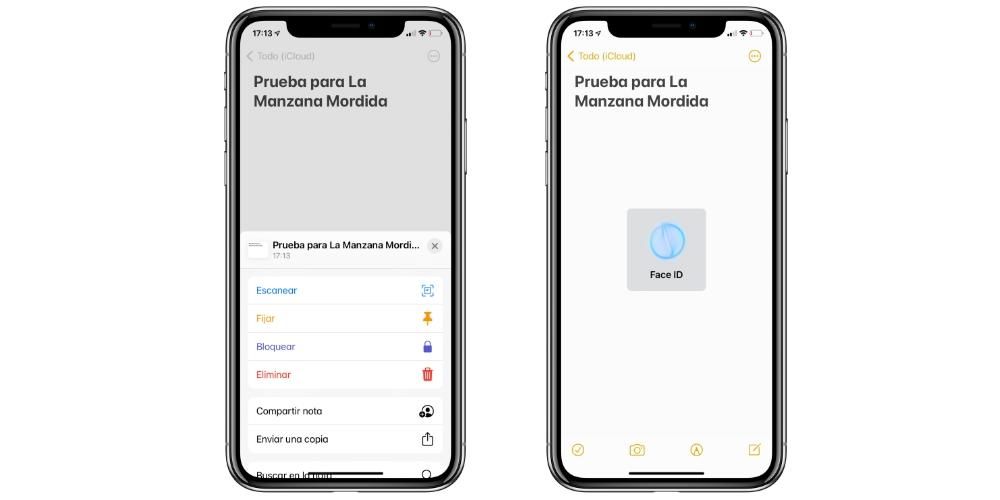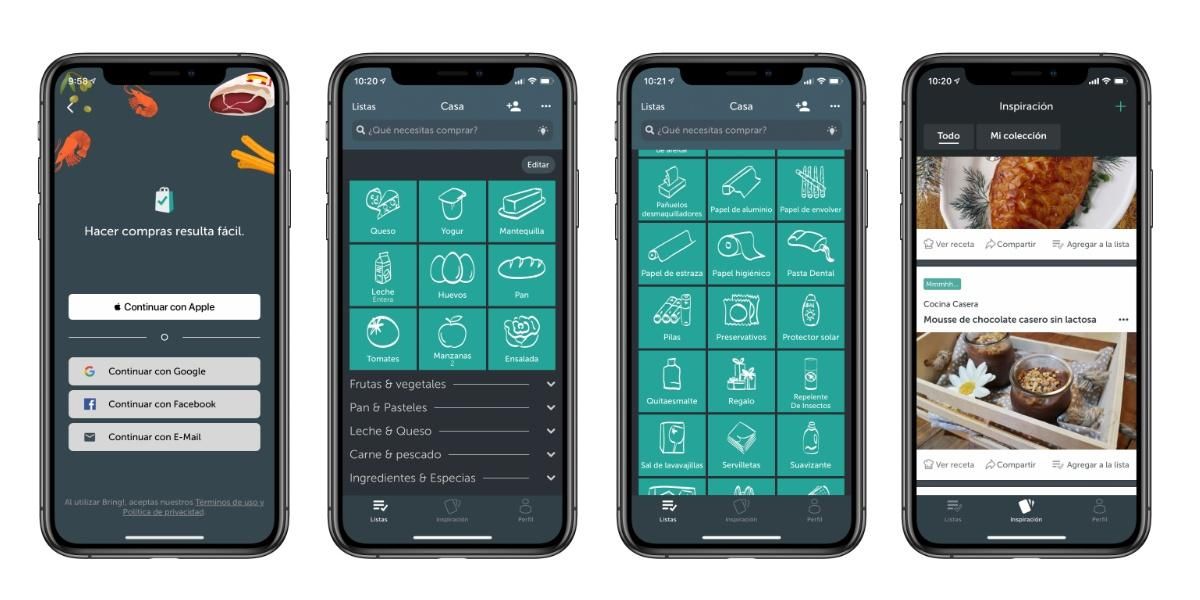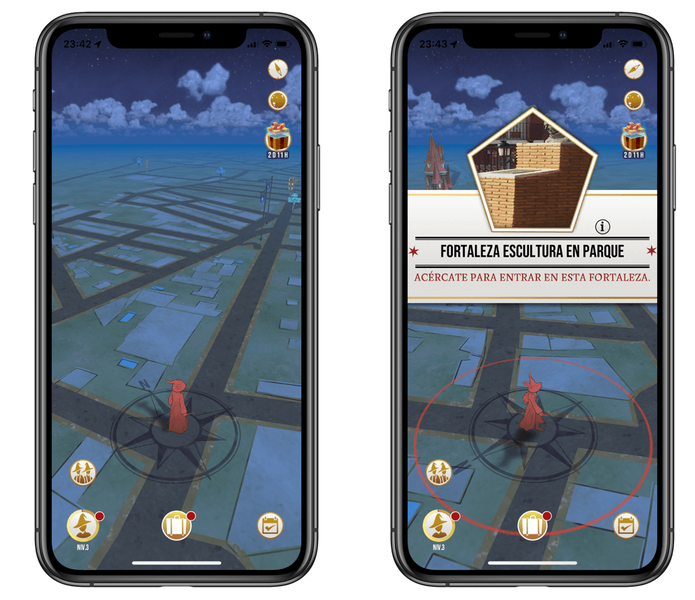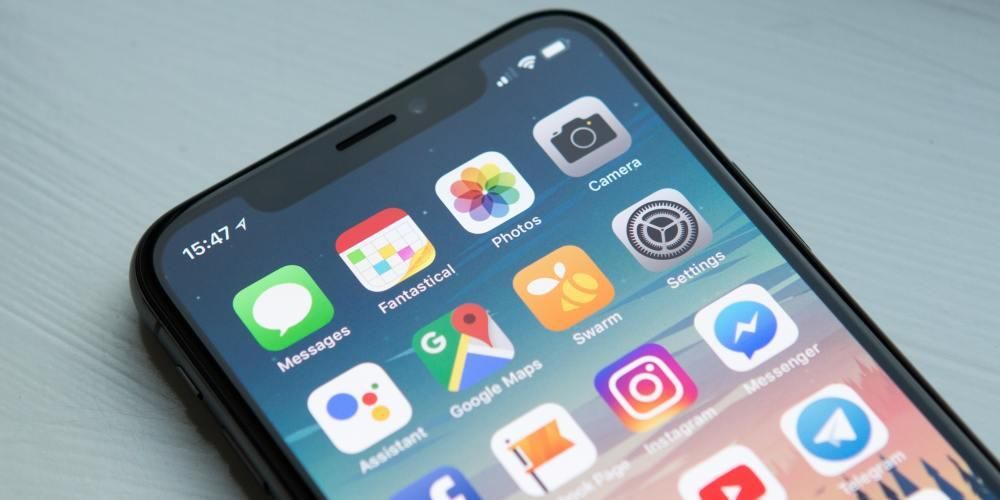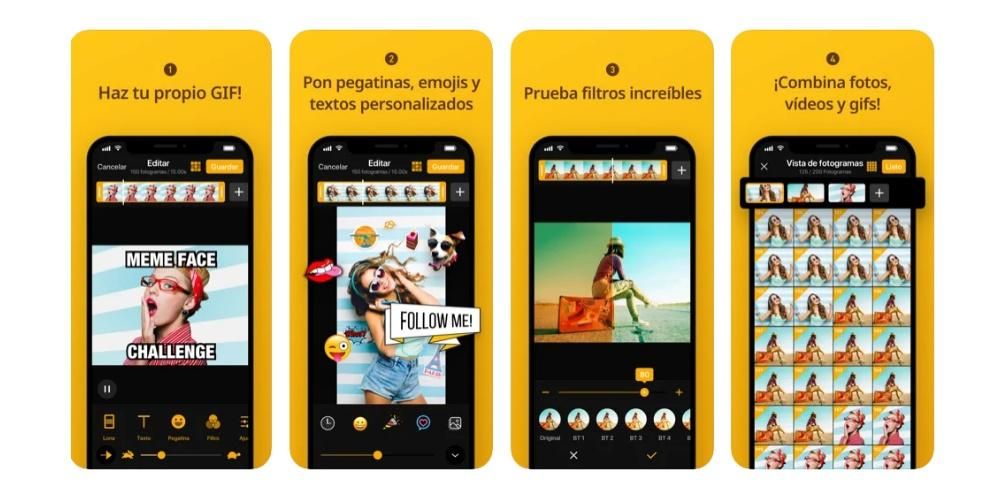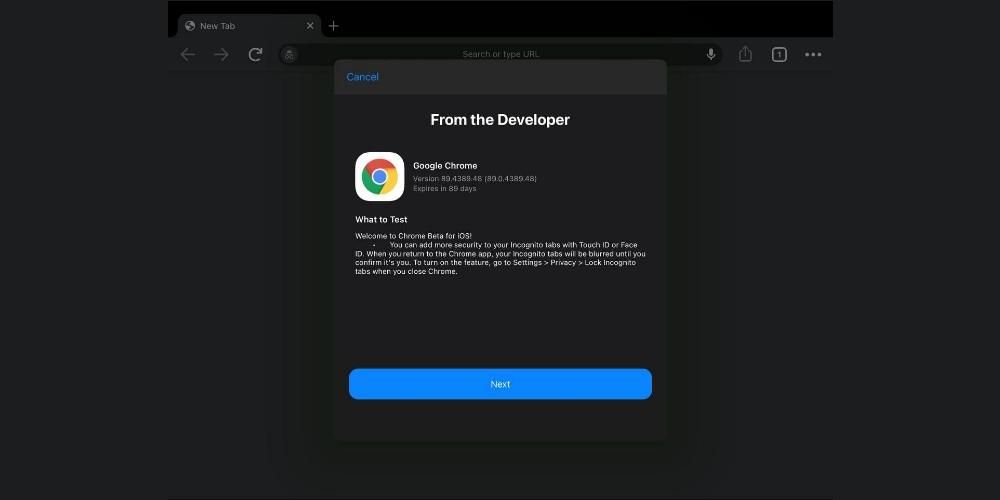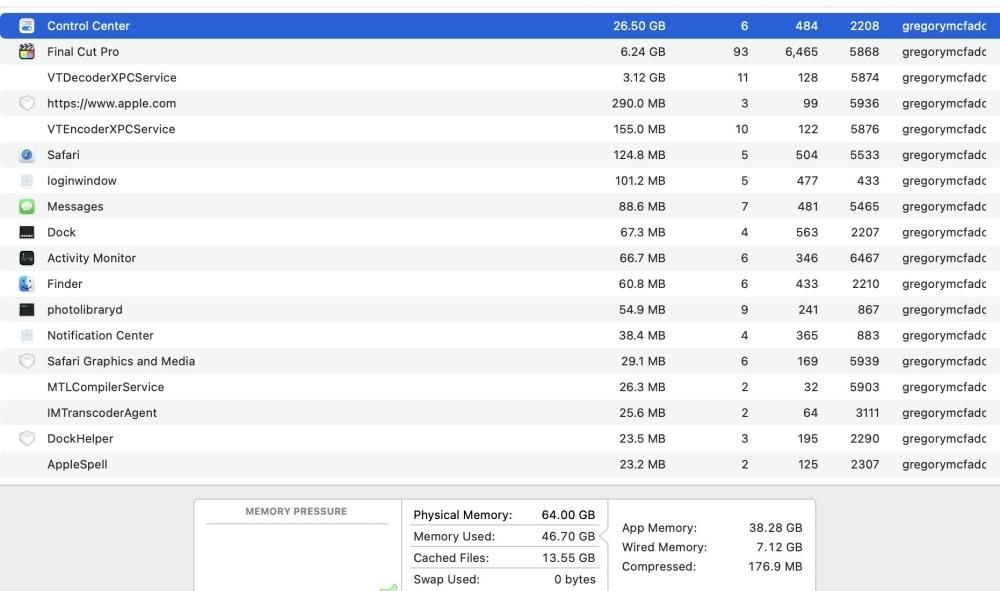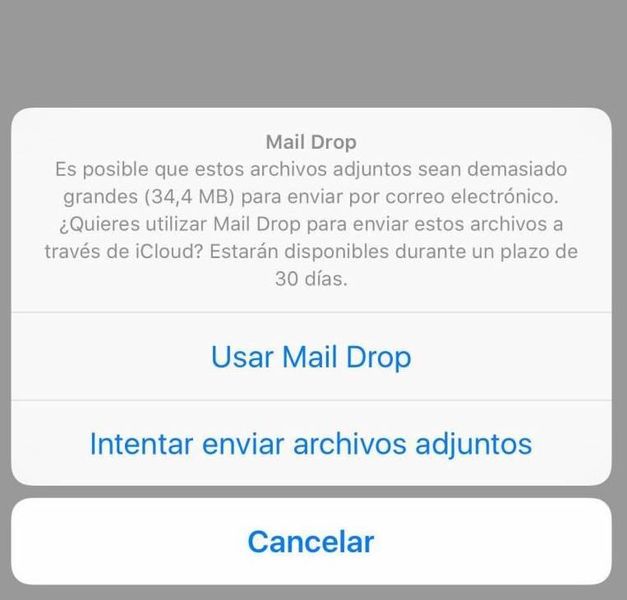Auf einem Mac-Computer gibt es viele Prozesse, die unserer Aufmerksamkeit nicht bedürfen. Ein klares Beispiel hierfür ist das Herunterladen und Hochladen von Dateien ins Internet. Sicherlich mussten Sie schon oft einen Prozess mit diesen Merkmalen durchführen und es hat einige Zeit gedauert, manchmal sogar Stunden, aber es gibt eine Möglichkeit, sich keine Gedanken mehr darüber zu machen, den Computer später ausschalten zu müssen: Planen Sie das Herunterfahren des Mac Es besteht auch die Möglichkeit, die Einschaltzeit zu planen, wenn Sie Ihren Mac normalerweise nach einer bestimmten Zeit verwenden und möchten, dass er bereits eingeschaltet ist, wenn Sie vor dem Bildschirm sitzen. Wir sagen Ihnen, wie Sie es tun können.
Planen Sie, dass ein Mac heruntergefahren, in den Ruhezustand versetzt, neu gestartet und eingeschaltet wird
Wie bereits erwähnt, gibt es viele Gründe, warum wir beim Starten oder Herunterfahren des Mac eine Automatisierung benötigen.In macOS gibt es mehrere Programmiermöglichkeiten, um den Computer zu einer bestimmten Zeit auszuschalten, ihn in den Ruhezustand zu versetzen oder neu zu starten und Sie können es sogar zu einer bestimmten Zeit automatisch einschalten, ohne es manuell tun zu müssen.
All dies ist das gleiche auf allen macs , unabhängig davon, ob es sich um ein Desktop- oder ein tragbares MacBook-Modell handelt. Dazu müssen folgende Schritte befolgt werden:
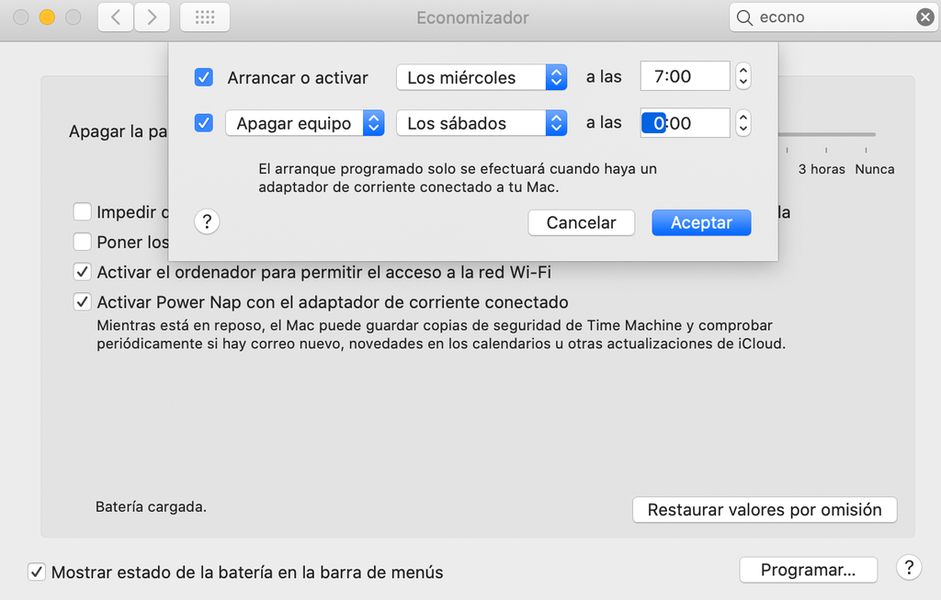
- und ein Systemeinstellungen. Sie können über das Apple-Logo in der oberen Leiste darauf zugreifen, in Spotlight mit cmd + Leertaste danach suchen oder auf das Dock klicken, wenn Sie dort das Symbol haben.
- Klicken Sie nun auf Sparer , das mit einer leuchtenden Glühbirne als Symbol.
- Klicke auf Programm, unten rechts im Fenster.
- Setzt die Zeit wo Sie Ihren Computer ausschalten, einschalten, in den Ruhezustand versetzen oder neu starten möchten. Es ist möglich, die Option „Automatisches Einschalten“ und die Optionen „Schlafen“, „Neustart“ oder „Herunterfahren“ zu kombinieren.
Im Allgemeinen wird empfohlen, diese Optionen in bestimmten Fällen zu aktivieren, um zu verhindern, dass es sich unbemerkt ausschaltet, obwohl es eine Minute vor der geplanten Zeit durch ein Popup-Fenster informiert wird. Wir empfehlen dasselbe für den automatischen Start, da Sie Ihren Mac möglicherweise nicht immer zu einer bestimmten Zeit verwenden möchten und es ein Problem sein könnte, wenn er sich immer zu der von Ihnen geplanten Zeit einschaltet. Sie können jedoch bestimmte Wochentage im Zeitplan auswählen.
Weitere macOS-Energiesparoptionen
Sie werden sicherlich bemerkt haben, dass es in Energy Saver neben den erklärten Optionen zum Planen des Ein- und Ausschaltens des Mac noch weitere Optionen gibt, darunter weitere Funktionen wie z Automatische Abschaltung, wenn der Computer im Leerlauf ist und andere, die in direktem Zusammenhang mit dem Batteriesparen auf einem MacBook stehen.

Wenn Sie auf die Registerkarte gehen Batterie Sie werden die folgenden Optionen finden, die funktionieren Wenn MacBook ist nicht an die Stromversorgung angeschlossen:
In der Registerkarte von Netzteil wir finden die gleichen Optionen, aber in diesem Fall für wenn das MacBook an die Stromversorgung angeschlossen ist. Wir haben nur eine neue Option gefunden, die nicht verfügbar ist, wenn das Gerät nicht aufgeladen wird:
Kurz gesagt, diese Mac Energy Saver-Optionen können im Alltag sehr nützlich sein, sodass Sie sich bei der Ausführung bestimmter Prozesse keine Sorgen um Ihren Computer machen müssen, was Ihnen auch Geld sparen und Ihren Akku entladen kann, wenn Sie dies tun ein MacBook haben.