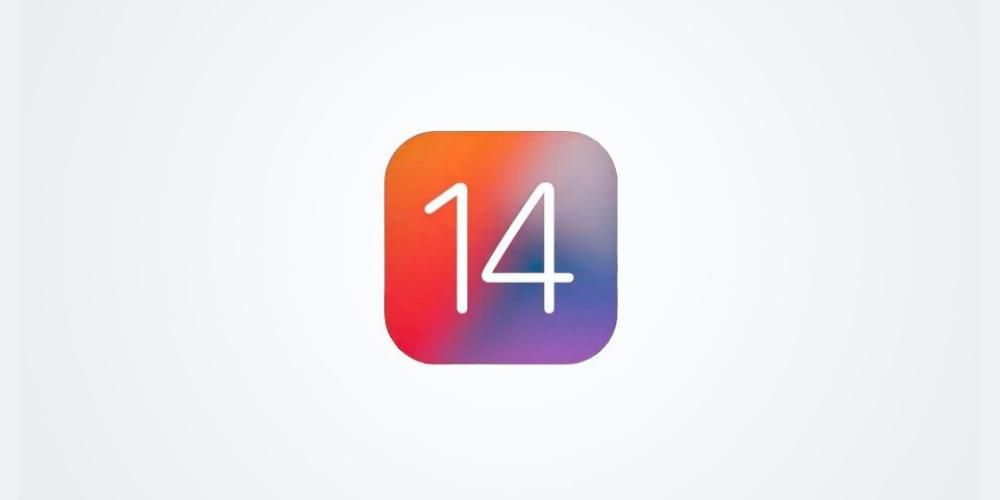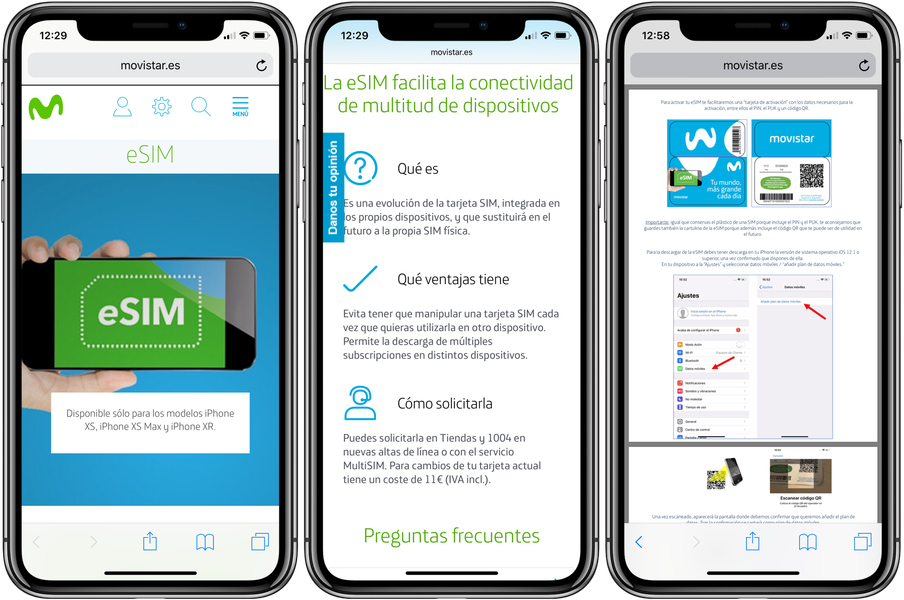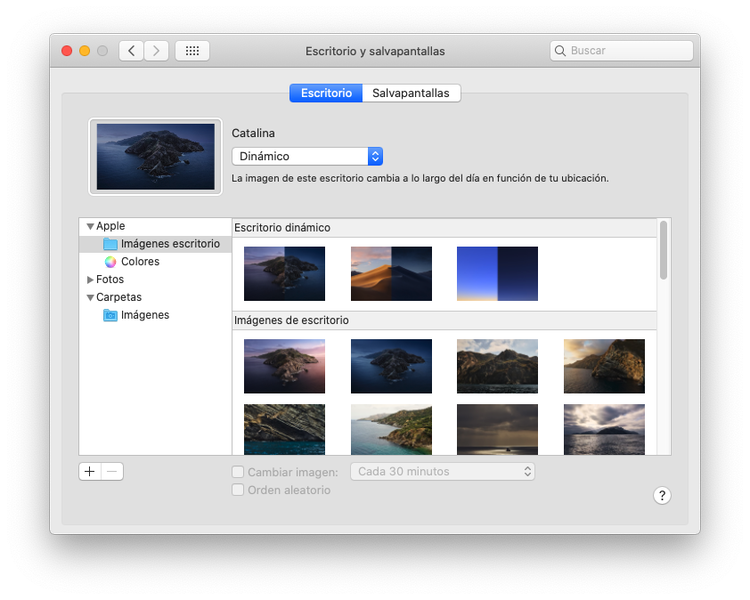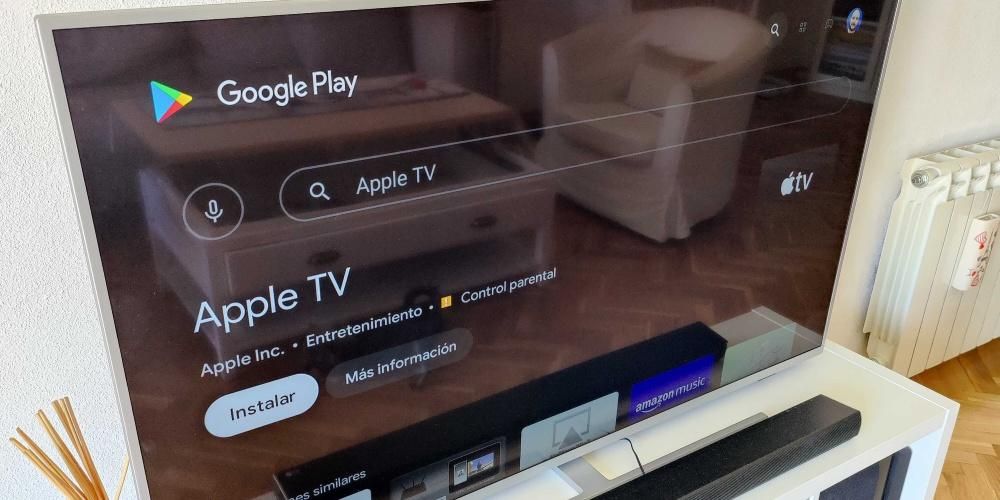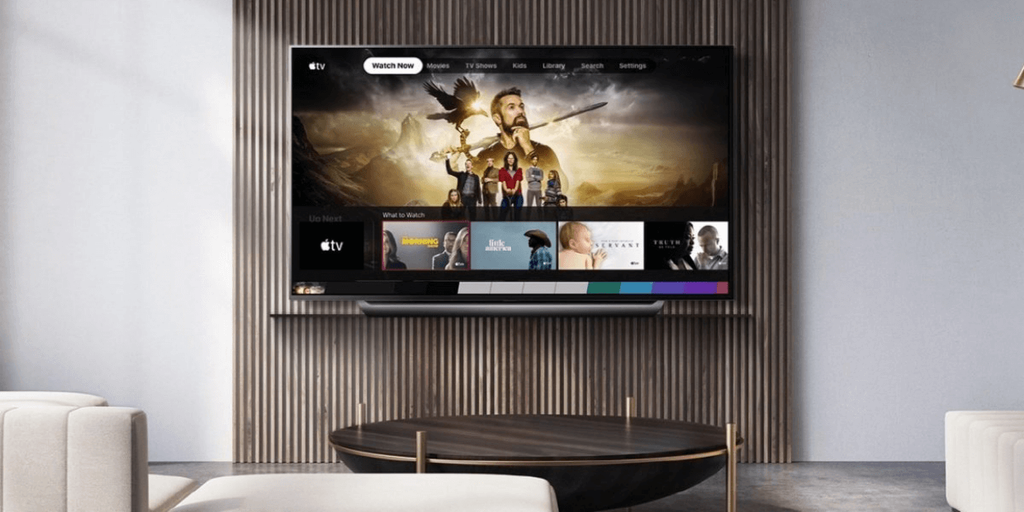Das Senden von Dateien zwischen zwei Geräten, die sich im Apple-Ökosystem befinden, ist dank AirDrop sehr einfach und schnell. Dies ist jedoch keine perfekte Funktion und kann manchmal fehlschlagen. In diesem Artikel erklären wir Ihnen alles, was Sie wissen müssen, um alle Probleme mit AirDrop zu lösen.
Die häufigsten Ausfallursachen
Systemkonfiguration, Verbindungen oder die Entfernung zwischen Geräten sind oft die Hauptursachen für AirDrop-Ausfälle. Offensichtlich sind sie nicht die einzigen, aber so offensichtlich sie auch scheinen mögen, sollten sie immer beim ersten Anzeichen eines Versagens berücksichtigt werden.
AirDrop-Einstellungen
Sie denken vielleicht, dass Sie die Einstellungen zum Empfangen oder Senden von AirDrop-Dateien aktiviert haben, und das ist wirklich nicht der Fall. Und obwohl Sie es in den Freigabeoptionen sehen, bedeutet dies nicht, dass es aktiv ist. Es ist jedoch sehr einfach zu überprüfen, ob es aktiv ist, indem Sie einfach die folgenden Schritte ausführen:
- Öffnen Sie das Kontrollzentrum auf dem iPhone.
- Halten Sie das Kästchen oben links gedrückt, das zu den Verbindungen gehört.
- Halten Sie nun das AirDrop-Symbol gedrückt.
- Wählen Sie eine dieser Einstellungen:
- Nur Kontakte
- Jedermann

Es ist auch praktisch, dass das andere Gerät, mit dem Sie Dateien oder Daten austauschen möchten, diese Option ebenfalls aktiviert hat, da es sonst wenig nützt, wenn Sie sie aktiviert haben.
Verbindungsprobleme
Es sei darauf hingewiesen, dass AirDrop eine Technologie ist, die dank der Verbindung funktioniert W-lan , also muss es aktiviert sein. Und Achtung, es bedeutet nicht, dass Sie mit einem solchen Netzwerk verbunden sein müssen, aber es bedeutet, dass die Option aktiviert sein muss, damit eine AirDrop-Verbindung zwischen zwei Geräten bestehen kann. Daher wird empfohlen, dass Sie es im Kontrollzentrum oder unter Einstellungen> WLAN überprüfen. Dasselbe passiert mit der Bluetooth.
Offensichtlich, und wie wir im vorherigen Abschnitt besprochen haben, ist es praktisch, dass das andere Gerät, mit dem die Daten ausgetauscht werden sollen, diese Funktion ebenfalls aktiviert hat. Beim iPhone sollte man wissen, dass es ausreicht, wenn es im Kontrollzentrum grau angezeigt wird, also auch wenn es keine Verbindung zu einem Router hat, die Funktion als solche aktiviert ist.
Der Empfänger ist nicht in Ihren Kontakten
Ein weiterer Fehler, der bei AirDrop auftreten kann, ist, dass der Empfänger oder Absender der ausgetauschten Daten nicht zu Ihren Kontakten gehört. In den meisten Fällen ist das Senden aus Sicherheitsgründen auf Geräte beschränkt, deren Apple-ID Sie in Ihrem Adressbuch registriert haben. Wenn es in AirDrop nicht angezeigt wird, überprüfen Sie daher Ihre Kontaktliste, um zu überprüfen, ob Sie diese Person hinzugefügt haben oder nicht.
Obwohl Diese Datenschutzoptionen können bearbeitet werden im Kontrollzentrum selbst, indem Sie lange auf den Abschnitt drücken, in dem Sie den Flugmodus oder WLAN aktivieren oder deaktivieren können, und unten auf das AirDrop-Symbol klicken. Wenn Sie es hinzugefügt haben, wird empfohlen, die Kontaktkarte zu bearbeiten und die E-Mail-Adresse einzugeben, die der Apple-ID des empfangenden Geräts entspricht. Auf diese Weise können Sie garantieren, dass zwischen beiden Teams alles funktioniert.

Abstand größer als empfohlen
Sie müssen bedenken, dass AirDrop aufgrund der Nähe zweier Geräte funktioniert und kein System ist, das dazu dient, Dateien an die andere Seite der Welt zu senden. Wie Apple über die eigene Website berichtet, ist die Reichweite nur von AirDrop 9 Meter , was der Bluetooth-Reichweite entspricht. Deshalb müssen beide Teams ziemlich nah beieinander sein, damit es optimal funktioniert.
Logischerweise werden Sie keine Entfernungen mit einem Messgerät messen, aber es ist ratsam, dass Sie versuchen, beide Geräte so nah wie möglich zu bringen. Auch wenn Sie näher als diese 9 Meter sind, da dieser Abstand der richtige sein könnte, gibt es doch ein Zwischenhindernis, das eine korrekte Verbindung zwischen den Geräten verhindert.
Maßnahmen, die helfen, Probleme zu vermeiden
Wir werden jetzt Lösungen auf Softwareebene erläutern, die nicht nur AirDrop-Probleme beheben können, sondern auch andere. Und es sind Aktionen, die bei einer Vielzahl von Fehlern ausgeführt werden, die mit dem iPhone-Betriebssystem zusammenhängen.
Starten Sie das iPhone neu
In vielen Fällen ist das Problem, das in diesen Situationen auftritt, ein interner Systemfehler. Dies kann an einem Prozess liegen, der nicht richtig läuft oder einfach in einer Schleife läuft, ohne angehalten werden zu können. In diesen Situationen ist es am besten, das iPhone selbst neu zu starten, auch wenn es rudimentär erscheint.

Auf diese Weise werden alle offenen Prozesse geschlossen und auf normale Weise neu gestartet, um das iPhone sauber zu halten, wie dies bei Verbindungen wie Bluetooth oder WLAN der Fall ist, die ebenfalls zurückgesetzt werden, was für den Betrieb von AirDrop von entscheidender Bedeutung ist . Wenn Sie eine andere Empfehlung in diesem Sinne akzeptieren, würden wir Ihnen sagen, dass Sie es nicht neu starten, sondern auf normale Weise herunterfahren und 15 bis 30 Sekunden lang so belassen, bevor Sie es erneut starten.
Halten Sie Ihr iPhone auf dem neuesten Stand
Es ist wichtig zu bedenken, dass es viele Updates gibt, die für das iPhone veröffentlicht werden. Dazu gehören verschiedene Verbesserungen von erheblicher Bedeutung in den Funktionen der Software, wie z. B. AirDrop. Deshalb sollten Sie bei diesbezüglichen Problemen immer das Betriebssystem aktualisieren lassen, da auftretende Fehler im Betriebssystem behoben werden können.
Zwar kann es manchmal vorkommen, dass ein Update etwas unheimlich ist, aber es kann sich sowohl für die Behebung von Fehlern als auch für das Patchen von möglicherweise vorhandenen Sicherheitslücken sehr lohnen. Deshalb schließen wir uns diesbezüglich Apple an und bestehen darauf, immer zu empfehlen die neueste verfügbare Version.
Netzwerkeinstellungen zurücksetzen
In einem früheren Punkt haben wir die Bedeutung von WiFi und Bluetooth für den korrekten Betrieb von AirDrop erwähnt. Nun, wenn Sie trotz korrekter Konfiguration Probleme haben, ist es ratsam, diesbezüglich alle Verbindungen zurückzusetzen. Dies bedeutet, dass alle WLAN- und Bluetooth-Verbindungen, die Sie hatten, gelöscht werden und Sie sich erneut verbinden müssen, aber es werden alle möglichen Probleme mit ihnen beseitigt.
Um diese Einstellungen zurückzusetzen, müssen Sie die folgenden Schritte ausführen:
- Gehe zu den Einstellungen.
- Geben Sie Allgemein ein.
- Klicken Sie unten auf dem Bildschirm auf „Zurücksetzen“.
- Wählen Sie die Option „Netzwerkeinstellungen zurücksetzen“.

Stellt das Betriebssystem wieder her
Wenn all dies nicht richtig funktioniert hat, müssen einige Maßnahmen ergriffen werden, die zweifellos viel aggressiver sind. Wir sprechen über das Zurücksetzen des Betriebssystems, das dazu führt, dass alle Dienste vollständig wiederhergestellt werden. Am Ende haben Sie das Handy, als wäre es frisch aus der Verpackung und brandneu. Wenn das Problem in der Software liegt, wird es auf diese Weise behoben, auch wenn Sie möglicherweise Daten verlieren.
Letzteres ist wichtig, da es beim Formatieren des iPhones oder des iPhones vermieden werden muss, dies über das Backup zu tun, das Sie auf jeden Fall durchführen konnten. Auf diese Weise vermeiden Sie den Export des Fehlers, den Sie auf Ihrem iPhone haben, auch wenn dies bedeutet, dass Sie Zeit investieren müssen, um Ihr Gerät so zu lassen, wie Sie es verlassen haben. Falls dies nicht funktioniert, sollten Sie sich an den technischen Service von Apple wenden, damit dieser den Dienst und seinen Betrieb sowie die Hardware überprüfen kann.
Was tun, wenn Sie es nicht reparieren konnten
An diesem Punkt ist es unwahrscheinlich, dass Sie das Problem nicht gelöst haben, da die vorherigen Tipps für Sie funktioniert haben sollten. Wir bestreiten jedoch nicht die Beweise, dass es bei Ihnen nicht funktioniert und empfehlen Ihnen daher, eine drastischere Lösung wie z gehen Sie zum technischen Support. Es mag später nichts Gravierendes sein und es mag eine einfache Lösung geben, aber in diesem Sinne sind es schon die Spezialisten, die den Fehler besser diagnostizieren können.
Bevor Sie zum Termin in einem Apple Store oder SAT gehen, müssen Sie natürlich alle vorherigen in diesem Beitrag erwähnten Schritte durchgeführt haben, da sie Ihnen selbst dazu raten. Es ist auch eine gute Idee, Ihre Daten zu sichern, damit Sie, wenn Ihr Gerät wiederhergestellt werden muss oder Sie ein neues bekommen, alle Ihre Informationen zur Hand haben, ohne etwas Wichtiges zu verlieren.