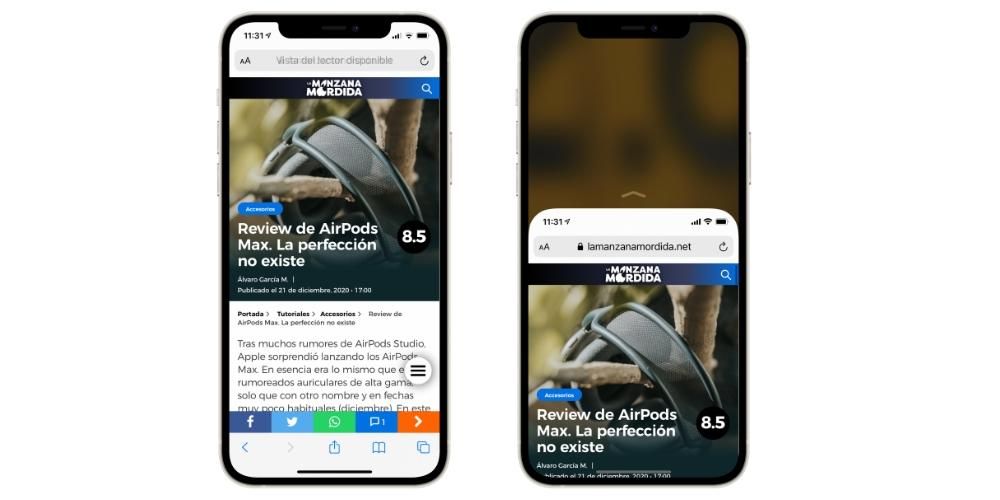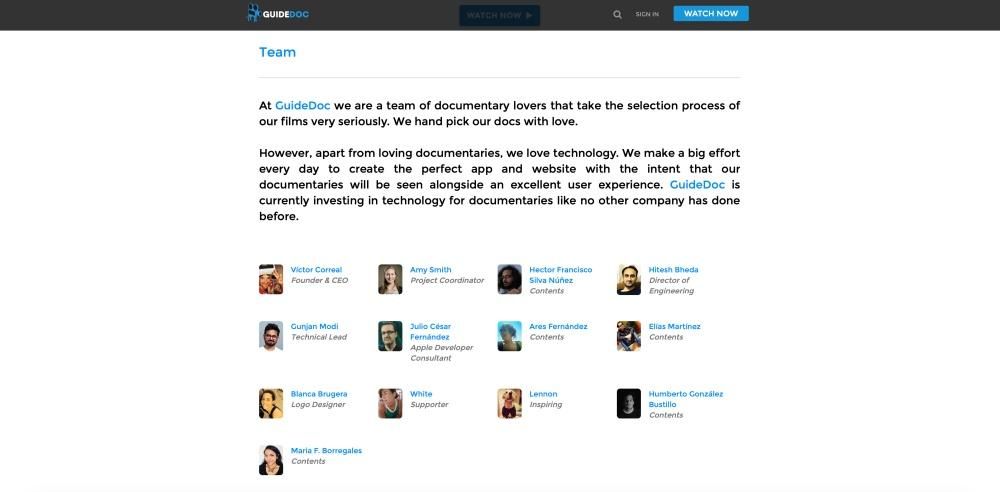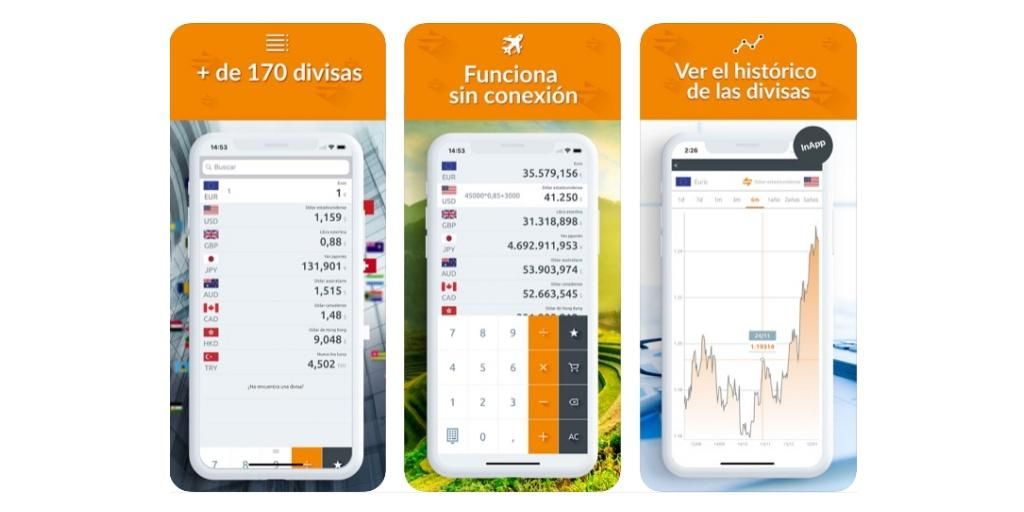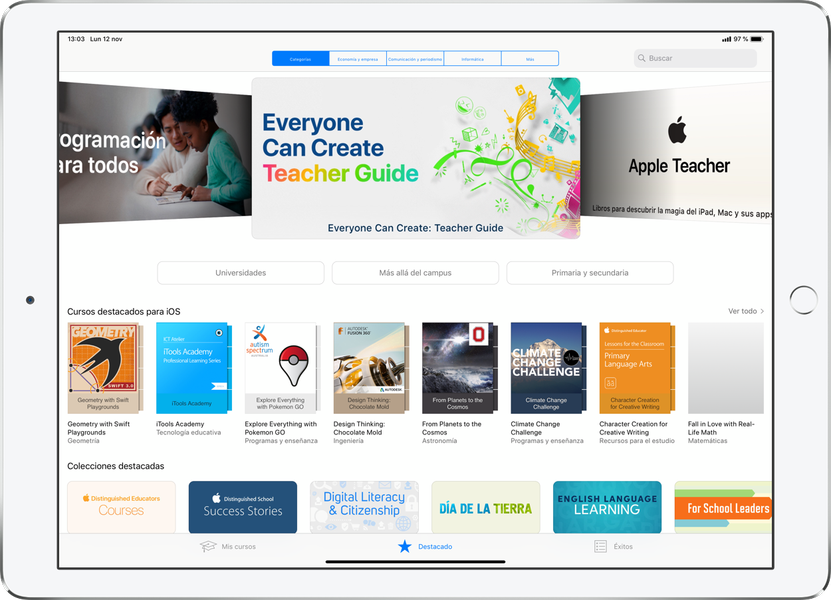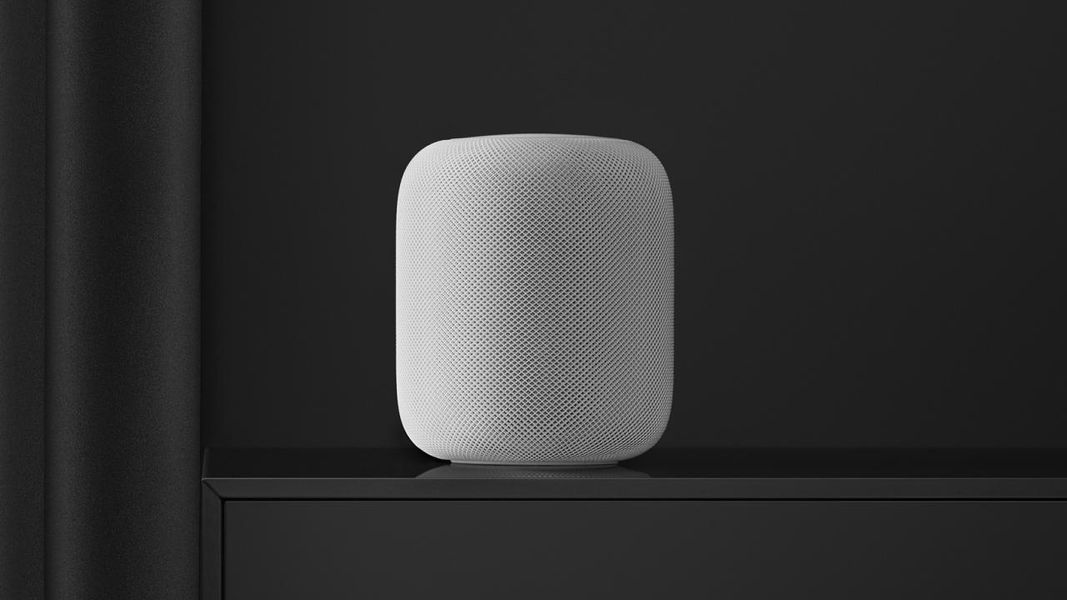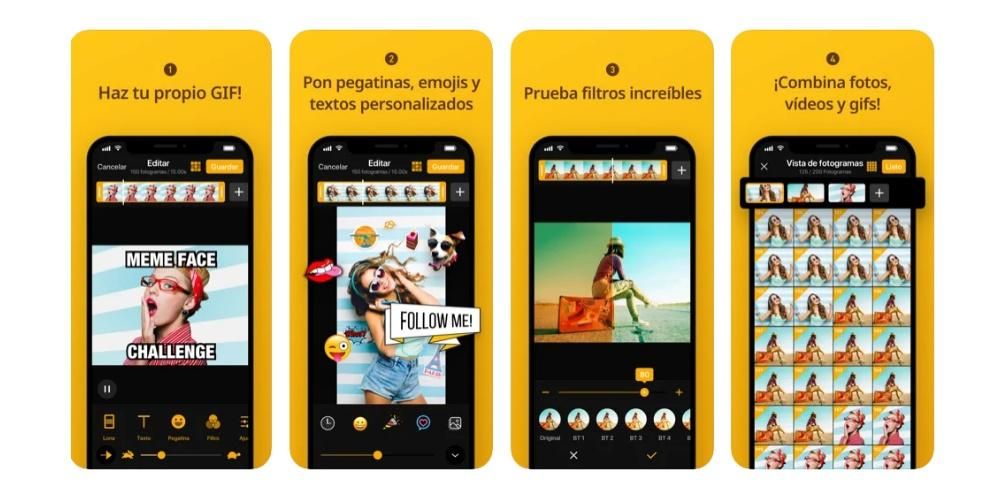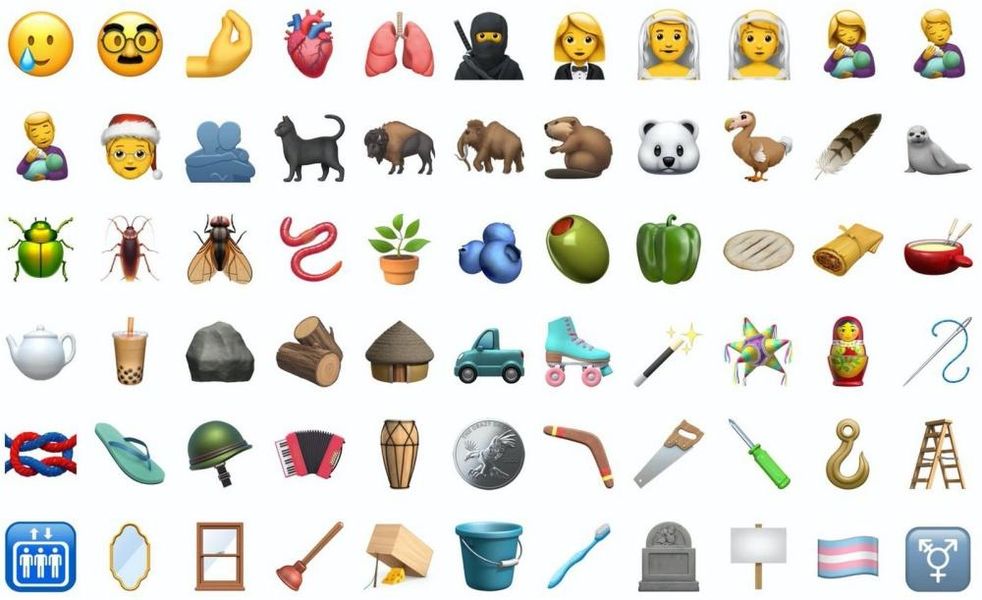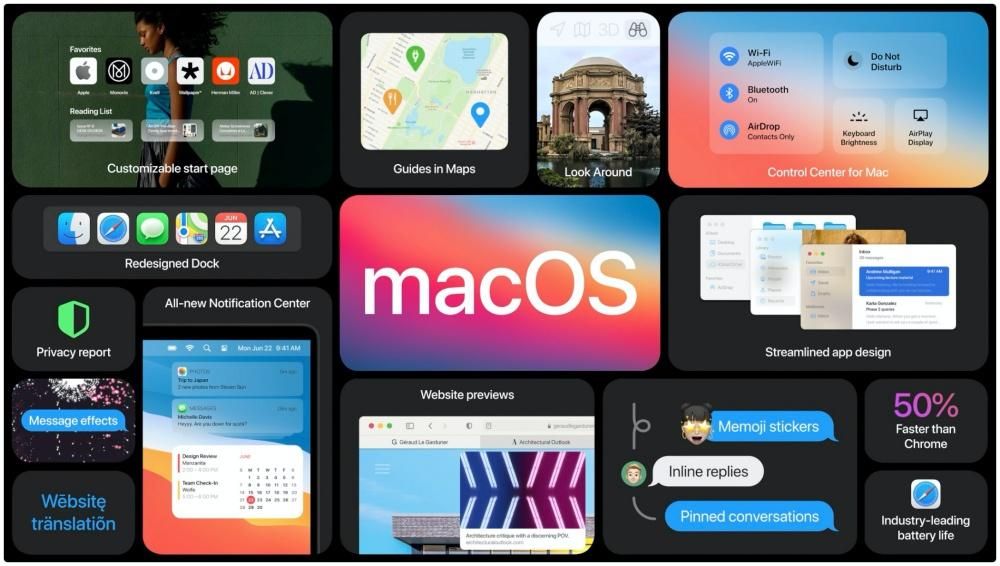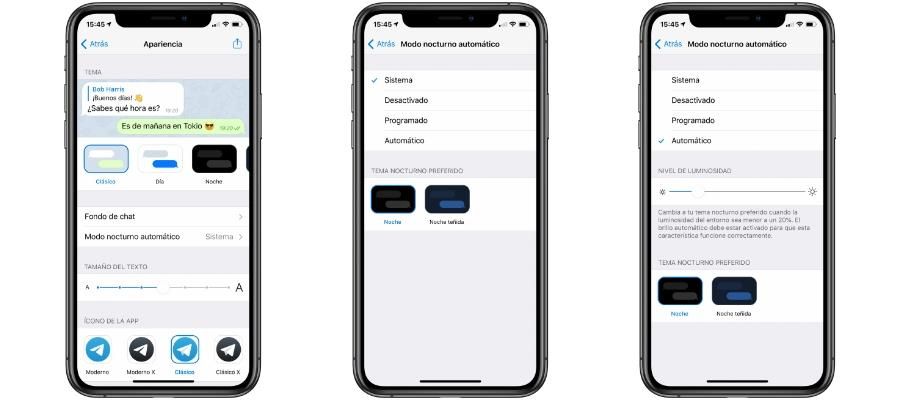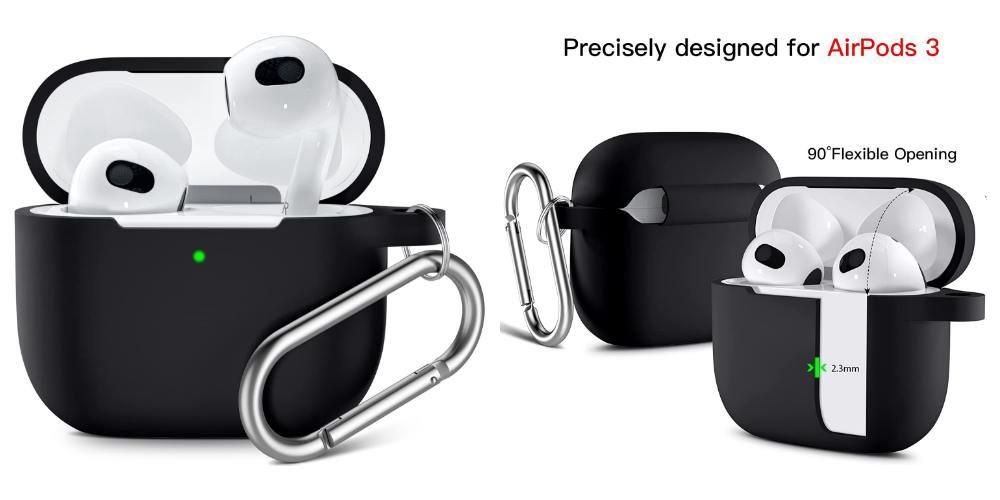Verknüpfungen in Dokumenten
Wenn Sie viel mit Dokumenten arbeiten, sei es in Textverarbeitungsprogrammen wie Word oder Pages oder in der Vorschauanwendung, sind diese Shortcuts für Sie interessant. Sie ermöglichen es Ihnen, sich sehr leicht durch einen Text zu bewegen, den Sie gerade schreiben, und können ihn leicht bearbeiten.
- Gehen Sie zu Systemeinstellungen > Tastatur > Shortcuts.
- Auf der linken Seite können Sie „Schnelle App-Funktionen“ auswählen und durch Klicken auf das „+“-Symbol können Sie eine Reihe von Anwendungen anzeigen und diejenige auswählen, in der Sie die benutzerdefinierte Verknüpfung erstellen möchten.
Verknüpfungen im Finder
Verknüpfungen ein- und ausschalten
Obwohl die Aufgabe, einen Mac herunterzufahren oder neu zu starten, extrem einfach ist, können manchmal eine Reihe von Fehlern auftreten, die uns dazu zwingen, auf verschiedene Tastaturkürzel zurückzugreifen, um einen Mac herunterzufahren oder neu zu starten:
Tastenkombinationen während des Starts
Wenn Sie ein etwas fortgeschrittener Benutzer sind und ein Problem mit Ihrem Mac haben, können Sie einige Befehle beim Start des Computers verwenden, um in den abgesicherten Modus oder Wiederherstellungsmodus zu gelangen. Wie bereits erwähnt, sollten diese Befehle verwendet werden, wenn Sie Kenntnisse über das Betriebssystem haben und wissen, was Sie tun werden.
Erstellen Sie neue Verknüpfungen in macOS
Zusätzlich zu all diesen Tastaturkürzeln, die wir gefunden haben, können Sie viele andere nach Ihrem Geschmack hinzufügen. Es ist wichtig, dass es nicht mit den anderen Verknüpfungen kollidiert, was zweifellos kompliziert sein kann, obwohl Verknüpfungen für bestimmte Anwendungen erstellt werden können. Dies ist ideal für professionelle Redakteure, die nach Verknüpfungen in bestimmten Bearbeitungsprogrammen suchen. Um diese Verknüpfungen zu erstellen, folgen Sie einfach diesen Schritten:

In dem sich öffnenden Fenster können Sie die Anwendung auswählen, in der Sie diese Verknüpfung erstellen möchten. Dies ist sehr nützlich, besonders wenn Sie ein professioneller Videoeditor sind. Sie können das Tool auswählen, das Sie zum Bearbeiten von Videos verwenden, und haben eine Reihe von Verknüpfungen, um Ihre Aufgabe ganz einfach zu machen. Sie können es aber auch auf alle Anwendungen auf dem Mac anwenden, indem Sie die Option „Alle Anwendungen“ aus dem Dropdown-Menü auswählen.
Sobald Sie sich darüber im Klaren sind, in welcher Anwendung Sie diese Verknüpfung erstellen möchten, müssen Sie nur noch den konkreten Pfad eingeben. Wenn Sie beispielsweise ein Dokument aus Pages in PDF exportieren, müssen Sie manuell zu „Dateien“ gehen und dann auf „Als PDF exportieren“ klicken. Dies ist der Pfad, den Sie eingeben müssen, wobei Sie jeden der Schritte durch einen Pfeil (->) trennen. In diesem speziellen Fall sollten Sie „Datei -> Als PDF exportieren“ eingeben. Es ist äußerst wichtig, diesen Pfeil zu setzen und nicht die Route, wie sie in den Anwendungsmenüs angezeigt wird.
Nachdem Sie den Abschnitt „Menütitel“ mit diesem Pfad ausgefüllt haben, müssen Sie zu „Tastaturkürzel“ gehen. Sie müssen nur auf das leere Feld klicken und die Tasten gedrückt halten, die Sie registrieren möchten, damit die von Ihnen festgelegte Aufgabe ausgeführt wird. Wenn Sie sie drücken, werden sie in diesem Feld ausgefüllt angezeigt, ohne dass Sie sie manuell eingeben müssen.
Sobald Sie es hinzugefügt haben, wird es im Konfigurationsfenster angezeigt, sodass Sie immer eine klare Sicht auf alle von Ihnen konfigurierten Verknüpfungen haben. Dies kann nützlich sein, wenn Sie sich nicht an die genaue Tastenkombination erinnern, die Sie eingestellt haben. In derselben Liste können Sie diejenigen entfernen, die Sie nicht mehr verwenden. Sie müssen es nur auswählen und ganz unten auf die Schaltfläche „-“ klicken. Im Moment ist diese Verknüpfung völlig nutzlos und kann nicht verwendet werden, bis Sie sie mit denselben Schritten neu konfigurieren.
Und Sie, verwenden Sie diese Art von Befehlen regelmäßig?