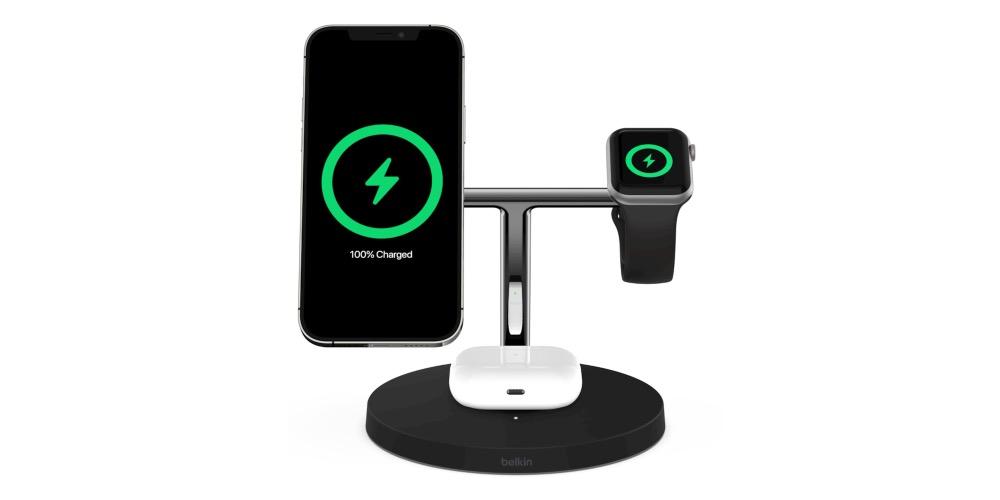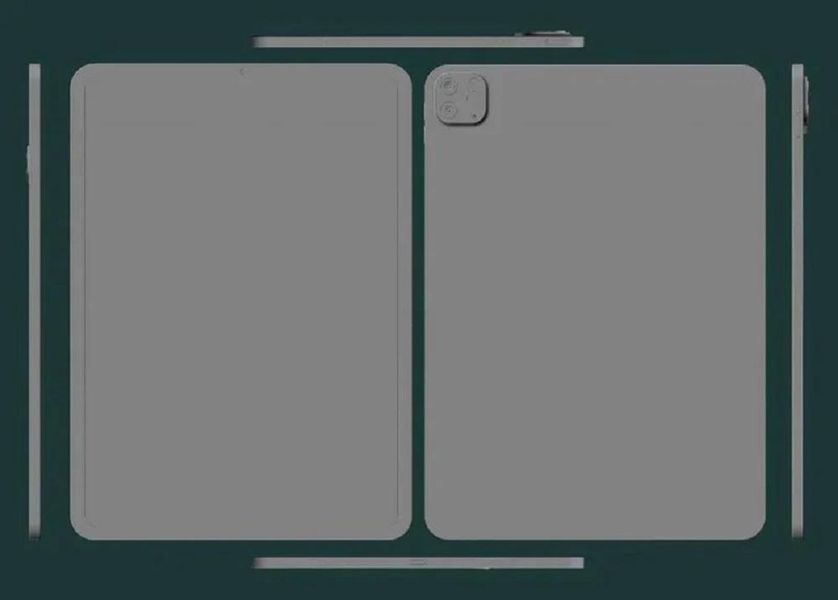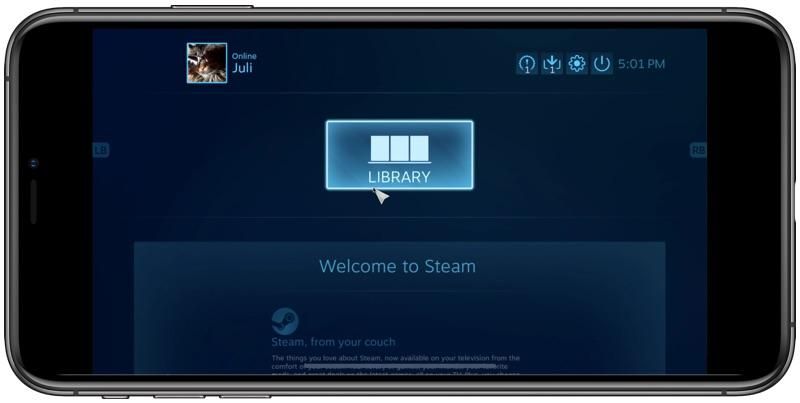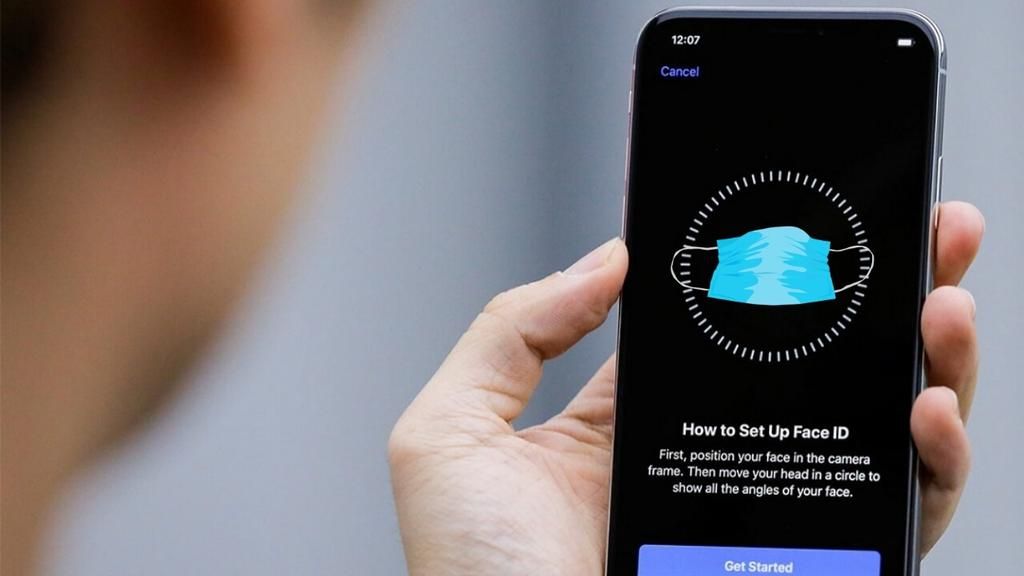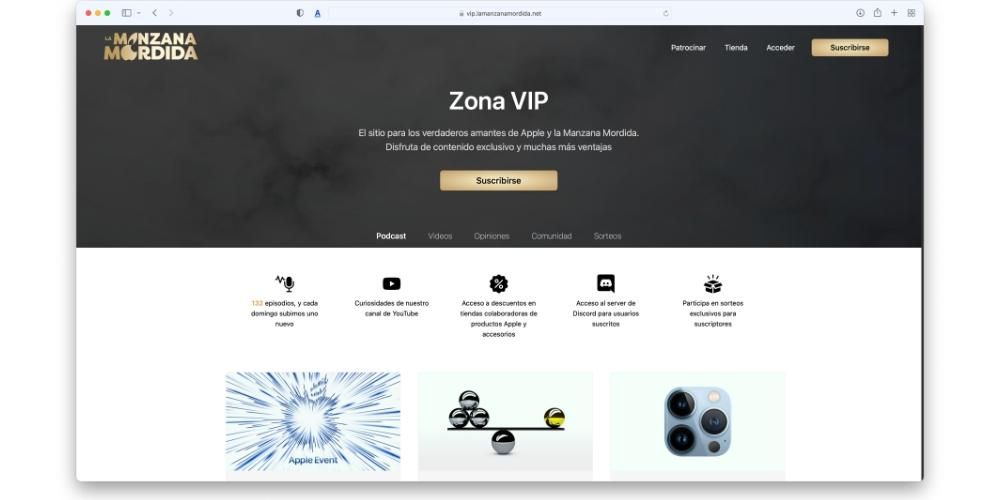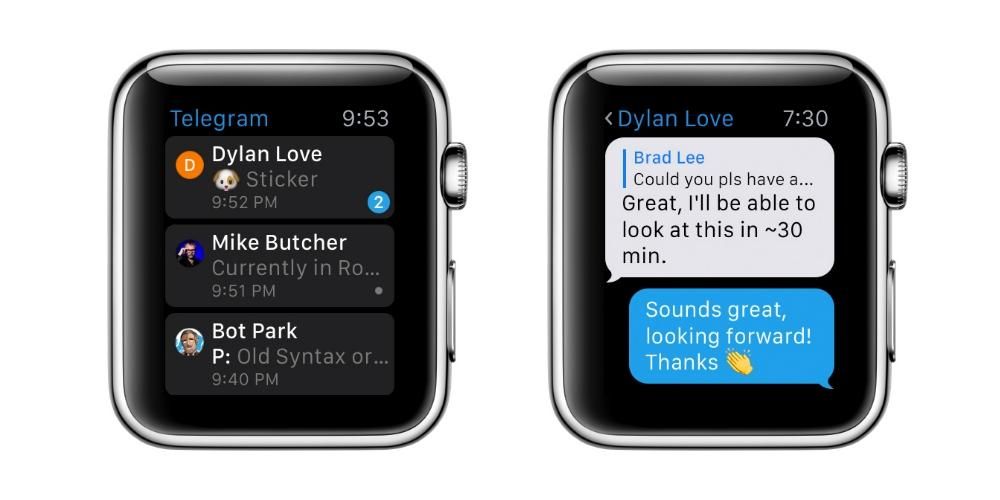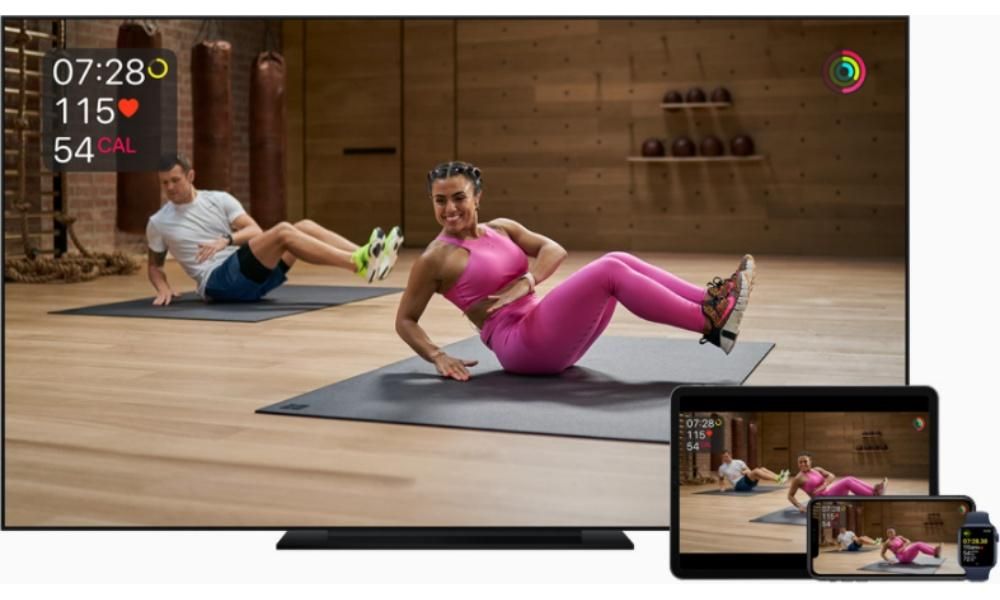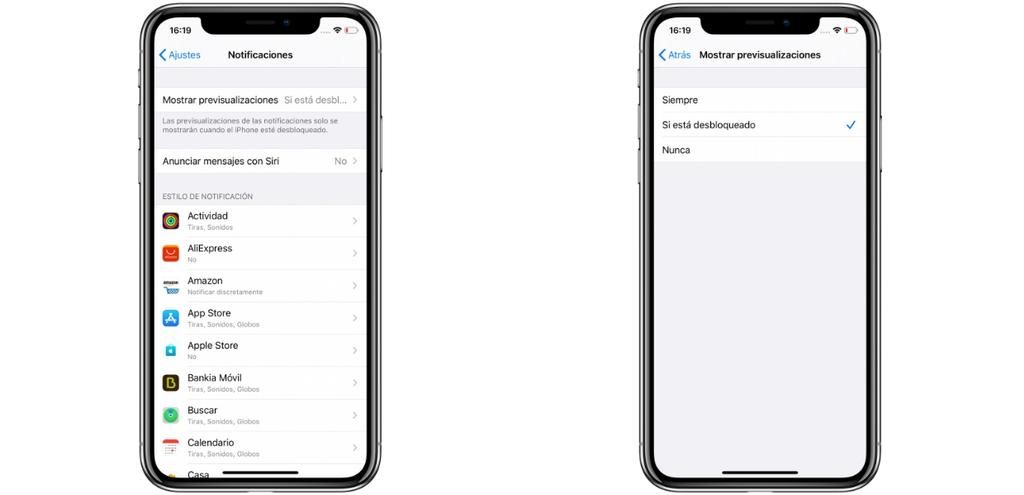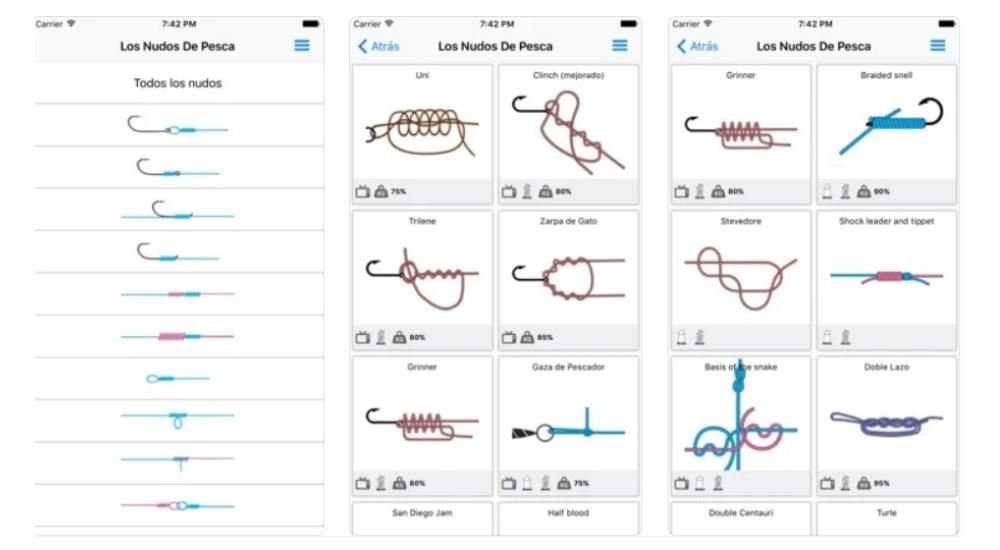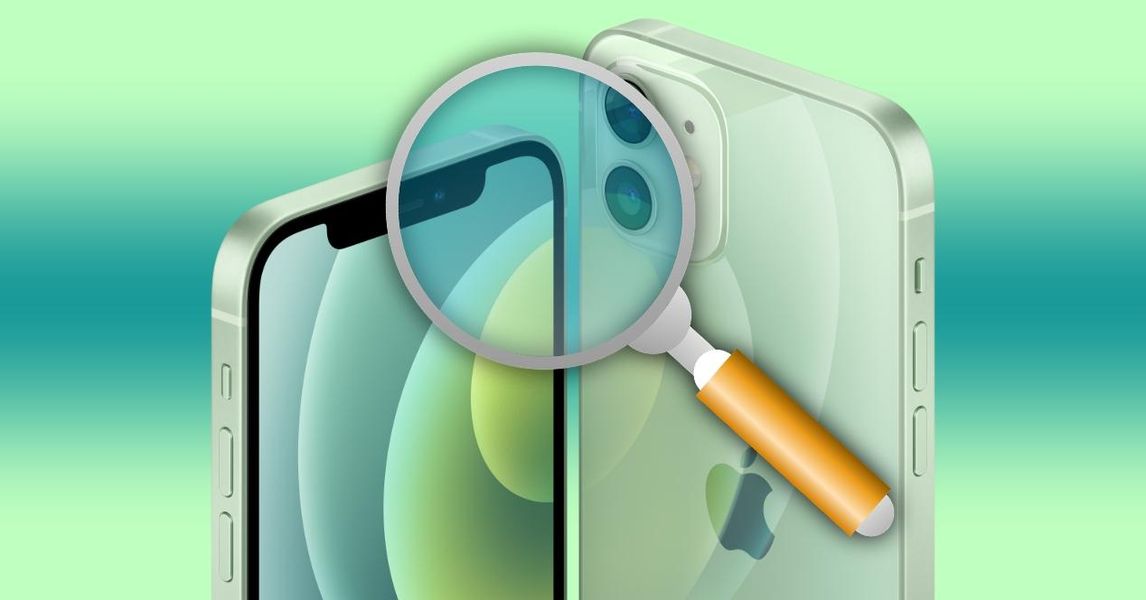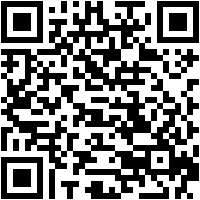Die Magic Mouse wird zu gleichen Teilen geliebt und gehasst, für manche ein Genie und für andere eine minderwertige Maus. Tatsache ist, dass es die einzige offizielle Apple-Maus ist und nicht nur standardmäßig mit einem iMac geliefert wird, sondern auch für die Verwendung auf einem MacBook und sogar einem iPad erworben werden kann. Wir werden uns in jedem Fall auf macOS und die Einstellungen konzentrieren, die uns das System bietet, um die Magic Mouse 2 weiter anzupassen.
Alle Magic Mouse-Einstellungen, die wir erklären werden, sind über den Pfad zugänglich Systemeinstellungen > Maus . Sie müssen berücksichtigen, dass die Magic Mouse als Standardmaus auf dem Mac konfiguriert sein muss, damit sie angezeigt werden.
Eine Seite nach unten scrollen
Unabhängig davon, ob es sich um ein Dokument, eine Website oder einen anderen Teil des Systems handelt, in dem sich eine Leiste nach unten oder oben bewegt, können Sie mit einem Finger auf der Oberfläche der Maus eine Bewegung ausführen. Dies ist die gleiche Geste wie das mittlere Rad, das andere Mäuse haben.
Ja aktivieren Sie die Registerkarte Sie werden das haben, was bekannt ist natürliche Verschiebung und das besteht darin, Ihren Finger von unten nach oben zu bewegen, um nach unten zu gehen, und von oben nach unten, um nach oben zu gehen. Wenn Sie möchten, dass es genau das Gegenteil ist, sollten Sie es tun deaktivieren Sie das Kontrollkästchen und in diesem Fall müssen Sie sich von oben nach unten bewegen, um nach unten zu gehen, und von unten nach oben, um nach oben zu gehen.

Wie möchten Sie mit der Magic Mouse sekundär klicken?
Der sekundäre Klick ist in vielen Teilen des Systems und der Anwendungen äußerst nützlich, da Sie damit schnell auf Optionen zugreifen können, die sonst einen längeren Pfad haben würden. Mäuse hatten traditionell immer zwei Haupttasten, die linke für den Hauptklick und die rechte für diese Funktionen. Die Magic Mouse hat diese offensichtliche zweite Taste nicht, aber sie kann verstehen, wenn Sie auf den einen oder anderen Teil klicken.
In den Magic Mouse-Einstellungen können Sie diesbezüglich auswählen, dass dieser Sekundärklick auf der ist rechte oder linke Seite oder du kannst sogar schalte es aus ganz und gar. Letzteres empfehlen wir nicht, da Sie sonst sehr interessante Funktionalitäten verlieren.

Seiten oder Bilder schnell vergrößern
Die Größe eines Fotos oder Textes ist nicht immer nah genug an unseren Augen, um geschätzt zu werden, also diese Funktion von intelligenter Zoom kann wirklich nützlich sein. Wenn die entsprechende Registerkarte aktiviert ist, müssen Sie nur auf einen beliebigen Touch-Teil der Magic Mouse doppeltippen, um zu sehen, wie sie sich ausdehnt. Und wir betonen das Spielen, ohne wirklich zu pressen.

Wählen Sie eine geeignete Geschwindigkeit für den Cursor
Jeder von uns hat seine Macken und Gewohnheiten, daher ist die Standard-Cursorgeschwindigkeit auf Ihrem Mac möglicherweise nicht die richtige für Sie. In der entsprechenden Einstellungsleiste können Sie die gewünschte Geschwindigkeit einstellen, indem Sie mit dem nach links verschobenen Tab langsamer und nach rechts schneller wählen.
Blättern Sie schnell um oder kehren Sie zur vorherigen Seite zurück
Bereits auf der Registerkarte Weitere Gesten der Magic Mouse-Einstellungen finden wir diese interessante Option, mit der wir viel schneller und intuitiver zwischen den Seiten wechseln können, als auf die entsprechende Schaltfläche zu klicken. Diese Funktion kann deaktiviert werden, aber wenn Sie sie aktivieren, haben Sie die folgenden Optionen:

Schnelles Wechseln zwischen Apps
Der Hauptvorteil des Vollbildmodus besteht darin, dass wir uns nur auf den Inhalt konzentrieren können, den wir geöffnet haben, und ihn in größerer Größe sehen können. Wenn Sie jedoch mit mehreren Anwendungen gleichzeitig arbeiten, werden Sie es als äußerst umständlich empfinden, ständig Fenster minimieren und öffnen zu müssen. Nun, diese Funktion von Wechseln zwischen Apps im Vollbildmodus ermöglicht es Ihnen, durch alle Programme zu blättern, die Sie im Vollbildmodus geöffnet haben, indem Sie mit zwei Fingern von links nach rechts oder von rechts nach links gleiten.

Missions Kontrolle
Die Mission Control des Mac kann interessante Vorteile für die Produktivität bei der Nutzung des Computers haben. Um es schnell öffnen zu können, müssen Sie lediglich den zentralen Teil der Magic Mouse zweimal mit zwei Fingern berühren, obwohl Sie dafür die entsprechende Registerkarte aktiviert haben müssen.
Bonus: So erkennen Sie den Akku der Magic Mouse
Schnell und einfach. In demselben Einstellungsfenster finden Sie diese Informationen unten. Es ist sehr nützlich, den Ladezustand der Maus zu kennen und uns nicht mitten in einer Aufgabe liegen zu lassen.
Anschauliche Bilder in den Einstellungen

Möglicherweise haben Sie diesen Artikel gelesen, ohne die Magic Mouse-Einstellungen zu öffnen. Wir hoffen, dass unsere Erklärung klar genug war, damit Sie die konfigurierbaren Gesten und Funktionen verstehen, aber wenn nicht, sollten Sie wissen, dass Sie durch Eingabe dieser Einstellungen animierte Bilder finden, in denen Sie ein Beispiel dafür sehen können, wie jede von ihnen funktioniert funktioniert Einstellungen erklärt.