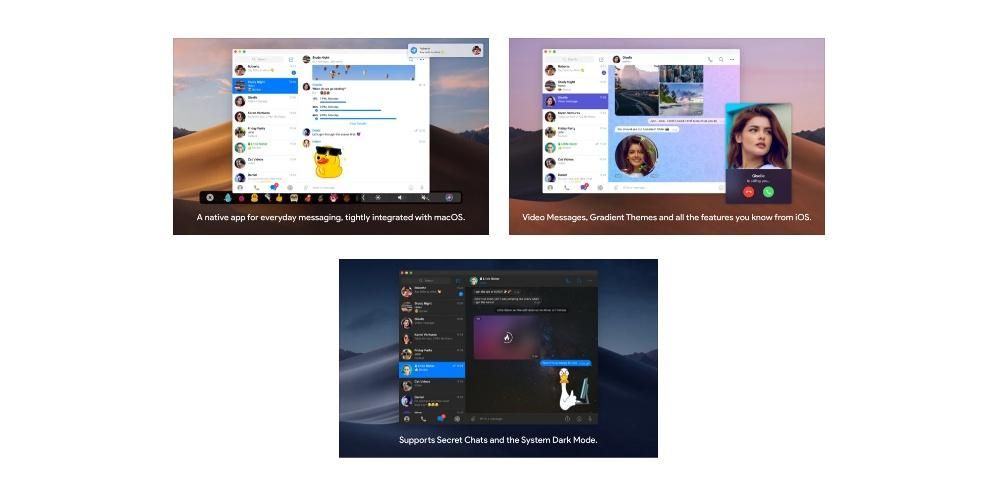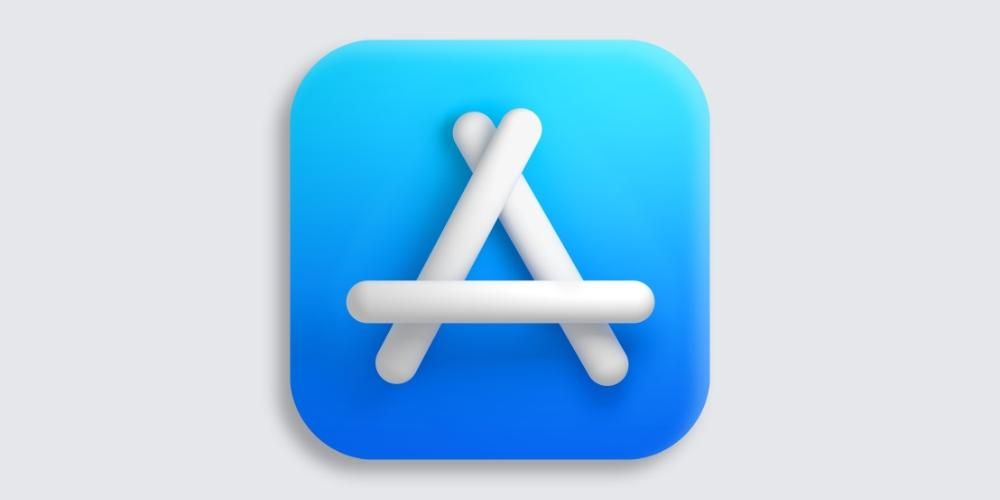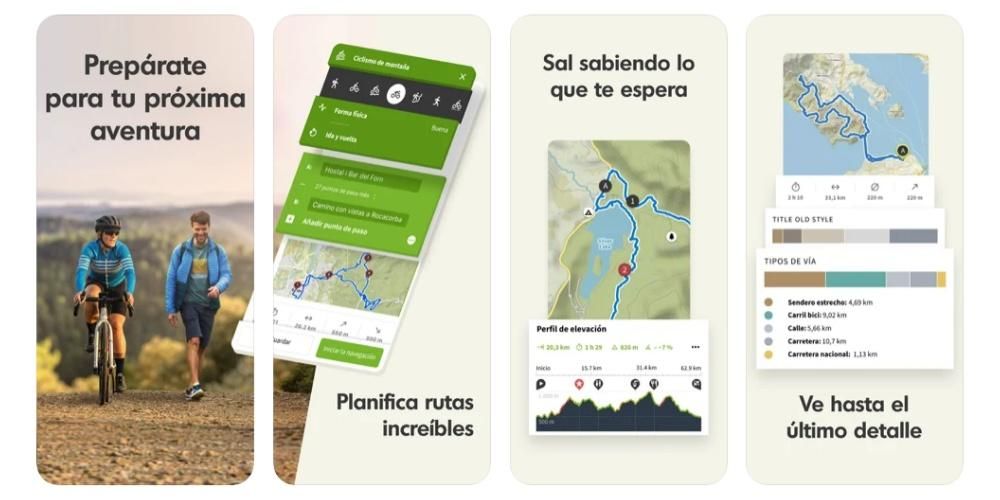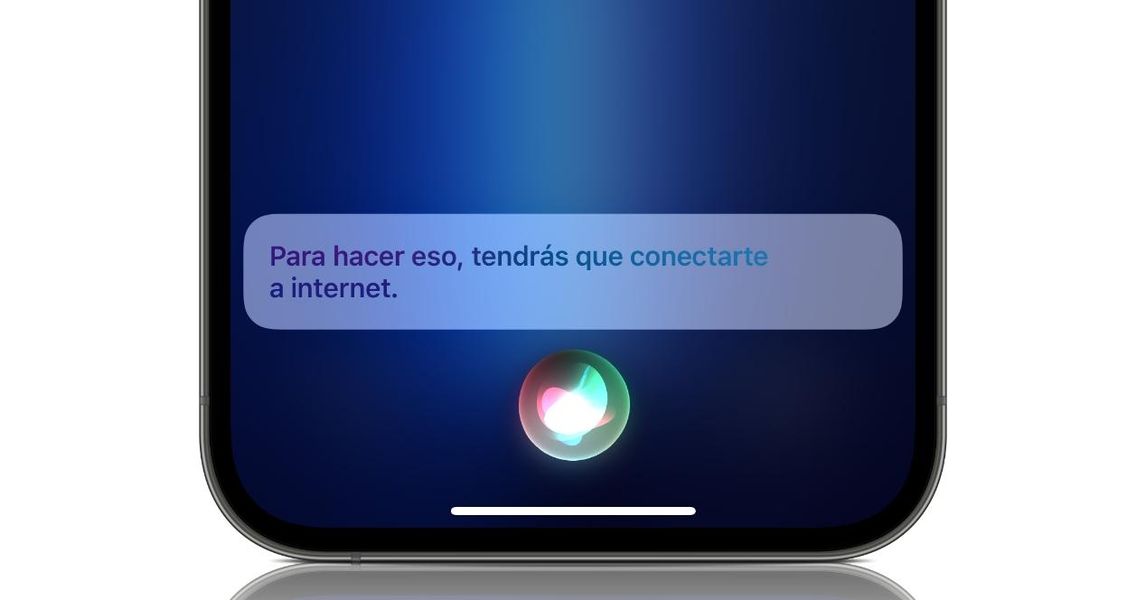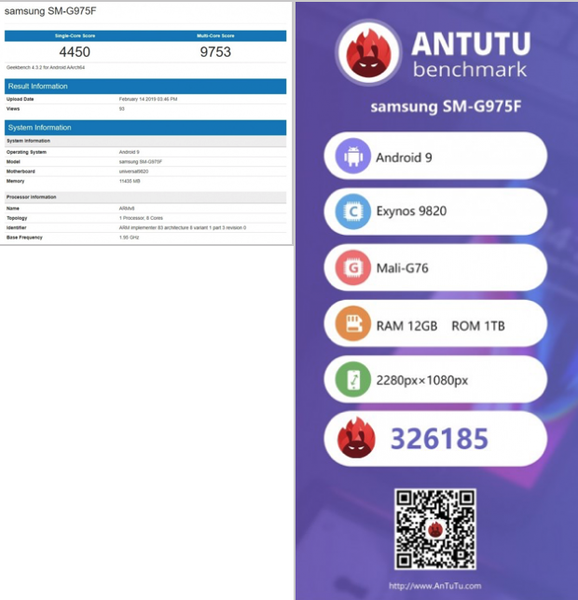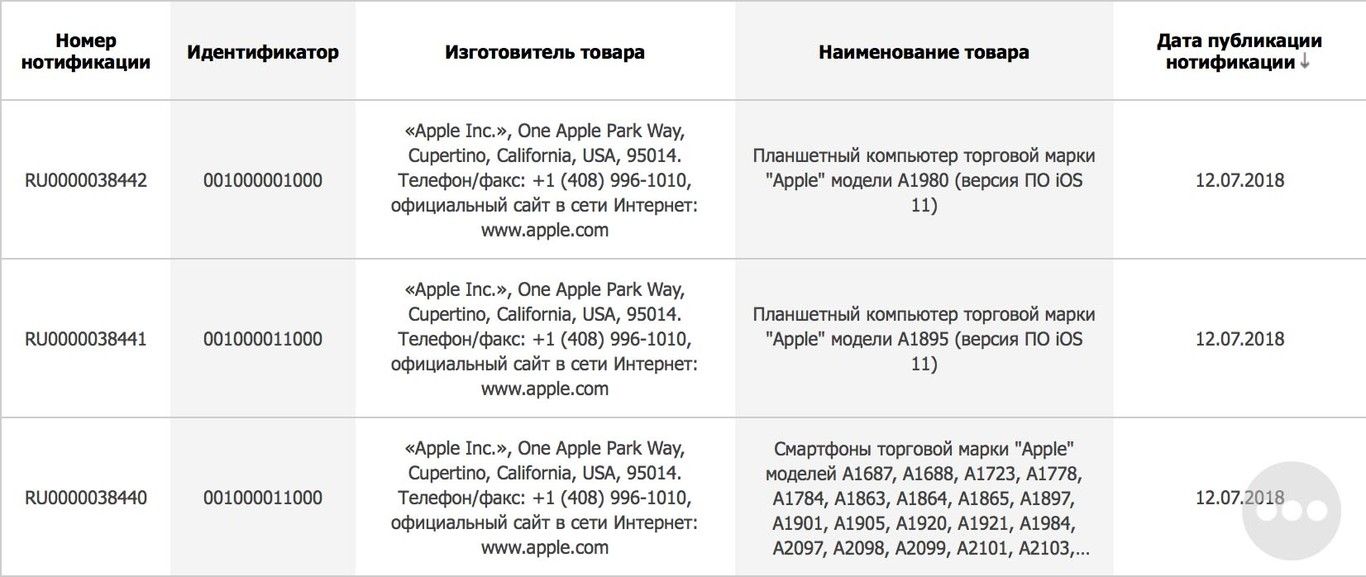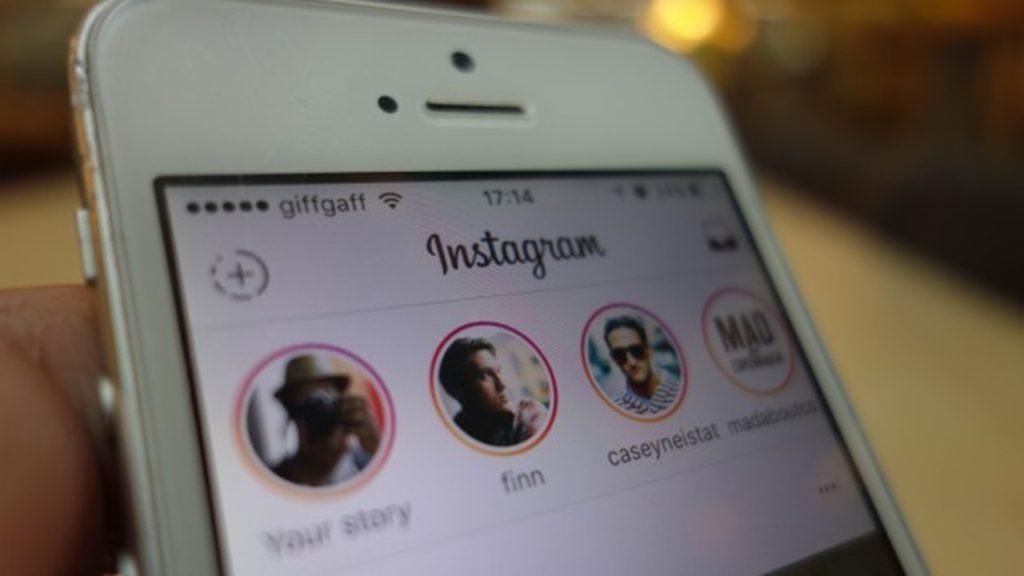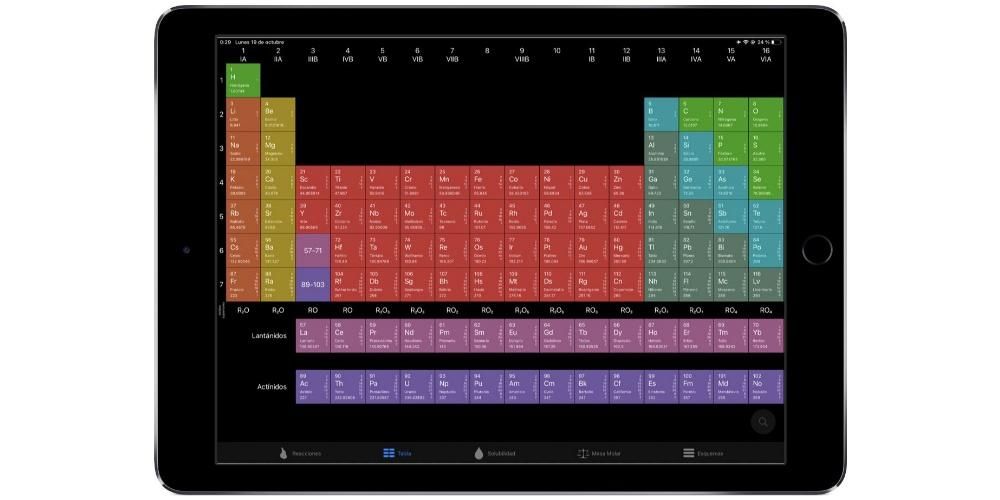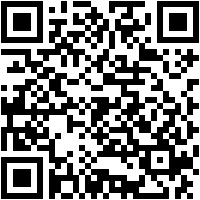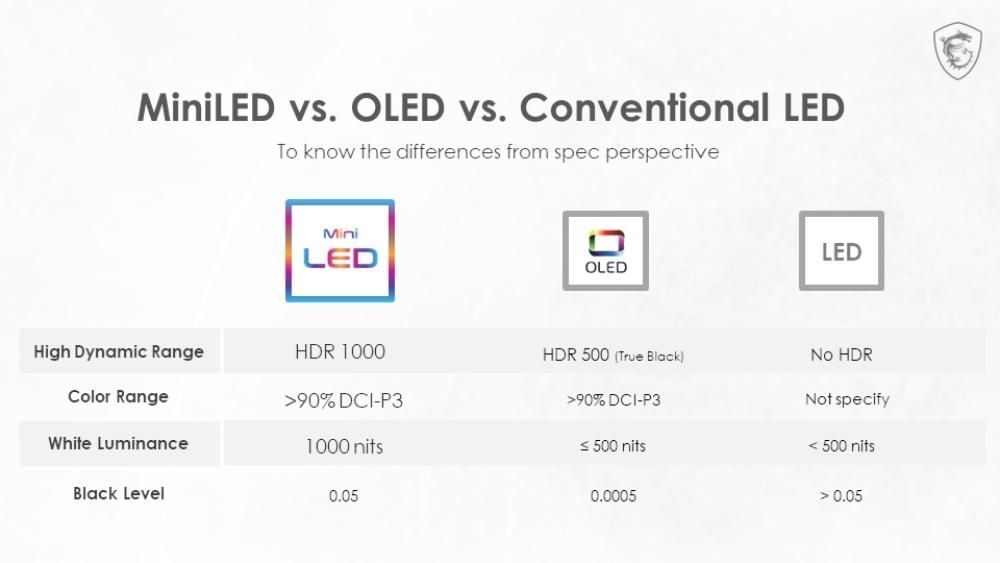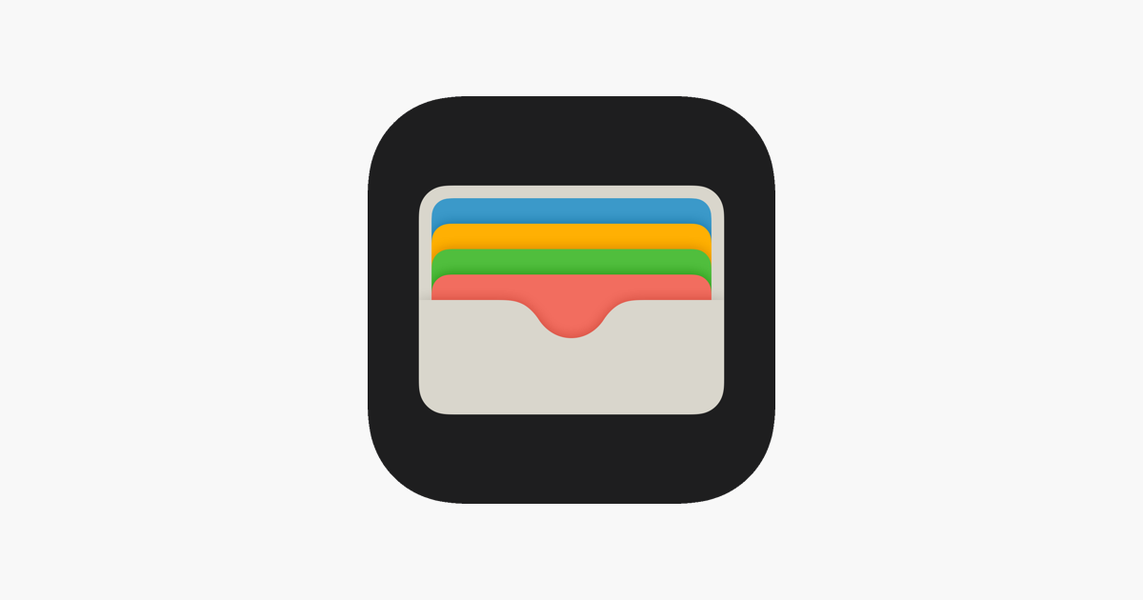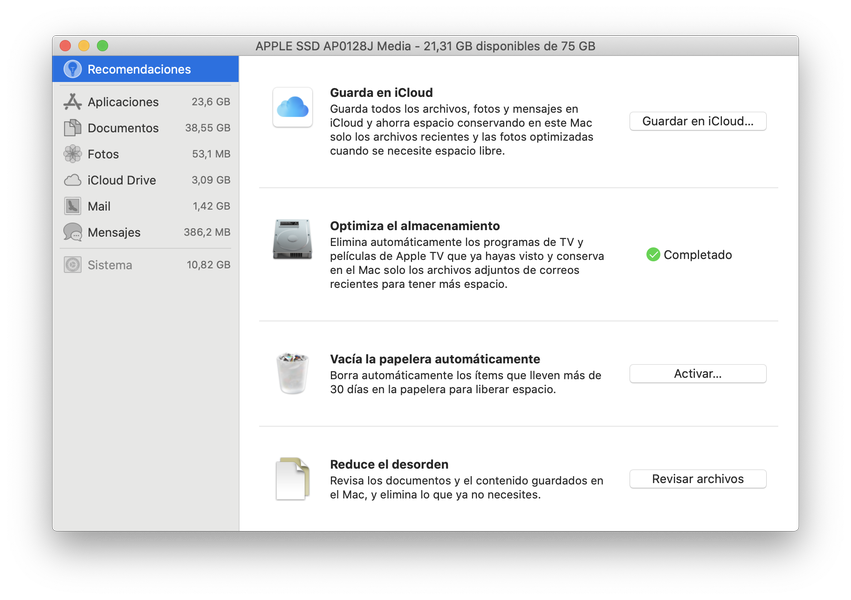Traditionell fehlte dem iPhone ein guter Dateimanager, mit dem Sie Dokumente, Fotos und andere Informationen anzeigen können, die in den Ordnern des Telefons gespeichert sind. Seit Jahren gibt es jedoch eine App, mit der Sie all dies verwalten und die Downloads von Safari, Google Chrome und anderen Browsern noch bequemer anzeigen können. Wo Sie diese finden, verraten wir Ihnen in diesem Beitrag.
Der genaue Ort, an dem sie aufbewahrt werden
Wenn Sie ein iPhone mit iOS 11 oder höher , werden Sie bemerkt haben, dass sich in Ihrer Anwendungsschublade ein Ordner namens Dateien befindet. Dies ist der native Dateimanager Ihres Geräts, genau wie auf dem Mac gibt es den Finder und auf dem Windows-PC finden wir die mehreren Dokumentenordner.
Mehr über die Dateien-App
Ja, obwohl ich danach gesucht habe Sie können diese App nicht finden , sollten Sie wissen, dass Sie es möglicherweise entfernt haben, obwohl es nativ und standardmäßig installiert ist. Aber machen Sie sich an dieser Stelle keine Sorgen, denn am Ende werden Sie es können kostenlos erneut herunterladen aus dem iPhone App Store (Sie haben direkten Zugriff über den Link unten).

 Entsorgen QR-Code Aufzeichnungen Entwickler: Apfel
Entsorgen QR-Code Aufzeichnungen Entwickler: Apfel Wenn Sie diese App öffnen, finden Sie mehrere Standorte. Auf der einen Seite haben Sie iCloud-Laufwerk , ein Ordner, in dem Sie alle Dateien finden, die Sie in den Cloud-Speicherdienst von Apple hochgeladen haben. Das Speichern von Dokumenten an diesem Ort ist sehr nützlich, wenn Sie sie später von anderen Geräten sehen möchten, unabhängig davon, ob sie von Apple stammen oder nicht. Von diesem Ort aus können Sie auch die Inhalte anderer Plattformen wie Google Drive oder Dropbox anzeigen und Dateien bearbeiten, löschen oder neue hinzufügen.

Auf der anderen Seite haben Sie einen Ordner namens auf meinem iPhone in dem Sie Inhalte speichern können, die nur auf Ihrem iPhone verfügbar sind. Wenn Sie die App löschen, ist es möglich, dass der Inhalt hier gelöscht wird, also müssen Sie vorsichtig sein. Auf der anderen Seite haben Sie den Ordner gerade entfernt , in dem die von Ihnen gelöschten Dateien 30 Tage lang aufbewahrt werden, bis sie vollständig gelöscht sind, obwohl Sie sie manuell löschen können, wenn Sie dies wünschen, bevor das System dies tut. Es ist auch möglich, diese Dateien wiederherzustellen und in einen anderen Ordner zu verschieben, bevor sie dauerhaft verloren gehen.
Bemerkenswert ist auch die Möglichkeit des Hinzufügens Etiketten auf bestimmte Dateien und Ordner. Sie können die Standardnamen verwenden und ihren Namen bearbeiten oder neue erstellen. Es ist eine gute Möglichkeit, die verschiedenen Dateien zu kategorisieren, um schnell auf sie zuzugreifen, indem Sie auf das entsprechende Label klicken. Allerdings gibt es auch eine Suchbox oben, wo diese Dateien gefunden werden können, indem Sie ihre Namen eingeben.
So speichern Sie Downloads auf iOS
Es gibt viele Arten von Downloads und die Wahrheit ist, dass es verwirrend sein kann. Einige davon, wie Songs von Plattformen wie Apple Music, Spotify oder Tidal, werden direkt in diesen Anwendungen gespeichert, um die Inhalte genießen zu können, ohne mit dem Internet verbunden zu sein. Das gleiche passiert mit audiovisuellen Inhalten wie denen von Apple TV+, Netflix oder HBO. Für Fotos können wir die native Fotos-App selbst als Empfänger dieser Downloads finden.
Die Downloads von Dokumenten und anderen Dateien, die wir vom Browser oder einer anderen Plattform durchführen, die die Möglichkeit haben, in der oben genannten Dateien-App zu speichern. Beim Speichern der Datei können Sie Zielordner auswählen , sowie den Namen des Dokuments. Im Ordner „Auf meinem iPhone“ kann es einen Ordner geben, der speziell für Downloads dieser Art von Dokumenten vorgesehen ist, obwohl sie je nach Datei auch in anderen mit unterschiedlichen Namen zu finden sein können. Wenn Sie beispielsweise die Adobe Reader-App installiert haben, finden Sie einen Ordner mit diesem Namen, in dem die heruntergeladenen PDFs angezeigt werden.

In Bezug auf Dokumente, die durch erhalten wurden Whatsapp oder andere Messaging-Apps müssen wir leider sagen, dass es standardmäßig nicht möglich ist, sie zu speichern. Wenn es sich um Fotos oder Videos handelt, werden diese in einem Ordner namens WhatsApp in der Fotos-App gespeichert. Die Audiodateien und Dateien werden jedoch nicht an einem Ort gespeichert, der normalerweise für den Benutzer sichtbar ist. Wenn Sie ein Dokument besonders speichern möchten, können Sie es mit einer speziellen App öffnen und dort speichern. Wir kehren zum Fall von PDF und Adobe Reader zurück, denn wenn wir diese Art von Dokument über WhatsApp erhalten, können sie über diese App gespeichert und später in Dateien angezeigt werden.
Auf jeden Fall gibt es viele Plattformen und Anwendungen, in denen Inhalte über die gespeichert werden können Verlängerung entsprechend für Dateien. Dies sollte erscheinen, wenn Sie auf die Freigabeoptionen klicken. In diesem Abschnitt können Sie Cloud-Speicherdienste wie hinzufügen Google Drive, Dropbox, OneDrive und viele andere, die über diese App funktionieren, obwohl Sie die Originale heruntergeladen haben müssen, damit sie weiterhin angezeigt werden.
Safari fügt einen Download-Manager hinzu
Obwohl es stimmt, dass die Methoden, die wir oben besprochen haben, völlig gültig sind, kann es etwas verworren werden. Wenn Sie täglich eine höhere Produktivität erzielen möchten, ist dies von entscheidender Bedeutung schnellen Zugriff auf diese Art von Downloads. Dies ist beispielsweise in macOS-Browsern zu finden, wo Sie im Moment Zugriff auf eine Liste mit allen Dateien oder Programmen haben, die Sie mit dem Herunterladen begonnen haben. In diesem Fall werden wirklich wichtige Informationen abgefragt, wie die heruntergeladene Datenmenge oder die Zeit, die investiert werden muss, um den Download zu 100% abzuschließen. Diese Informationen sind für viele Menschen wirklich wertvoll, besonders wenn es um große Downloads geht.
Ab iOS 15 hat Safari die Möglichkeit hinzugefügt, einen Download-Manager zu haben, der nativ in Safari integriert ist. In diesem Fall ist der Zugriff wirklich einfach. Einfach, Sie müssen die folgenden Schritte befolgen:
- Starten Sie einen Download auf einer beliebigen Webseite über Safari.
- Schauen Sie in die untere linke Ecke der Adressleiste. Es erscheint ein Pfeil mit einem blauen Kreis, der den Pfeil umgibt.
- Klicken Sie darauf Pfeil mit blauem Umriss.
- Klicken Sie im Dropdown-Menü auf Downloads.
- In dem angezeigten Fenster sehen Sie alle heruntergeladenen Dateien, aber auch den Fortschritt der Dateien, die beginnen.
In diesem Fall sehen Sie in jeder der Dateien, die in der Liste vorhanden sind, eine Lupe. Sie werden darauf klicken, um eine Vorschau des Dokuments anzuzeigen. Auf diese Weise haben Sie Zugriff auf verschiedene Optionen, um das Dokument zu teilen oder Anmerkungen zu machen.
Download-Einstellungen ändern
Sobald Sie wissen, wohin Ihre iPhone-Downloads gehen, ist es an der Zeit zu wissen, wie Sie sie verwalten. Wenn Sie die vorhandene Standardkonfiguration nicht allzu sehr überzeugt, finden Sie die Möglichkeit, bestimmte Anpassungen vorzunehmen, damit sie an dem von Ihnen bevorzugten Ort gespeichert werden. Das alles erzählen wir Ihnen weiter unten.
Downloadordner ändern
Wenn Sie in der Lage sein möchten, den Speicherort der Downloads zu ändern, sollten Sie wissen, dass dies möglich ist. Möglicherweise möchten Sie, dass sie direkt auf Ihrem iPhone oder alternativ in iCloud Drive gespeichert werden, damit sie automatisch mit der Cloud synchronisiert werden und von anderen Geräten aus darauf zugegriffen werden kann. Um dies alles zu ändern, müssen Sie nur diesen einfachen Schritten folgen:
- Öffnen Sie die Einstellungen auf Ihrem iPhone.
- Tippen Sie auf Safari, um die Einstellungen für diese App zu öffnen.
- Klicken Sie nun auf Downloads.
- Wo es heißt Heruntergeladene Dateien speichern in wählen Sie den gewünschten Ort:
- Suchen Sie genau die Datei, die Sie verschieben möchten.
- Drücken Sie lange auf die Datei.
- Wählen Sie die Option Verschieben.
- Wählen Sie den neuen Ort, an dem Sie es aufnehmen möchten.
iCloud-Laufwerk: wird im Download-Ordner davon gespeichert.Auf meinem iPhone: Sie werden im Download-Ordner auf Ihrem Gerät gespeichert.Sonstiges: Sie können manuell einen Ordner in iCloud Drive oder Ihrem iPhone auswählen.
Verschieben Sie sie manuell in einen anderen Ordner
Leider Es ist nicht möglich, jedes Mal einen Standort anzufordern des Downloads, wie es auf dem Mac passiert, etwas sehr Praktisches, um in jedem Moment zu entscheiden, wo sie gespeichert werden sollen. Sie können die Downloads jedoch später auf sehr einfache Weise manuell verschieben. Dazu müssen Sie nur diese Schritte befolgen, die Ihnen zusätzlich dabei helfen, immer jeden Dateityp zu verschieben.
Zu beachten ist, dass Sie die Datei auch so kopieren können, dass sie sich an mehreren Orten gleichzeitig befindet. Und wenn Sie wollen mehrere Dateien auf einmal verschieben Sie müssen nur auf das Symbol mit den drei Punkten klicken, dann alle diese Dateien auswählen und sie bei gedrückter Maustaste an den neuen Zielort ziehen.
Lassen Sie die Download-Liste automatisch löschen
Es ist zu beachten, dass es aus den zuvor angezeigten Einstellungen auch möglich ist, die Häufigkeit auszuwählen, mit der die Liste der Downloads gelöscht werden soll. Das Dies bedeutet nicht, dass die heruntergeladenen Dateien gelöscht werden , sondern einfach die Safari-Liste mit Ihren täglichen Downloads. Sie können sie nach einem Tag löschen, wenn der Download abgeschlossen ist, oder sie nie löschen, es sei denn, Sie tun dies manuell.

Dazu kommen verschiedene Shortcuts, die konfiguriert werden können, um diese Aufgabe zu automatisieren, die wirklich lästig sein kann. In diesem Fall werden diese Shortcuts online leicht zu finden sein, aber Sie können es auch wagen, sie in Shortcuts selbst zu gestalten.