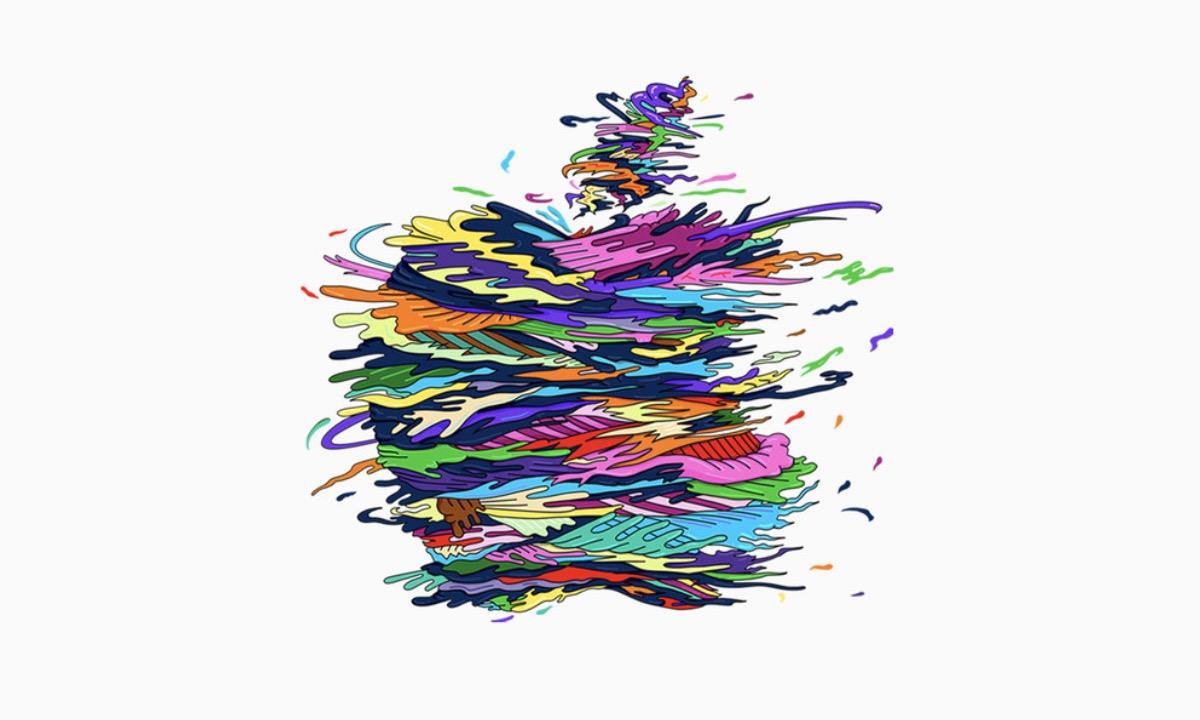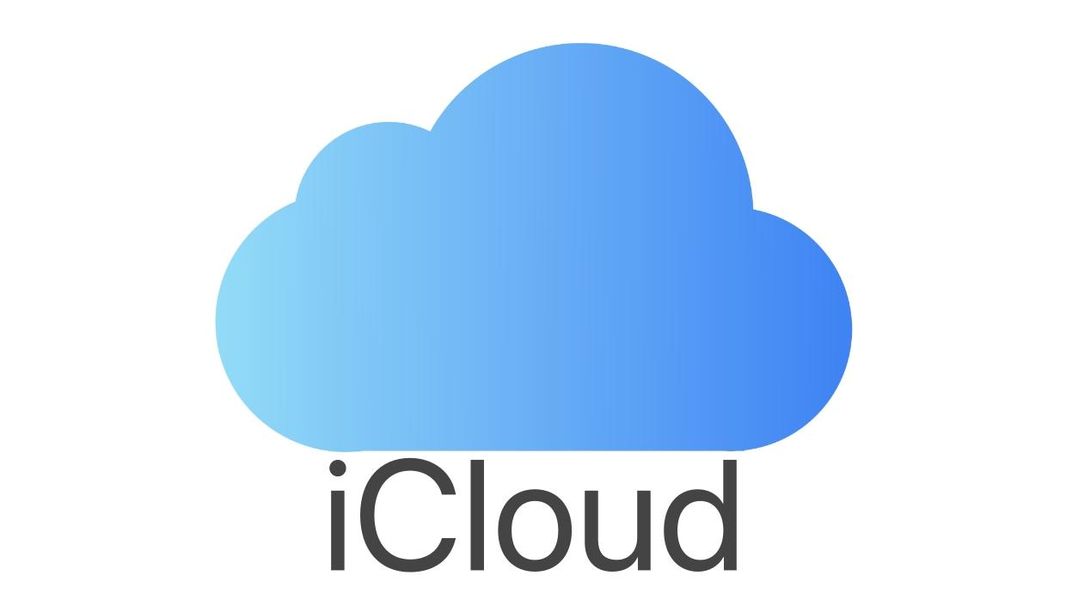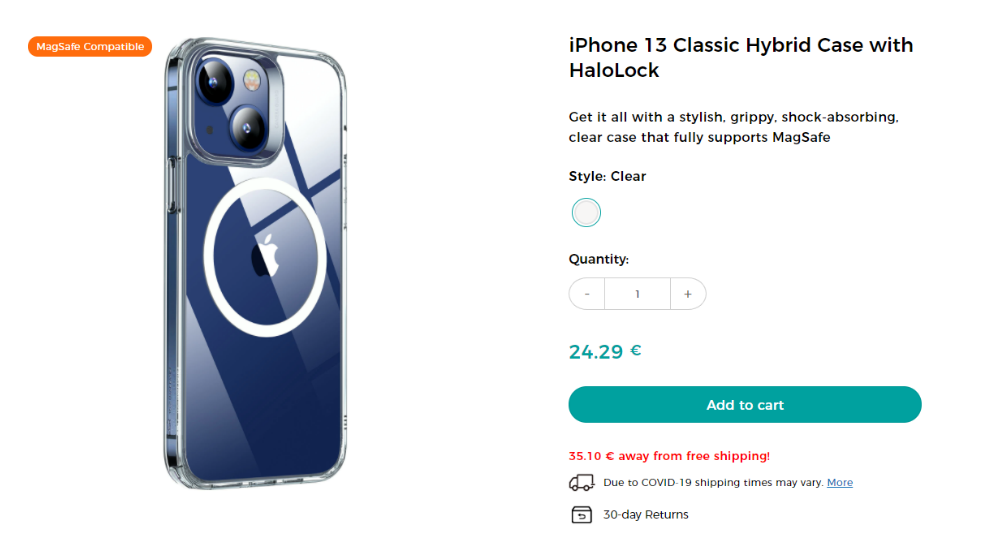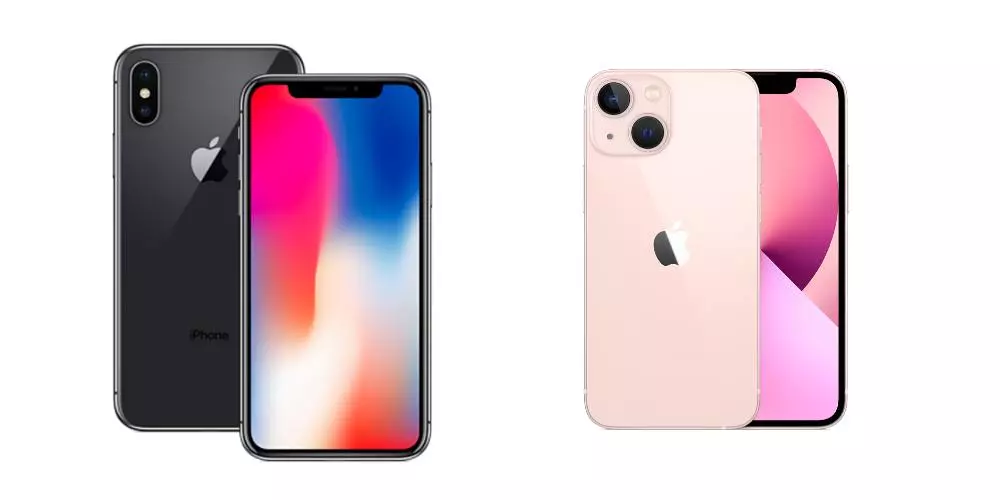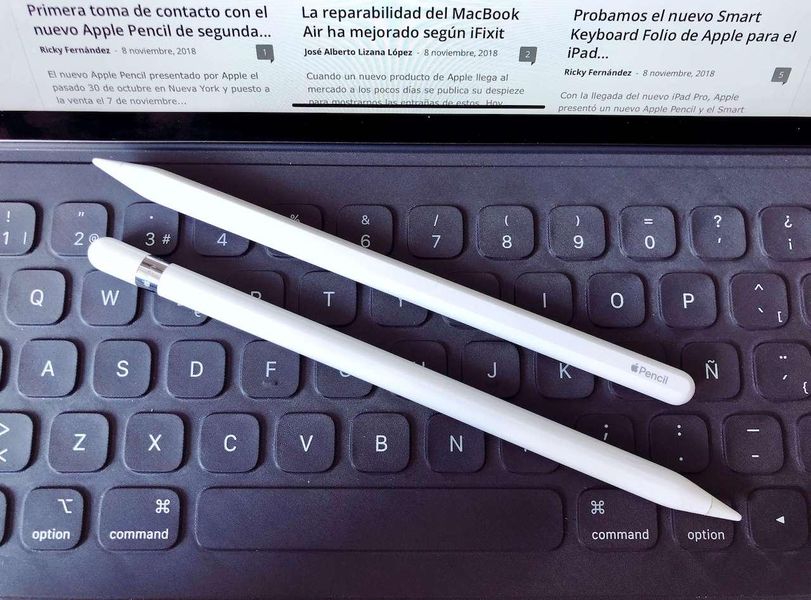Wenn ein Benutzer einen neuen Mac erwirbt, muss er, sobald er ihn aus der Verpackung nimmt und einschaltet, eine Reihe von Schritten ausführen, um den neuen Apple-Computer richtig konfigurieren zu können und damit er normal funktioniert. In diesem Beitrag wollen wir Schritt für Schritt erklären, was Sie tun müssen, um Ihren Mac zum ersten Mal zu konfigurieren.
Richten Sie Ihren neuen Mac Schritt für Schritt ein
Die Erstkonfiguration eines Apple-Rechners muss immer in zwei verschiedenen Situationen durchgeführt werden. Die erste ist nach dem Kauf des Geräts. Wenn Sie einen neuen Mac kaufen, müssen Sie natürlich die Schritte ausführen, die wir in diesem Beitrag vorstellen und erklären werden, aber Sie müssen sie auch ausführen, wenn Sie den Computer wiederherstellen, da dieser Vorgang schließlich besteht den Mac mit den Werkseinstellungen zu belassen, also so, wie Sie ihn zum ersten Mal aus der Verpackung genommen haben. Wenn Sie sich also in einem dieser beiden Fälle befinden, erklären wir Ihnen im Folgenden Schritt für Schritt, was Sie tun müssen, um Ihren Apple-Computer richtig zu konfigurieren.

Wählen Sie Ihre Region
Wie bereits erwähnt, beginnen Sie mit der Erstkonfiguration, sobald Sie den Mac zum ersten Mal einschalten. Der erste Schritt, den Sie ausführen müssen, besteht darin, die Region auszuwählen, in der Sie sich befinden. Abhängig von der getroffenen Auswahl werden dadurch Parameter wie die Tastatur, die Sprache und sogar die Zeitzone, in der Sie sich befinden, konfiguriert. Um die Region auszuwählen, in der Sie sich befinden, wird eine Liste mit Ländern auf Ihrem Computerbildschirm angezeigt. Sie müssen nur Ihr Land finden, es auswählen und auf Weiter klicken.
Internetverbindung, sehr wichtig
Die Internetverbindung ist für einen Computer lebenswichtig, daher stellt die Auswahl Ihres WLAN-Netzwerks den zweiten Schritt in der Erstkonfiguration Ihres Mac dar. Genauso wie es bei der Auswahl der Region geschieht, erhalten Sie eine Liste mit den verfügbaren WLAN-Netzwerken, die Sie auswählen können verbinden, wählen Sie Ihr Passwort, geben Sie das Passwort ein und klicken Sie auf Weiter, um mit der Konfiguration fortzufahren, aber jetzt mit einer Internetverbindung.

Datenschutz ist Apple immer sehr wichtig
Wir wissen bereits, wie wichtig Apple dem Datenschutz beimisst. Daher wollte das Unternehmen Cupertino in diesem Konfigurationsprozess allen Benutzern Informationen geben, damit sie wissen, wann der Mac die Verwendung der persönlichen Daten jedes Benutzers über das Symbol Apple-Datenschutzrichtlinie anfordert. Darüber hinaus warnt es auch davor, dass der Benutzer es nicht mit allen Funktionen sehen wird, da das Unternehmen Cupertino diese Informationen nur sammelt, wenn es notwendig ist, Funktionen zu aktivieren, Dienste zu schützen oder die Benutzererfahrung zu personalisieren. In diesem Schritt müssen Sie nichts tun, klicken Sie einfach auf Weiter, sobald Sie gelesen haben, was Apple Ihnen zum Thema Datenschutz mitteilen möchte.

Haben Sie eine Sicherung? Es ist Zeit, es zu benutzen
Es ist an der Zeit, ein Backup zu verwenden, wenn Sie von einem anderen Mac kommen und es haben, oder auch den Windows-Migrationsassistenten verwenden zu können, um die Daten von Ihrem Windows-Computer auf Ihren Mac zu übertragen.Es ist möglich, eine andere Option zu wählen , Übertragen Sie jetzt keine Informationen und konfigurieren Sie den Mac von 0. Diese letzte Option ist jedoch normalerweise diejenige, die für das korrekte Funktionieren des Mac vorteilhafter ist, wenn Sie bestimmte Informationen benötigen, die Sie in Ihrem vorherigen Computer haben , ob Apple oder nicht, Sie können die beiden anderen Optionen nutzen, die Apple Ihnen bietet.
Melden Sie sich mit Ihrer Apple-ID an
Einer der Schritte, die alle Benutzer eines Apple-Geräts tun müssen, ist, ihr Konto einzugeben, sich also mit der Apple-ID anzumelden. Falls Sie bereits ein Apple-Gerät haben oder in der Vergangenheit verwendet haben, haben Sie bereits eine Apple-ID erstellt, Sie müssen nur die E-Mail-Adresse und das Passwort eingeben. Wenn Sie jedoch noch nie ein Apple-Gerät verwendet haben, müssen Sie wahrscheinlich Ihre Apple-ID erstellen, indem Sie auf Neue Apple-ID erstellen klicken. Danach fordert Apple Sie auf, die macOS-Software-Lizenzvereinbarung zu akzeptieren.
Zeit, Ihren Benutzer auf dem Mac zu erstellen
Sobald Sie Ihre Apple-ID eingegeben und die macOS-Lizenzvereinbarung akzeptiert haben, ist es an der Zeit, Ihren Benutzer innerhalb des Mac zu erstellen. Dazu müssen Sie nur die Felder ausfüllen, die auf dem Bildschirm erscheinen, d. h. Ihren vollständigen Namen Name des Kontos, das Passwort, das Sie zweimal eingeben müssen, um es zu überprüfen, und schließlich eine Angabe, die sehr nützlich ist, wenn Sie das Passwort vergessen und es erneut wiederherstellen möchten. Darüber hinaus haben Sie auch die Möglichkeit, das Passwort Ihres Kontos mit der Apple-ID, mit der Sie sich zuvor angemeldet haben, zuzulassen oder nicht zu ändern.
Passwörter und iCloud-Schlüsselbund
Eine der am besten geeigneten Möglichkeiten, Ihre Passwörter zu verwalten, ist der iCloud-Schlüsselbund, umso mehr, wenn Sie innerhalb des Apple-Ökosystems arbeiten, d.h. Sie haben mehrere Produkte mit Apple. Der iCloud-Schlüsselbund ist aus drei Gründen wirklich nützlich: Erstens speichert er alle von Ihnen verwendeten Passwörter, zweitens legt er sie jedes Mal für Sie ab, wenn Sie sie verwenden müssen, und drittens stellt er Ihnen auch jedes Mal sichere Passwörter zur Verfügung wenn Sie sie brauchen, müssen Sie sich für einen Dienst, eine Plattform oder eine Anwendung anmelden. Auf diese Weise haben Sie einen sicheren Passwort-Manager, in dem Sie alle Ihre Passwörter speichern können, der sie verwendet, ohne dass Sie sie manuell eingeben müssen, und der Ihnen auch sichere Passwortoptionen bietet, wann immer Sie sie brauchen.

Aktivieren Sie die Suche, das kann Ihnen Ärger ersparen
Das Find Network ist ein großartiges Tool, das Ihnen viel mehr Optionen bietet, falls Ihr Apple-Gerät hoffentlich verloren geht oder gestohlen wird. Genauso wie wir diese Funktion mit dem iPhone, iPad, der Apple Watch und allen Apple-Geräten verwenden können, ist es natürlich auch möglich, sie mit dem Mac zu verwenden, und in diesem Schritt wird Apple Sie darüber informieren, dass dies möglich ist Sie können jederzeit den Standort Ihres Apple-Computers kennen und Ihren Computer aus der Ferne sperren, falls er gestohlen wurde und Sie nicht möchten, dass jemand Zugriff auf die darin enthaltenen Inhalte hat.

Express-Setup
Zeit, die Konfiguration des Mac zu beschleunigen, mit der Expresskonfiguration können Sie eine schnelle Konfiguration durchführen, aber Sie können sich auch für die Personalisierung der Einstellungen entscheiden, bei der Sie die voreingestellte Konfiguration bestimmter Anwendungen in Bezug auf Ihren Standort ändern können , das Senden von Apple-Daten , Fehlerbericht … Wenn Sie es eilig haben, können Sie von dieser Express-Einrichtung Gebrauch machen. Andernfalls empfehlen wir Ihnen, sich für die Anpassung der Einstellungen zu entscheiden, um diese ersten Schritte mit Ihrem Mac vollständig zu steuern .
Möchten Sie Apple dabei helfen, sich zu verbessern?
Wenn Sie die Anpassung der Einstellungen ausgewählt haben, ist dies der erste Bildschirm, der angezeigt wird und auf dem Sie auswählen müssen, ob Sie eine Reihe von Daten von Ihrem Mac mit Apple teilen möchten oder nicht, um der Firma Cupertino zu helfen, die Benutzererfahrung zu verbessern von ihren Geräten gewährt. Sie haben jedoch die völlige Freiheit, alle Daten, die Apple von Ihnen verlangt, zu aktivieren oder nicht.
iCloud verwenden oder nicht?
Es ist an der Zeit zu entscheiden, ob Sie iCloud verwenden möchten oder nicht, oder ob Sie möchten, dass die Ordner „Dokumente“ und „Desktop“ ihren Inhalt in iCloud speichern, damit sie auf anderen Geräten wie dem iPhone oder iPad zugänglich sind. Darüber hinaus müssen Sie auch entscheiden, ob die Fotos und Videos auch in iCloud hochgeladen werden sollen. Seien Sie in diesem Fall vorsichtig und stellen Sie sicher, dass Sie über genügend iCloud-Speicher verfügen, um sie zu speichern.

Berührungsidentifikation? Es ist Zeit, es einzurichten
Eine der größten Bequemlichkeiten, die Apple in seine Macs eingeführt hat, war die Möglichkeit, den Apple-Computer zu entsperren und verschiedene Passwörter über Touch ID zu verwenden. Wie bei unterstützten iPhones und iPads erfolgt die Einrichtung dieser Entsperrmethode während der Mac-Einrichtung, und wenn Ihr Mac über diese Option verfügt, empfehlen wir dringend, sie zu verwenden.
Apple Pay auch auf dem Mac
Wir kommen zum Ende der Apple-Computerkonfiguration, nachdem Sie Touch ID als Entsperrmethode konfiguriert haben oder nicht, müssen Sie jetzt Apple Pay konfigurieren oder nicht. Falls Sie diese Zahlungsmethode bereits auf anderen Geräten verwenden, müssen Sie nur die Verwendung der zuvor mit Apple Pay verknüpften Karte oder Karten bestätigen, andernfalls können Sie sie manuell hinzufügen.

Wählen Sie das Aussehen Ihres Mac
Wählen Sie im letzten Schritt der Mac-Einrichtung aus, wie Ihr Computer aussehen soll. In diesem Fall haben Sie drei verschiedene Möglichkeiten, den traditionellen hellen Aspekt, den von vielen Benutzern so beliebten und gefeierten dunklen Modus oder sogar eine Mischung aus beiden, bei der je nach Tageszeit wann der helle Modus angezeigt wird tagsüber oder den dunklen Modus, wenn es Nacht ist.
Diese Apps werden sich als nützlich erweisen
Standardmäßig stellt Apple eine Reihe von Anwendungen bereit, die für Sie sehr nützlich sein können. Zunächst einmal gewährt es allen Benutzern seiner Geräte völlig kostenlosen Zugriff auf seine Office-Anwendungen wie Pages, Numbers und Keynote. Andere Apps wie Noten Das Schnelle Zeit Sie sind auch wirklich interessant und können bei richtiger Anwendung im Alltag unverzichtbar werden, genau wie die traditionellen Apps von Kalender , Musik Y Podcast , die letzten beiden waren zuvor in iTunes enthalten.