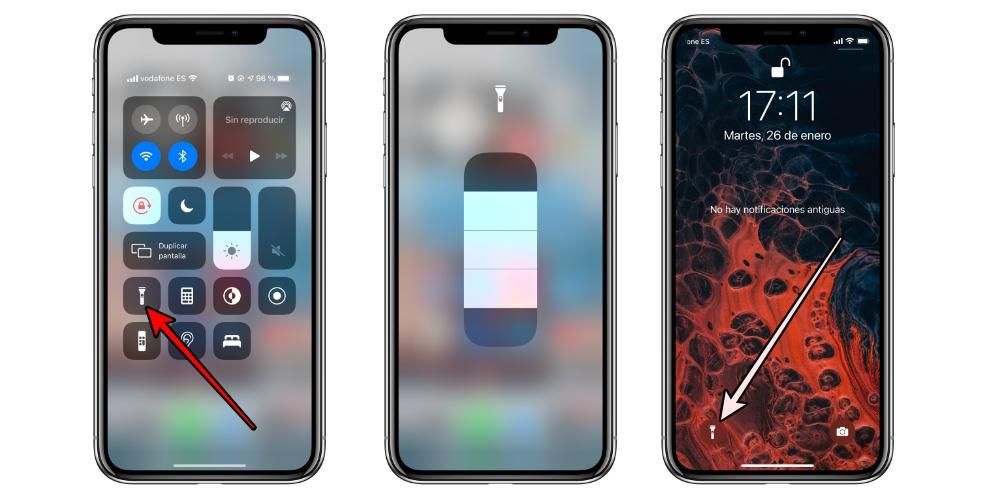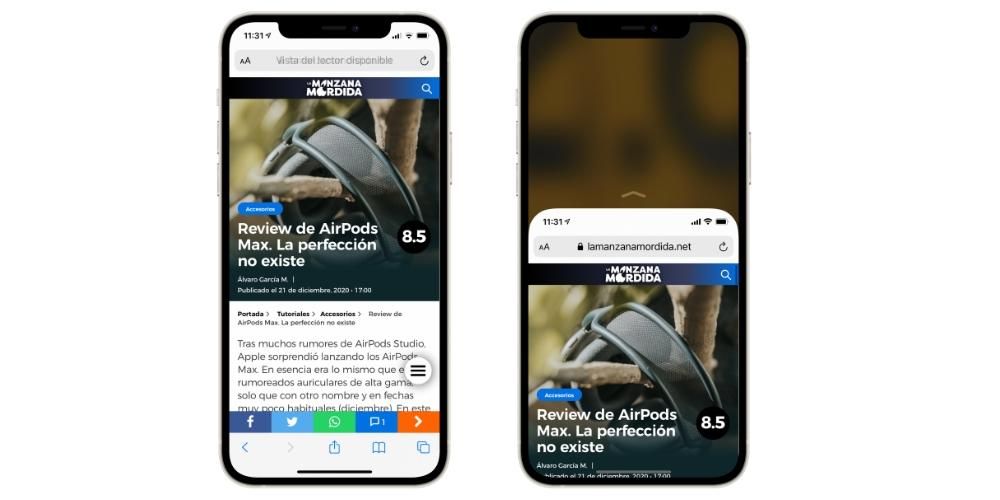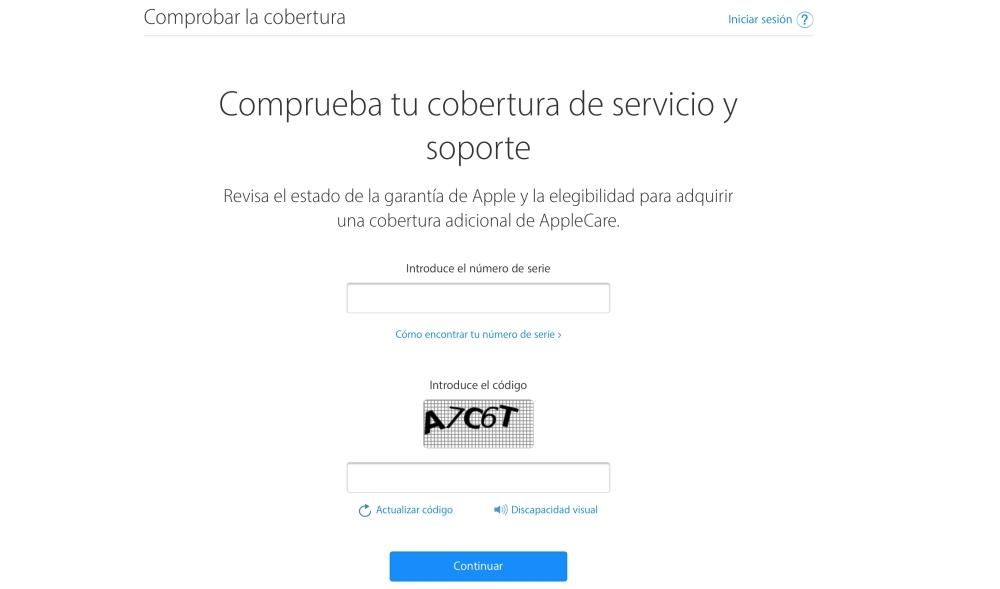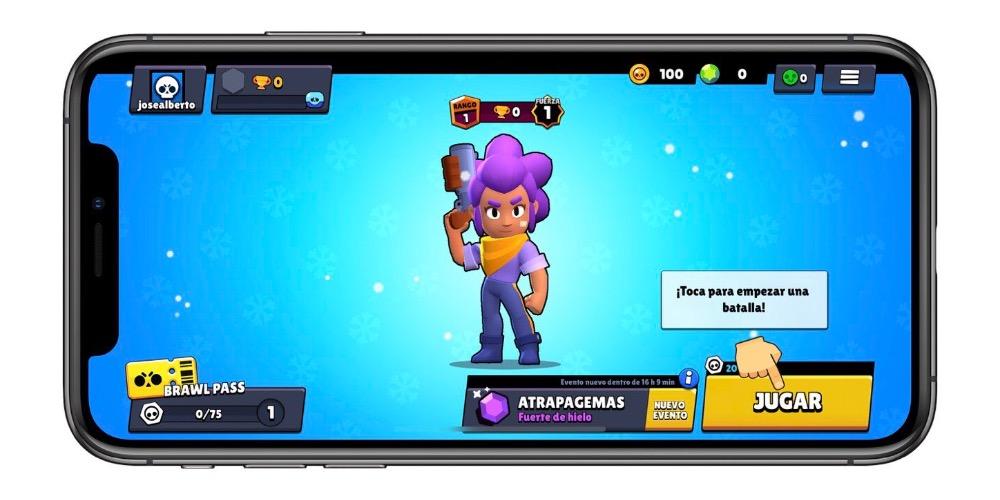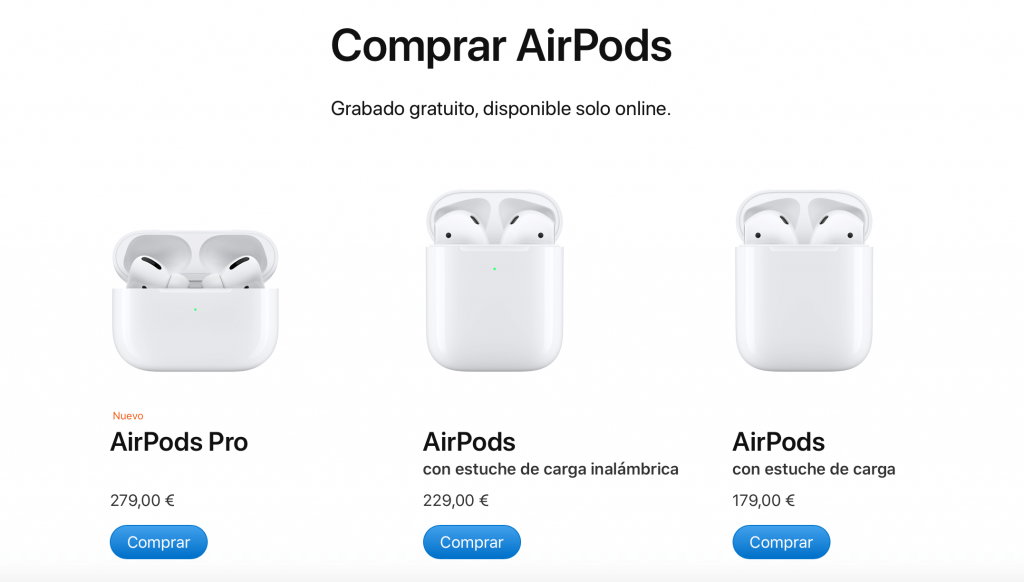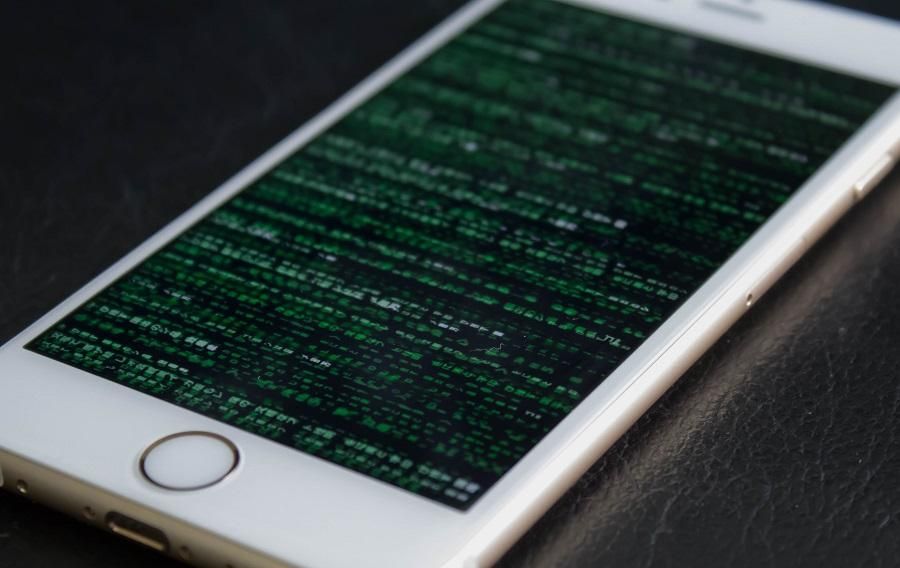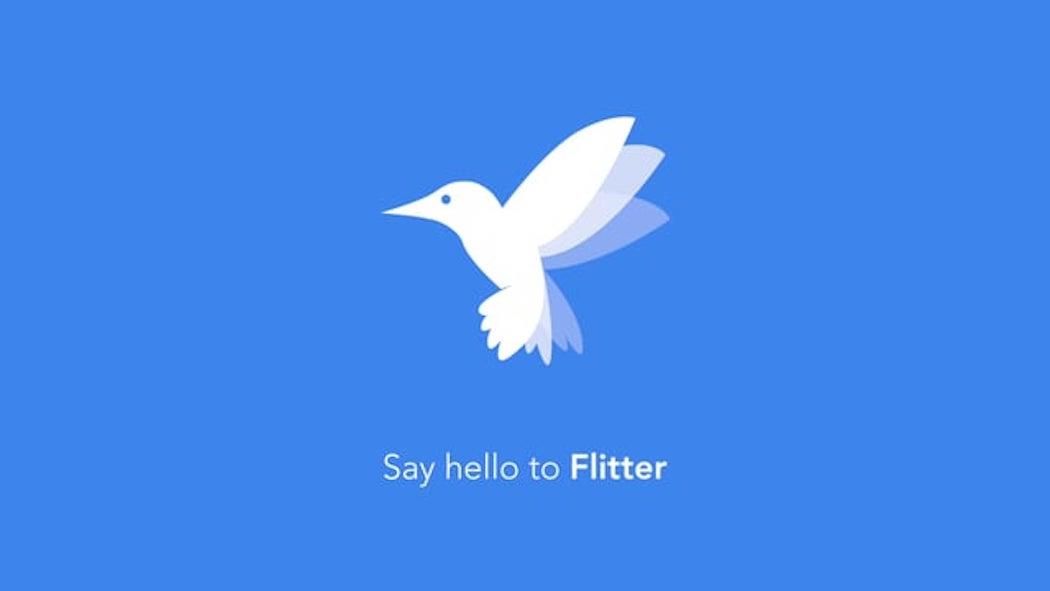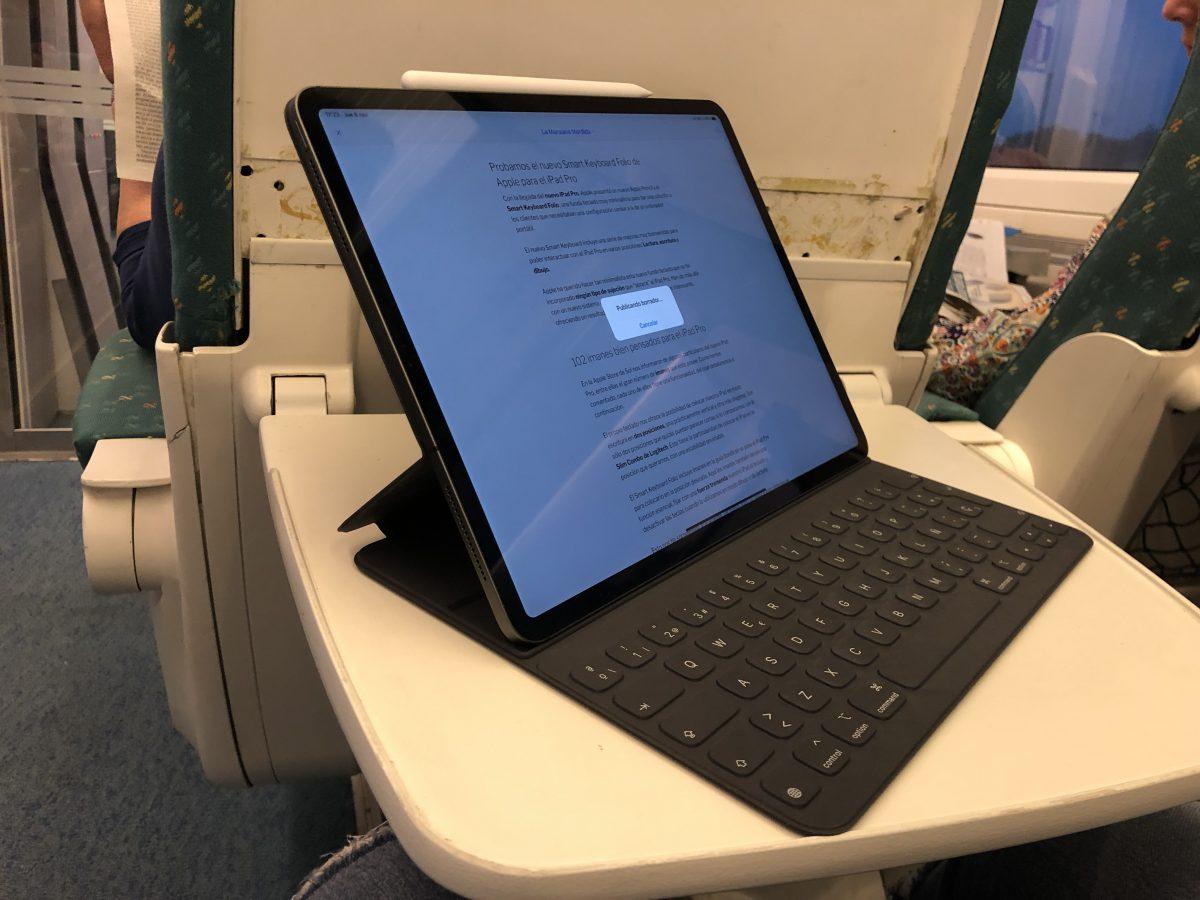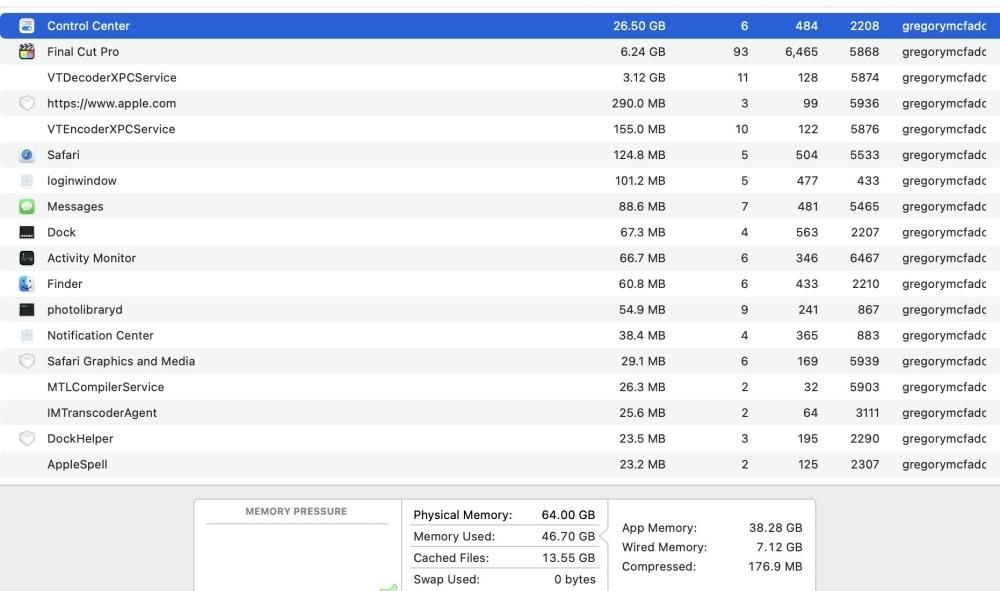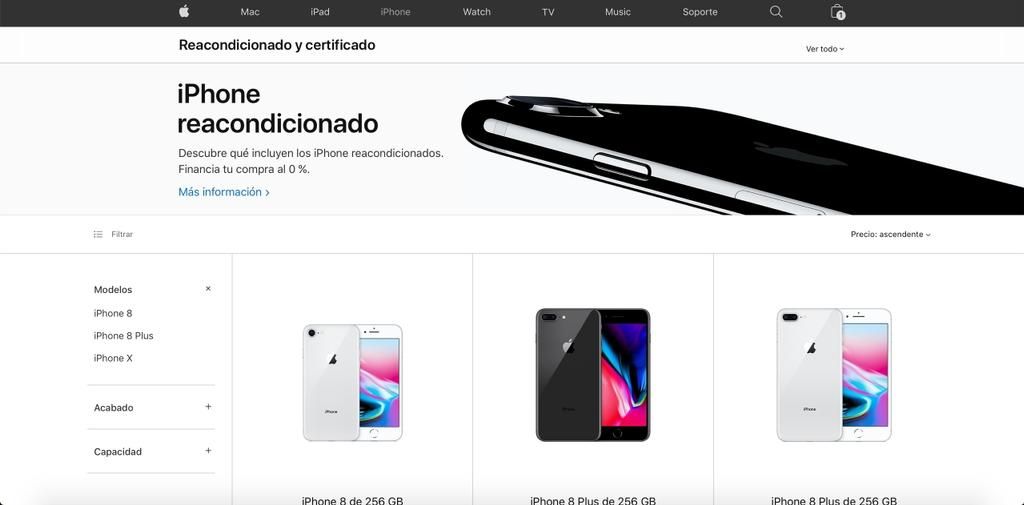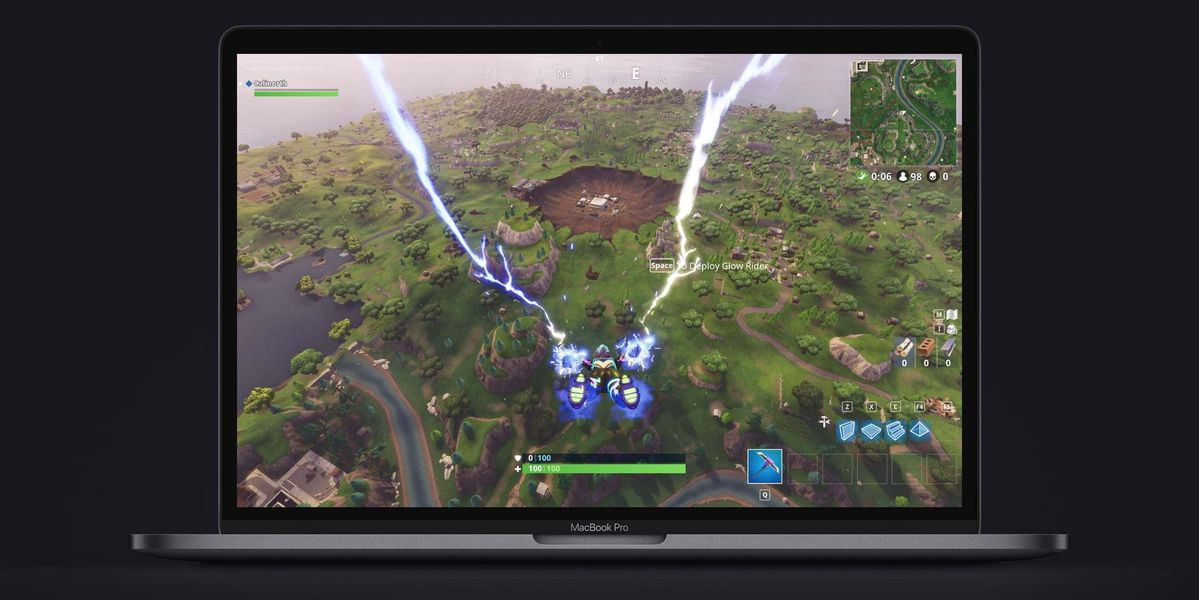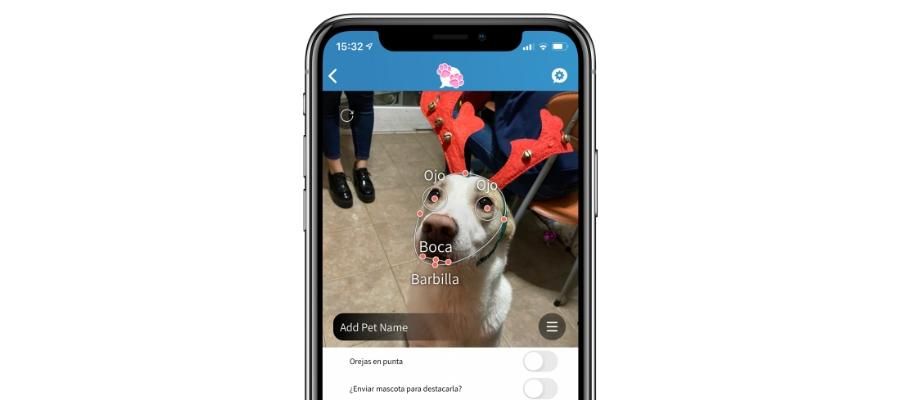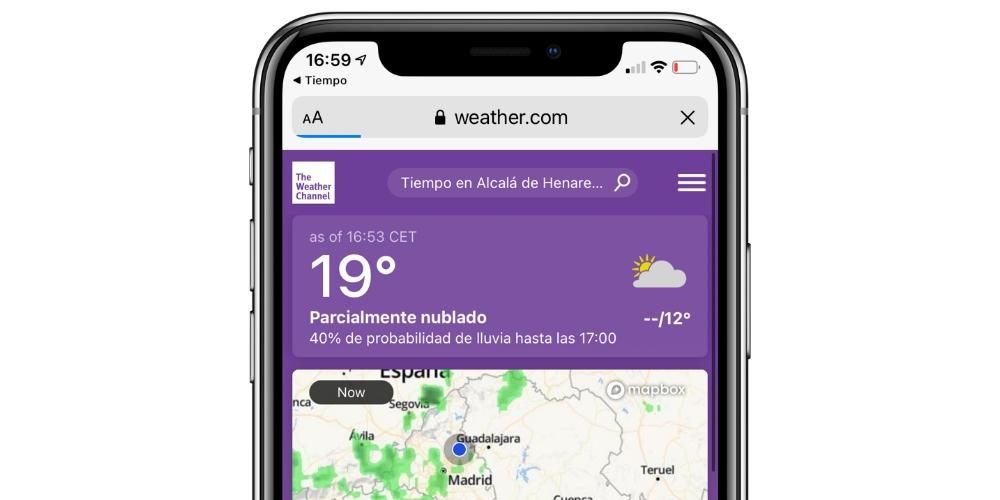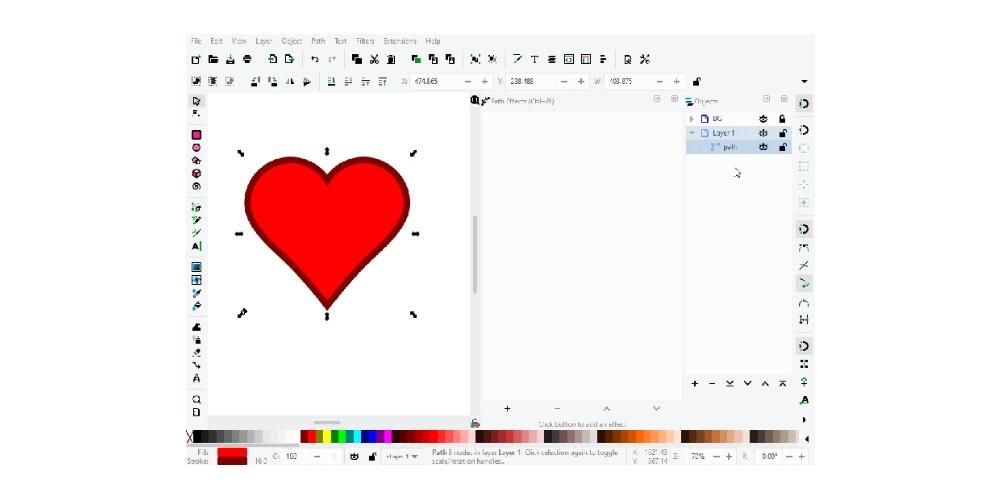Die Apple Watch ist ein Gerät, das uns bei vielen Gelegenheiten ersparen kann, das iPhone aus der Tasche zu nehmen, um Aktionen wie das Annehmen eines Anrufs, eine Nachricht, das Ändern des Lieds, das wir hören, oder sogar das Folgen der von Maps markierten Route auszuführen . Heute möchten wir Ihnen sagen, wie Sie Ihre Kalenderereignisse von Ihrem Handgelenk aus verwalten können, natürlich dank der Hilfe der Apple Watch.
Was benötigen Sie, um Ihren Kalender über die Apple Watch zu verwalten?
Die Abhängigkeit, die die Apple Watch vom iPhone hat, ist groß, obwohl Apple versucht hat, sie mit dem LTE-Modell unabhängig zu machen, ist die Wahrheit, dass es sich um ein Gerät handelt, das, wenn Sie kein iPhone verwenden, wenig Sinn macht. In diesem Fall wird die Abhängigkeit offensichtlich, da Sie ein iPhone benötigen, um die verschiedenen Kalender zu Ihrer Kalender-App hinzufügen und deren Ereignisse von Ihrer eigenen Apple Watch aus verwalten zu können. Nehmen wir also an, dass die erste Voraussetzung, die Sie berücksichtigen müssen, um Ihre Ereignisse von der Apple Watch aus verwalten zu können, darin besteht, ein iPhone zu haben, und die zweite, dass Sie Ihre verschiedenen Kalender auch auf dem iPhone zur Kalenderanwendung hinzugefügt haben .

Was können Sie in der Kalender-App auf der Apple Watch tun?
Sobald Sie alle Ihre Kalender in der Kalenderanwendung vom iPhone aus konfiguriert haben, ist die Möglichkeit, mit ihnen von der Apple Watch aus zu interagieren, sehr groß, und Sie können praktisch alles von Ihrem Handgelenk aus erledigen.
Siehe Veranstaltungen
Wenn Sie die Kalender-App auf Ihrer Apple Watch öffnen, können Sie natürlich alle anstehenden Ereignisse von Ihrem Handgelenk aus anzeigen. Dazu müssen Sie die folgenden Schritte ausführen:
- Öffnen Sie die Kalender-App auf Ihrer Apple Watch.
- Drehen Sie die Digital Crown, um durch bevorstehende Ereignisse zu blättern.
- Berühren Sie ein Ereignis, um Details dazu anzuzeigen.
Als Extra geben wir Ihnen einen Ratschlag, und das heißt, wenn Sie zur nächsten Veranstaltung gehen möchten, empfehlen wir Ihnen, die Uhrzeit zu berühren, die sich in der oberen rechten Ecke befindet.

Ändern Sie die Kalenderansicht
Wenn es darum geht, Ihren Kalender und die darin geplanten Ereignisse anzuzeigen, bietet Ihnen die Apple Watch bis zu 3 verschiedene Möglichkeiten, dies zu tun: Demnächst, Liste und Tag, auf diese Weise können Sie diejenige auswählen, die produktiver oder ästhetisch schöner ist. Öffnen Sie dazu einfach die App „Einstellungen“ auf Ihrer Apple Watch, tippen Sie auf „Kalender“ und wählen Sie eine von drei Optionen aus.
Wenn Sie den Kalender für den ganzen Monat sehen möchten, tippen Sie einfach auf in der oberen linken Ecke eines beliebigen Tageskalenders, und um von der Monatsansicht zur Tagesansicht zurückzukehren, tippen Sie einfach auf den Bildschirm. Um zwischen verschiedenen Tagen zu wechseln und sich in der Tagesansicht zu befinden, müssen Sie nach links wischen, wenn Sie zurückgehen möchten, oder nach rechts, wenn Sie vorwärts gehen möchten. Wenn Sie sich jetzt in der Listen- oder Bevorstehend-Ansicht befinden, drehen Sie die Digital Crown.

Ein Ereignis hinzufügen, löschen oder ändern
Natürlich können Sie von der Apple Watch aus nicht nur Ihren Kalender anzeigen, sondern ihn auch ändern, indem Sie entweder ein neues Ereignis erstellen, löschen oder bearbeiten.
- Erstellen Sie ein Ereignis: Um ein Ereignis zu erstellen, müssen Sie Siri verwenden. Sie müssen sie nur bitten, ein Ereignis zu erstellen, und Sie haben es in Ihrem Kalender bereit.
- Löschen eines Ereignisses: Um ein Ereignis zu löschen, muss es zunächst von Ihnen erstellt werden. Wenn es diese Anforderung erfüllt, müssen Sie nur das Ereignis auf dem Bildschirm Ihrer Apple Watch berühren, Löschen und Element löschen auswählen .
- Bearbeiten Sie ein Ereignis: Wie bereits erwähnt, ist die Abhängigkeit der Apple Watch vom iPhone in einigen Punkten der Verwendung dieses Geräts sehr groß, und dies ist einer davon, dass Sie wirklich kein Ereignis von der Apple Watch aus bearbeiten können Sie haben dafür auf das iPhone zurückgreifen.
Antworten Sie auf eine Kalendereinladung
Wenn Sie eine Einladung zu einem beliebigen Kalender erhalten, können Sie auch von der Apple Watch aus darauf antworten.
- Wenn Sie die Benachrichtigung sehen, sobald sie eintrifft, scrollen Sie in der Benachrichtigung nach unten und tippen Sie auf Akzeptieren, Vielleicht oder Ablehnen.
- Wenn Sie die Benachrichtigung später sehen, tippen Sie auf die Benachrichtigung in der Liste und scrollen Sie dann, um darauf zu antworten.
- Wenn Sie sich bereits in der Kalender-App befinden, tippen Sie auf einen Termin, um darauf zu antworten.
Darüber hinaus können Sie den Organisator der Veranstaltung kontaktieren, indem Sie in den Veranstaltungsdetails auf seinen Namen tippen und dann eine Option auswählen, um ihn per Telefon, Nachricht, E-Mail oder Walkie-Talkie zu kontaktieren. Sie können ihnen auch eine E-Mail senden, indem Sie auf ein Ereignis tippen, nach unten scrollen und auf E-Mail senden tippen.

Holen Sie sich Wegbeschreibungen zu einer Veranstaltung
Wenn ein Ereignis den Ort des Ereignisses enthält, kann Apple Watch Ihnen helfen, indem es Ihnen anzeigt, wie Sie zu Ihrem Ziel gelangen. Öffnen Sie dazu die Kalender-App, tippen Sie auf ein Ereignis und wählen Sie die Adresse aus.
Wenn ein Ereignis einen Ort enthält, können Sie Ihre Apple Watch außerdem so konfigurieren, dass Sie benachrichtigt werden, wenn Sie den Ort verlassen müssen, an dem Sie rechtzeitig zum Ereignis gelangen müssen, alles basierend auf der geschätzten Reisezeit und den Verkehrsbedingungen. Gehen Sie wie folgt vor, um einen bestimmten Zeitraum anzugeben:
- Öffnen Sie die Kalender-App auf Ihrem iPhone.
- Tippen Sie auf die Veranstaltung.
- Wählen Sie Alert und wählen Sie ein anderes Intervall aus.