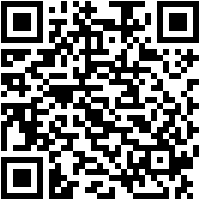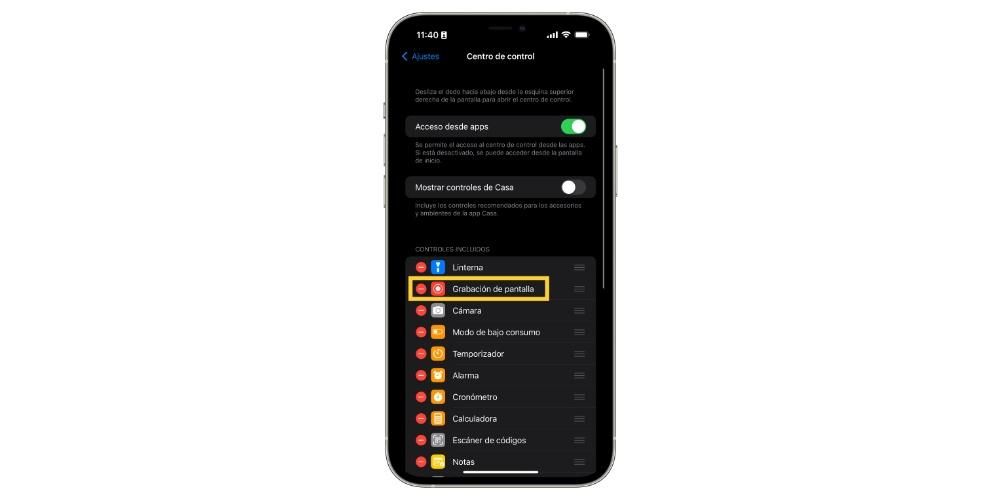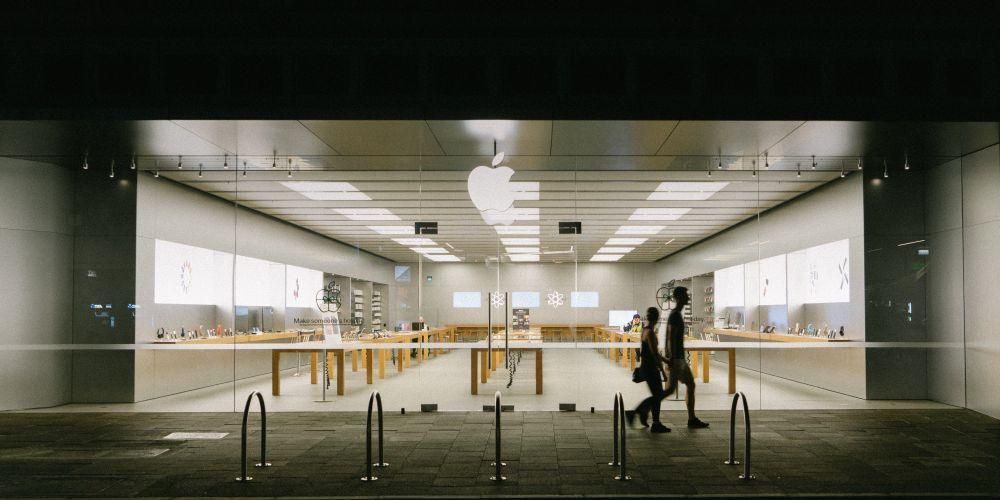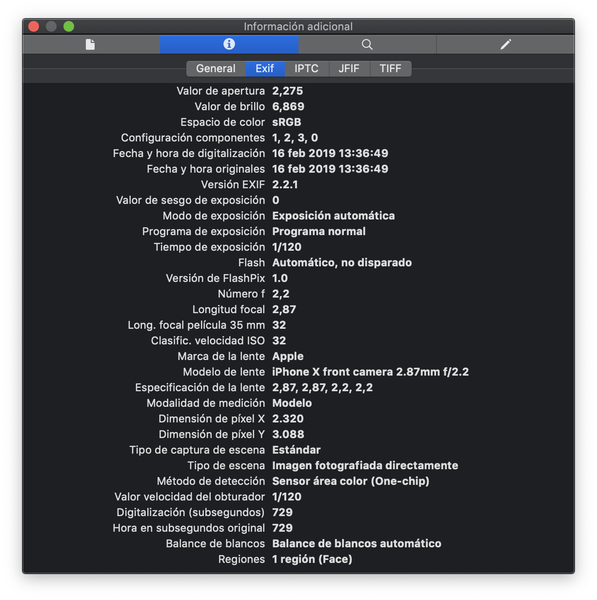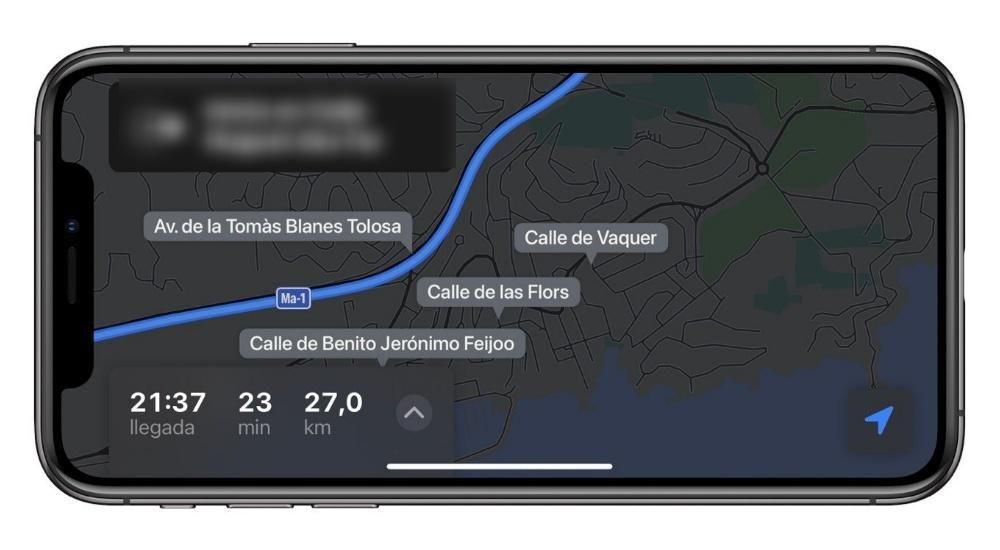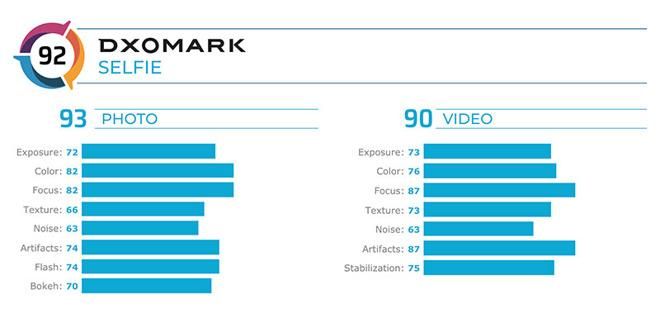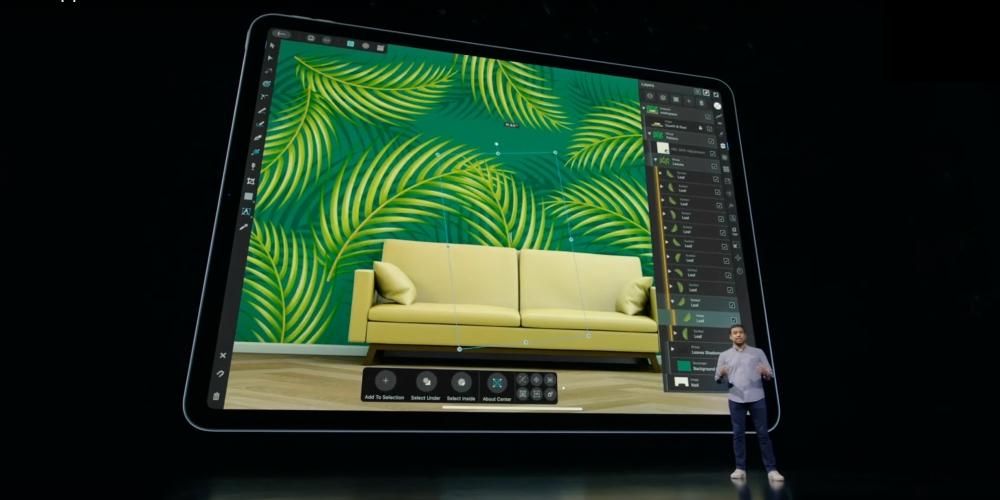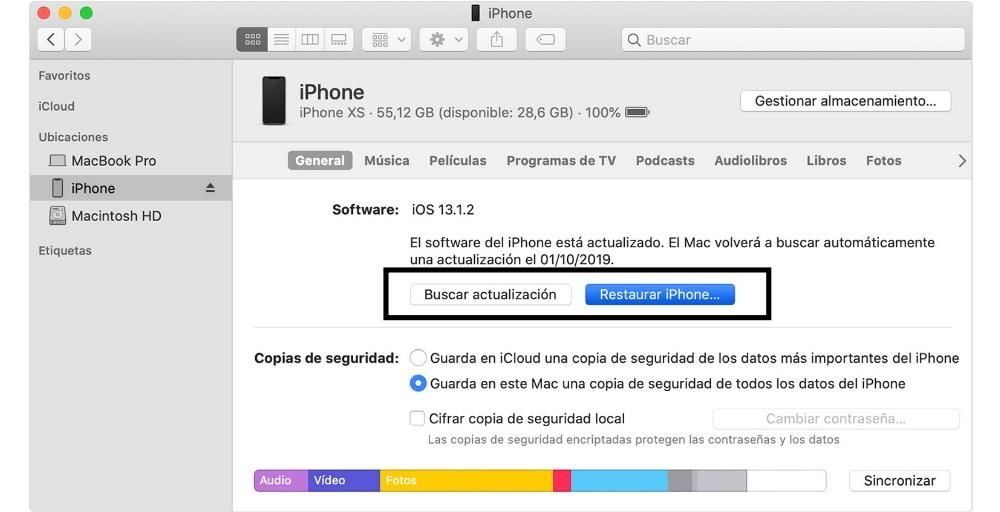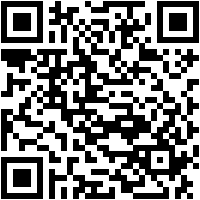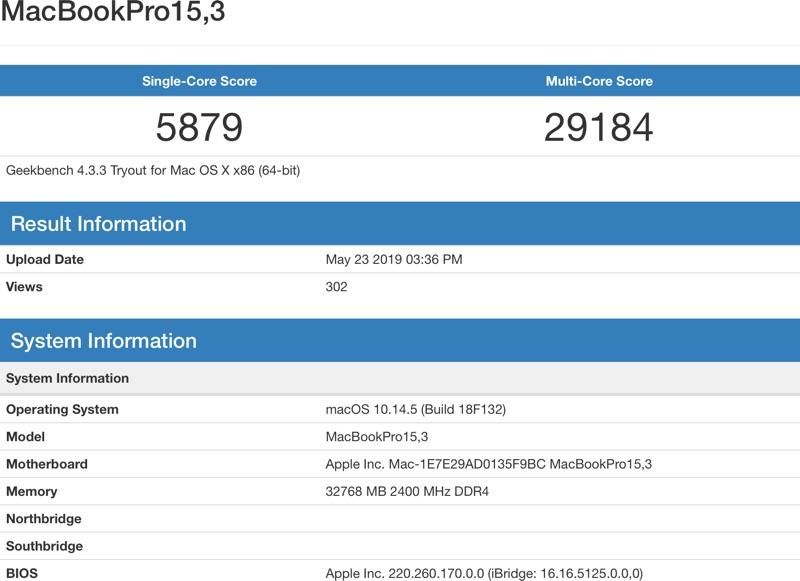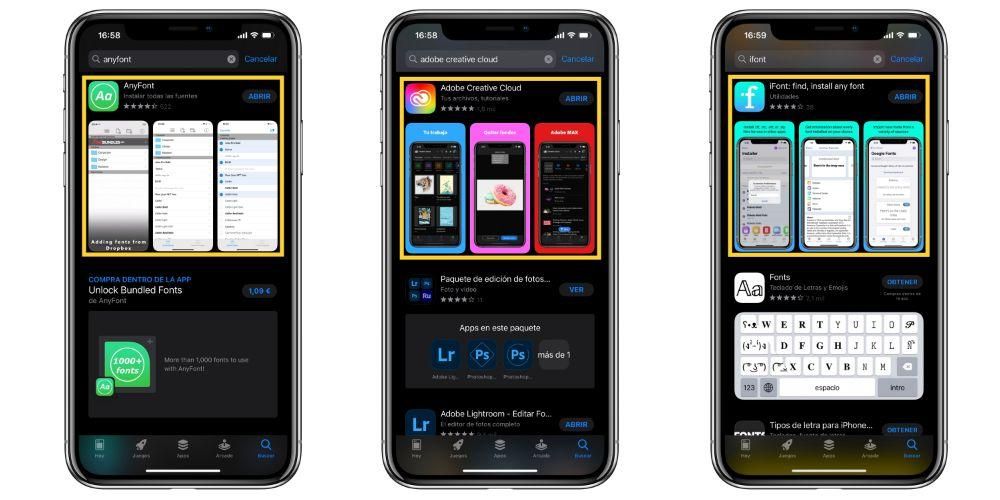Sicherheit und Privatsphäre werden in einer vollständig digitalen Welt zunehmend in Frage gestellt. Apple ist jedoch ein Unternehmen, das Benutzern viele Tools zum Schutz und zur Aufbewahrung der Daten ihrer Benutzer zur Verfügung stellt. Eine davon ist die Zwei-Faktor-Authentifizierung, über die wir in diesem Beitrag ausführlich sprechen werden.
Was ist Zwei-Faktor-Authentifizierung?
Zunächst möchten wir Ihnen sagen, woraus die Zwei-Faktor-Authentifizierung wirklich besteht. Es ist ein zusätzliche Sicherheitsebene zu denen, die bereits für Ihre Apple-ID existieren, damit Sie sicher sein können, dass Sie die einzige Person sind, die auf Ihr Konto und damit auf alle darin enthaltenen Daten zugreifen kann.
Mit diesem Mechanismus können Sie dies sicherstellen, wann immer Sie möchten zum ersten Mal an einem Gerät anmelden müssen Sie zwei Arten von Informationen angeben, um sich korrekt zu identifizieren und zu verhindern, dass jemand anderes nur mit Ihrer Apple-ID und Ihrem Passwort darauf zugreift. Dies geschieht durch Senden einer Bestätigungs-Code die an Ihre vertrauenswürdigen Geräte oder Ihre Telefonnummer gesendet wird. Auf diese Weise sind Ihr Konto, Ihre Daten und Ihre Privatsphäre immer viel besser geschützt. Offensichtlich ist es eine Funktion, die wir Ihnen von La Manzana Mordida empfehlen, um mehr Sicherheit und Datenschutz für alle Ihre Daten zu gewährleisten. Dazu müssen Sie nur die folgenden Schritte ausführen.
- Wählen Sie auf Ihrem Mac das Apple-Menü.
- Klicken Sie auf Systemeinstellungen und dann auf Apple-ID.

- Wählen Sie in der Seitenleiste Passwort & Sicherheit aus.
- Klicken Sie auf Zwei-Faktor-Authentifizierung einrichten und dann auf Weiter.
- Beantworten Sie die Verifizierungsfragen und tippen Sie auf Verifizieren.
- Geben Sie Ihre zu bestätigende Telefonnummer ein, wählen Sie eine Bestätigungsmethode aus und klicken Sie dann auf Weiter.
- Wenn Sie dazu aufgefordert werden, bestätigen Sie Ihre Identität mit dem sechsstelligen Bestätigungscode, der an Ihr vertrauenswürdiges Telefon gesendet wird.
Sie können sie also verwenden
Sobald Sie wissen, woraus die Zwei-Faktor-Authentifizierung besteht und wie Sie sie von Ihrem Apple-Computer aus aktivieren können, ist es an der Zeit, Ihnen zu sagen, wie Sie sie in verschiedenen Szenarien und Situationen verwenden können. Wir empfehlen Ihnen, genau auf alle Situationen zu achten, in denen die Verwendung dieser Funktion auftreten kann, da es sehr wichtig ist, dass Sie wissen, wie dieses System funktioniert.
Melden Sie sich bei einem Gerät oder Browser an
Sobald Sie die Zwei-Faktor-Authentifizierung aktiviert haben, müssen Sie sich automatisch anmelden, wenn Sie ein Apple-Gerät kaufen und sich zum ersten Mal anmelden zwei Aktionen ausführen . Zuerst werden Sie gefragt Ihr Apple-ID-Passwort , und gleich danach die Bestätigungs-Code . Es ist ein temporärer Code, der nur an Ihre vertrauenswürdigen Geräte oder an Ihre Telefonnummer gesendet wird, und es ist sehr wichtig, dass Sie diesen Code zu Ihrer Sicherheit und Privatsphäre mit niemandem teilen. Die Schritte, um diesen Code verwenden zu können, wenn Sie sich auf einem neuen Gerät oder Browser anmelden, sind wie folgt.
- Wenn Sie nach dem Bestätigungscode gefragt werden, überprüfen Sie Ihre Geräte oder vertrauenswürdige Nummer, um ihn zu erfahren. Falls Sie ihn an Ihre Telefonnummer senden möchten, müssen Sie nur in der Benachrichtigung auf Haben Sie keinen Bestätigungscode erhalten? klicken und dann die Telefonnummer auswählen.
- Tippen Sie auf einem vertrauenswürdigen Gerät auf Zulassen, um den Code anzuzeigen.
- Gib den code ein.

Erhalten Sie einen Bestätigungscode, wenn Sie offline sind
Ein Problem, in dem Sie sich finden können, ist der Moment, in dem Sie sich zum ersten Mal auf einem Gerät oder im Browser anmelden möchten Sie können den Bestätigungscode nicht erhalten auf Ihrem Telefon oder einem Ihrer vertrauenswürdigen Geräte, weil sie nicht verfügbar oder nicht zur Hand sind. Apple gibt Ihnen jedoch die Möglichkeit dazu Erhalten Sie einen Bestätigungscode, auch wenn der Mac nicht verbunden ist . Dazu müssen Sie nur die folgenden Schritte befolgen.
- Wählen Sie auf Ihrem Mac das Apple-Menü.
- Klicken Sie auf Systemeinstellungen und dann auf Apple-ID.
- Wählen Sie Passwort & Sicherheit.
- Klicken Sie auf Bestätigungscode abrufen.
- Notieren Sie sich den Bestätigungscode oder geben Sie ihn in die Benachrichtigung ein.
- OK klicken.

Vertrauenswürdiges Gerät hinzufügen oder entfernen
Ein weiterer Aspekt, den Sie berücksichtigen müssen, ist die Verwaltung aller vertrauenswürdigen Geräte, sowohl wenn Sie neue Geräte hinzufügen als auch wenn Sie sie aus der Liste entfernen möchten, damit sie nie wieder einen Bestätigungscode erhalten. . Wenn du möchtest Sehen Sie, was Ihre aktuellen Geräte sind vertrauenswürdig, führen Sie die folgenden Schritte aus.
- Wählen Sie auf dem Mac das Apple-Menü.
- Klicken Sie auf Systemeinstellungen und dann auf Apple ID
- Unten in der Seitenleiste sehen Sie, welchen Geräten Sie vertrauen.
- Wenn Sie die Details eines der Geräte sehen möchten, wählen Sie es aus.

Es ist möglich, dass Sie jederzeit ein anderes Apple-Gerät wie einen Mac, ein iPad oder ein iPhone erwerben und es der Liste der vertrauenswürdigen Geräte hinzufügen möchten. Dazu müssen Sie eine Reihe von Schritten befolgen, die wir unten angeben und die Sie in wenigen Sekunden ausführen werden.
- Wählen Sie Systemeinstellungen.
- Klicken Sie auf Anmelden
- Geben Sie Ihre Apple-ID ein und folgen Sie den Anweisungen auf dem Bildschirm.
- Wählen Sie das Apple-Menü.
- Klicken Sie auf Systemeinstellungen.
- Tippen Sie auf iCloud und dann auf Anmelden.
- Geben Sie Ihre Apple-ID ein und folgen Sie den Anweisungen auf dem Bildschirm.
- Einstellungen öffnen.
- Klicken Sie oben auf dem Bildschirm auf Ihren Namen.
- Verifizieren Sie Ihre Identität mit einem sechsstelligen Verifizierungscode.
- Wählen Sie auf Ihrem Mac das Apple-Menü.
- Klicken Sie auf Systemeinstellungen und dann auf Apple-ID.
- Wählen Sie in der Seitenleiste Passwort & Sicherheit aus.
- Klicken Sie auf Bearbeiten und führen Sie dann einen der folgenden Schritte aus.
- Klicken Sie auf die Schaltfläche Hinzufügen.
- Geben Sie Ihr Mac-Anmeldekennwort ein.
- Geben Sie eine Telefonnummer ein, die zur Überprüfung Ihrer Identität verwendet werden kann. 4. Wählen Sie aus, ob Sie per SMS oder Telefon kontaktiert werden möchten, und klicken Sie auf Weiter. 5. Geben Sie den an die E-Mail-Adresse oder Telefonnummer gesendeten Code ein und klicken Sie auf Weiter.
- Wählen Sie eine Telefonnummer oder E-Mail aus.
- Klicken Sie auf die Schaltfläche Löschen.
- Klicken Sie auf Löschen.
Wenn Sie eine Telefonnummer hinzufügen möchten .Wenn Sie eine E-Mail-Adresse oder Telefonnummer entfernen möchten .
Nachdem Sie diese Schritte auf Ihrem Gerät ausgeführt haben, Sie werden nie wieder danach gefragt , es sei denn, Sie melden sich vollständig von Ihrer Apple-ID ab, löschen Ihr Gerät oder müssen aus Sicherheitsgründen Ihr Passwort ändern. Das Hinzufügen vertrauenswürdiger Geräte ist jedoch nicht das einzige, was Sie tun können, Sie können sie auch entfernen, indem Sie einfach die folgenden Schritte ausführen.
Fügen Sie eine vertrauenswürdige Nummer hinzu oder entfernen Sie sie
Schließlich möchten wir Ihnen auch sagen, wie Sie vertrauenswürdige Telefonnummern hinzufügen und entfernen können, da es von entscheidender Bedeutung ist. Habe mindestens einen , ist eine der wesentlichen Voraussetzungen, die Sie erfüllen müssen, wenn Sie die Zwei-Faktor-Authentifizierung nutzen möchten. Führen Sie die folgenden Schritte aus, wenn Sie eine Nummer zu Ihrer Liste vertrauenswürdiger Nummern hinzufügen oder daraus entfernen möchten.