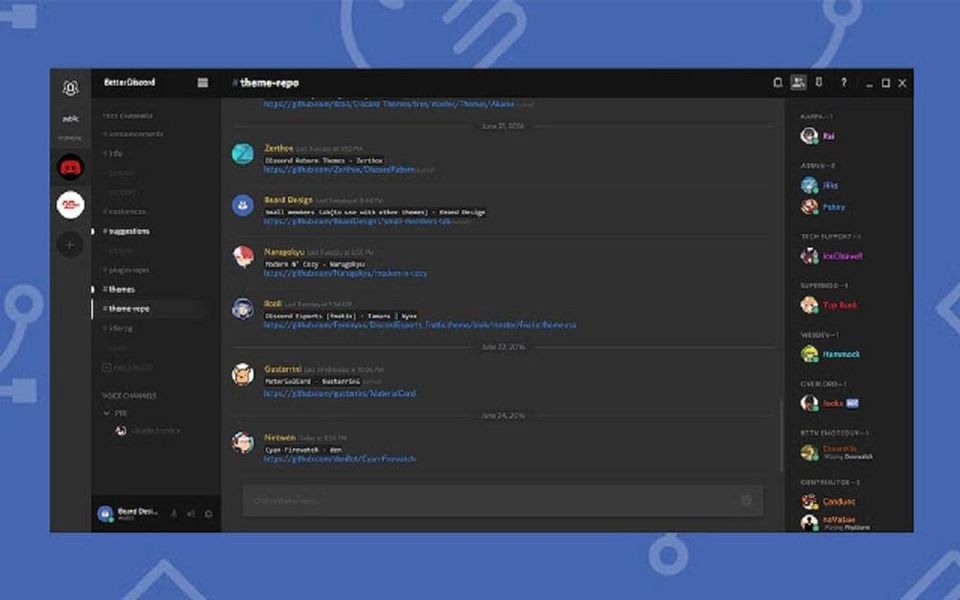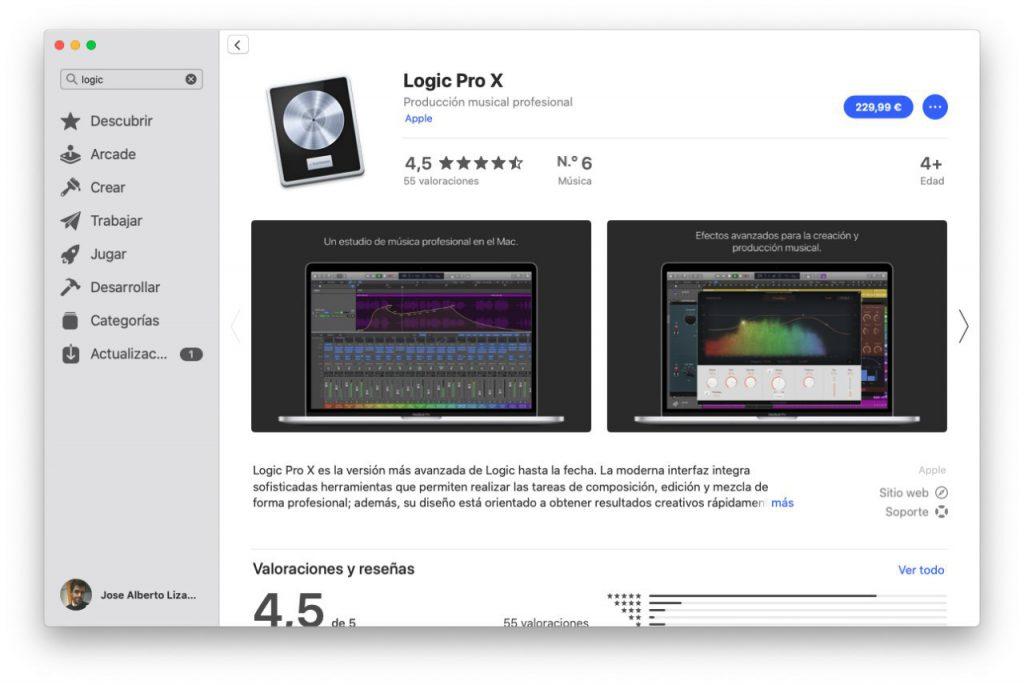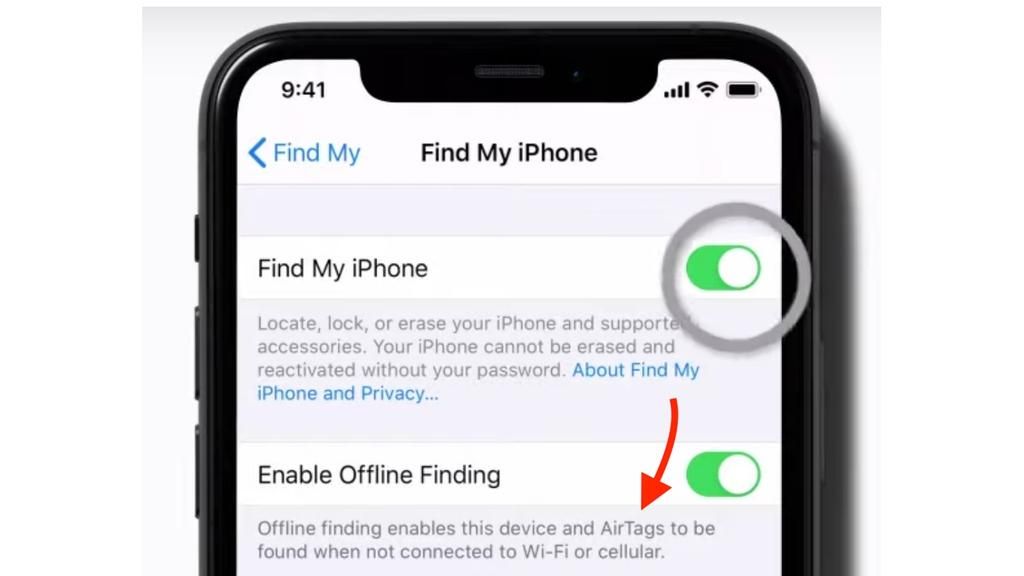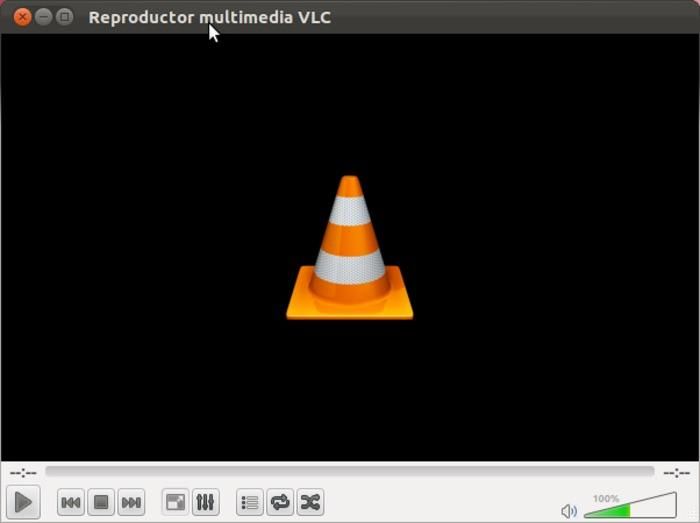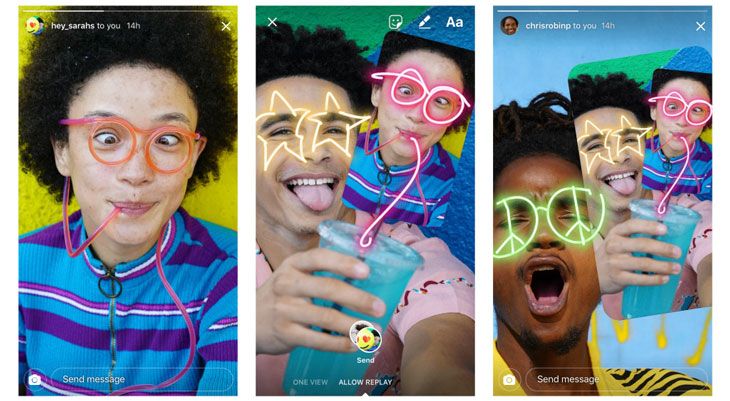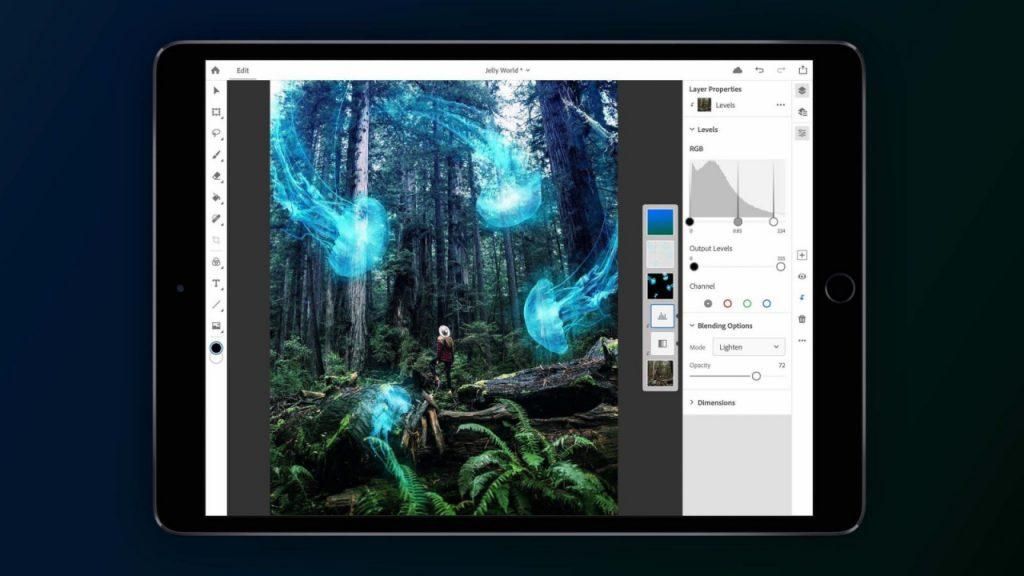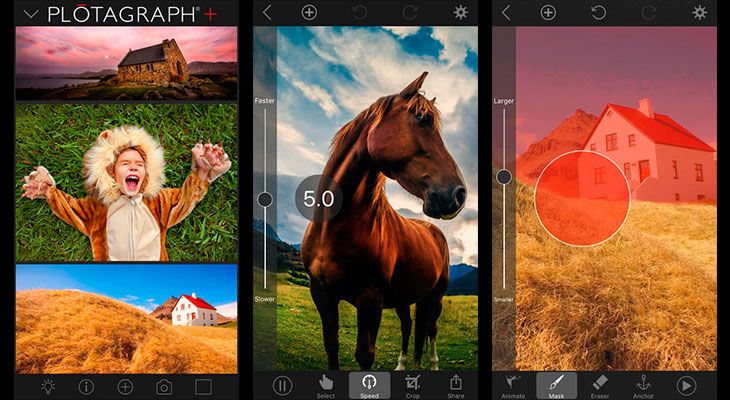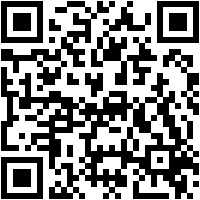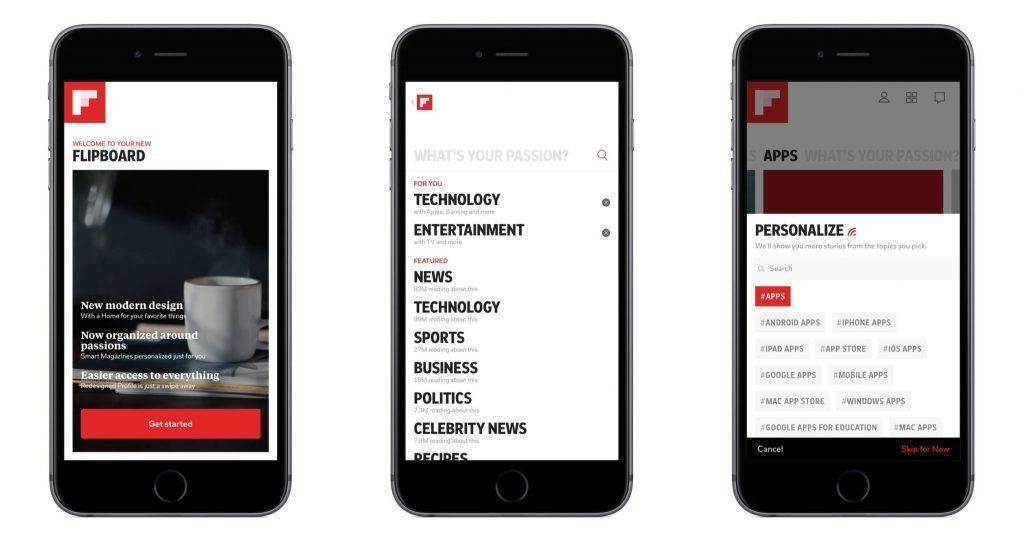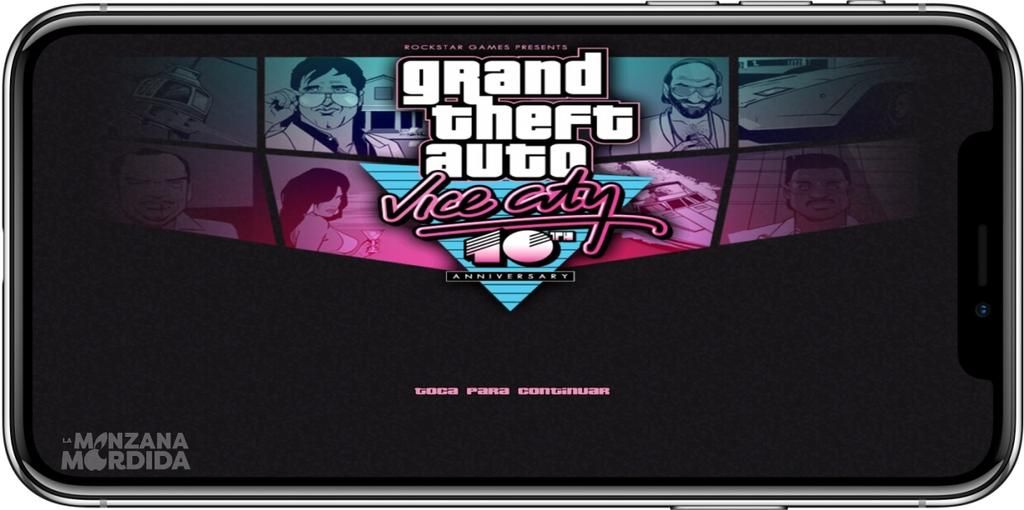Es gibt viele Benutzer, die nach einer Möglichkeit suchen, produktiver zu sein, und dies kann durch einen zweiten Bildschirm auf dem Desktop geschehen. Es mag albern erscheinen, aber auf zwei Bildschirmen arbeiten Es ist etwas ungeheuer Bequemes, weil wir mehrere Fenster gleichzeitig geöffnet und im Blick haben können. Sicher werden Sie denken, dass Sie dafür viel Geld für einen zweiten Bildschirm ausgeben müssen, aber die Wahrheit ist, dass einige iMac-Modelle dank des auch einen externen Bildschirm haben Funktion „Zielbildschirm“. . In diesem Artikel erklären wir, was es ist und wie Sie es aktivieren können.
Dies ist nicht auf allen iMacs möglich
Es mag absurd erscheinen, dass die neuesten Apple-Desktops diese Fähigkeit nicht haben, aber es ist wahr. Das iMac mit Retina-Display kann nicht verwendet werden für diesen Zweck aufgrund einer Art von Hardwarebeschränkung, die sie haben und die Apple selbst nie kommentiert hat. Aus diesem Grund ist die Liste der Geräte, die als externer Monitor dienen können, mit der folgenden Ausstattung reduziert.
- 27' iMac von Ende 2009 bis Mitte 2010.
- iMac von Mitte 2011 bis Mitte 2014.
Es sollte beachtet werden, dass iMacs nicht nur eines dieser Modelle sind, sondern auch eine weitere Anforderung erfüllen müssen. Bei den ersten herausragenden Modellen müssen sie haben Mini-DisplayPort-Display Dadurch können sie verbunden werden, während die anderen müssen Thunderbolt-Anschluss . Wir erinnern uns, dass nicht alle mit diesen Ports geliefert wurden, als sie zum Verkauf angeboten wurden, und deshalb müssen Sie sicherstellen, dass Ihre es tun.
In diesem Fall ist es unmöglich, diese Desktop-Computer offiziell in einem autorisierten Apple Store zu beziehen. Denn die meisten davon sind Auslaufmodelle. Wenn Sie sich dennoch für einen iMac als sekundären Bildschirm entscheiden möchten, können Sie auf den Gebrauchtmarkt zugreifen, um ein Modell zu erhalten, das jemand anderes nicht haben möchte. Sie müssen jedoch auch überprüfen, ob es alle zuvor genannten Anforderungen erfüllt. Vor allem müssen wir den hinteren Anschluss hervorheben, der für die Übertragung der Bildinformationen zuständig ist.
Wie man sie als externen Bildschirm dienen lässt
Wie wir gesehen haben, haben wir zwei verschiedene Arten von iMacs, die diese Funktionalität über zwei verschiedene Ports unterstützen. Obwohl die zu befolgenden Schritte in beiden Fällen praktisch identisch sind, ist es in Wahrheit zweckmäßig, einige Punkte zu unterscheiden, die bei der Durchführung des Prozesses zu berücksichtigen sind, was wir in den folgenden Abschnitten erläutern werden.
Auf iMacs mit Thunderbolt-Port
Wenn Sie einen iMac mit einem Thunderbolt-Anschluss haben, können Sie ihn an jeden anschließen Sonstiges Mac oder PC Windows das hat auch diese Art von Port. Um festzustellen, ob dies bei Ihnen der Fall ist, sollten Sie darauf achten, dass ein USB-C-Anschluss mit einem kleinen Blitz daneben als Siebdruck angezeigt wird. Wenn dies bei Ihnen der Fall ist, müssen Sie jetzt ein Kabel in Ihrem Besitz haben, das an beiden Enden über eine Thunderbolt-Verbindung verfügt.
Sobald Sie alle diese Elemente gefunden haben, müssen Sie einfach die folgenden Schritte ausführen, um den iMac als externes Display zu verwenden:
- Verbinden Sie mit dem Thunderbolt-Kabel den iMac mit dem Computer.
- Schalten Sie beide Computer ein.
- drücken Sie die Tasten Befehl + F2 gleichzeitig auf der Tastatur des iMac, den Sie als Zielbildschirm verwenden werden. In diesem Moment können Sie den Inhalt des anderen Computers auf dem Bildschirm sehen.
Sie können diesen iMac normalerweise als externen Monitor verwenden, sogar in der Lage sein Stellen Sie es als Tonquelle ein Hauptleitung des anderen Computers. Sie müssen lediglich in den Soundeinstellungen konfigurieren, dass der iMac die Ausgabequelle ist. Das sind wir bei dieser Art von Verbindung gewohnt. Der klassische HDMI-Anschluss kann sowohl Bild als auch Ton übertragen, und das ist ziemlich ähnlich wie in diesem Fall.
In denen, die Mini DisplayPort verwenden
Wenn Sie in Ihrem Fall einen 27-Zoll-iMac mit dem Mini-DisplayPort haben, können Sie feststellen, ob Sie auf seiner Rückseite einen Anschluss finden, der mit einem Quadrat zwischen zwei Streifen markiert ist. In diesen Fällen muss das gesagt werden kann auch mit Thunderbolt verwendet werden wie wir bereits erklärt haben, aber wenn Sie wissen möchten, welche Schritte zur Verwendung des anderen Ports zu befolgen sind, werden wir es Ihnen auch sagen.
In diesem Fall kann es sein Probleme bei der Tonwiedergabe auf dem Ziel-iMac. Wenn Sie einen anderen Mac anschließen möchten, können Sie vorher überprüfen, ob dieses Problem auftritt, da Sie einfach über den Abschnitt „Über diesen Mac“ zu den Systeminformationen gehen müssen. Dann müssen Sie in der Kategorie „Hardware“ nach dem Abschnitt „Audio“ suchen. Dort sollten Sie sehen, ob „HDMI-Ausgang“ oder „HDMI/DisplayPort-Ausgang“ angezeigt wird, um die Möglichkeit der Übertragung des Tons an den iMac zu bestätigen. Natürlich müssen Sie als weitere Grundvoraussetzung ein für diese Übertragung kompatibles Kabel haben.
Die Schritte, die in diesem Fall zu befolgen sind, sind die folgenden:
- Verbinden Sie mit dem Mini DisplayPort-Kabel sowohl den iMac als auch den Mac.
- Schalten Sie beide Computer ein.
- drücken Sie die Tasten Befehl + F2 gleichzeitig auf der Tastatur des iMac, den wir als Zielbildschirm verwenden werden. In diesem Moment können wir auf dem iMac-Bildschirm den Inhalt sehen, den wir auf unserem Mac haben.
Wie wir im vorherigen Abschnitt erwähnt haben, um die zu aktivieren Tonübertragung Gehen Sie einfach zu den Soundeinstellungen des Geräts, das Sie verwenden, und wählen Sie den iMac als Ausgabequelle dafür aus.
So deaktivieren Sie diese Funktion
Wenn Sie diese Funktion zu irgendeinem Zeitpunkt nicht mehr verwenden und Ihren iMac wieder normal verwenden möchten, können Sie das Kabel natürlich entfernen, aber dies könnte zu Problemen führen. Das Richtigste ist, dass Sie diese Schritte vorher durchführen:
- Schalten Sie beide Computer aus, sowohl den als externes Display verwendeten iMac als auch den anderen.
- Schalten Sie beide Computer wieder ein.
- Wie zuvor, um sie zu verbinden, halten Sie die Tasten gedrückt Befehl + F2 auf der Tastatur.
Sobald Sie dies getan haben, können Sie sehen, wie diese Funktionalität rückgängig gemacht wurde und beide Computer normal funktionieren. Zu dieser Zeit können Sie den Draht entfernen das vereint beide Teams und rette es. Sie können auch jederzeit wieder auf diese Funktion zugreifen und die Verbindung wieder herstellen.
Der 'Trick', es mit neueren iMacs zu tun
Wie wir bereits gewarnt haben, ist es nicht möglich, diese Funktionen auf den neuesten Apple-Computern zu verwenden. Es besteht jedoch die Möglichkeit, dass dies der Fall ist langweiliger, kann erfolgreich arbeiten, um a zu machen iMac bis zu 5K Es kann sogar als externes Display für einen anderen Mac oder Windows-PC dienen. Dies liegt vor allem daran, dass in Windows die Einschränkungen, die in diesem Fall vorhanden sind und die Nutzung der Bildfreigabeoptionen verhindern, fast vollständig entfallen.
Aber Sie müssen auch bedenken, dass Sie, selbst wenn es in Windows konfiguriert ist, nicht zu macOS zurückkehren und die Konfiguration beibehalten können. Wenn Sie zu macOS wechseln, werden die von Apple auferlegten nativen Einstellungen angewendet und Sie können den iMac nicht wie gewünscht als zweiten Bildschirm verwenden. Auf diese Weise ist es offensichtlich nicht das Beste, wenn Sie eine Person sind, die kein Fan von Windows ist.
Dafür müssen Sie haben Windows auf einer Partition der iMac-Festplatte installiert , da Sie über dieses Betriebssystem eine Verbindung zu einem anderen Computer herstellen können. Wenn Sie es bereits haben, müssen Sie einfach Ihren iMac darin booten und diesen Schritten folgen:
- Gehen Sie in Windows zu „Einstellungen“.
- Wählen Sie die Option „System“.
- Wählen Sie die Option „Projektion auf diesem Computer“. In den erscheinenden Optionen müssen Sie die folgenden Kästchen aktiviert haben:
- nur das erste mal
- Anfrage zum Projizieren auf diesen PC

Sobald dies erledigt ist, müssen Sie den anderen Computer konfigurieren, um Ihren iMac als Hauptbildschirm einzurichten. Das können Sie tun über Kabel Das über WLAN , wobei Sie bei letzterem berücksichtigen müssen, dass beide Geräte mit demselben Netzwerk verbunden sind, da dies sonst nicht möglich wäre. Es ist jedoch nicht auf dasselbe Netzwerk beschränkt, da es sich auch auf derselben Netzwerkfrequenz befinden muss. Dies ist wichtig, damit es erkannt werden kann, als wäre es ein lokales Gerät.