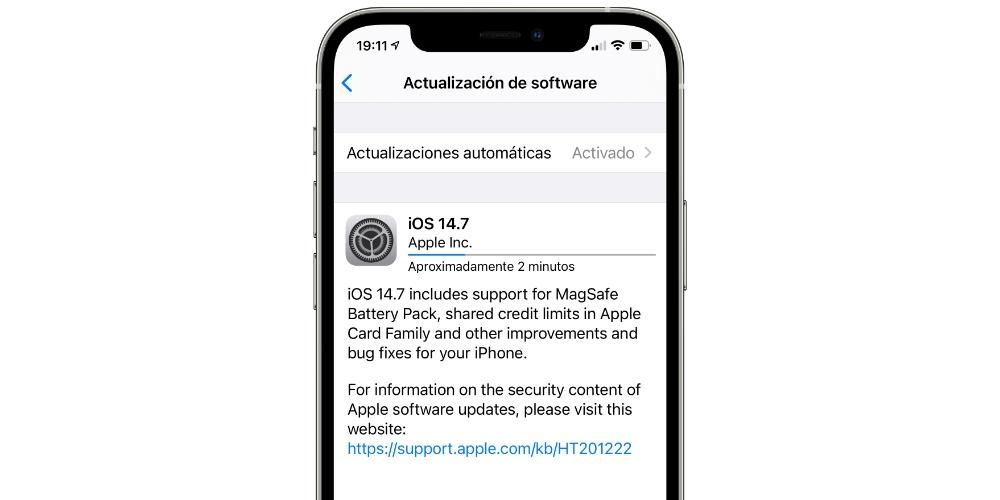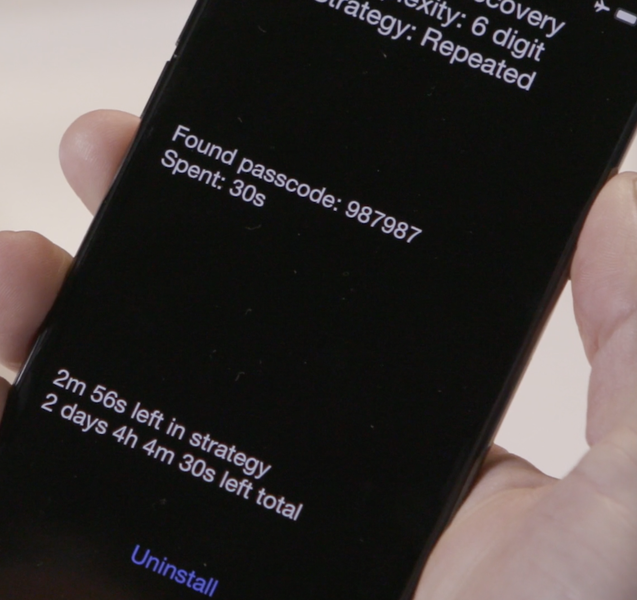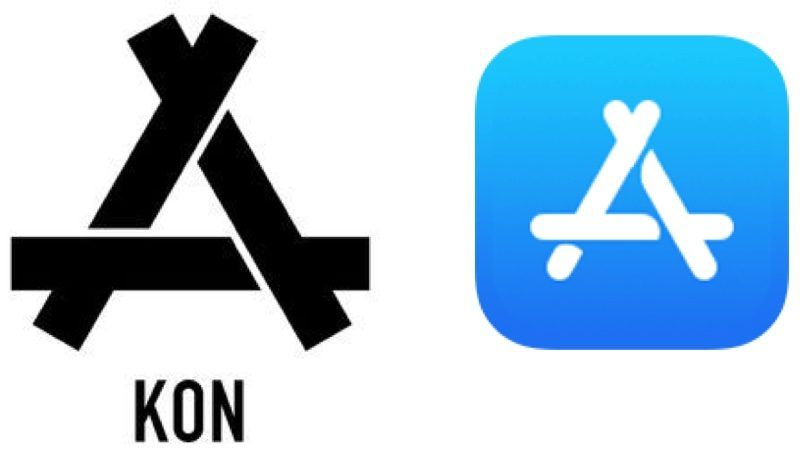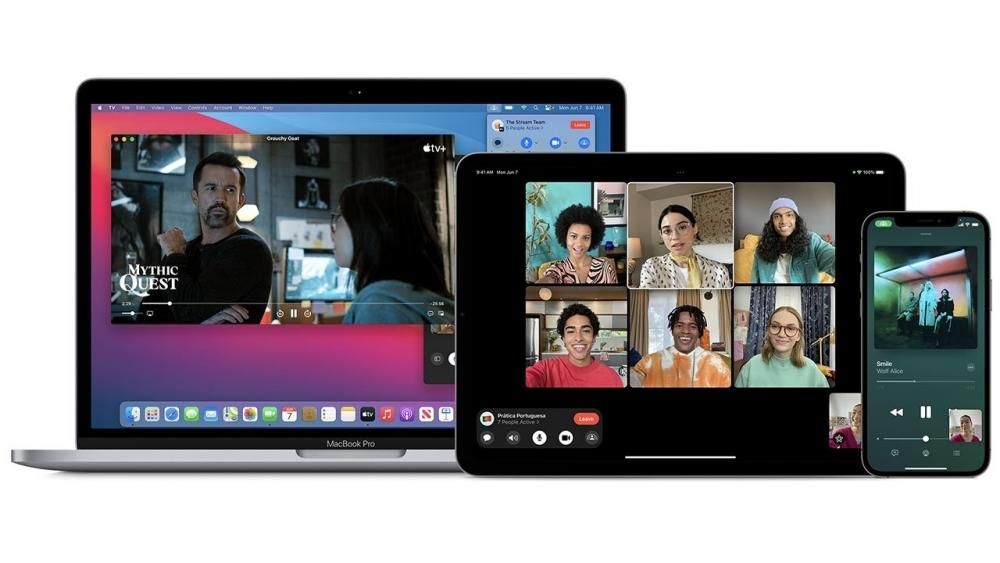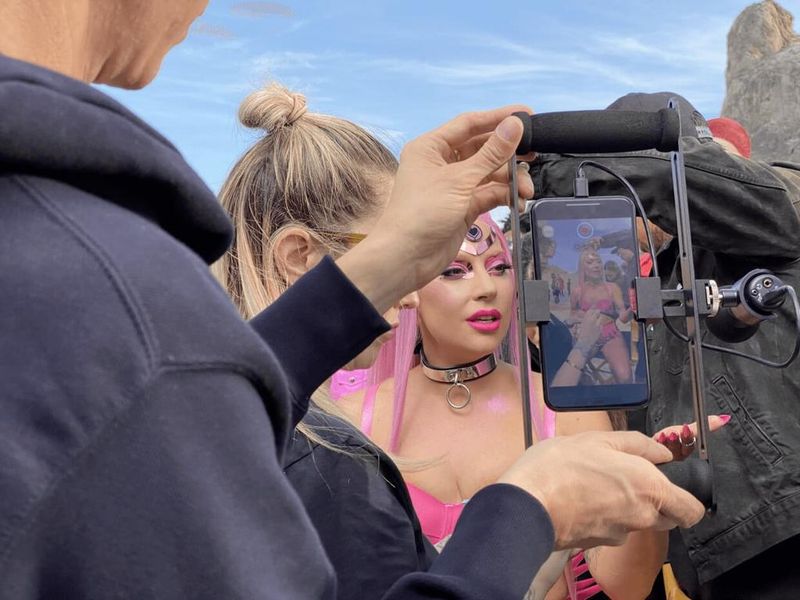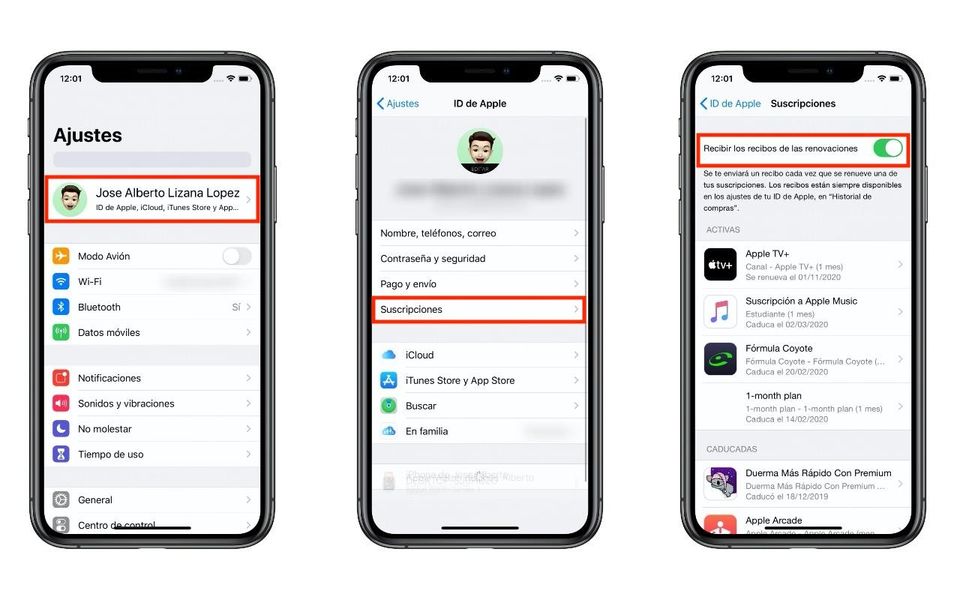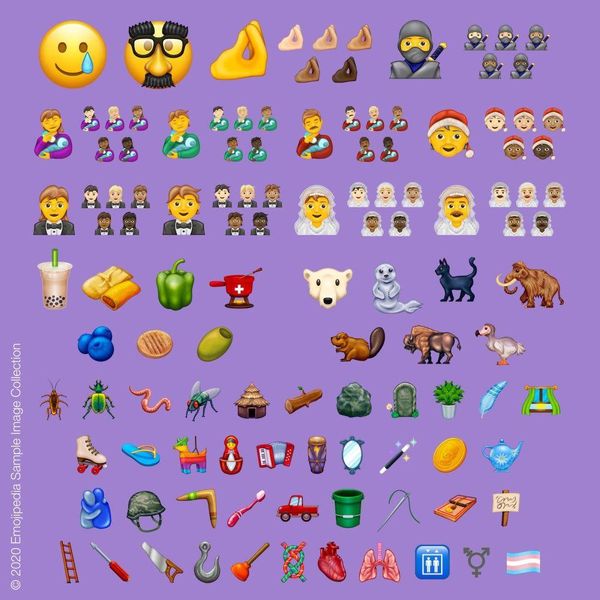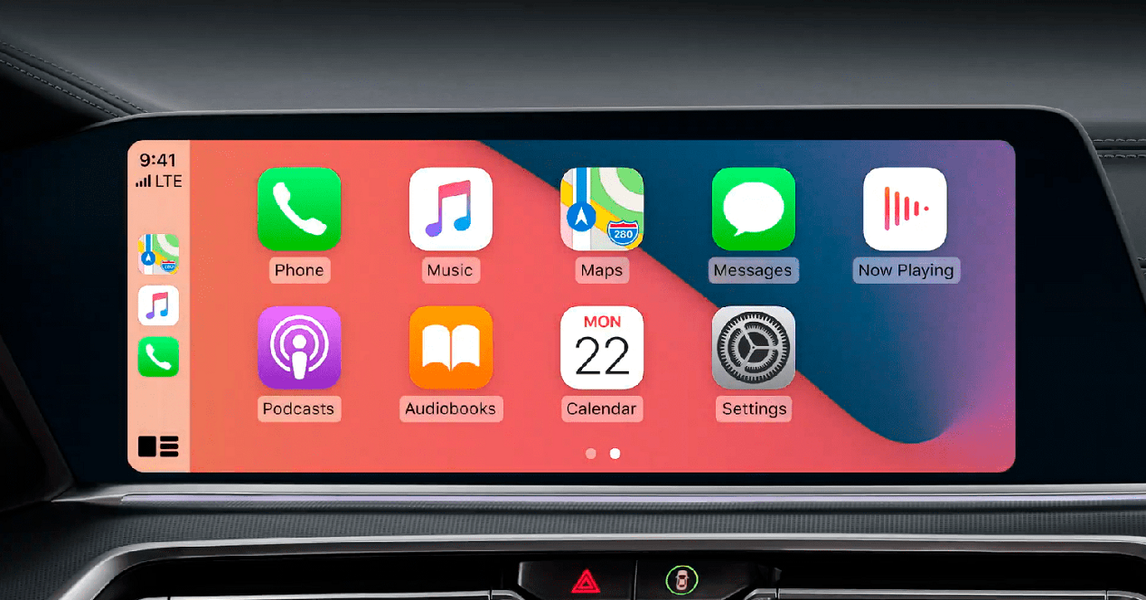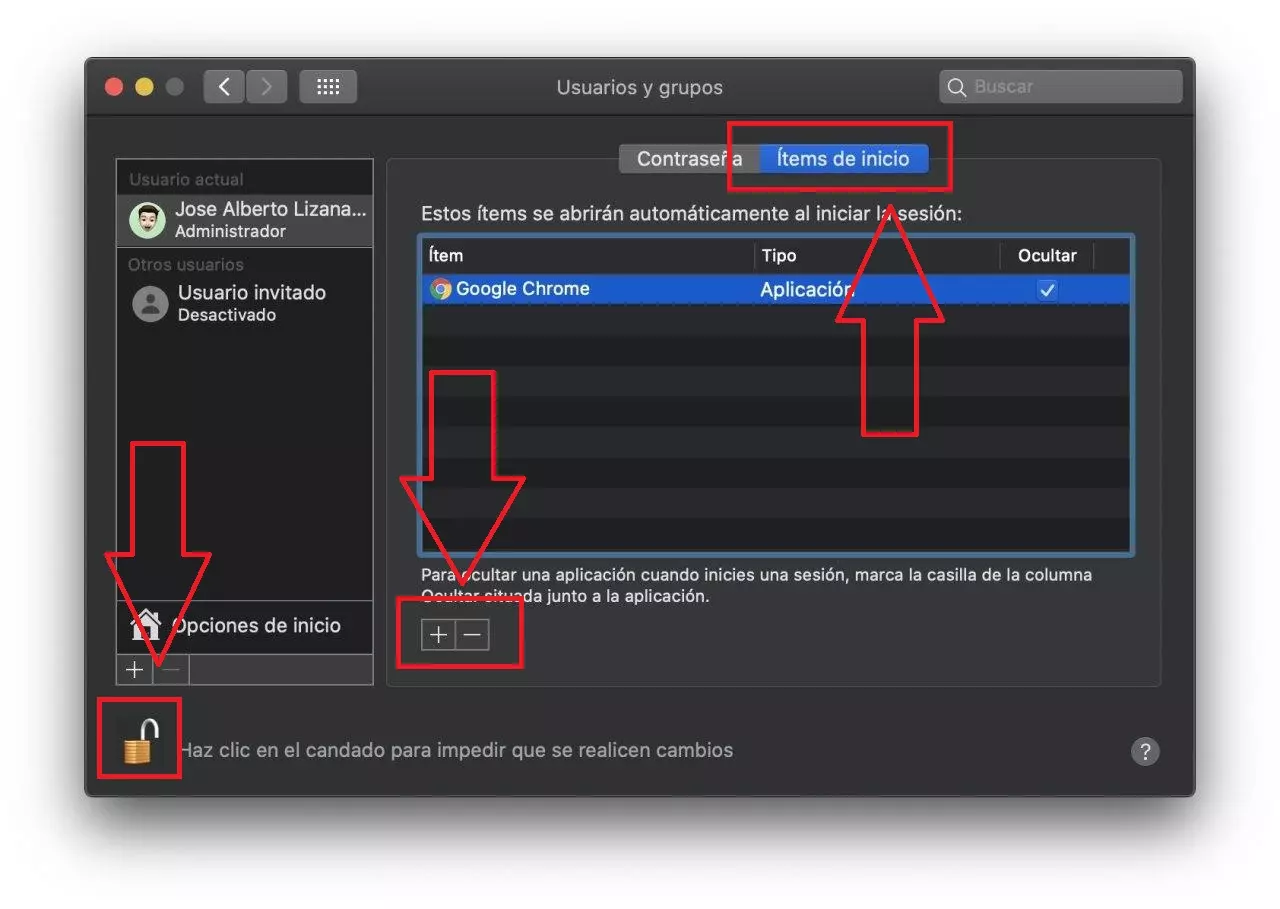Das Aufnehmen eines Screenshots auf einem iPhone, bei dem es sich um einen Screenshot oder Screenshot handelt, kann in vielen Fällen äußerst nützlich sein. Entweder, weil Sie ein Bild standardmäßig nicht speichern können, weil Sie einen bestimmten Teil einer Website, einer Anwendung oder aus einem anderen Grund teilen möchten. Deshalb zeigen wir Ihnen in diesem Artikel, wie Sie Screenshots unter iOS machen, unabhängig davon, welches iPhone Sie haben. Darüber hinaus erklären wir es Ihnen mit verschiedenen Methoden, mit denen Sie Aufnahmen auf unterschiedliche Weise oder in unterschiedlichen Formaten machen können.
Screenshots auf iOS
Angesichts der Nützlichkeit von Screenshots oder Screenshots ist es wichtig zu bedenken, dass es je nach iPhone immer unterschiedliche Methoden gibt. Dies liegt daran, dass es mehrere Modelle mit Tasten gibt, aber in anderen Fällen ist diese Art von Taste nicht verfügbar. Aus diesem Grund werden wir im Folgenden immer die Schritte angeben, die Sie befolgen müssen, um den besten Screenshot in Ihrem Speicher zu haben.
Auf dem iPhone mit Taste oben

Hier sind die enthalten iPhone 4, 4s, 5, 5c, 5s und SE der 1. Generation . Um fortzufahren, um eine Aufnahme in ihnen zu machen, müssen Sie es einfach tun Drücken Sie die obere Taste und die Home-Taste Gleichzeitig und sobald Sie einen Ton sehen oder der Screenshot erscheint, können Sie loslassen. In diesem Fall kann sich die Erfahrung in Bezug auf die übrigen Modelle ändern, wenn es darum geht, eine Animation anzuzeigen, wenn ein Screenshot erstellt wird.
Auf dem iPhone mit Home-Taste und Seitentaste

Wir schließen hier das iPhone 6, 6 Plus, 6s, 6s Plus, 7, 7 Plus, 8, 8 Plus und SE der 2. Generation ein. Der Weg, um eine Aufnahme in diesen zu machen, ist durch Drücken der rechten Seitentaste und der Home-Taste zur selben Zeit. Sobald der typische Capture-Sound ertönt oder der entsprechende visuelle Effekt erscheint, können Sie die Tasten loslassen.
Auf dem iPhone ohne Home-Button

Für iPhones, die eine „Kerbe“ haben und Sie einen Screenshot machen möchten, müssen Sie Drücken Sie die Lauter-Taste und die rechte Seitentaste zur selben Zeit. Wenn der Ton und der visuelle Effekt auf dem Bildschirm erscheinen, können Sie diese Tasten loslassen.
Auf älteren iPhones
In anderen älteren iPhones ist diese Funktion nicht verfügbar, da sie in Bezug auf iOS-Versionen relativ neu ist. Dies bedeutet jedoch nicht, dass es einige Anwendungen im App Store oder in Cydia gibt, falls Sie einen Jailbreak haben, die diese Funktion bereitstellen können, die nativ in den iPhone-Modellen zu finden ist, die wir zuvor kommentiert haben. Aber es gibt ein Problem, und es ist, dass es, da es wirklich alt ist, einige Einschränkungen gibt, die relevant sind.
Entwickler entfernen in der Regel die Unterstützung für ältere iOS-Versionen aus ihren Apps. Aus diesem Grund werden wir sehen, wie viele Anwendungen mit Ihrem alten iPhone völlig inkompatibel sind. Dies müssen Sie immer berücksichtigen, und das bedeutet, dass Sie in diesen alten Computern diese Funktion nicht haben können, die für viele Menschen von entscheidender Bedeutung sein kann.
Nehmen Sie ein Dokument oder ein komplettes Web auf
Es gibt Zeiten, in denen uns ein einfacher Screenshot nicht hilft, alle gewünschten Inhalte anzuzeigen. Es wurde jedoch eine Option hinzugefügt, mit der Anwendungen wie PDF-Dokumentenleser und Webseiten eine Vollbildaufnahme aller Inhalte erstellen können. Dazu müssen Sie die gleichen Schritte ausführen, die zum Aufnehmen eines normalen Screenshots befolgt werden. Nur wenn Sie es aufgenommen haben und die Optionen am Ende eingeben (wir haben es im letzten Abschnitt dieses Artikels besprochen), finden Sie die Möglichkeit, den Screenshot der gesamten Seite zu speichern, ohne verschiedene Screenshots davon machen zu müssen jede der Seiten Bildschirmbereiche.

Neue Möglichkeit, Screenshots von iOS 14 zu machen
Es gibt eine neue Möglichkeit, diese Art von Screenshots auf iPhones aufzunehmen, die eine Version gleich oder höher als iOS 14 haben und ein aktuelles iPhone sind. Es ist nicht wirklich eine Funktion, die für jedermann entwickelt wurde, da sie in den Einstellungen für die Barrierefreiheit des Geräts enthalten ist, aber sie kann dennoch für viele Menschen nützlich sein. Es besteht darin, zwei oder drei Berührungen auf der Rückseite des Geräts vorzunehmen, damit die Erfassung von selbst erfolgt, obwohl es dafür zuvor wie folgt konfiguriert worden sein muss:

- Öffnet Einstellungen .
- und ein Barrierefreiheit .
- Klicke auf Spiel .
- Scrollen Sie nach unten und wählen Sie aus abspielen .
- Wählen Sie jetzt aus, ob Sie mit aufnehmen möchten ein oder zwei Hähne. Sobald Sie das entsprechende Menü aufrufen, sehen Sie eine Vielzahl von Optionen, darunter Screenshot.
Mola. pic.twitter.com/AFMvSaBc7P
– Álvaro García M. (@AlvaroGarciaM_) 23. Juni 2020
Jetzt müssen Sie nur noch zwei- oder dreimal mit dem Finger auf die Rückseite Ihres iPhones tippen, je nachdem, was Sie zuvor ausgewählt haben. Im Prinzip geht das besser, wenn man keine Hülle hat, es geht aber auch, wenn sie nicht zu dick ist.
Eine weitere Möglichkeit, mit Assistive Touch aufzunehmen
Im iPhone gibt es eine Funktion, die für Menschen mit bestimmten Sehproblemen oder ähnlichem entwickelt wurde, aber dennoch für jeden zugänglich ist, der sie haben möchte. Dies ist Assistive Touch, das als dient virtueller Knopf um auf alle Arten von Verknüpfungen auf dem Gerät zuzugreifen. Dazu müssen Sie zu Einstellungen> Allgemein> Eingabehilfen gehen und dann Assistive Touch eingeben. Sobald Sie es aktiviert haben, finden Sie mehrere Optionen, die konfiguriert werden können, obwohl uns für diese Aufgabe das Erstellen von Screenshots interessiert.
Sie sehen die Option zum Anpassen des schwebenden Menüs, zum Erstellen neuer Gesten und mehr. Die Option zum Hinzufügen von Screenshots zu dieser virtuellen Schaltfläche befindet sich in der benutzerdefinierte Aktionen , die in die folgenden drei unterteilt sind:
- Einzelpresse
- Doppelklick
- lange drücken

Fügen Sie die Funktion zum Erfassen des Bildschirms hinzu, wo immer Sie es für richtig halten, und Sie haben immer Zugriff darauf, wann immer Sie möchten, einen Screenshot zu machen. Es ist zu beachten, dass es möglich ist, diese virtuelle Schaltfläche selbst bei der Aufnahme nicht sichtbar zu machen. Daher ist es äußerst interessant, wenn Sie nicht möchten, dass sie den Inhalt abdeckt, den Sie in diesem Bild anzeigen möchten.
Was tun mit dem Fang danach

Sobald Sie die Aufnahme gemacht haben, ist es an der Zeit zu wissen, was damit zu tun ist. Sie werden bemerkt haben, dass es, wenn es fertig ist, im Miniaturformat erscheint unten links Ihres Bildschirms. Wenn Sie dieses Fenster nach links wischen oder einige Sekunden warten, verschwindet es und Sie müssen zur Fotos-App gehen, um es zu finden. Es ist jedoch möglich, sich zu vergewissern Modifikationen darin, bevor Sie es speichern.
Sobald der Screenshot auf dem Bildschirm ist, können Sie darauf klicken und es öffnet sich ein Editor, in dem Sie bestimmte Aktionen wie z löschen, teilen oder übermalen . Letzteres, das Malen, kann sehr nützlich sein, um bestimmte Hinweise zu geben, z. B. einen Teil eines Textes zu unterstreichen oder auf etwas anderes Bestimmtes hinzuweisen. Es stehen die gleichen Werkzeuge wie in der Notizen-App zur Verfügung, mit Bleistift, Marker, Textmarker, Radiergummi, Trimmer und Lineal sowie einer breiten Farbpalette.
Es muss berücksichtigt werden, dass auch verschiedene sehr spezifische Aktionen angewendet werden können. Für den Fall, dass Sie eine spezielle Verknüpfung für Ihre Bilder haben, um eine bessere Auflösung zu erhalten, oder den Screenshot in einen Rahmen eingeschlossen haben, um ihn einfach teilen zu können. Ebenso können Sie von nun an beim Anwenden dieser Aktionen auch wählen, ob das ausgewählte Bild verworfen werden soll.