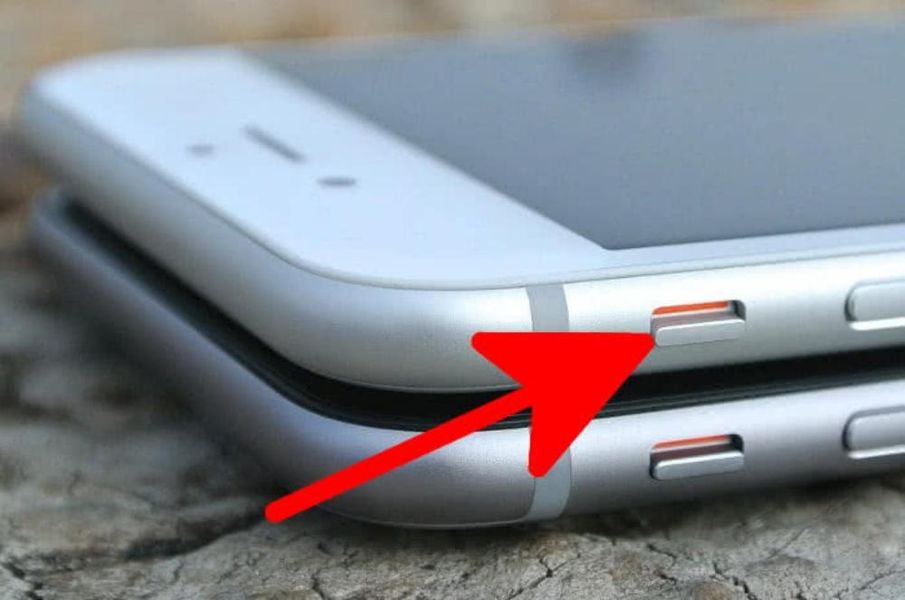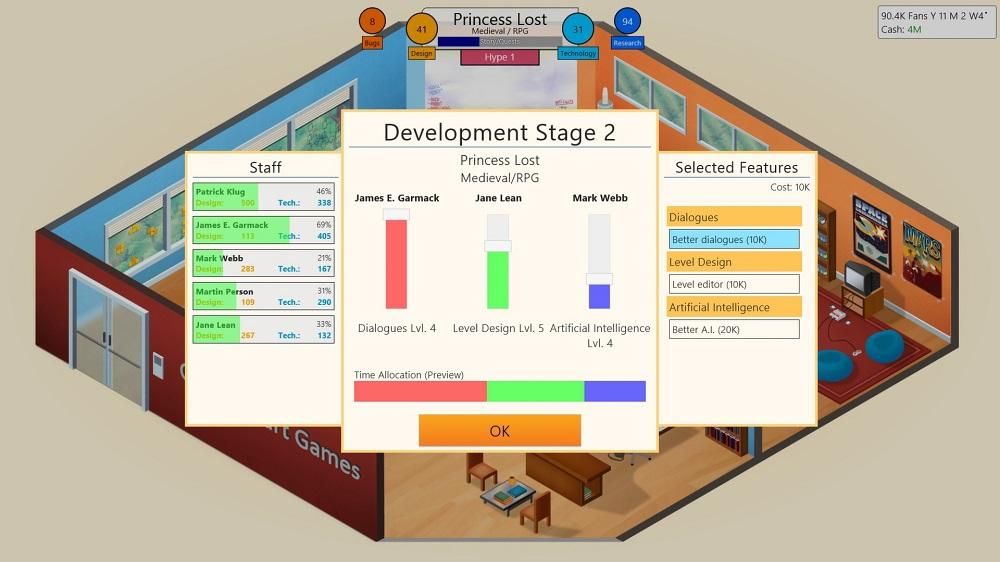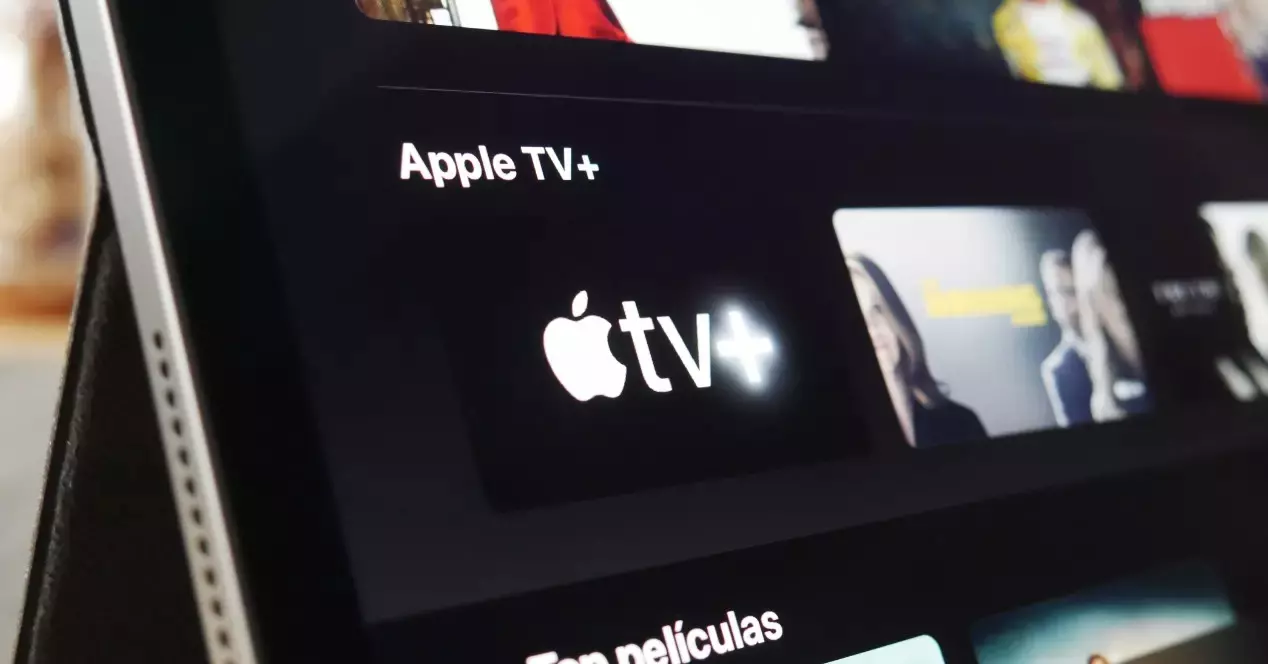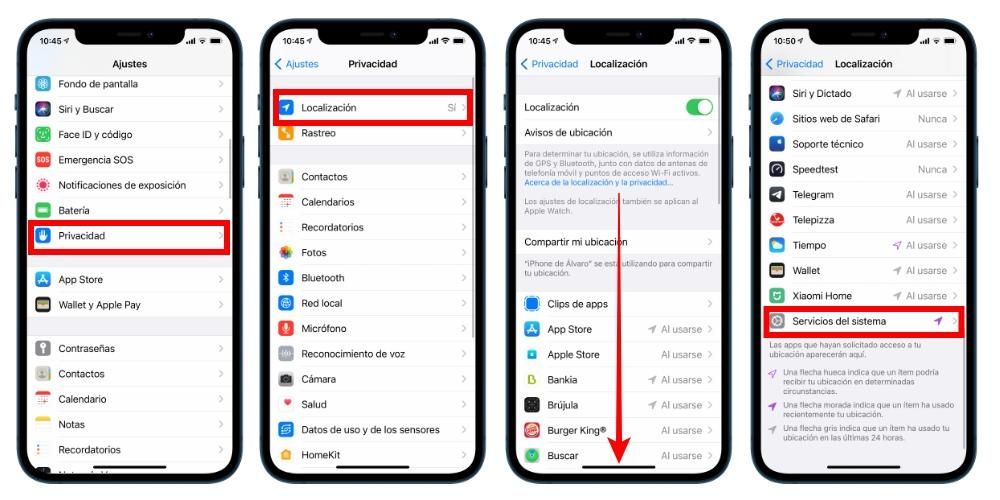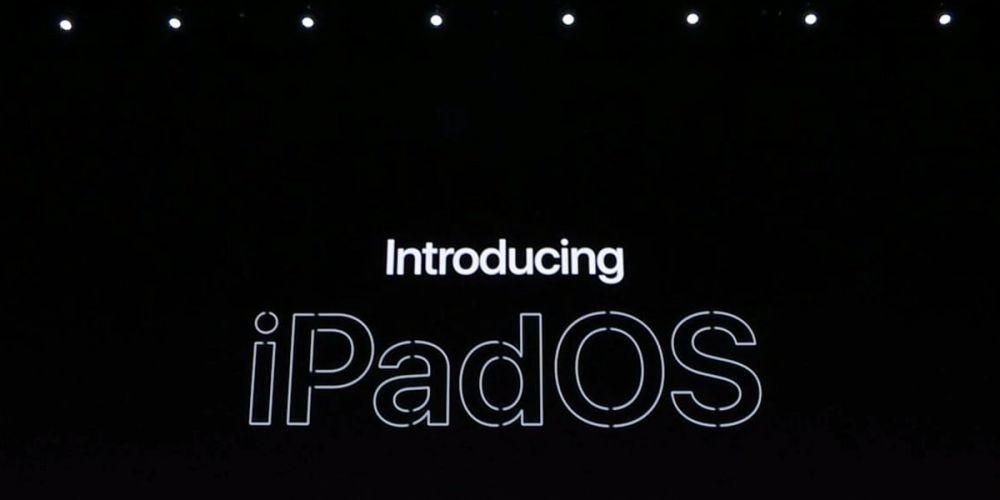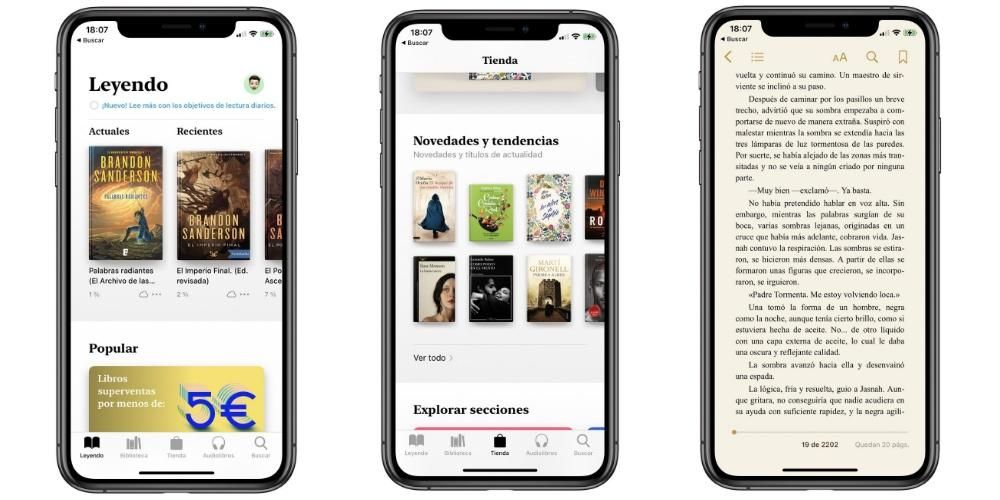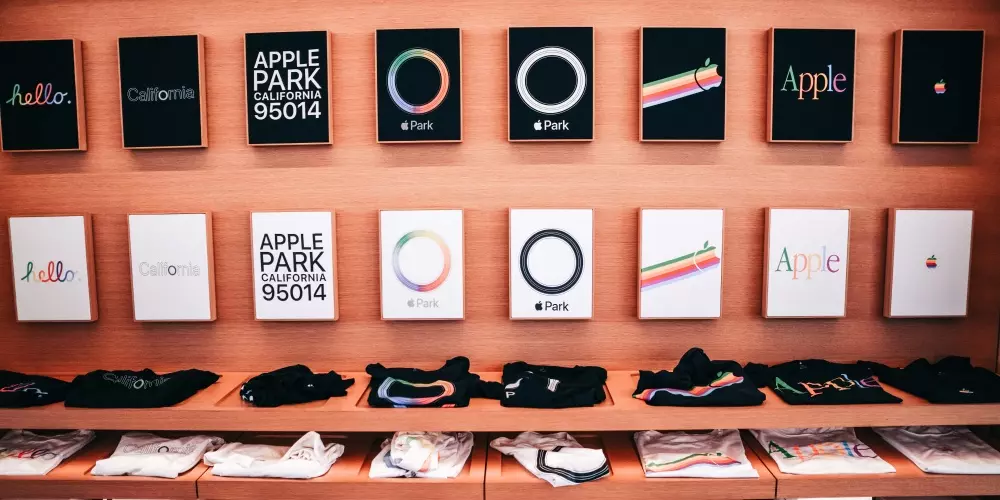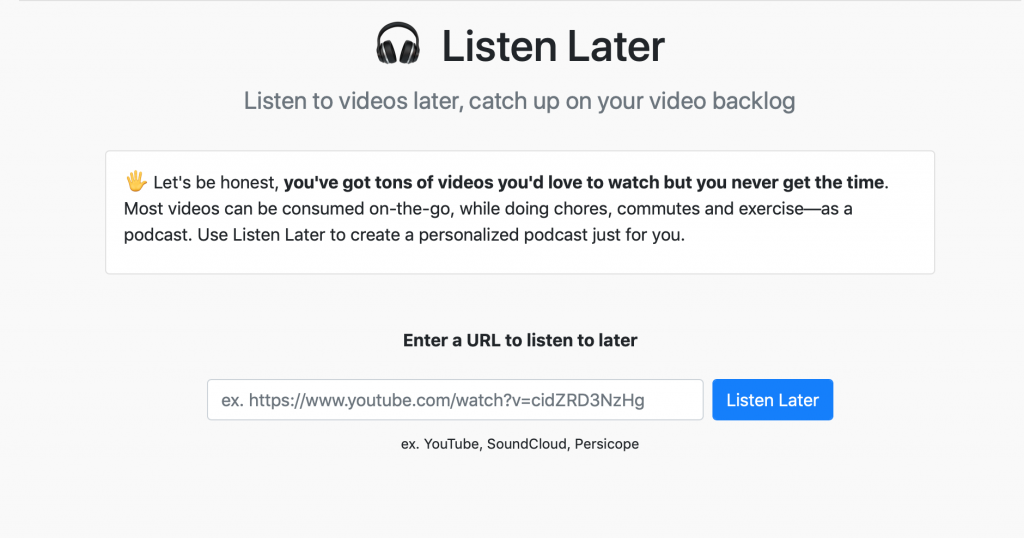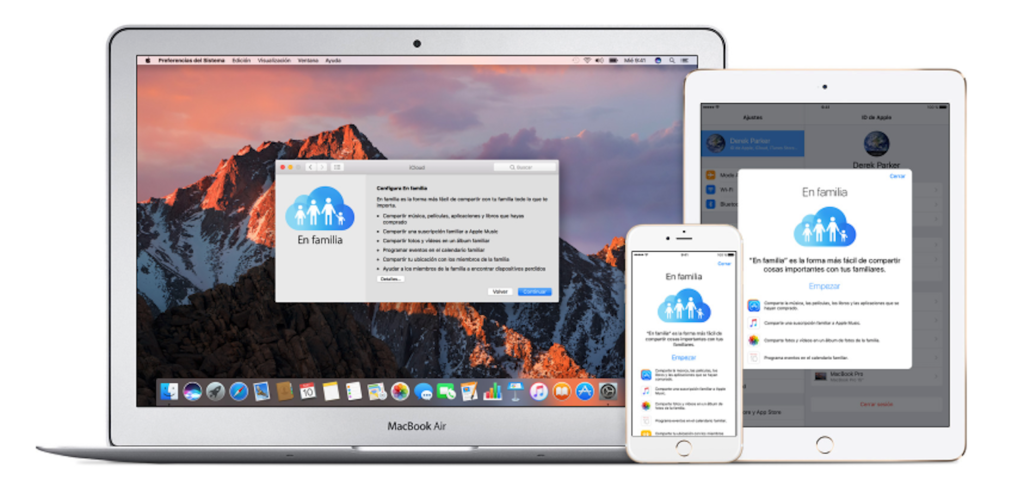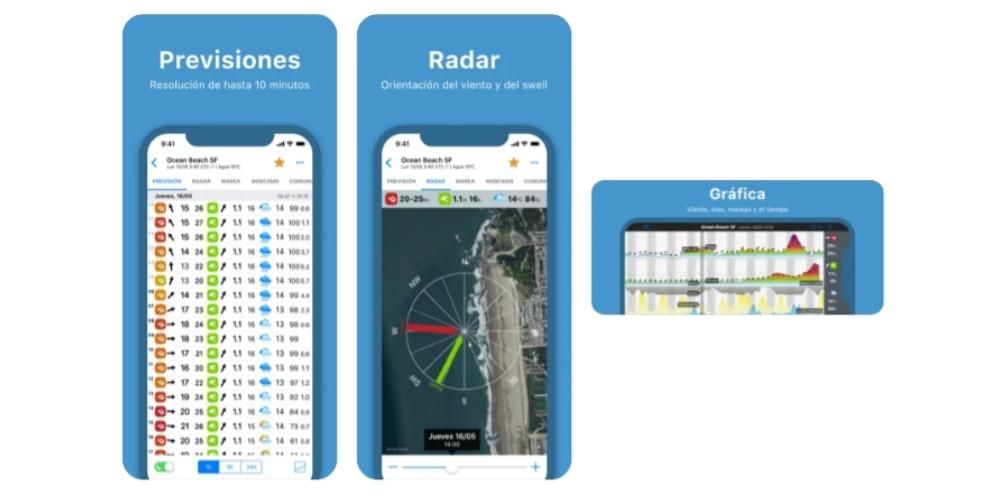Ein iPhone zu sichern ist wirklich einfach. Machen Sie sich keine Sorgen, wenn Sie gerade eines dieser iOS-Telefone erhalten haben oder sich darüber noch nie Gedanken gemacht haben. In diesem Beitrag zeigen wir Ihnen, wie Sie Ihre Einstellungen, Daten, Dateien und Anwendungen vollständig sichern können, damit Sie diese bei Verlust, Diebstahl jederzeit wiederherstellen oder das Gerät wiederherstellen oder einem neuen Apple-Telefon hinzufügen möchten.
Über das iOS-Gerät selbst
Obwohl Sie in diesem Artikel sehen werden, dass dies nicht die einzige Möglichkeit ist, ist es möglich, dass der bequemste Weg, eine Sicherungskopie der iPhone-Daten zu erstellen, über das Gerät selbst führt. In den folgenden Abschnitten erklären wir Ihnen, wie Sie dies tun können, obwohl Sie dafür einen vertraglich vereinbarten iCloud-Tarif haben müssen, in den alle Daten passen.
Warum müssen Sie iCloud unter Vertrag nehmen?
Dies ist der Cloud-Speicherdienst von Apple. Wenn Sie ein neues Apple-Konto eröffnen, erhalten Sie 5 GB kostenlos , was für eine sehr einfache Verwendung in Ordnung sein kann, aber für die überwiegende Mehrheit der Benutzer, die ihre Daten sichern möchten, zu kurz ist. Entweder um diese mit anderen Geräten zu synchronisieren oder um komplette Kopien aller Daten auf dem iPhone anzufertigen.
Dafür gibt es größere Kapazitäten, die aber dennoch kostenpflichtig sind. Es gibt zwei Möglichkeiten, iCloud zu beauftragen: Der erste ist durch die individuellen Tarife des Dienstes, dessen Kosten diese sind:
- Fotos
- Kontakte
- Kalender
- Erinnerungen
- Noten
- Beiträge
- Safari
- Haus
- Gesundheit
- Brieftasche
- Spielezentrum
- Siri
- iCloud-Laufwerk
- Andere native Apps (Pages, Numbers, Shortcuts, Maps usw.)
- Andere Apps von Drittanbietern (Word, Excel, Acrobat, WhatsApp usw.)
- Einstellungen öffnen.
- Klicken Sie oben auf dem Bildschirm auf Ihren Namen.
- Klicken Sie auf iCloud.
- Wählen Sie alle Daten aus, die Sie im Backup speichern möchten (Fotos, Kontakte, Kalender usw.)
- Gehen Sie zu iCloud-Backup.
- Wählen Sie Jetzt sichern aus. Sie können auch die automatische Kopie, die täglich auf Ihrem Computer erstellt wird, aktivieren und deaktivieren.
- Öffnen Sie ein Fenster von Finder und Sie werden sehen, dass auf der linken Seite zusammen mit anderen Ordnern Ihr iPhone erscheint. Wenn Sie Ihr iPhone zum ersten Mal mit Ihrem Mac verbinden, werden Sie möglicherweise aufgefordert, sowohl auf dem Mac als auch auf dem iPhone selbst auf die Schaltfläche Vertrauen zu tippen und den Sicherheitscode einzugeben.
- Aktivieren Sie die Option Sichern Sie alle Ihre iPhone-Daten auf diesem Mac.
- Klicken Sie nun auf Jetzt sichern.
- Öffnen Sie iTunes auf dem Mac.
- Klicken Sie oben auf dem Bildschirm auf das iPhone-Symbol.
- Aktivieren Sie die Option, die Ihnen erlaubt eine Kopie auf diesem Computer speichern.
- Klicken Sie nun auf Jetzt sichern.
- Öffnen Sie iTunes. Wenn Sie es nicht installiert haben, können Sie es tun Laden Sie es auf der Apple-Website herunter .
- Klicken Sie oben auf dem Bildschirm auf das iPhone-Symbol.
- Aktivieren Sie die Option, die Ihnen erlaubt eine Kopie auf diesem Computer speichern.
- Klicken Sie nun auf Jetzt sichern.
Es ist jedoch möglich, diesen Raum dank der zu erweitern Apple One plant , eine Reihe von Paketen, die Unternehmensdienste wie Apple Music, Apple TV +, Apple Arcade und natürlich iCloud enthalten. Das Gute an diesen Paketen ist, dass sie im Vergleich zur Einzelmiete Geld sparen. Bei iCloud muss gesagt werden, dass es kumulativ ist. Mit anderen Worten, zusätzlich zu dem Speicher, den Apple One Ihnen gibt, wird der Tarif, den Sie individuell vertraglich vereinbart haben (falls vorhanden), hinzugefügt. Dies sind die iCloud-Funktionen, die in jedem Apple One-Paket enthalten sind:
Dateien automatisch mit iCloud synchronisieren
Ohne die Notwendigkeit, ein Backup zu erstellen, gibt es bestimmte Daten, die mit iCloud synchronisiert und immer gesichert werden. Diese sind nicht nur nützlich, falls Sie eines Tages Ihr iPhone wiederherstellen müssen oder ein anderes Gerät mit denselben Daten konfigurieren möchten, sondern sie werden auch dazu dienen erscheinen auf anderen Apple-Geräten wo Sie mit derselben Apple-ID angemeldet sind, z. B. auf einem Mac oder iPad. Um zu sehen, welche Dateien auf diese Weise synchronisiert werden, müssen Sie zu gehen Einstellungen > Ihr Name > iCloud und vergewissern Sie sich, dass die Registerkarte für diese Daten grün ist, was darauf hinweist, dass sie synchronisiert werden. Dies sind die Daten, die Ihnen zur Verfügung stehen:

iOS-Backup mit iCloud
Wenn Sie ein iPhone, iPad oder iPod touch haben, sollten Sie wissen, dass das Betriebssystem iOS es Ihnen ermöglicht, eine vollständige Kopie Ihres Terminals zu erstellen, sodass das Gerät, falls Sie es jemals wiederherstellen müssen, so ist, wie Sie es erstellt haben es. Ihr Hintergrundbild, Apps und alle Einstellungen, die Sie vorgenommen haben wird in dieser Kopie gespeichert, die über iCloud erstellt wird .

Standardmäßig haben iPhones die Option automatisch in iCloud sichern. Sie wird normalerweise durchgeführt, wenn das Gerät mit dem Ladegerät verbunden ist und über eine WLAN-Verbindung verfügt. Kopien können jedoch auch manuell in iCloud erstellt werden, indem Sie die folgenden Schritte ausführen:
iPhone kopiert über einen Computer
Obwohl die vorherige Methode zum Erstellen von Sicherungskopien die schnellste ist, ist die Wahrheit, dass es nicht die einzige ist. existieren Alternativen, wenn Sie nicht für mehr iCloud-Speicher bezahlen möchten und dafür ist die am meisten empfohlene Methode die Verwendung eines Computers. Dabei spielt es keine Rolle, ob es sich bei Ihrem Computer um einen Mac oder einen Windows-PC handelt, da in beiden Fällen Sicherungskopien erstellt werden können. Natürlich ist es wichtig, dass Sie das in jedem Fall wissen Sie sollten das iPhone nicht vom Computer trennen bis der gesamte Sicherungsvorgang abgeschlossen ist.
So machen Sie es von einem Mac aus
Obwohl der Vorgang sehr ähnlich ist, müssen Sie je nach Version Ihres Betriebssystems auf das eine oder andere Programm auf Ihrem Mac zurückgreifen macOS Catalina oder neuer Dies sind die Schritte, die Sie befolgen müssen:
Wenn Sie stattdessen haben macOS Mojave oder früher Dies ist das Verfahren, das Sie befolgen sollten:
Kopieren Sie das iPhone vom Windows-PC
Mit einem Nicht-Apple-Computer ist es kein Problem, eine Kopie Ihrer Daten zu erstellen. Tatsächlich ist der Prozess relativ ähnlich zu dem, was Sie auf einem Mac ausführen würden.Um dies zu tun, müssen Sie die folgenden Schritte ausführen:

Andere Möglichkeiten zum Sichern des iPhone
Es gibt andere Alternativen, um eine Sicherungskopie der Telefondaten zu erstellen, obwohl sie in Wahrheit nicht so komfortabel oder vollständig sind wie die zuvor beschriebenen. In jedem Fall heben wir unten die zwei relevantesten hervor, die auch für Sie nützlich sein können.
Über andere Cloud-Dienste
Leider gibt es keine Möglichkeit, Ihr gesamtes iPhone manuell zu sichern, sodass einige Dinge wie Einstellungen oder Daten möglicherweise unentdeckt bleiben, wenn Sie keine der oben genannten Methoden verwenden. Es gibt jedoch eine sehr interessante Option, um seine Dateien in einem Cloud-Speicherdienst sicher aufzubewahren.
Wir haben mehrere: Dropbox, Google Drive, OneDrive und mehr, die Ihnen für diese Funktion dienen. Die meisten sind an iOS angepasst und erscheinen in der Dateien-App , über die Sie die Dateien in die entsprechenden Ordner dieser Speicher übertragen müssen. Es ist ein langwieriger Prozess, da Sie die Dateien manuell kopieren müssen, aber es ist eine Alternative für bestimmte Dokumente, die Sie auf Ihrem Computer haben.
Mit externen Speichergeräten
Wie im vorherigen Fall besteht die Möglichkeit, Kopien bestimmter Dateien über ein externes Speichergerät zu erstellen. Dazu benötigen Sie eine Lightning-Adapter , da dies die einzige Möglichkeit ist, sie physisch mit dem iPhone zu verbinden. Sobald Sie es haben und das externe Gerät angeschlossen haben, sehen Sie, dass es in der angezeigt wird Dateien-App auf die gleiche Weise wie die vorherigen.
Der Prozess zum Übertragen von Dokumenten von dieser App auf das Gerät ist identisch mit dem vorherigen, wieder etwas langsamer und langweiliger, aber effektiv für bestimmte Dateien. Anschließend können Sie sie auf ein beliebiges anderes Gerät übertragen, um sie entweder anzuzeigen oder darauf zu speichern. Natürlich ist es sehr wahrscheinlich, dass Sie zum Anschließen an einige einen anderen Adapter benötigen, wie dies bei Macs oder Windows-PCs der Fall ist, die keinen Lightning-Anschluss haben.