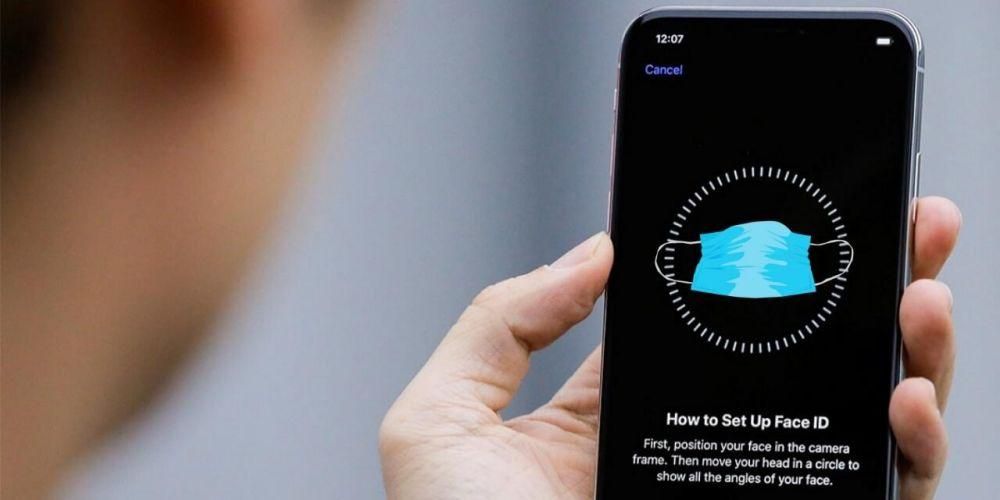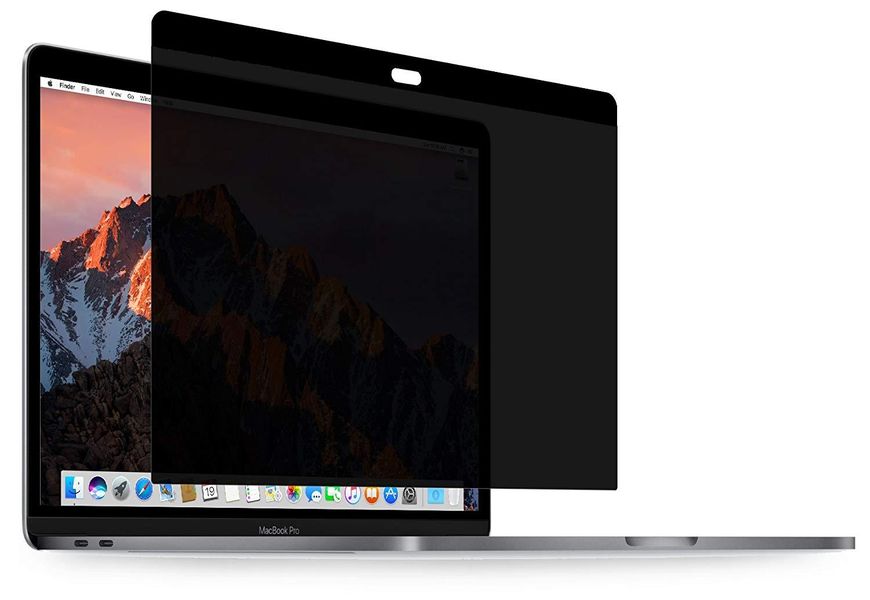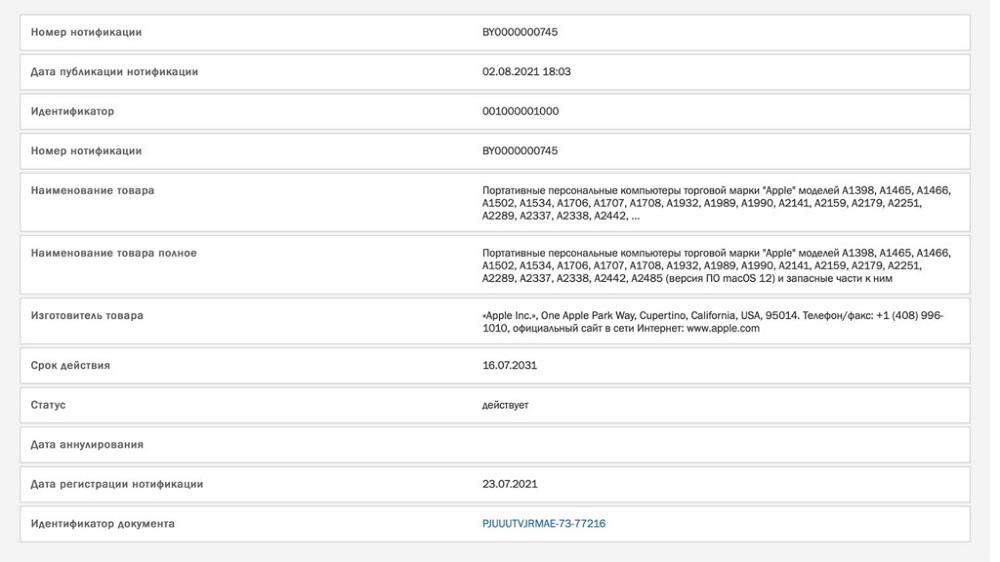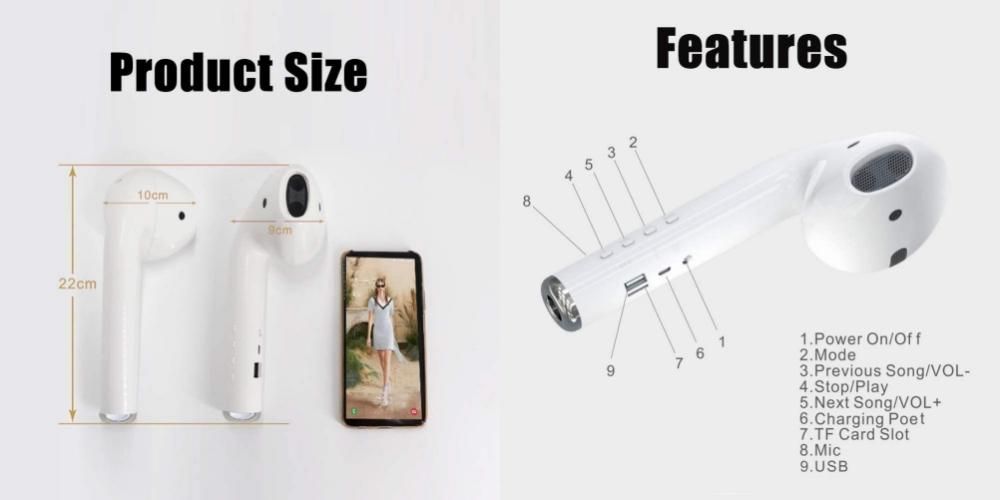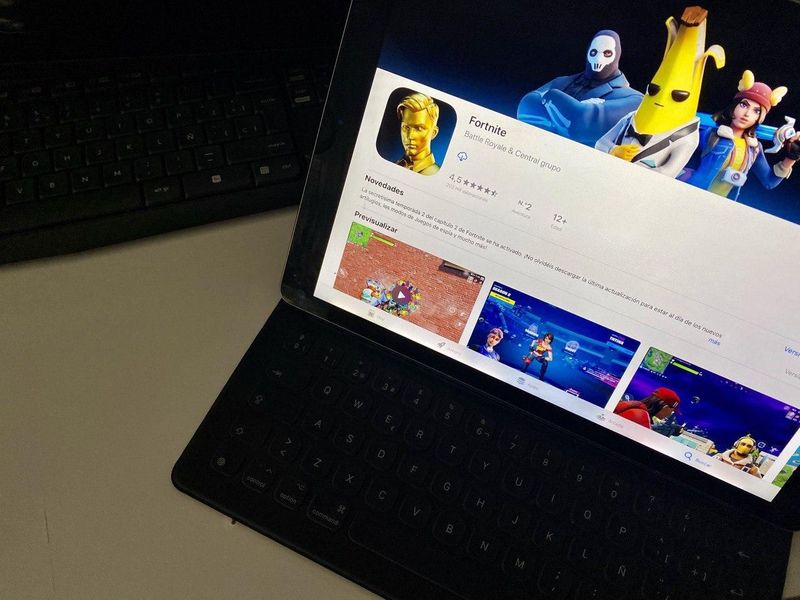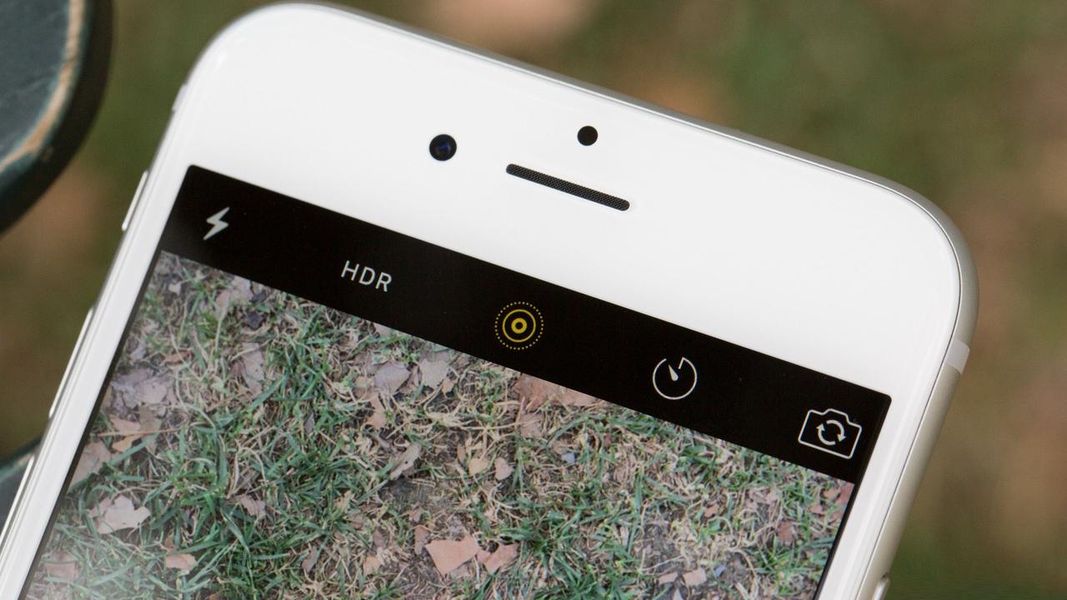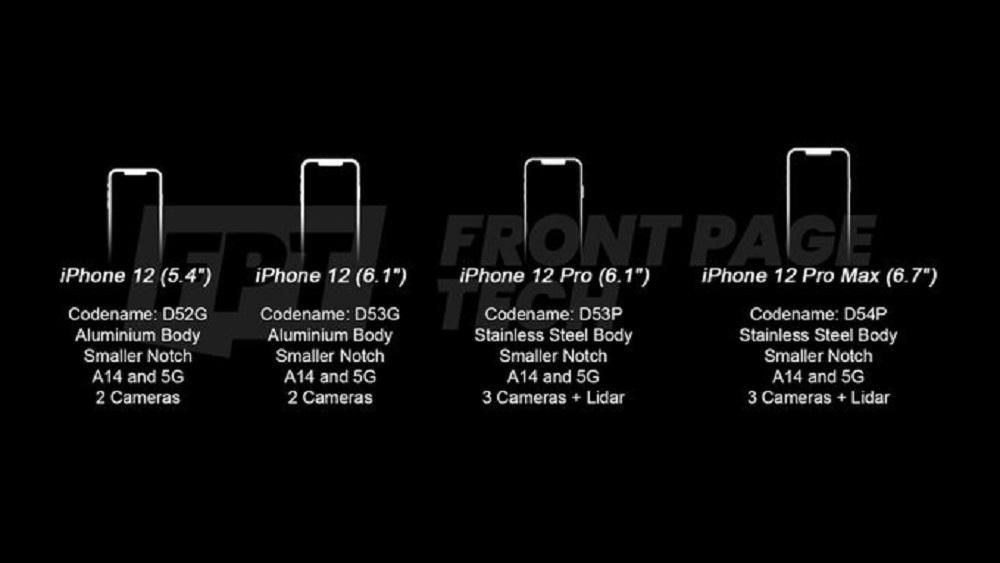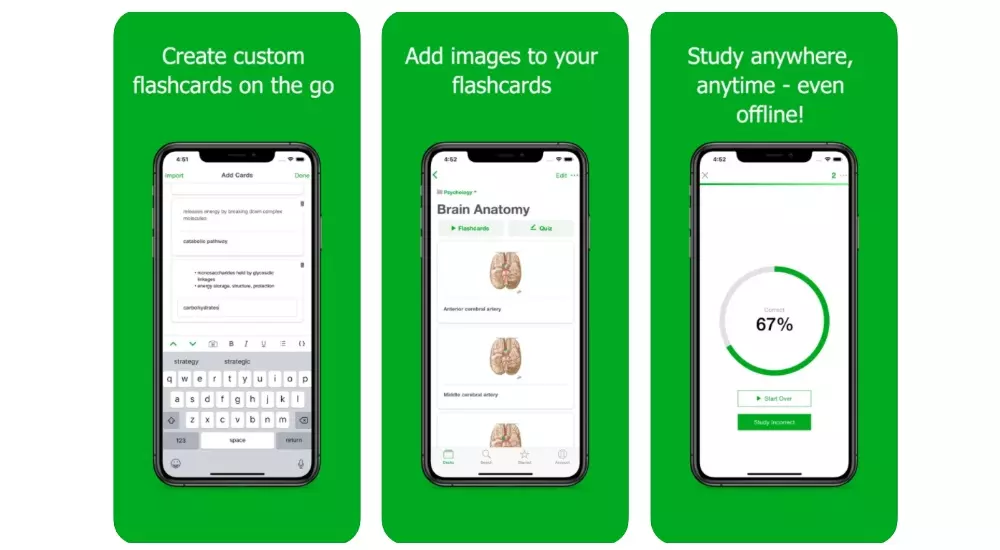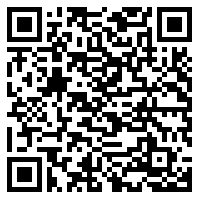Das Erstellen von Diagrammen ist ein Muss für viele Menschen, die die Interpretation einer großen Datenmenge visuell und klar darstellen müssen. Entwickelt für die Durchführung von Arbeiten, bei denen es notwendig ist, die Entwicklung bestimmter Daten zu sehen. In diesem Artikel verraten wir dir, wie du sie bequem in der Numbers-App auf deinem iPad und Mac erstellen kannst.
Fügen Sie Ihr Diagramm auf macOS hinzu
Numbers auf dem Mac bietet die größte Auswahl an Optionen, wenn es um die Erstellung von Grafiken geht. Dies ist einer der Vorteile gegenüber der Verwendung der weniger reichhaltigen iPad-App. In diesem Fall müssen bei der Erstellung der Graphen verschiedene Punkte berücksichtigt werden. aus einer Reihe von Daten, die Sie in Ihr Numbers-Blatt eingegeben haben . Als nächstes beschreiben wir den gesamten zu befolgenden Prozess und die wichtigsten Punkte.
Renderdaten auswählen
Bevor Sie mit der Implementierung eines Diagramms in die Tabellenkalkulation beginnen, müssen die Daten natürlich ausgewählt werden. Zuvor müssen Sie eine Tabelle finden, die reich an allen Daten der von Ihnen durchgeführten Studie ist, z. B. in einer wissenschaftlichen Untersuchung. In diesem Fall wird es empfohlen haben Sie immer einige Daten, die in mehreren Tabellen mit zwei oder drei Spalten organisiert sind, je nachdem, wie Sie sie darstellen möchten.
Dies ist wirklich wichtig, da Sie in vielen Fällen müssen Wählen Sie richtig, welche Daten auf der Y-Achse und welche auf der X-Achse dargestellt werden . Sie ist vor allem wichtig, um wirtschaftliche Ergebnisse darzustellen oder die Daten einer wissenschaftlichen Untersuchung zu interpretieren. Um diese Daten auszuwählen, klicken Sie einfach auf die betreffenden Zellen und wählen Sie sie aus, indem Sie sie ziehen oder auf die Zeilen- oder Spaltenüberschrift klicken.

Greifen Sie auf das Erstellungsmenü zu
Sobald die Daten der verschiedenen Zellen ausgewählt wurden, ist es an der Zeit, auf das Erstellungsmenü zuzugreifen. In diesem Fall müssen Sie nur auf das Symbol klicken, das eine Grafik in Form von Käse anzeigt. Dies ist etwas, das Sie im Menü oben finden, wo Sie die verschiedenen Numbers-Tools sehen. Ebenso kann auch über die Symbolleiste darauf zugegriffen werden folgen Sie dem Pfad Einfügen > Diagramm.
In diesem Erstellungsmenü finden Sie alle Hauptstile des Diagramms. Sie müssen die entstehenden Bedürfnisse berücksichtigen, um sie bestmöglich anzupassen und sich an die Daten anzupassen, die Sie in den verschiedenen Zellen der Tabelle haben. Sobald der spezifische Stil ausgewählt wurde, können Sie neben dem ausgewählten Diagramm auf Diagrammdaten hinzufügen klicken. In diesem Fall können Sie sich der zuvor ausgewählten Informationen vergewissern oder neue Zellen auswählen. Danach können Sie durch einfaches Klicken auf Akzeptieren sehen, wie alle Änderungen übernommen werden.
Verfügbare Diagrammtypen
Wie wir bereits erwähnt haben, finden Sie im Erstellungsmenü verschiedene Arten von Diagrammen. Es ist interessant, dass immer derjenige ausgewählt wird, der sich an das Studium der erfassten Daten anpasst. In diesem Fall sind die häufigsten in einem 2D-Design Säulen, Balken, Linien oder Flächen. Beachten Sie bei Auswahl, dass immer zwei oder mehr Datenreihen gestapelt angezeigt werden. Falls Sie jedoch etwas Professionelleres benötigen, können Sie sich für diese erweiterten Grafiken entscheiden. Speziell in Zahlen finden wir zwei:
- Berühren Sie den Bereich Zelle unten auf dem Bildschirm, der durch einen grünen Hintergrund und einen Blitz an der Seite angezeigt wird.
- Tippen Sie als Nächstes auf Neues Diagramm erstellen.
- Wählen interaktiv (Sie können auch 2D oder 3D wählen).
- Berühren Sie die Grafik und klicken Sie auf die Pinsel, der grün angezeigt wird.
- Klicken Sie auf Stil und dann auf Etiketten.
- In diesem Abschnitt können Sie die Schriftzeit und auch die Größe selbst ändern.
- Berühren Sie das Diagramm und klicken Sie auf den grün angezeigten Pinsel.
- Tippen Sie auf Stil und dann auf Etiketten.
- Wählen Sie zwischen den erscheinenden Optionen, dem Ort der Beschriftung oder auch der Darstellungsform.

Erstellen Sie sie in der iPad-App
Auf dem iPad sind die Funktionen der Numbers-App eingeschränkter als die des macOS-Pendants. Aber natürlich können sie weiterhin erstellt werden, auch wenn sie nicht so viele Anpassungsoptionen haben. Insbesondere können Sie sehen, wie die Erstellung dessen, was genannt wird interaktive Grafiken . In diesem Fall werden die Daten nach Phasen präsentiert, so dass die Beziehung hervorgehoben werden kann, die zwischen den verschiedenen Datengruppen besteht. Es ist etwas Grundlegendes, wenn wir über das Erfassen bestimmter Daten in einer Tabelle sprechen, um eine Interpretation dieser durchzuführen.
Sie können beispielsweise verwendet werden, um Daten wie Verkäufe nach Gruppen im Laufe der Zeit oder Wohnkosten oder sogar Veränderungen in der Bevölkerung einer Region oder eines Kontinents anzuzeigen. Da es sich um interaktive Grafiken handelt, bedeutet dies natürlich, dass Sie mit ihnen über eine normale oder eine Schaltfläche interagieren können, die sich in der Benutzeroberfläche selbst befindet. Das bedeutet, dass bei der Positionierung des Reglers die Entwicklung eines Datensatzes in einem bestimmten Zeitbereich angezeigt oder auch der Name der Datensätze geändert werden kann.
Sie können jedoch auch normale Diagramme finden. Damit meinen wir zu denen, die in 2D mit einer X-Achse und einer anderen Y-Achse sind. Aber was wirklich interessant ist, ist die Nutzung der angebotenen Tools mit der Möglichkeit, interaktive Grafiken zu haben. Dies ist besonders ideal für Datenpräsentationen.
Wählen Sie die Hauptdaten aus
Beim Erstellen eines Diagramms müssen Sie zunächst die Daten auswählen, die Sie verwenden möchten. Dazu mussten sie zunächst korrekt in die verschiedenen verfügbaren Zellen eingetragen werden, und vor allem mit eine passende Überschrift. Es ist wichtig, dies zu berücksichtigen, da mindestens zwei Datenspalten erstellt werden müssen, die den beiden Achsen entsprechen, die sich im resultierenden Diagramm widerspiegeln.
Zunächst ist zu beachten, dass, wenn Sie eine Interpretation einzelner Daten mit Einteilung in Kategorien vornehmen wollen, diese nicht in der ersten Zelle stehen sollten. In diesem Fall müssen die Daten immer in den sichtbaren Gruppen liegen. Wenn Sie dies berücksichtigt haben, können Sie die Daten einfach mit dem Finger auswählen und durch die Zellen ziehen, die Sie interessieren. Im Moment sehen Sie, wie sie blau hinterlegt erscheinen, was anzeigt, dass sie ausgewählt wurden. Ebenso können Sie, wenn Sie die Daten einer ganzen Zeile oder Spalte auswählen müssen, einfach auf den entsprechenden Buchstaben oder die entsprechende Zahl klicken.
Erstellen Sie ein interaktives Diagramm
Sobald die Daten wie zuvor kommentiert ausgewählt wurden, können Sie mit den Schritten fortfahren, um das Diagramm als solches zu erstellen. In diesen Fällen sollten Sie einfach Folgendes tun:
Falls Sie die darstellbaren Spalten ändern möchten, müssen Sie lediglich das Diagramm auswählen und anpassen. Insbesondere müssen Sie auf die Datenreihe klicken und speziell auswählen, was in jeder der Achsen des Diagramms dargestellt werden soll. Die Anwendung selbst sagt Ihnen jederzeit schnell, wie Sie sie umsetzen sollen.
Diagrammdaten ändern
Bei vielen Gelegenheiten müssen die Grafiken angepasst werden. In diesen Fällen wird beispielsweise die Erweiterung der Anzahl der darzustellenden Daten detailliert. In diesen Fällen ist es wichtig zu wissen, wie die Referenzen als solche bearbeitet werden. Mit Verweisen beziehen wir uns immer auf die Daten, die in die grafische Darstellung integriert wurden. Um sie bearbeiten zu können, berühren Sie einfach die betreffende Grafik und dann Verweise bearbeiten. In diesem Abschnitt können Sie die folgenden Aktionen ausführen:
Grafikdesign ändern
Wenn Sie über das Erstellen eines Diagramms sprechen, ist es wichtig, das Design zu berücksichtigen, das es haben wird. Es ist etwas Grundlegendes, wenn wir immer von einem Tool sprechen, dessen Aufgabe es ist, einen Satz relevanter Daten einem Dritten verständlich zu machen. In diesem Fall fügt Numbers verschiedene Formen der Anpassung hinzu, beginnend mit der Schriftart oder dem Stil. Um es zu ändern, folgen Sie einfach diesen Schritten:
Diagramme können Beschriftungen haben, die immer die Werte bestimmter Datenpunkte anzeigen. Auf diese Weise haben Sie immer im Blick, was jeder Balken darstellt, oder den Käse jeder der von Ihnen entworfenen Grafiken. Diese Beschriftungen sind immer anpassbar und verleihen dem Diagramm einen eigenen Stil, der sich von anderen unterscheidet. Um diese Daten hinzuzufügen, müssen Sie lediglich die folgenden Schritte ausführen:
Ebenso kann jede dieser Beschriftungen interaktiv ausgewählt werden, um sie richtig zu platzieren oder einfach zu bearbeiten. All dies, ohne auf ein bestimmtes Menü zugreifen zu müssen, das komplizierter sein kann.