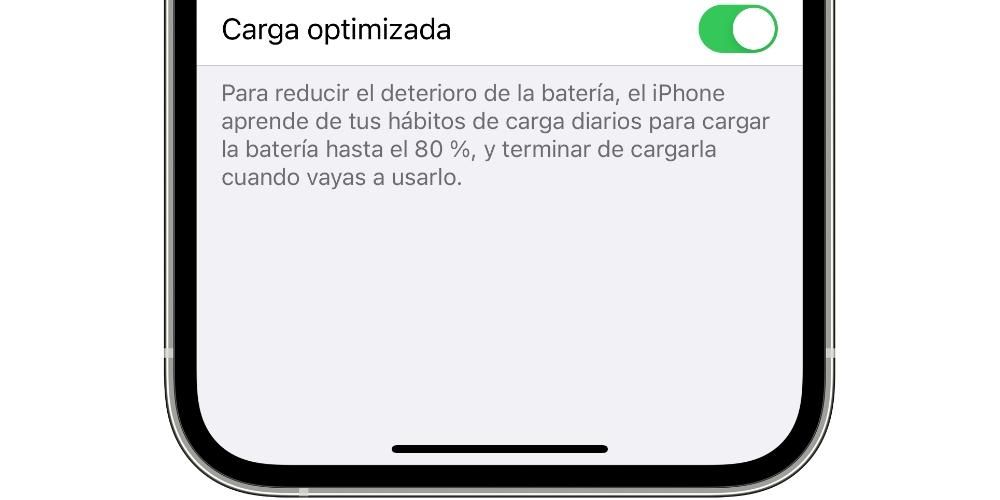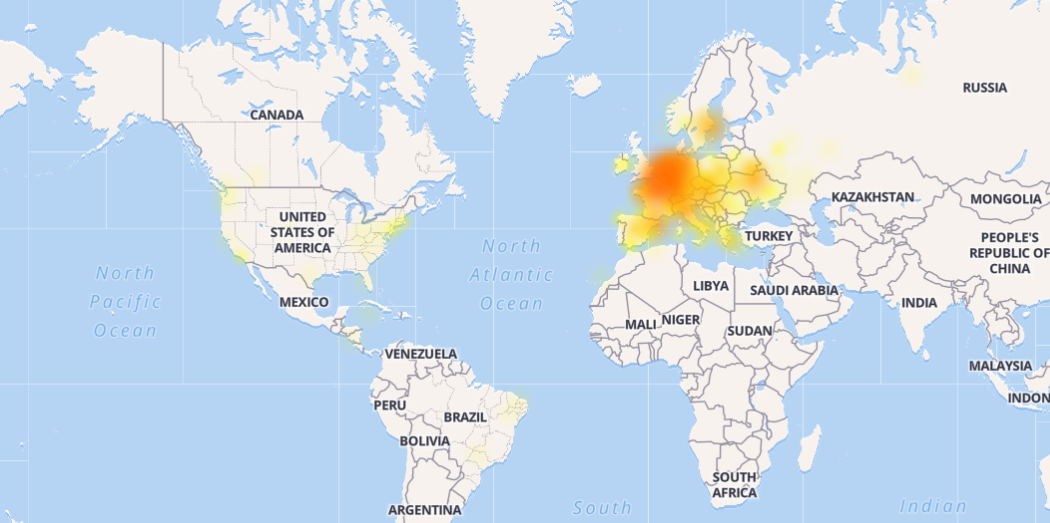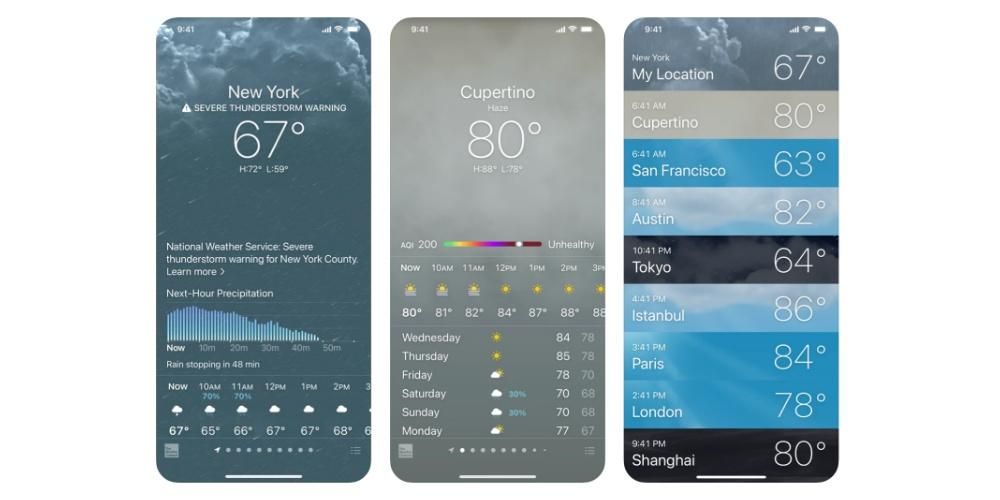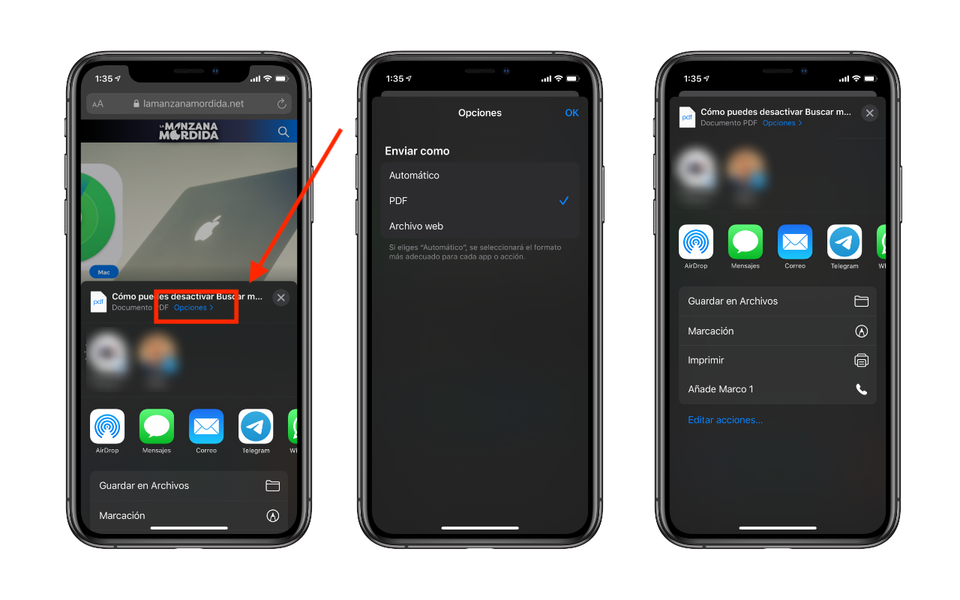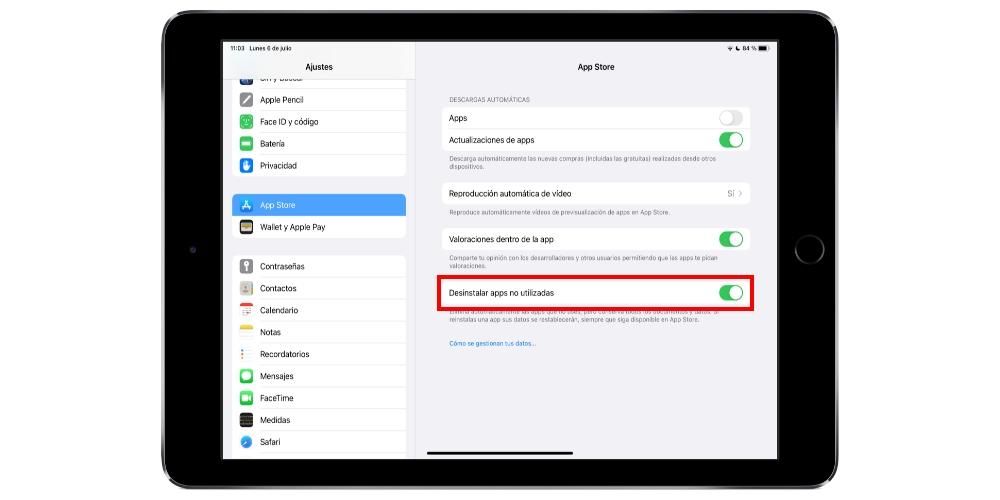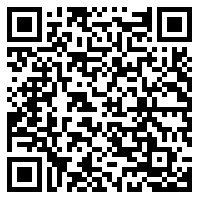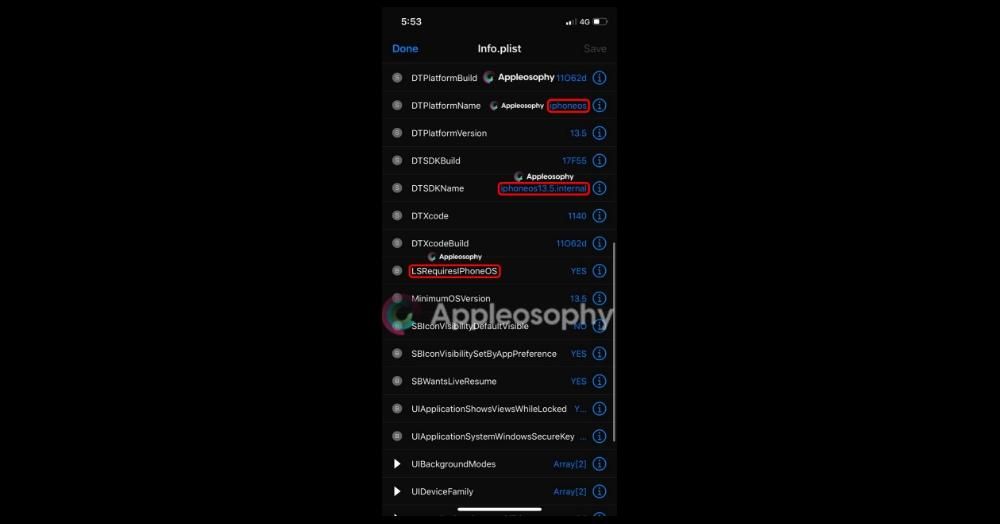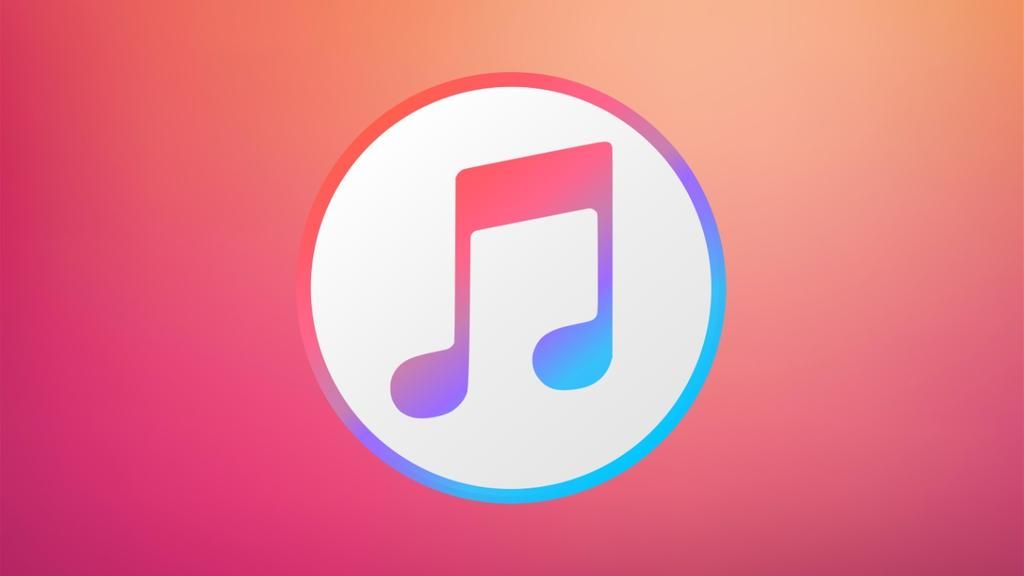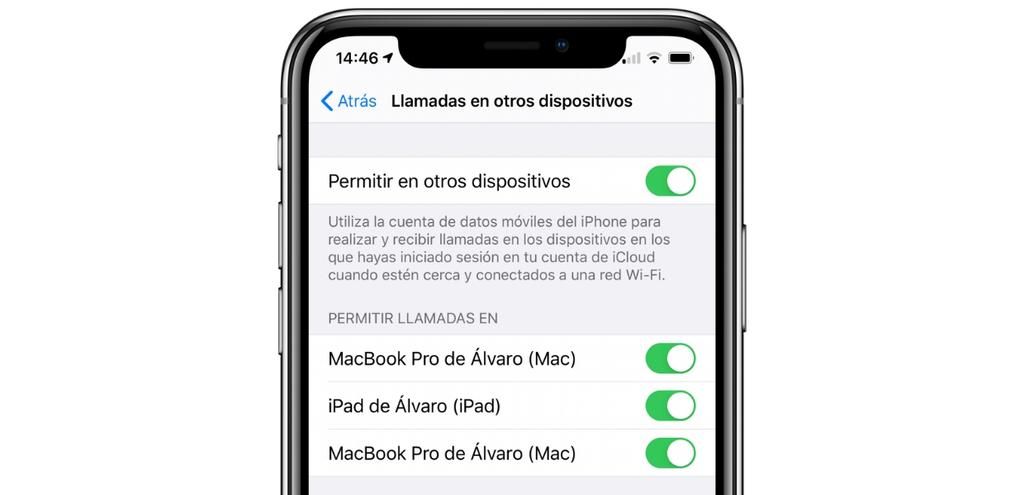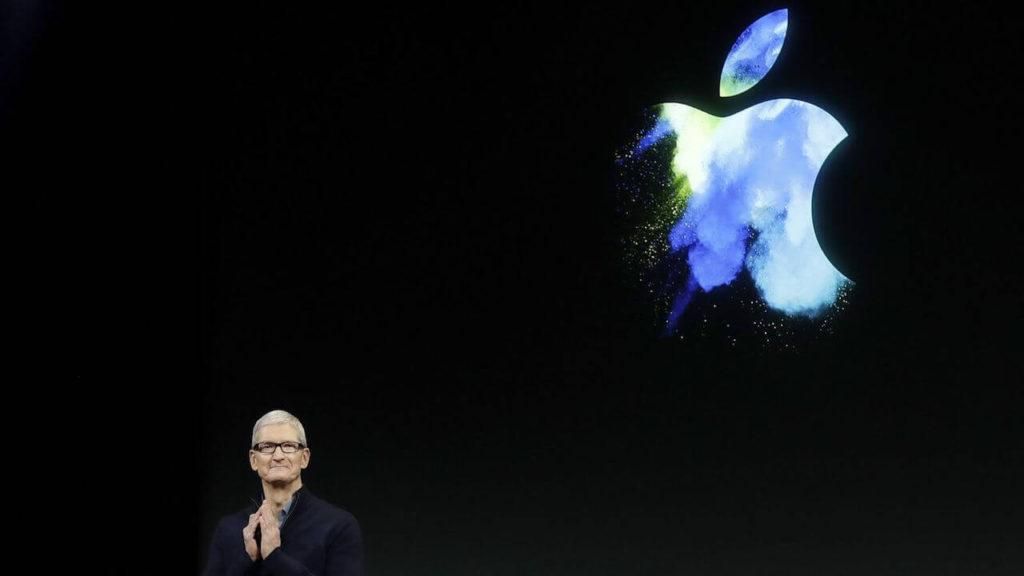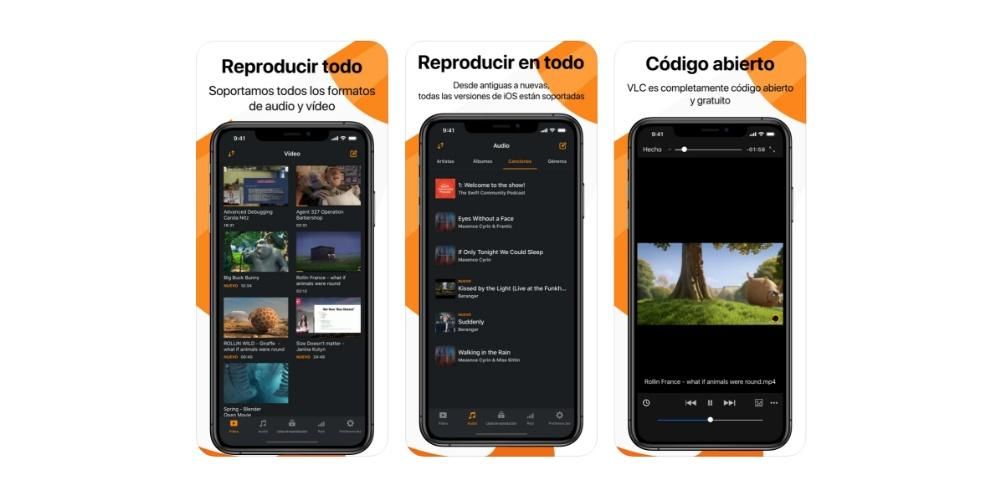Das Mikrofon auf dem Mac ist unerlässlich, um viele tägliche Aufgaben zu erledigen, wie z. B. Anrufe zu tätigen oder Siri herbeizurufen. Dies kann, genau wie jede andere Komponente, am Ende ausfallen. Dies kann verschiedene Ursachen haben, entweder weil es nicht richtig konfiguriert wurde, weil ein Softwarefehler die ordnungsgemäße Funktion verhindert, und sogar weil das Mikrofon selbst oder der Mac beschädigt ist. In diesem Artikel gehen wir auf alles ein, was getan werden muss, um dieses mühsame Problem zu beheben.
Ausfall des eingebauten Mikrofons
Alle Macs haben auf einer Seite ein eingebautes Mikrofon für grundlegende Audioaufnahmen. Damit können Sie dem Sprachassistenten auch Anweisungen geben oder Videoanrufe tätigen, ohne auf andere Arten von externen Mikrofonen zurückgreifen zu müssen. Dies ist eine interne Komponente von Macs und kann wie jede andere kaputt gehen. Es gibt mehrere Lösungen, die vorgeschlagen werden können, um das Problem zu beheben.
Überprüfen Sie die Audioeingänge
Als erstes sollten Sie prüfen, ob der Mac selbst das defekte interne Mikrofon erkennt und keine Umgebungsgeräusche aufnimmt. Um diese Art von Abfrage durchzuführen, folgen Sie einfach diesen Schritten:
- Gehen Sie zu den Systemeinstellungen.
- Gehen Sie zum Abschnitt „Ton“.
- Wählen Sie in den oberen Registerkarten die Option „Eingabe“.

Wenn das Mikrofon gut mit der Computerplatine verbunden ist, wird es auf diesem Bildschirm als „internes Mikrofon“ oder „integriertes Mikrofon“ erkannt. Auf diese Weise stellen Sie sicher, dass das Mikrofon intern gut angeschlossen ist und ordnungsgemäß funktionieren sollte. Obwohl dies in der Praxis offensichtlich nicht bedeutet, dass Sie die Geräusche am Ende erkennen. Sie müssen sicherstellen, dass der Balken von ' Eingangslautstärke ' ist nicht links, da dies bedeutet, dass die Verstärkung null ist und daher keine Art von Ton erkannt wird.
Am unteren Rand dieses Gain-Balkens sehen Sie den Eingangspegel, der zunächst vollständig grau ist, wenn keine Sounds vorhanden sind. Wenn Sie anfangen zu sprechen und das Mikrofon korrekt funktioniert, bewegt es sich mit dunklen Grautönen. In diesem Fall wird das Mikrofon perfekt erkannt und nimmt die Umgebungsgeräusche auf.
Wird die Reparatur von der Garantie abgedeckt?
Wenn keiner der oben genannten Punkte für Sie funktioniert, sollten Sie dies tun Gehen Sie zu einem Apple Store oder einem autorisierten technischen Service um eine umfassende Diagnose des Mikrofons durchzuführen und ob es den Ton korrekt aufzeichnet. Für den Fall, dass es nicht funktioniert, ist es möglich, dass sie es kostenlos reparieren, solange die 2-Jahres-Garantie noch in Kraft ist. Dabei müssen Sie natürlich bedenken, dass der Ausfall auf einen Fabrikationsfehler und auf keinen Fall auf einen Missbrauch des Gerätes Ihrerseits zurückzuführen sein muss.

Wenn Ihr Mac außerhalb der Garantiezeit liegt oder missbraucht wurde, sollten Sie das tun zahlen die volle Reparatur. Für diese Fälle gibt es keine offizielle Liste der Reparaturpreise, da diese von mehreren Faktoren abhängen, wie z. B. dem Modell und Baujahr Ihres Macs oder der genauen Komponente, die ausfällt. Es ist nicht immer das Mikrofon, das ausfällt, da möglicherweise etwas anderes auf der Platine Probleme verursacht. Wie dem auch sei, es ist die beste Option, mit dem Team zu gehen, um es von Spezialisten überprüfen zu lassen.
Probleme mit USB- oder Bluetooth-Mikrofonen
Es ist eine Realität, dass die Tonqualität, die das interne Mikrofon eines Mac bietet, nicht sehr gut ist. Wenn Sie einen Podcast aufnehmen oder an einer Videokonferenz teilnehmen möchten, ist es ein ziemliches Problem, dass Sie ein USB- oder Bluetooth-Mikrofon anschließen müssen, um eine bessere Qualität zu erhalten. Diese können natürlich auch ausfallen, aber nicht am Mikrofon selbst, sondern am Mac.
Überprüfen Sie die Anschlüsse an Ihrem Mac und Peripheriegerät
Das erste, was Sie tun sollten, wenn Sie das Mikrofon anschließen und es nicht funktioniert, ist, darauf zurückzugreifen probiere alle Ports aus das der Mac da hat kann es sein das man Probleme macht oder einfach durch einen Thread blockiert wird. Eine andere offensichtliche Sache, die Sie beachten sollten, ist, andere USB-Mikrofone auszuprobieren, da es sich möglicherweise um einen Fehler handelt, der nichts mit dem Computer selbst zu tun hat und ausschließlich mit dem angeschlossenen Zubehör zusammenhängt.

Das sollten Sie auch überprüfen Kabel, das vom Mikrofon zum Mac geht. Es ist möglich, dass sowohl die Anschlüsse des Mac als auch die des Peripheriegeräts selbst in einwandfreiem Zustand sind und dennoch ein Kabelbruch vorliegt, der manchmal nicht sichtbar ist und die Ursache für den Verbindungsverlust ist. Vielleicht ist es nicht das schnellste und bequemste, aber wenn Sie kein anderes Kabel haben, mit dem Sie es testen können, können Sie versuchen, ein anderes zu kaufen, um es zu testen, obwohl Sie sicherstellen, dass Sie es später zurückgeben können, wenn Sie es möchten Stellen Sie sicher, dass es nicht dieses Element ist, das Probleme verursacht.
Überprüfen Sie die Bluetooth-Einstellungen auf Ihrem Mac
Falls das Problem bei einem Bluetooth-Headset auftritt, an dessen Anschlüssen kein Empfänger angeschlossen ist, überprüfen Sie die Einstellungen des Mac selbst. Wir empfehlen, dass Sie zuerst die Bluetooth-Verbindung des Computers aus- und wieder einschalten, um sie zu erzwingen erneut nach ihnen zu suchen. Für den Fall, dass sie bei Ihnen nicht korrekt funktionieren, sollten Sie die Kopfhörer dennoch (wenn möglich) wiederherstellen und erneut koppeln. Auf diese Weise lassen Sie den Mac sie vollständig vergessen und erzwingen die Einstellungen, als wären sie brandneu.

Wenn der Verdacht besteht, dass das Mikrofon defekt ist
Es ist möglich, dass Sie verrückt werden, wenn Sie versuchen, alle Arten von Überprüfungen auf dem Mac durchzuführen, und es stellt sich heraus, dass das Peripheriegerät das Problem verursacht, wie wir an einem anderen Punkt dieses Artikels erwartet haben. Für schließen Sie Probleme aus mit dem Computer selbst ist es ratsam, dass Sie anderes externes Zubehör ausprobieren. Es wird empfohlen, dass es ein anderes Mikrofon ist, um es vollständig zu lösen, aber Sie können auch USB-Speichersticks, Speichermedien, Lautsprecher oder andere Elemente ausprobieren, um zu überprüfen, ob sie in diesen Fällen erkannt werden können.
Es wäre auch zu empfehlen Probieren Sie das Mikrofon an einem anderen Computer aus , ob es sich um einen Mac handelt oder nicht. Wenn Sie schließlich ein Problem ausschließen, das nichts mit dem Peripheriegerät zu tun hat, und alle Verdachtsmomente darin bestehen, wenden Sie sich am besten an den Verkäufer oder Hersteller dieses Zubehörs. Überprüfen Sie, ob Sie noch eine Garantie haben, und führen Sie in diesem Fall die angegebenen Schritte aus, um davon Gebrauch zu machen, und lassen Sie das Mikrofon reparieren oder erhalten Sie im Austausch einen Ersatz, um das Problem ein für alle Mal zu lösen. .
Kann die Software die Ursache sein?
So gut macOS auch optimiert ist, die Wahrheit ist, dass es kein Betriebssystem ist, das von bestimmten Fehlern ausgenommen ist. Es gibt verschiedene Varianten wie einen temporären Systemversionsfehler, einen fehlerhaften Hintergrundprozess oder sogar eine bösartige Datei im System. All diese Möglichkeiten könnten sowohl externe Mikrofone als auch das Mikro des Mac betreffen, also können Sie unabhängig davon, ob es fehlschlägt, die folgenden Tipps ausprobieren.
Einige Anwendungen erkennen es nicht
Es ist merkwürdig, aber es kann sein, dass das Mikrofon bei einigen Anwendungen für Sie funktioniert und bei anderen nicht. Normalerweise sollte es in allen nativen Apps, mit denen der Mac geliefert wird, funktionieren, wenn Sie alle Berechtigungen aktiv haben, obwohl Sie ihm in anderen die Autorisierung erteilen müssen, damit es das Audio aufnehmen kann. Normalerweise erscheint ein Popup-Fenster, wenn die App zum ersten Mal geöffnet wird, und fordert Sie dazu auf. Wenn Sie sich jedoch nicht erinnern, die Erlaubnis erteilt zu haben, können Sie dies auf folgendem Weg überprüfen:
- Öffnen Sie die Systemeinstellungen.
- Gehen Sie zu Sicherheit und Datenschutz.
- Klicken Sie links auf Mikrofon.
- Klicken Sie auf das Vorhängeschloss, das unten links erscheint, und geben Sie das Mac-Passwort ein.
- Überprüfen Sie im rechten Fenster, ob die Apps, die Sie verwenden möchten, aktiviert sind, und wenn nicht, aktivieren Sie sie.

Wandernde Hintergrundprozesse
Selbst wenn Sie sich dessen nicht bewusst sind, weil Sie keine visuellen Hinweise darauf sehen, führt Ihr Mac Dutzende von Prozessen im Hintergrund aus, die eine Art Systemfehler verursachen können. Diese können aller Art sein und betreffen überraschenderweise auch solche Pegel, in denen das Mikrofon nicht richtig funktioniert. Aus diesem Grund, und obwohl es sich ein bisschen nach einer dummen Lösung anhört, wird empfohlen, den Mac neu zu starten.
Es gibt zwei Möglichkeiten, diesen Prozess durchzuführen, und beide sind effektiv. Einerseits können Sie den Mac normal über den Pfad Apple-Menü> Herunterfahren herunterfahren, einige Sekunden warten, bis er vollständig heruntergefahren ist, und den Computer dann mit der physischen Taste wieder einschalten. Die andere Methode besteht darin, den Computer automatisch neu starten zu lassen, indem er demselben Pfad folgt, der zuvor angegeben wurde, nur diesmal durch Klicken auf Neustart.

Wenn es ein Softwarefehler ist
Wenn Apple eine als groß angesehene Version des Betriebssystems auf den Markt bringt, treten normalerweise mehr Fehler auf. Wenn Sie also eine Erstversion des Betriebssystems verwenden, ist es mehr als wahrscheinlich, dass einige der auftretenden Fehler darauf zurückzuführen sind. Es kann jedoch Fehler geben, die nicht verallgemeinert sind und nur wenigen Benutzern angezeigt werden, denen sie jedoch nicht mehr fremd sind. Daher ist eine Empfehlung, die wir in dieser Hinsicht immer aussprechen sollten, die zu haben Mac wird immer auf die neueste verfügbare Version aktualisiert .
Denken Sie daran, dass Sie zur Überprüfung zu Systemeinstellungen> Software-Update gehen müssen, um hier die neueste Version zum Herunterladen und anschließenden Installieren zu finden. Wenn diese Route nicht angezeigt wird, können Sie es im App Store versuchen und prüfen, ob links ein Update-Hinweis angezeigt wird. Wenn kein Update erscheint, müssen Sie sich gedulden, bis ein neues herauskommt, obwohl Sie sich jederzeit an Apple wenden können, um informiert zu werden, wenn dieser Fehler bekannt ist.

Formatieren Sie das Betriebssystem
Vielleicht ist das der abruptere Lösung mit diesem Problem konfrontiert, aber es kann auch das sein am effektivsten, um Softwarefehler zu beseitigen. Es geht darum, den Computer vollständig wiederherzustellen und alle darauf gespeicherten Daten zu löschen. Daher wird empfohlen, dass Sie zuvor eine manuelle Sicherung der Daten erstellen, die Sie speichern möchten. Wenn Sie die iCloud-Synchronisierung aktiviert haben, können Sie einige davon immer sicher aufbewahren, z. B. Kalender, Notizen, Fotos oder Safari-Lesezeichen.
Bei einer sauberen Neuinstallation wird diese Art von Problem in den meisten Fällen zufriedenstellend gelöst, falls es sich um einen Prozess handelt, der dazu geführt hat, dass das Mikrofon keine Art von Ton erkannt hat. Es ist auch möglich, eine smc zurücksetzen durch gleichzeitiges Drücken der Tasten Control + Option + Shift plus Power-Taste, wenn der Computer ausgeschaltet ist.