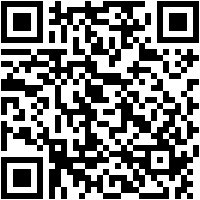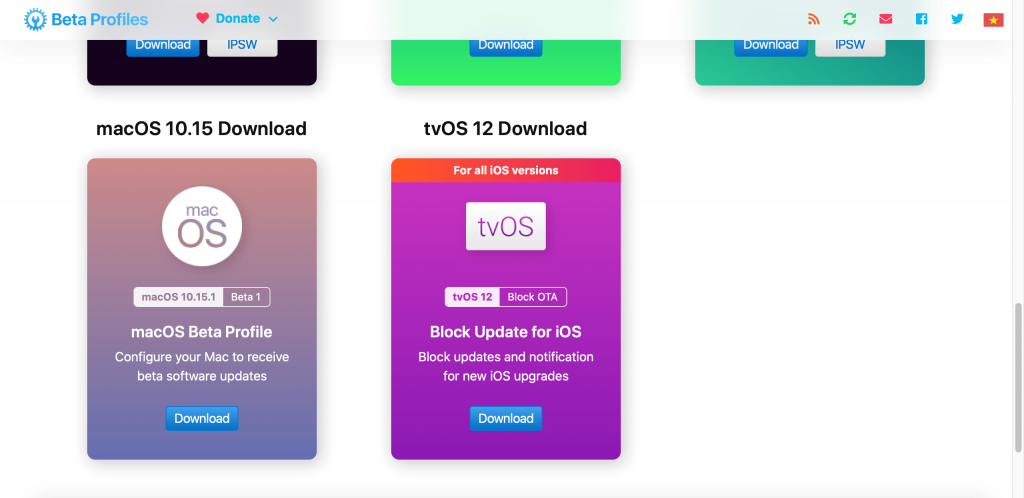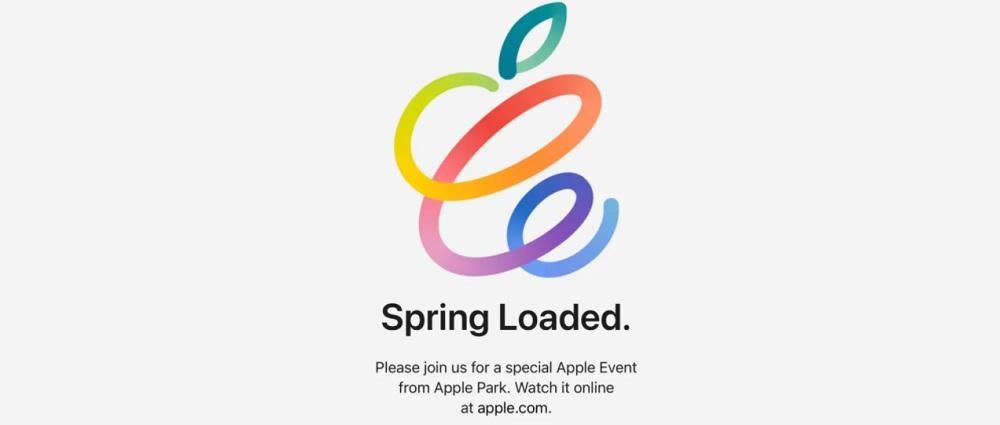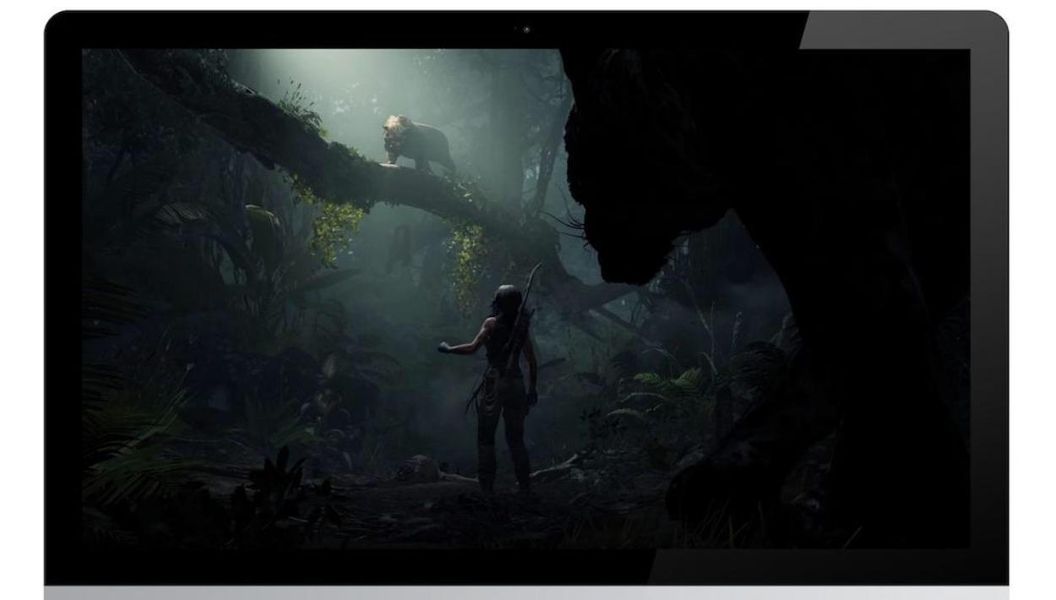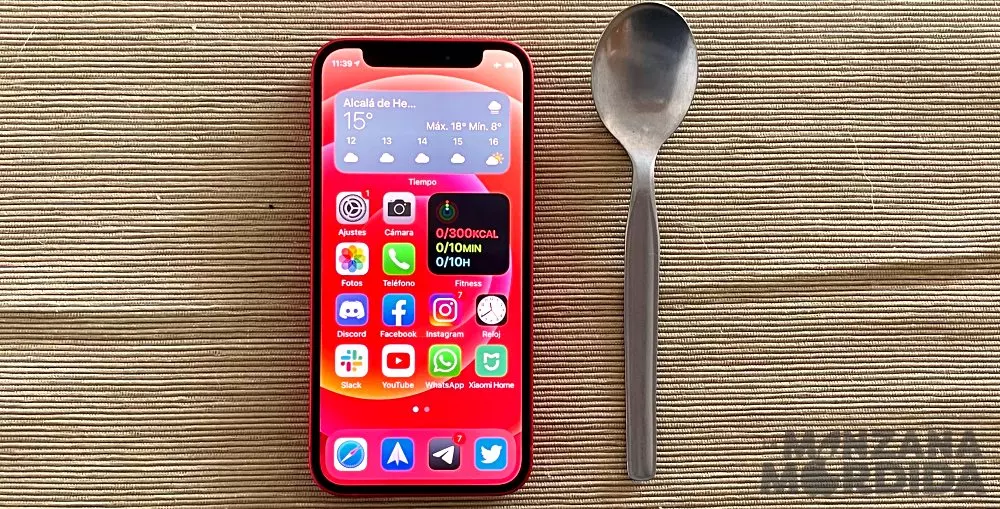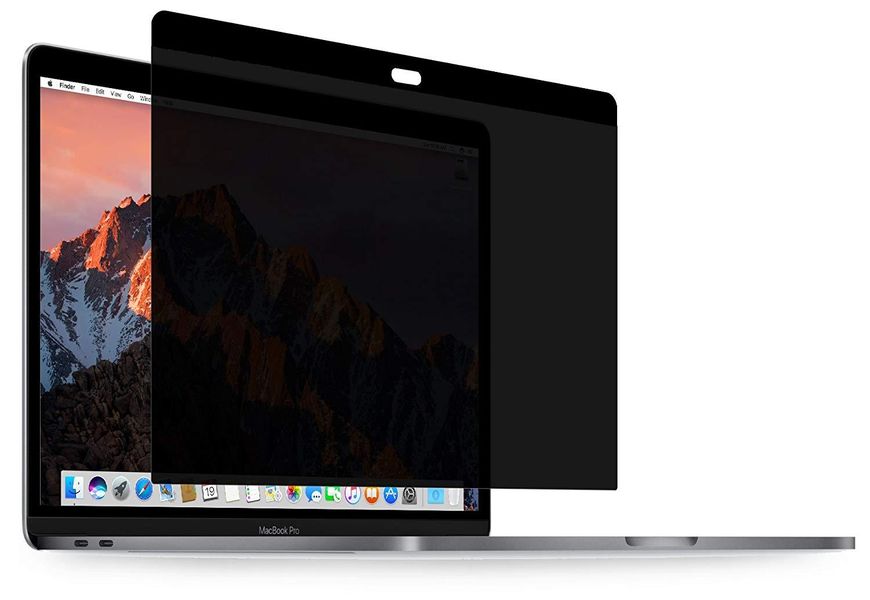Eine der großen Neuerungen, die mit der Einführung des iPhone 13 einhergingen, war die Möglichkeit, Videos im Kinomodus aufzunehmen. Die Ergebnisse sind fantastisch, aber noch beeindruckender ist die Möglichkeit, die Apple uns gegeben hat, um diese Art von Videos sowohl auf dem iPhone als auch auf dem Mac bearbeiten zu können. Wenn Sie alle Optionen kennenlernen möchten, die Sie dafür haben, lesen Sie weiter und wir werden Ihnen davon erzählen.
Was ist der Kinomodus und wie wird er verwendet?
Als erstes möchten wir Ihnen sagen, was der Kinomodus ist und wie Sie ihn auf Ihrem iPhone verwenden können. Wie bereits erwähnt, besteht dieser Aufnahmemodus sozusagen aus der Anwendung der Hochformat während der Videoaufnahme. Das heißt, es wird einen Teil des Videos geben, der vollständig fokussiert ist, und einen anderen, der dies nicht ist. in der Lage Passen Sie den Grad der Unschärfe, die das resultierende Video haben wird, manuell an. Die Ergebnisse sind wirklich gut.
Die Art und Weise, diesen Filmmodus auf dem iPhone zu verwenden, ist wirklich einfach, und es ist praktisch nichts weit von der Möglichkeit entfernt, ein Foto, ein Video oder ein Porträt aufzunehmen, da es sich um einen weiteren Aufnahmemodus des Geräts selbst handelt. Um darauf zuzugreifen, müssen Sie daher nur die folgenden Schritte ausführen.
- Öffnen Sie auf Ihrem iPhone die Kamera-App.
- Navigieren Sie, indem Sie zwischen den verschiedenen Aufnahmemodi wechseln.
- Wählen Sie den Kinomodus.
Es sollte beachtet werden, dass derzeit diese Modalität Es ist nur auf dem iPhone 13, 13 mini, 13 Pro und 13 Pro Max verfügbar.

Obwohl die Ergebnisse gut sind, haben wir Ihnen das Beste noch nicht erzählt, und mit diesem Aufnahmemodus erhalten Sie das Möglichkeit, den Fokus auf zwei verschiedene Arten zu ändern . Der erste ist während der Aufnahme des Videoclips selbst, das heißt, die Person, die das iPhone in der Hand hat, kann jederzeit den Teil des Videos auswählen, den sie scharfstellen möchte. Das Beste kommt jedoch wann die Aufnahme beendet ist , können Sie diesen Ansatz beliebig oft ändern, entweder auf dem iPhone selbst oder sogar auf Ihrem Mac, indem Sie eines der Videobearbeitungsprogramme von Apple verwenden.
Bearbeiten Sie den Fokus auf dem iPhone selbst
Die erste und zugänglichste Option für alle Benutzer ist die Verwendung des iPhone zum Bearbeiten des Videos im Kinomodus, da viele Benutzer keinen Apple-Computer haben oder diesen Clip einfach verwenden möchten, um ihn über das iPhone selbst in ein beliebiges soziales Netzwerk hochzuladen. Dazu sind die Schritte, die Sie befolgen müssen, wirklich einfach, und es dauert nur wenige Minuten, um Ihr Video so zu hinterlassen, wie Sie es möchten. Hier sind die Schritte, die Sie dazu befolgen müssen.
- Klicke auf Bearbeiten , befindet sich oben rechts auf dem Bildschirm.

- Wenn du möchtest Ändern Sie den Grad der Unschärfe , tippen Sie auf den Buchstaben f links neben dem Wort Cinematic oben auf dem Bildschirm.
- Wenn Sie einen Fokuspunkt löschen möchten, müssen Sie nur auf den Punkt klicken, der unter dem Video angezeigt wird, und dann auf den angezeigten Papierkorb klicken.

- Wenn Sie fertig sind, tippen Sie unten rechts auf dem Bildschirm auf OK, um Ihre Änderung zu speichern.
- Öffnen Sie die Fotos-App auf dem iPhone.
- Tippen Sie auf die Registerkarte Alben und wählen Sie dann das Filmalbum aus.
- Tippen Sie unten auf dem Bildschirm auf Verarbeiten. Falls diese Option nicht angezeigt wird, sollten Sie angeben, dass alle Clips bereits verarbeitet wurden.
- Sobald die im Kinomodus aufgenommenen Clips verarbeitet sind, können Sie sie auf den Mac übertragen.
- Wenn Sie iCloud Photos verwenden, können Sie auch warten, bis die Videos auf iCloud hochgeladen sind, und über die App selbst darauf zugreifen.
- Öffnen Sie iMovie auf dem Mac.
- Importieren Sie das Video oder die Videos in Ihre Bibliothek.
- Ziehen Sie sie auf die Zeitachse.
- Klicken Sie in der Symbolleiste, die rechts über dem Viewer angezeigt wird, auf das erste angezeigte Symbol, das dem Kinomodus entspricht.

- Wählen Sie Schärfentiefe.

- Im Clip selbst können Sie den Fokuspunkt jederzeit auswählen.

- Öffnen Sie Final Cut Pro auf dem Mac.
- Erstellen Sie eine neue Bibliothek, indem Sie auf Datei > Erstellen > Bibliothek klicken.
- Wählen Sie die erstellte Bibliothek aus und klicken Sie in den Bibliothekseigenschaften auf Ändern.

- Wählen Sie HDR Wide Color Gamut und tippen Sie auf Ändern.

- Erstellen Sie ein Projekt in der Bibliothek selbst und wählen Sie in den Einstellungen den Farbraum HDR Wide Color Gamut – Rec. 2020HLG aus.

- OK klicken.
- Importieren Sie die im Cine-Modus aufgenommenen Clips in Ihr Projekt.
- Ziehen Sie den Clip auf die Timeline.
- Tippen Sie auf „Clip“ und wählen Sie „Cinematic Editor anzeigen“.

- Aktivieren Sie im Videoinspektor Kino.

- Fügen Sie die gewünschten Fokuspunkte hinzu, dazu müssen Sie nur auf den gewünschten Rahmen klicken, den Teil, der fokussiert werden soll. Sie können diesen Vorgang beliebig oft durchführen.

Mit diesen einfachen Schritten können Sie, wie Sie gesehen haben, den Clip, den Sie im Kinomodus aufgenommen haben, so belassen, wie Sie es möchten oder brauchen. Dies war einer der Punkte, der alle Benutzer am meisten beeindruckt hat, da es eine enorme Anzahl von Möglichkeiten bietet, insbesondere für diejenigen, die es verwenden, um sich selbst aufzunehmen und die Fokuspunkte während der Aufnahme nicht ändern können.
Verwenden Sie Ihren Mac, um diese Videos zu bearbeiten
Nun, sobald Sie wissen, welche Schritte Sie befolgen müssen, um das kinematografische Video auf dem iPhone bearbeiten zu können, gehen wir zum Mac über, da Apple die Bearbeitung dieses Effekts auch über seine verschiedenen Videobearbeitungsprogramme ermöglicht hat so wie sie sind iMovie und Final Cut Pro.
Erste Schritte
Es ist sehr wichtig, dass Sie wissen, dass Sie die Videos, die Sie im Kinomodus aufgenommen haben, auf keinen Fall auf den Mac übertragen können. Diese müssen auf dem iPhone bearbeitet werden, und wenn dies abgeschlossen ist, wird es dann bei Ihnen sein Sie können sie von Apple auf Ihren Computer übertragen, um sie in einer der zuvor erwähnten Anwendungen bearbeiten zu können. Hier sind die Schritte, die Sie befolgen müssen, um sie auf dem iPhone korrekt verarbeiten zu können.
Sobald Sie alle Clips verarbeitet haben, die Sie im Kinomodus verwenden möchten, müssen Sie nur noch übertrage sie auf den mac . Dafür haben Sie mehrere Möglichkeiten. Die schnellste Methode ist über ein USB-Kabel, da Sie nur beide Geräte verbinden und den gewünschten Inhalt in die Anwendung importieren müssen, die Sie verwenden werden. Die andere Alternative besteht darin, AirDrop zu verwenden, um die Dateien von Ihrem iPhone an Ihren Apple-Computer zu senden.
Wenn Sie alle Dateien, mit denen Sie arbeiten möchten, auf Ihrem Mac haben, ist es an der Zeit, zur Sache zu kommen. In diesem Fall werden wir erklären, wie Sie Filmvideos mit iMovie und Final Cut Pro bearbeiten können, den beiden Anwendungen, die von Apple-Benutzern am häufigsten zum Bearbeiten von Videos verwendet werden.
Sie können es also in iMovie tun
Wie Sie wissen, ist iMovie Apples kostenloser Video-Editor, tatsächlich ist es eine Anwendung, die im Gegensatz zu Final Cut Pro sowohl für Mac, iPad als auch für iPhone verfügbar ist. Auf diese Weise ist es eine ideale Möglichkeit, den Kinomodus Ihres mit dem iPhone aufgenommenen Videoclips auf Ihrem Apple-Computer zu ändern, und die Wahrheit ist, dass der Vorgang nicht einfacher sein könnte.
Sobald Sie die Videos auf dem iPhone verarbeitet und auf den Mac übertragen haben, müssen Sie in iMovie nur noch den Inhalt in Ihre Bibliothek importieren und Sie können unten überprüfen, ob es keine Schwierigkeiten oder Komplikationen gibt Schritt dazu können Sie den Fokus Ihres Videos direkt von dieser App aus ändern. Hier sind die Schritte.
So geht das in Final Cut
Nachdem wir Ihnen bereits erklärt haben, wie Sie Ihre Videos im Kinomodus von iMovie aus bearbeiten können, ist es an der Zeit, sich auf Apples Profi-Editor Final Cut Pro zu konzentrieren.In diesem Fall sind die Schritte vor der Bearbeitung etwas komplexer als die in iMovie, aber wenn Sie den Anweisungen folgen, die wir als Nächstes angeben werden, werden Sie keine Probleme haben, es in wenigen Minuten auszuführen.