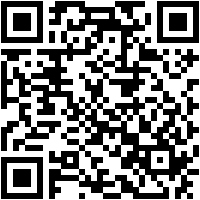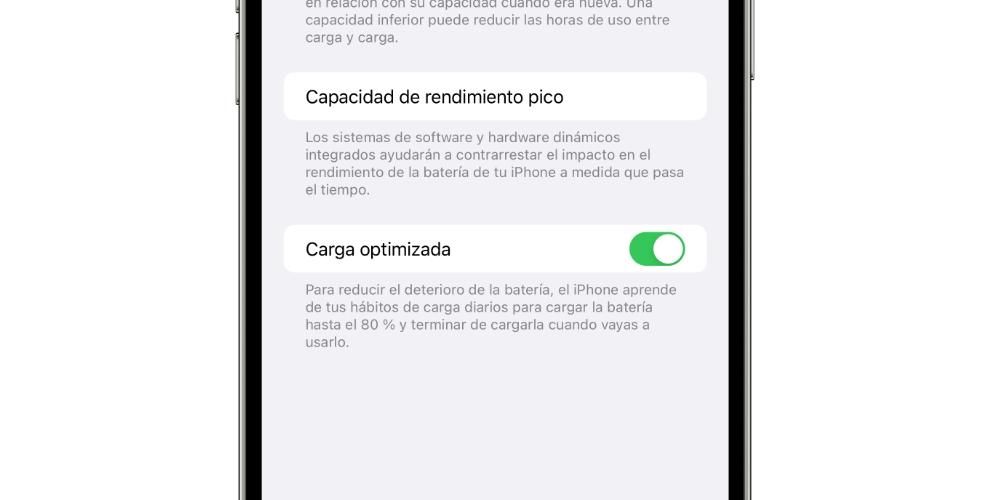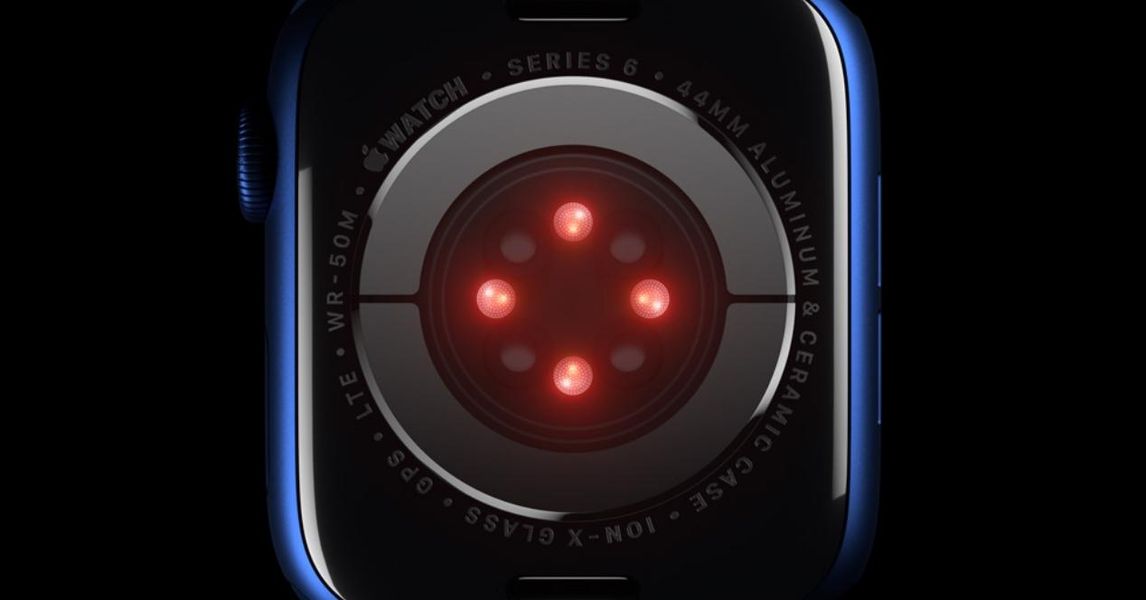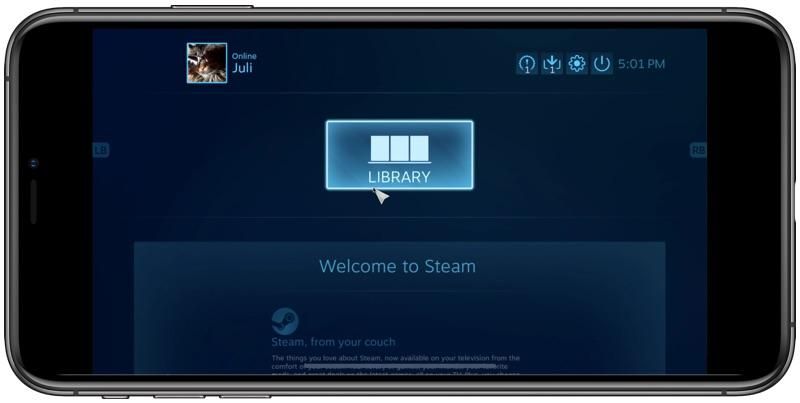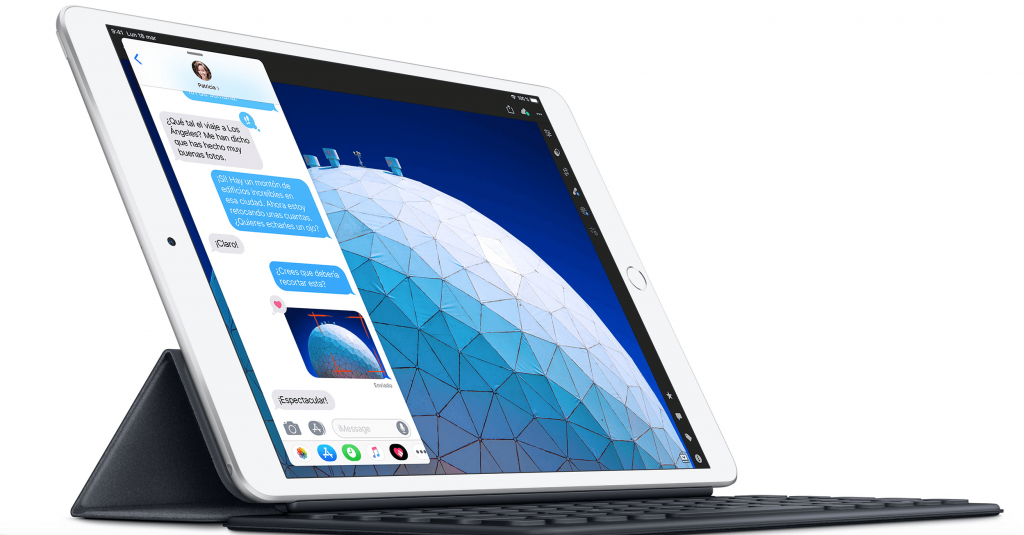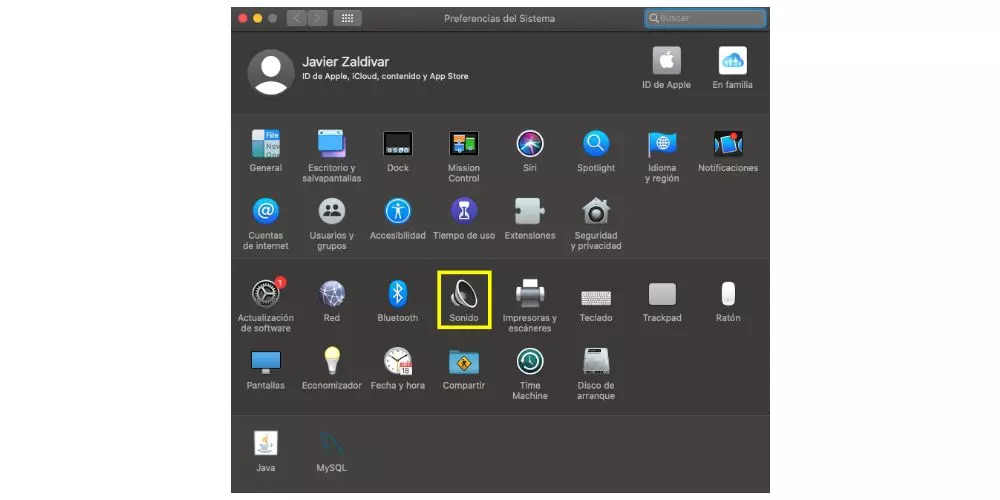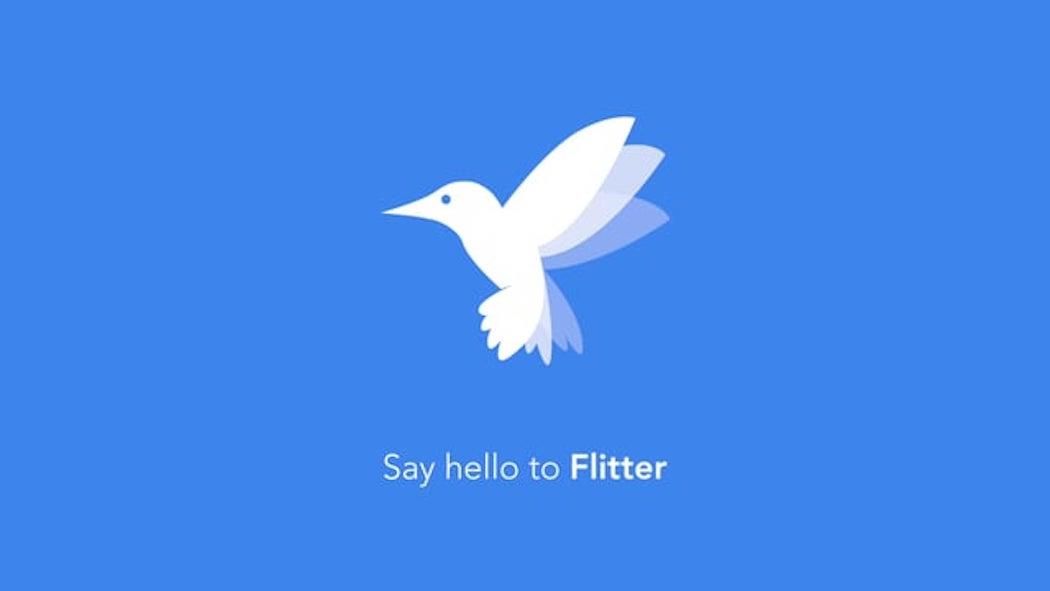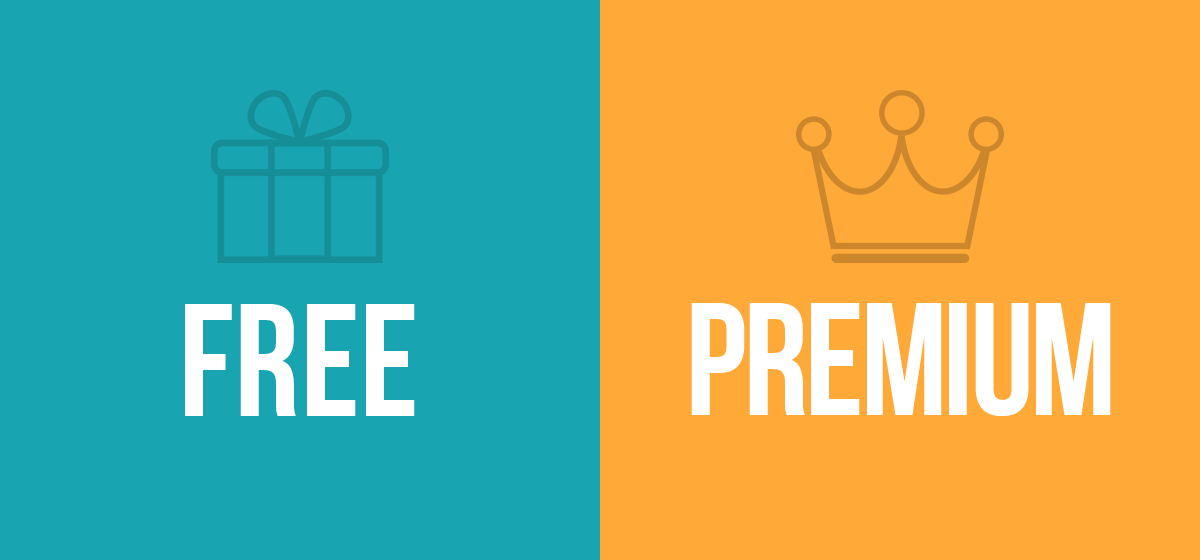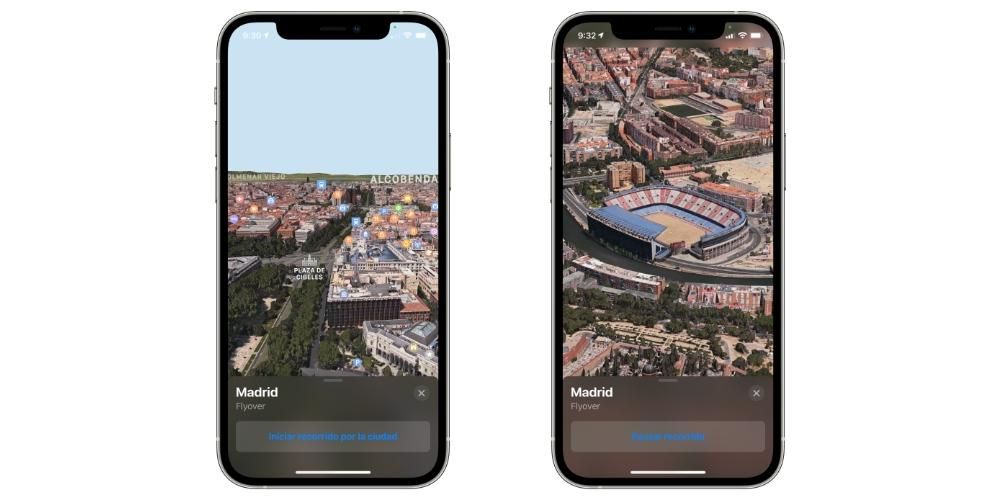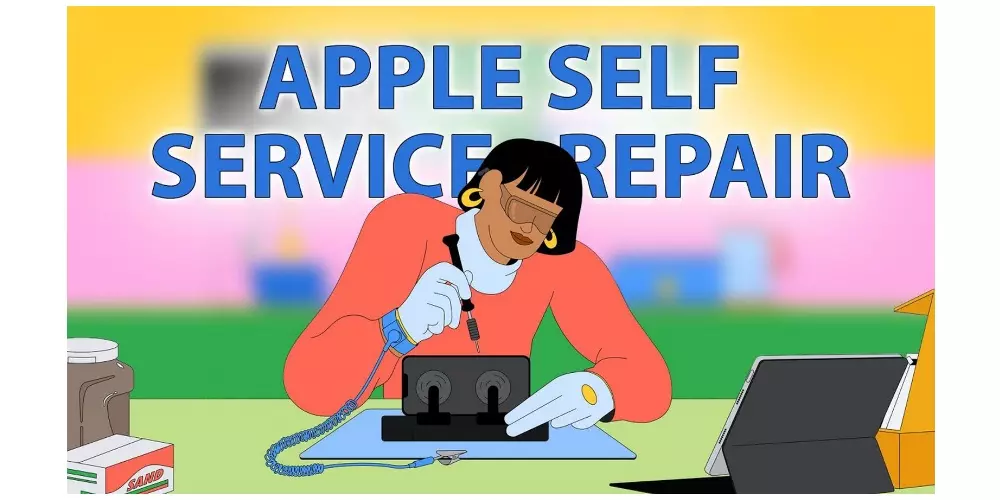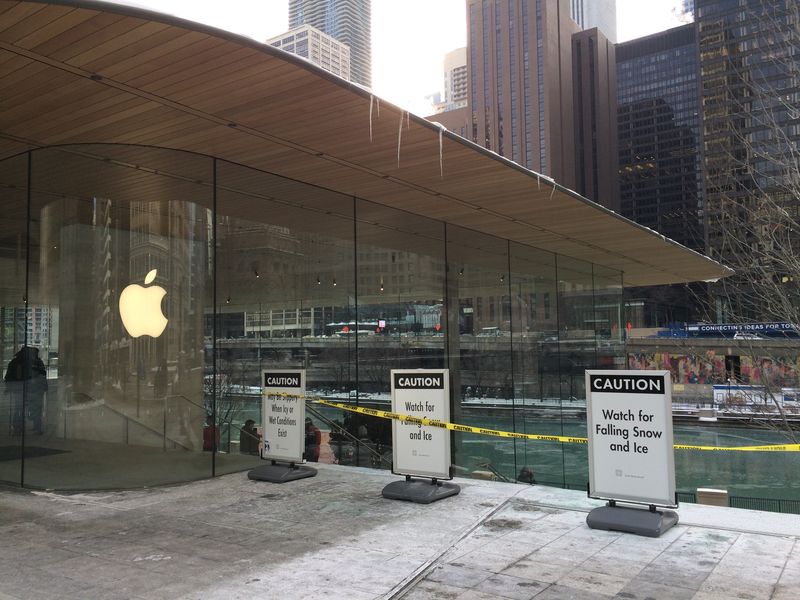Widgets kommen immer mehr in Mode und auf Apple-Geräten scheinen sie endlich Einzug gehalten zu haben. Obwohl es viele Benutzer gibt, die es für zweitrangig halten, können sie in Wahrheit für andere äußerst nützliche Elemente sein, mit denen sie Informationen auf einen Blick haben oder sogar direkt darauf zugreifen können. Deshalb erklären wir Ihnen in diesem Artikel, wie Sie Widgets auf einem Mac verwenden können.
Notwendige Voraussetzungen dafür
In älteren Versionen von macOS gibt es keine Widgets im eigentlichen Sinne, sondern eine Art Sticker mit Uhren, digitalen Post-its und anderen sehr ähnlichen Elementen, die in das sogenannte Dashboard integriert wurden. Um jedoch vollen Zugriff auf echte und aktualisierte Widgets zu haben, müssen Sie über eine Softwareversion verfügen macOS 11 oder höher . Diese Version aufgerufen Big Sur hat spezifische Kompatibilität für die folgenden Macs:
- MacBook (2015 und später)
- MacBook Air (2013 und später)
- MacBook Pro (Ende 2013 und später)
- Mac mini (2014 und später)
- Mac Pro (2013 und höher)
- iMac (2014 und neuer)
- iMac Pro (2017 und neuer)
Platzieren und konfigurieren Sie Widgets auf einem Mac
Wenn Sie die oben genannten Anforderungen erfüllen, haben Sie vollen Zugriff auf diese Widgets. Das Einrichten auf Ihrem Mac ist wirklich einfach, da Sie nur die folgenden Schritte ausführen müssen:

- Öffnen Sie das Benachrichtigungsfeld. (Klicken Sie oben rechts auf Datum und Uhrzeit).
- Tippen Sie unten auf Widgets bearbeiten.
Es ist wahrscheinlich, dass Sie bereits ein Widget im Benachrichtigungsfeld gefunden haben, und einige werden standardmäßig bereits angezeigt, aber machen Sie sich keine Sorgen, wenn Sie sie nicht mögen, da Sie sie über das Bedienfeld ändern können Sie haben zugegriffen.

In dem linke Seite In diesem Bereich finden Sie alle Anwendungen, die ein Widget für macOS haben, sowie eine Suchmaschine, um die Suche manuell durchzuführen, falls es viele Apps gibt, die über diese Elemente verfügen.
In dem Hauptteil Die Widgets werden so angezeigt, wie sie später angezeigt werden. Sie können sie auswählen, indem Sie darauf klicken, und sie werden automatisch auf die rechte Seite verschoben, worüber wir später sprechen werden. Das Widget-Größe es kann in den meisten Fällen ausgewählt werden, da Sie feststellen werden, dass P, M und G in Bezug darauf unten stehen (Klein, Mittel und Groß). Sie müssen diese Größe auswählen, bevor Sie auf das Widget klicken, um es zu platzieren.
In dem Rechter Teil Es wird das Benachrichtigungsfeld und Widgets geben, in denen sie erscheinen, wenn Sie es öffnen. Die von Ihnen platzierten Widgets werden automatisch unten platziert, aber wenn Sie sie ziehen, anstatt sie auszuwählen, können Sie sie an einer beliebigen Stelle platzieren. Einmal fixiert, können Sie sie auch mit der gleichen Ziehgeste verschieben.
Wann immer du willst hinausgehen Klicken Sie einfach auf die Schaltfläche OK unten rechts. Zu diesem Zeitpunkt stehen Ihnen das Benachrichtigungsfeld und die Widgets jederzeit zur Verfügung, obwohl Sie sich an Folgendes erinnern müssen, das wir kommentiert haben.
Einschränkungen zu beachten
Obwohl es auf einem iPhone mit iOS 14 oder höher möglich ist, die Widgets überall auf dem Bildschirm zu platzieren, ist die Wahrheit, dass dies auf einem Mac nicht der Fall ist. Leider sind sie von den oben genannten auf einen bestimmten Teil des Systems beschränkt Benachrichtigungsfeld . Das ist an sich wirklich nicht schlecht, da sie mit nur einem Klick schnell erreichbar sind und dennoch für häufiges Nachschlagen sehr nützlich sind. Sie können jedoch nicht auf dem Desktop platziert werden, einem Ort, an dem nur Dateien und Ordner gespeichert werden, der aber ein mehr als interessantes Ziel sein könnte, um diese visuellen Elemente hinzuzufügen.

Welche Arten von Widgets gibt es?
Die Version von macOS Big Sur brachte nicht nur an die neuen Macs angepasste Features mit Apples eigenen Chips mit, sondern säuft optisch einiges von dem, was wir auf dem iPhone und iPad haben. Wenn Sie eines dieser Geräte besitzen, ist Ihnen vielleicht bereits aufgefallen, dass die Widgets im Design und sogar in den Funktionen identisch sind. Sie haben eine minimalistische Ästhetik und sind formgleich, egal ob sie es sind oder nicht native oder Drittanbieter .

Gerade dieser letzte Aspekt ist einer der herausragendsten, da Apple nicht nur selbst die Möglichkeit bietet, Widgets für seine Anwendungen zu haben, sondern Entwickler auch die Möglichkeit haben, eigene in ihrer Reichweite hinzuzufügen. Zusätzlich zu den Anwendungen, die Sie auf Ihrem Computer verwenden, finden Sie gelegentlich Programme, die ausschließlich dazu bestimmt sind, Ihnen Widgets für Mac bereitzustellen.