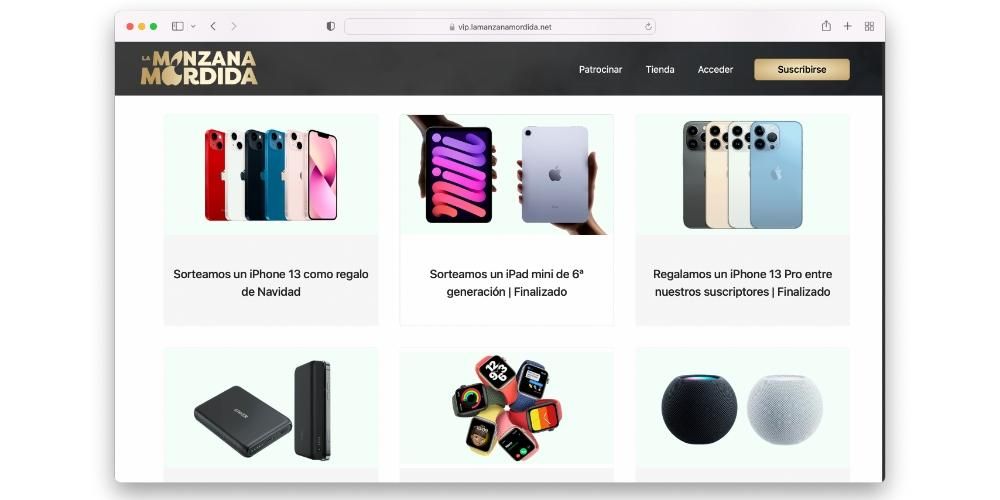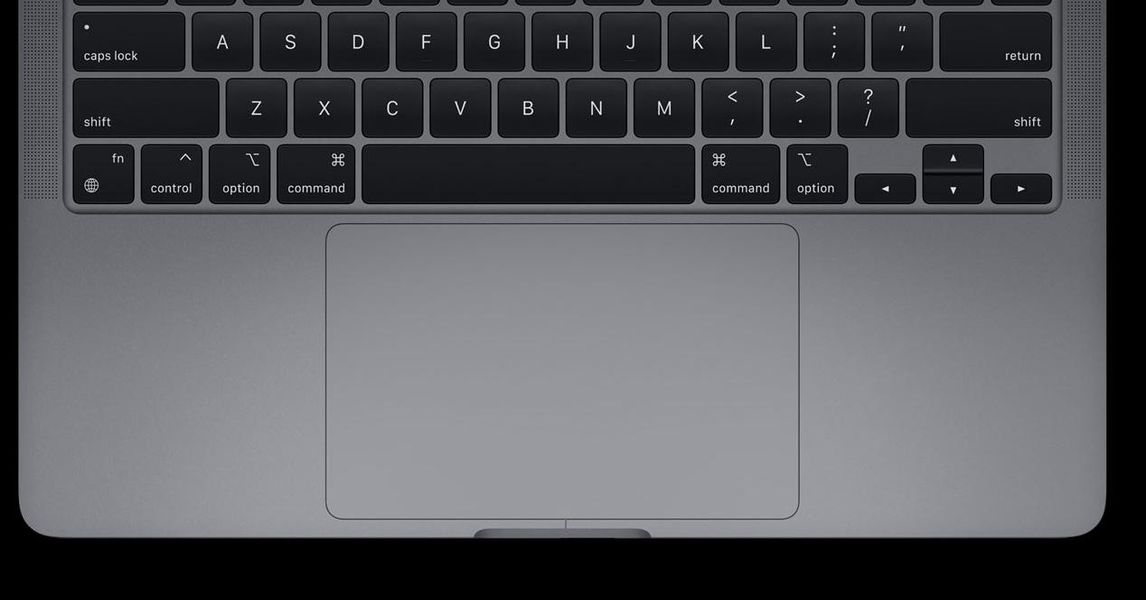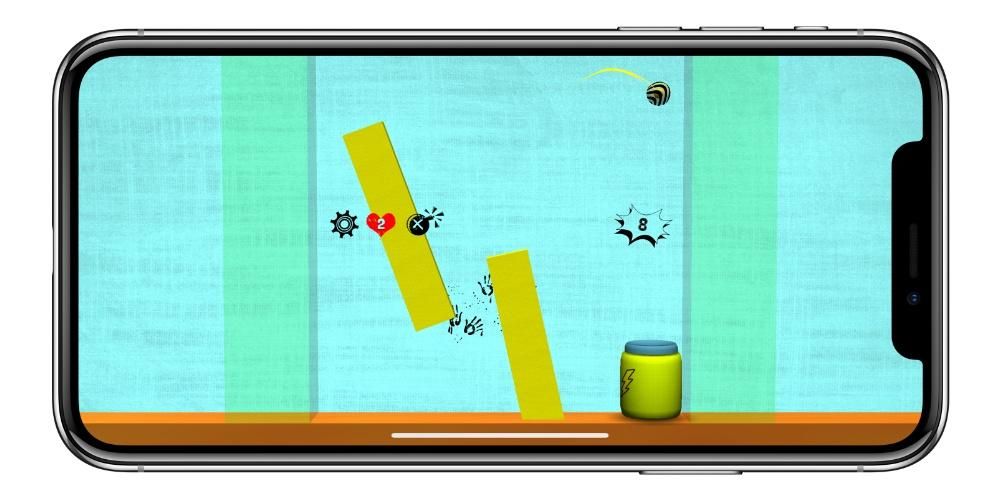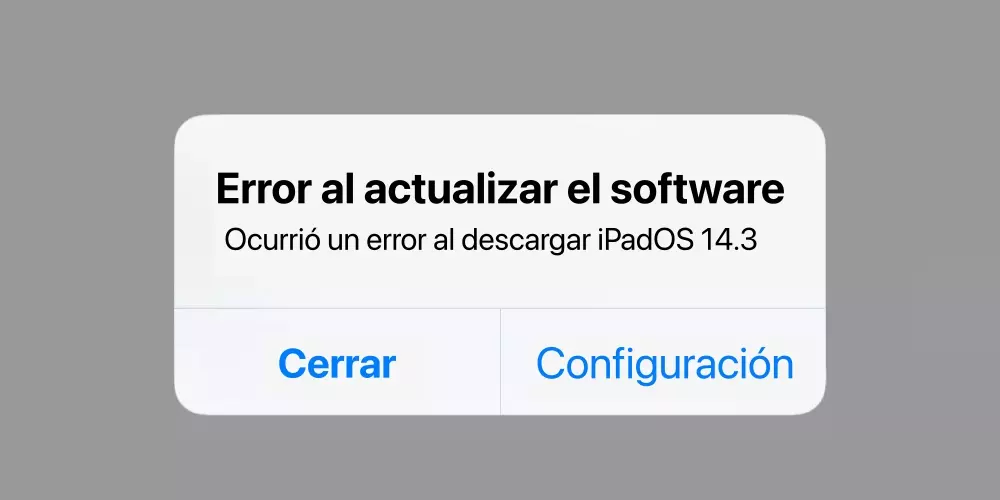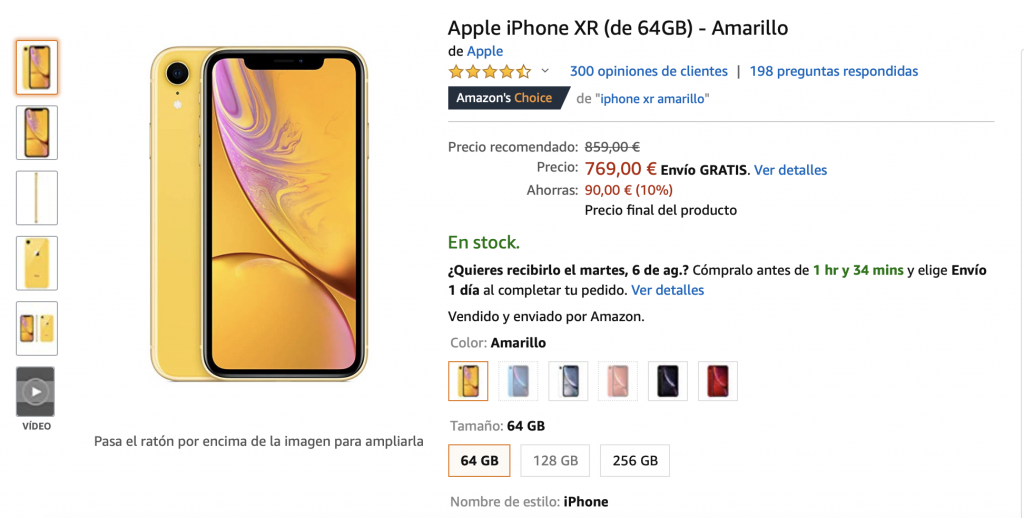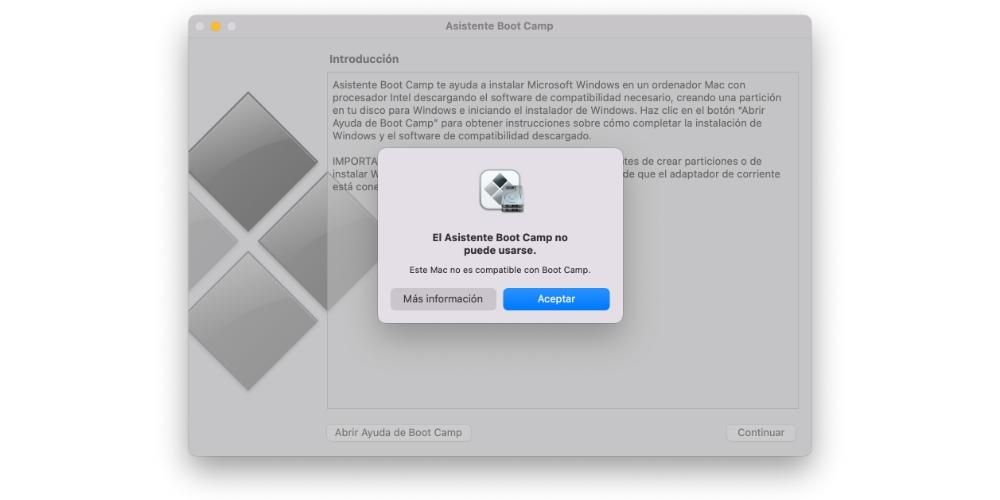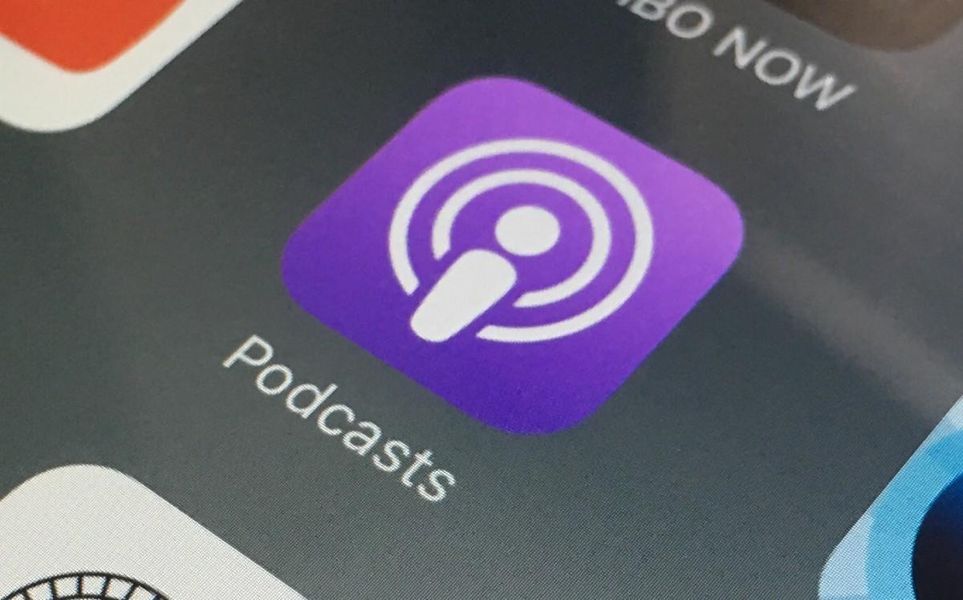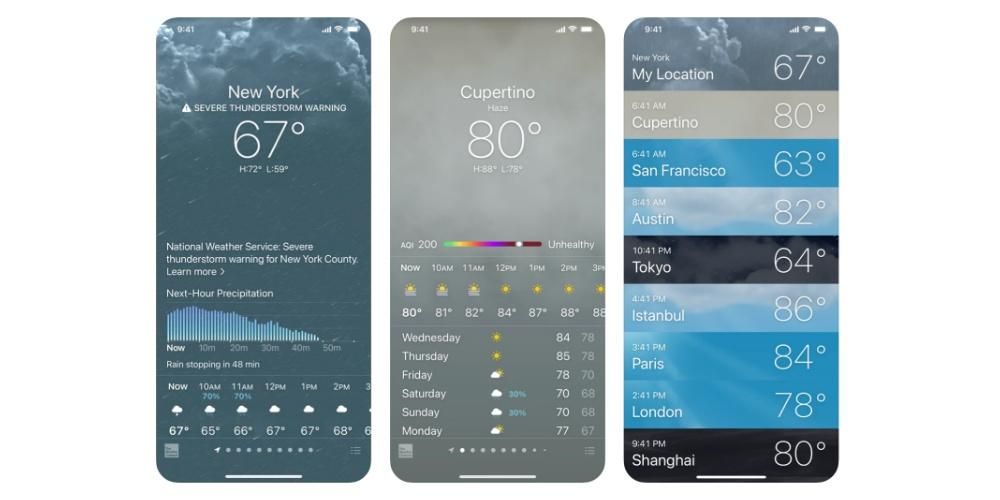Führen Sie Buchhaltungen durch oder verwalten Sie die Daten einer Untersuchung. Dies sind einige der Verwendungen, die Zahlen gegeben werden können, aber sie müssen immer mit Formeln ergänzt werden, da es ohne diese Zahlen keinen Sinn machen würde. Aus diesem Grund erklären wir Ihnen in diesem Artikel die wichtigsten Formeln, die Sie verwenden können, und wie Sie sie in die Anwendung auf iPhone, iPad oder Mac integrieren können.
Was sind Zahlenformeln
Numbers ist ein ideales Tabellenkalkulationssystem, um eine Analyse großer Datenmengen durchführen zu können. Es bietet die Möglichkeit, Formelzellen zu erstellen, um automatisch Berechnungen mit den Daten einer beliebigen Gruppe von Zellen durchzuführen, die Sie möglicherweise in der Tabelle haben. Sie können beispielsweise den Wert zweier Zellen vergleichen, addieren und sogar multiplizieren. Das Ergebnis der von Ihnen eingegebenen Formel wird in derselben Zelle angezeigt, ohne den Rest der von Ihnen eingegebenen Daten zu beeinträchtigen. In diesem Sinne sprechen wir über die grundlegendste Funktion, die dieses native Programm des Unternehmens hat.
Die gängigsten Formeln
Es gibt viele Formeln, die in Numbers zu finden sind. Es gibt jedoch einige, die grundlegend sind und die Sie kennen müssen, um das Programmieren zu meistern. In diesem Sinne werden wir verschiedene Unterscheidungen treffen, um diese Formeln zu erkennen. Es ist wichtig zu beachten, dass auf allen Computern alle Formeln mit dem '='-Zeichen beginnen müssen. Die grundlegendsten sind Arithmetik, von denen wir die folgenden hervorheben:
- Klicken Sie auf die Zelle, in der das Ergebnis erscheinen soll.
- Geben Sie das Gleichheitszeichen (=) ein, um den Formeleditor zu öffnen.
- Wählen Sie in diesem Fall die Zellen mit den Daten aus, die Sie berechnen möchten (Sie können auch einen vollständigen Bereich auswählen).
- Schreiben Sie den spezifischen arithmetischen Operator, den Sie in die Formel einfügen möchten, wie wir zuvor kommentiert haben.
- Wenn Sie alle Angaben gemacht haben, können Sie sich mit einem Klick auf den grünen Button das entsprechende Ergebnis anzeigen lassen.
- Tippen Sie auf die Zelle, in der das Ergebnis erscheinen soll, scrollen Sie zum unteren Bildschirmrand und tippen Sie auf der grün hinterlegten Tastatur.
- Tippen Sie auf die beiden grau hinterlegten Zeilen oben auf der Tastatur, um den Formeleditor anzuzeigen.

Neben den auf Arithmetik ausgerichteten Formeln finden Sie auch andere, die viel allgemeiner sind, aber darauf abzielen, mit einer großen Datenmenge umzugehen. In diesem Sinne sind die folgenden Formeln hervorzuheben:
So fügen Sie die Formeln einfach hinzu
Sobald Sie die gebräuchlichsten Formeln kennen, ist es an der Zeit, sie in Numbers einzuführen. Denken Sie daran, dass es auch Möglichkeiten gibt, sie zu kennen, wenn Sie die Formel nicht im Detail kennen, indem Sie den in Numbers integrierten Leitfaden verwenden. Im Folgenden erklären wir, wie Sie diese Formeln sowohl auf dem Mac als auch auf dem iPhone oder iPad über die native Anwendung eingeben können.
auf Mac
Auf Apple-Computern werden Sie all diese Formeln häufiger verwenden. Dies liegt im Wesentlichen daran, dass die Eingabemethode auf einem Laptop oder Desktop-Computer bequemer ist. In diesem Sinne können diese Formeln folgendermaßen eingegeben werden:

Quelle: Apfel
Falls Sie die spezifische Syntax nicht kennen, können Sie die in Numbers integrierte Anleitung verwenden. In diesem Fall können Sie über das Formeleditorfeld darauf zugreifen. Sie werden sehen, dass a 'fx'-Symbol auf die Sie klicken können, um auf die gesamte Liste der Formeln zuzugreifen.
Es muss immer berücksichtigt werden, dass die Formeln die Operation immer automatisch ausführen. Damit meinen wir immer, dass bei einer Wertänderung einer Zelle automatisch auch die Operation geändert wird, ohne dass Sie Änderungen an der Formelsyntax vornehmen müssen. Außerdem hilft Ihnen Numbers selbst beim Schreiben der Formel, denn wenn Sie die erste Syntax hinter das '='-Zeichen setzen, erscheint eine kleine Anleitung, die Sie darüber informiert, welche Daten Sie eingeben können.
Auf iPad oder iPhone
Auch beim iPad lassen sich die Formeln ganz ähnlich wie beim Mac integrieren, auch hier finden Sie mehr als 250 Funktionen aus Statistik, Technik und Finanzen. Um sie in das Tabellenkalkulationsdokument aufzunehmen, folgen Sie einfach diesen Schritten:
Quelle: Apfel
Sobald Sie sich im Formeleditor befinden, können Sie zwei Pfaden folgen. Die erste, in der Sie die Formel kennen, die Sie verwenden möchten, und Sie müssen sie einfach eingeben, indem Sie die Zellen auswählen, in denen die Daten verwendet werden sollen, um die verschiedenen Berechnungen durchzuführen. Der zweite Fall, der auftreten kann, ist, dass Sie die Syntax der benötigten Formel nicht kennen. In diesem Fall genügt ein Klick auf „fx“, um den Funktions-Explorer zu öffnen. Hier können Sie die verschiedenen Kategorien von Formeln durchsuchen und diejenige auswählen, die am besten zu der Operation passt, die Sie ausführen möchten.
Ebenso können Sie sich im unteren Teil vorstellen, wie Sie verschiedene Teile der Arithmetik haben, wie das Additions-, Divisions- oder Subtraktionszeichen. Auf diese Weise geht es immer darum, eine möglichst vollständige Formel zu haben. Wenn Sie fertig sind, müssen Sie einfach auf die grüne Schaltfläche klicken, die Sie rechts neben dem Eingabefeld für die Formel haben.