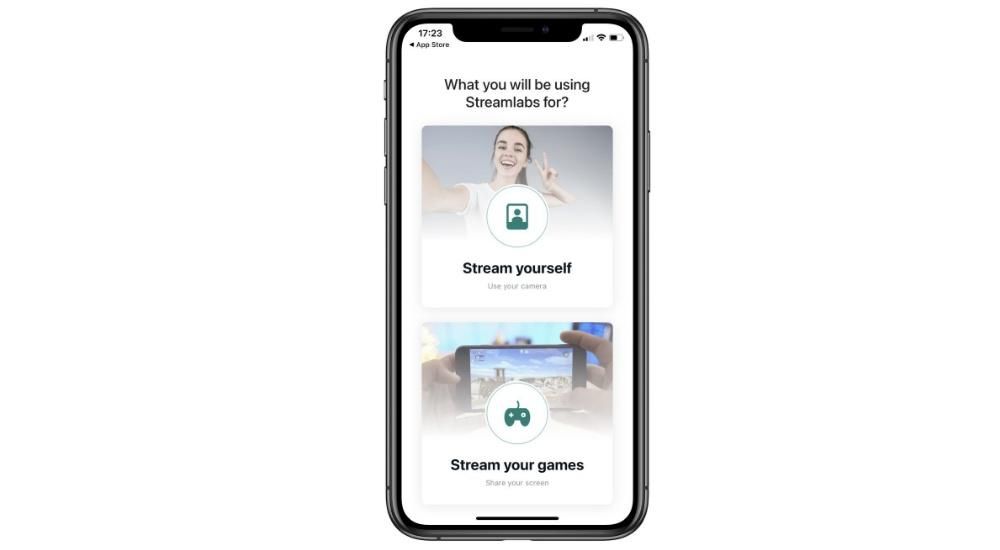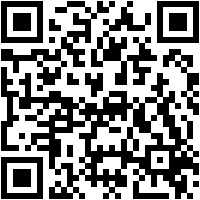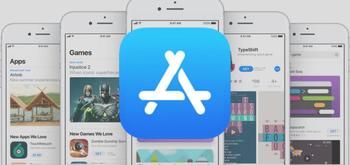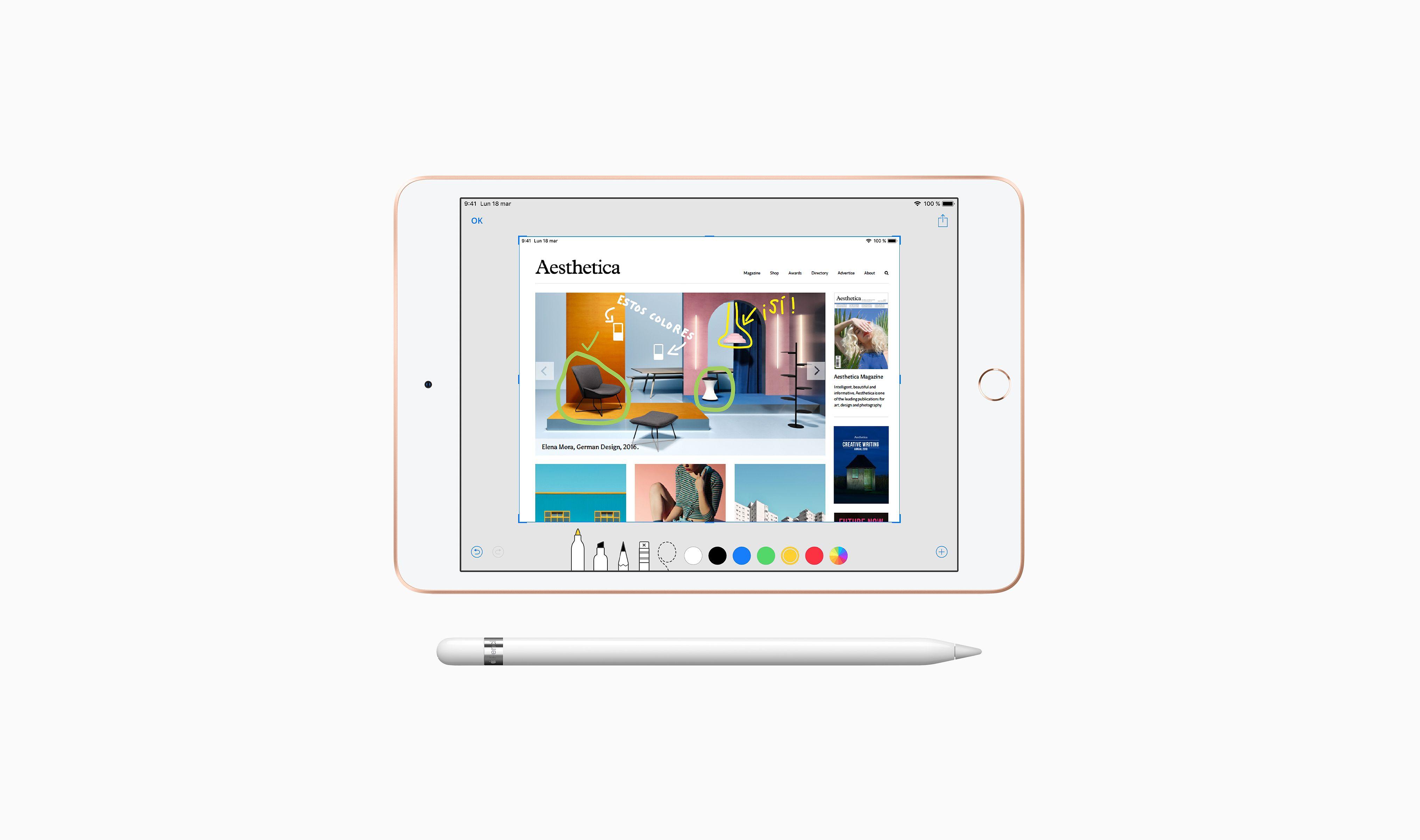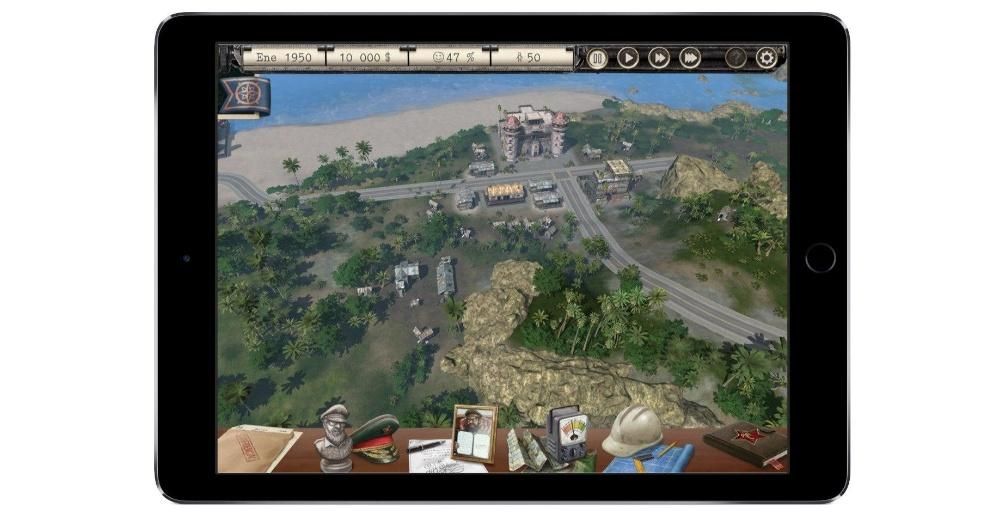Apple kümmert sich sehr um die Benutzer seiner Geräte, ein Beispiel dafür sind die Anwendungen, die es bereitstellt, damit sie ihre Fähigkeiten optimal nutzen können. Eines davon ist Numbers, Apples native Anwendung zum Erstellen von Tabellenkalkulationen, die von jedem, der ein Gerät der Firma Cupertino besitzt, kostenlos verwendet werden kann. Daher möchten wir Ihnen in diesem Beitrag zeigen, wie Sie Ihren Tabellenkalkulationen ganz einfach Diagramme hinzufügen können.
Welche Arten von Diagrammen gibt es in Numbers?
Die Verwendung von grafischen Elementen ist immer sehr positiv und hilft Benutzern, den Inhalt einer Tabelle mit einer Vielzahl von Zahlen viel schneller zu verstehen, da ein Bild mehr sagt als tausend Worte, in diesem Fall mehr als tausend Zahlen Aus diesem Grund ist es sehr wichtig, diese Art von Dokument mit Grafiken zu versehen, die zum Verständnis beitragen.

Bevor wir jedoch den Prozess zum Einfügen von Grafiken in Tabellenkalkulationen vollständig erläutern, möchten wir Ihnen mitteilen, welche Arten von Grafiken in Numbers verfügbar sind, damit Sie sich darüber im Klaren sind, was Sie haben, bevor Sie sich für den einen oder anderen Typ entscheiden.
In Numbers haben Sie die Möglichkeit, bis zu 6 verschiedene Arten von Diagrammen einzugeben, aber Sie können diese 6 Arten von Diagrammen auch auf bis zu 3 verschiedene Arten anzeigen. Und genau deshalb fangen wir an. Die Art und Weise, wie die Daten angezeigt werden, ist sehr wichtig, daher muss die Wahl die richtige sein, um zu vermitteln, was Sie mit der Grafik vermitteln möchten. Deshalb bietet Apple die Möglichkeit, Grafiken in 2D, 3D oder interaktive Grafiken zu erstellen. Diese sind für die folgenden Diagrammtypen verfügbar.
- Säulen.
- Riegel.
- Linien.
- Bereiche.
- Sektoren.
- Ringe.

Darüber hinaus können Sie nicht nur die Form und den Typ des Diagramms auswählen, das Sie anzeigen möchten, sondern Sie können auch den Stil nach Ihren Wünschen anpassen. Anfangs liefert Ihnen Apple bereits eine Reihe von Ideen mit, damit Sie sich keine Gedanken darüber machen müssen, welche Farben Sie verwenden. Wenn Sie jedoch noch einen Schritt weiter gehen möchten, erklären wir Ihnen später alle Anpassungsoptionen, die Sie finden können.
Schritte zum Erstellen eines Diagramms
Sobald Sie die Arten von Grafiken kennen, die Sie verwenden können, und wie Sie sie anzeigen können, ist es an der Zeit, sich an die Arbeit zu machen und damit zu beginnen, grafische Elemente in Ihre Tabellen einzufügen, um sie zu beleben und mit Leben zu füllen. Es gibt zwei Möglichkeiten, Grafiken in Numbers einzufügen, die beide unten erklärt werden.
Hast du die Daten schon?
Wenn die Verwendung eines grafischen Elements in Numbers angefordert wird, soll es normalerweise in der Lage sein, eine Reihe von Daten, die Sie zuvor in die Anwendung eingegeben haben, auf visuellere Weise anzuzeigen. Auf diese Weise haben Sie bereits die notwendige Quelle für Ihre zu erstellende Grafik oder Grafiken. Dazu müssen Sie nur die unten angegebenen Schritte ausführen.
- Klicken Sie in der Symbolleiste auf Diagramm und wählen Sie zwischen 2D-, 3D- oder interaktiven Diagrammen. Sie müssen auch den Stil auswählen, um den zu finden, der Ihnen am besten gefällt, können Sie sich mit den Pfeilen an den Seiten des schwebenden Fensters nach links und rechts bewegen.
- Klicken Sie auf ein Diagramm und ziehen Sie es auf das Blatt.
- Wenn Sie ein 3D-Diagramm ausgewählt haben, werden Sie sehen, dass Sie die Möglichkeit haben, das Diagramm zu ziehen und zu verschieben, um den Winkel auszuwählen, der Ihren Anforderungen am besten entspricht.
- Falls Sie einen Ring hinzufügen und die Größe des zentralen Lochs ändern möchten, müssen Sie nur auf die Registerkarte Segmente der Seitenleiste Format klicken und im Abschnitt Innerer Radius den Schieberegler ziehen oder einen bestimmten Wert eingeben.
- Klicken Sie auf Diagrammdaten hinzufügen. Diese Schaltfläche befindet sich direkt unter dem Diagramm, das Sie in das Blatt eingefügt haben.

- Wählen Sie die Zellen in der Tabelle aus, die die Daten enthalten, die Sie Ihrem Diagramm hinzufügen möchten.
- Um zu ändern, ob Zeilen oder Spalten als Datenreihen dargestellt werden, müssen Sie nur eine Option aus dem Dropdown-Menü in der Leiste am unteren Rand des Fensters auswählen.

- Klicken Sie in der Leiste unten im Fenster auf OK.
Wählen Sie zuerst das Diagramm und dann die Daten aus
Wir wenden uns nun der zweiten Option oder der zweiten Kasuistik zu, die gegeben werden kann, wenn ein Benutzer Daten in einer visuellen und attraktiven Weise für alle anzeigen möchte, die später die betreffende Tabelle betrachten werden. Es ist möglich, dass der Zweck der Verwendung von Numbers nur darin besteht, ein Diagramm zu erstellen, und daher geben Sie zuerst das Diagramm ein und müssen dann die Tabelle mit den Daten erstellen, die zum Erstellen des Diagramms verwendet werden. Wenn dies der Fall ist, müssen Sie die folgenden Schritte ausführen.
- Klicken Sie in der Symbolleiste auf Diagramm und wählen Sie zwischen 2D-, 3D- oder interaktiven Diagrammen. Sie müssen auch den Stil auswählen, um den zu finden, der Ihnen am besten gefällt, können Sie sich mit den Pfeilen an den Seiten des schwebenden Fensters nach links und rechts bewegen.
- Klicken Sie auf ein Diagramm und ziehen Sie es auf das Blatt.
- Wenn Sie ein 3D-Diagramm ausgewählt haben, werden Sie sehen, dass Sie die Möglichkeit haben, das Diagramm zu ziehen und zu verschieben, um den Winkel auszuwählen, der Ihren Anforderungen am besten entspricht.
- Falls Sie einen Ring hinzufügen und die Größe des zentralen Lochs ändern möchten, müssen Sie nur auf die Registerkarte Segmente der Seitenleiste Format klicken und im Abschnitt Innerer Radius den Schieberegler ziehen oder einen bestimmten Wert eingeben.
- Fügen Sie der Tabelle eine Tabelle hinzu.
- Geben Sie in die Tabelle die Daten ein, die die Tabelle selbst enthalten soll und die Sie später zur Eingabe in das erstellte Diagramm verwenden.
- Klicken Sie auf Diagrammdaten hinzufügen. Diese Schaltfläche befindet sich direkt unter dem Diagramm, das Sie in das Blatt eingefügt haben.
- Wählen Sie die Zellen in der Tabelle aus, die die Daten enthalten, die Sie Ihrem Diagramm hinzufügen möchten.
- Um zu ändern, ob Zeilen oder Spalten als Datenreihen dargestellt werden, müssen Sie nur eine Option aus dem Dropdown-Menü in der Leiste am unteren Rand des Fensters auswählen.
- Klicken Sie in der Leiste unten im Fenster auf OK.

Unterstützte Anpassungsoptionen
Wie wir am Anfang dieses Beitrags erwähnt haben, ist der Stil der Diagramme, die Sie in die mit Numbers erstellten Tabellenkalkulationen eingeben, vollständig anpassbar. Zunächst stellt Ihnen die Firma Cupertino selbst eine Reihe von Standardfarben zur Verfügung, die Sie verwenden können, wenn Sie keine Zeit damit verbringen möchten, Ihre Grafiken anzupassen.
Numbers bietet jedoch auch die Möglichkeit, dass Sie das Erscheinungsbild der eingefügten Grafiken nach Ihren Wünschen und Bedürfnissen anpassen können. Dazu müssen Sie nur auf die Grafik klicken und das rechts angezeigte Menü beobachten, in dem Sie die folgenden Parameter ändern können.
- Graph
- Stile.
- Diagrammoptionen, bei denen Sie Titel, Rahmen, ausgeblendete Daten, Beschriftung und Legende eingeben können oder nicht.
- Schriftart.
- Rahmen- und Hintergrundstil.
- Schatten.
- Diagramm Typ.

- Achse
- Sie können zwischen Wert oder Kategorie wählen.
- Achsenoptionen.
- Achsenskala,
- Werteetikett.
- Mindestwert anzeigen oder nicht.
- Winkel beschriften.
- Bezugslinien.
- Hauptgitter.
- Sekundäres Gitter.
- Marken

- Serie
- Daten.
- Werteetiketten.
- Datensymbole.
- Trendlinien.
- Fehlerbalken.

- Bestimmung