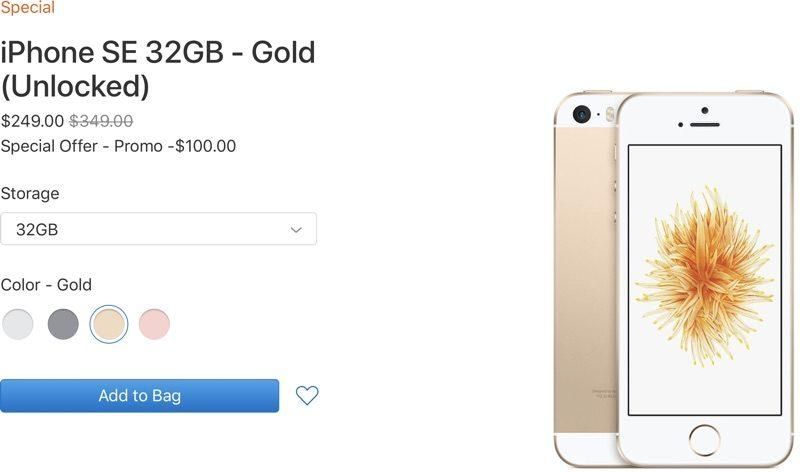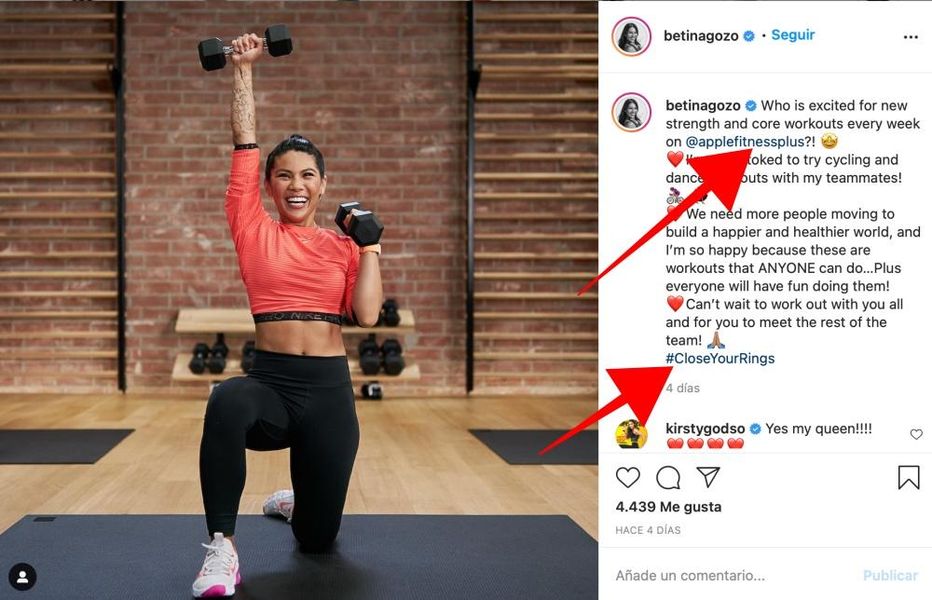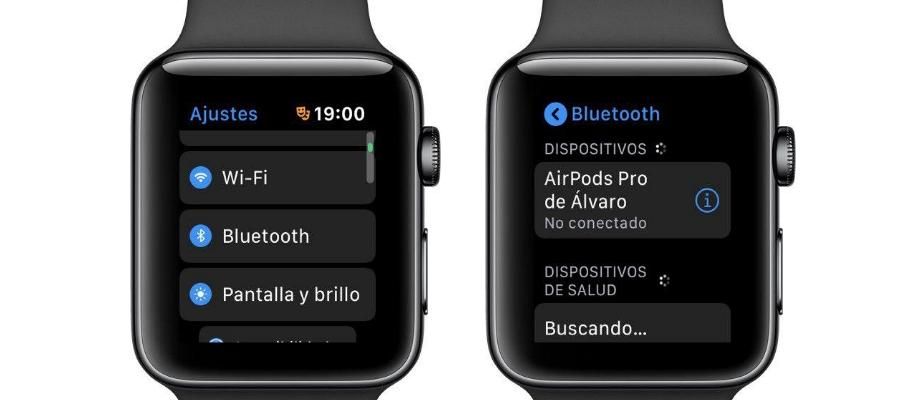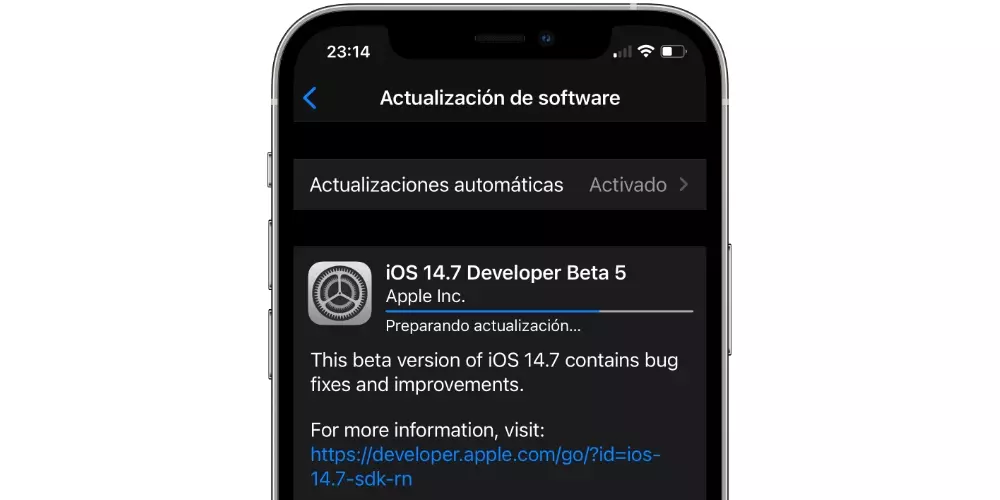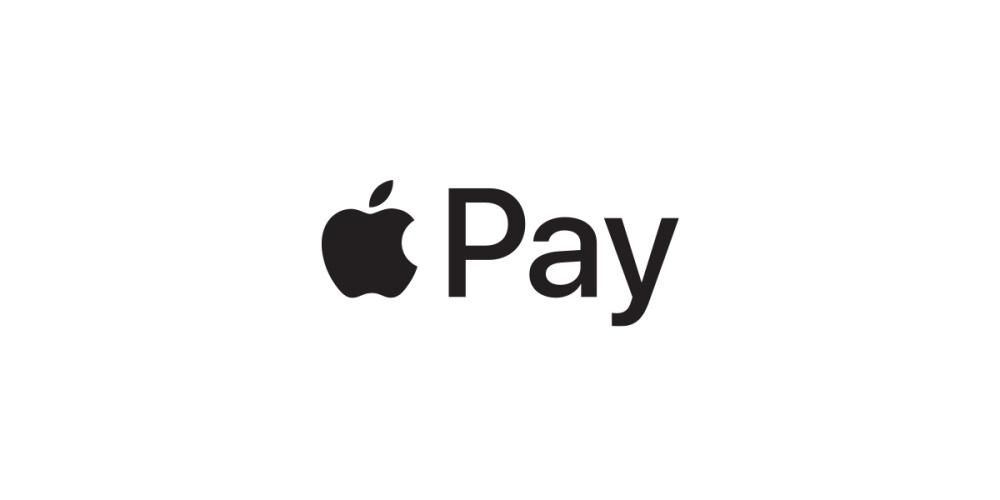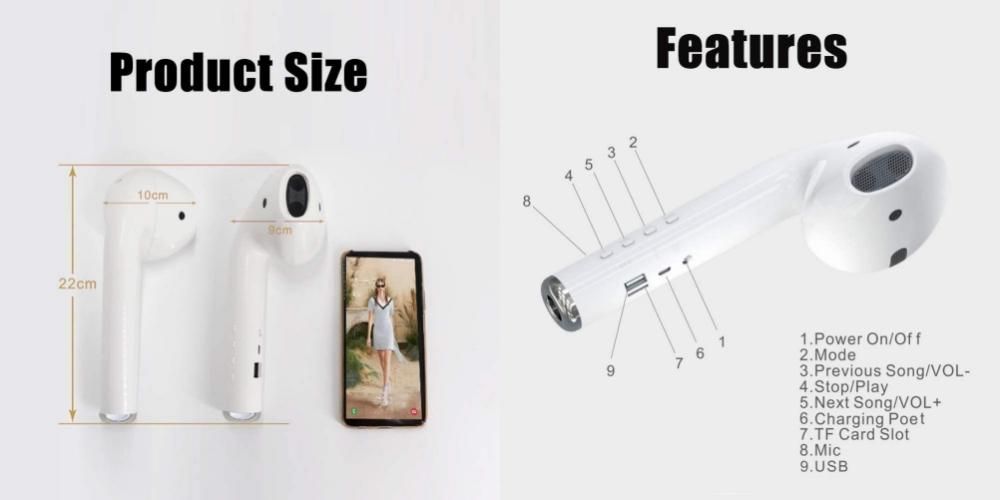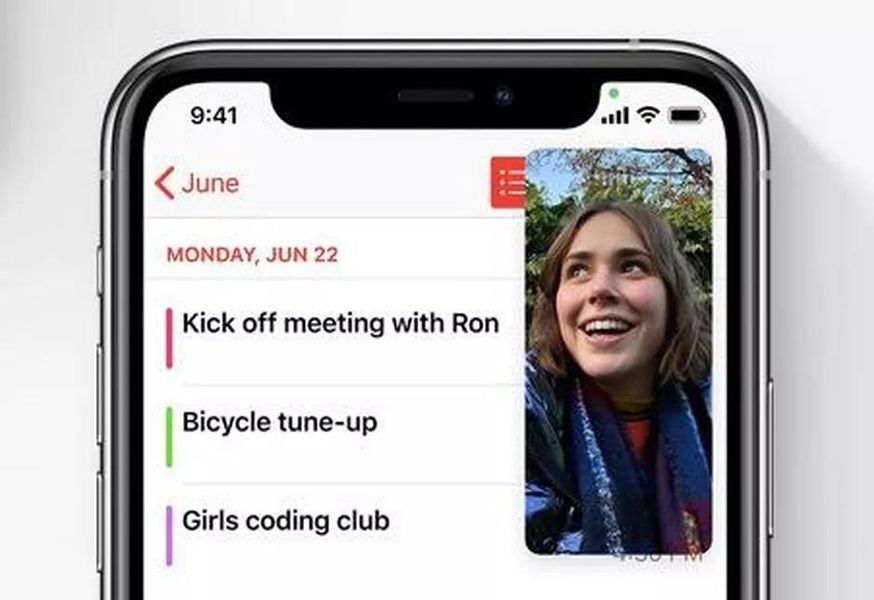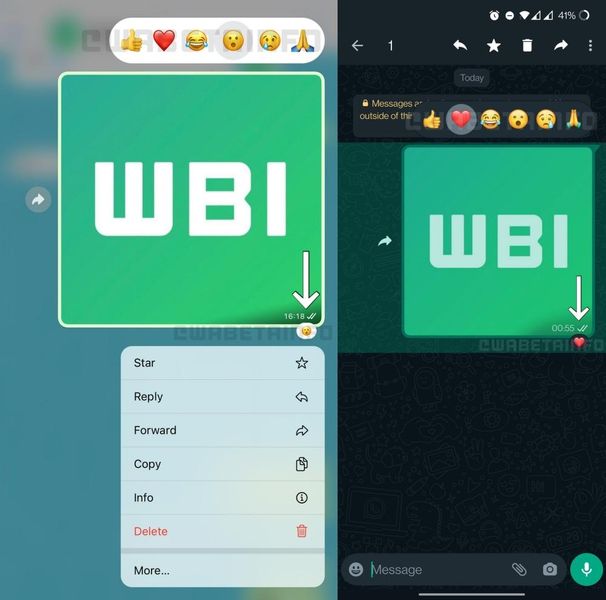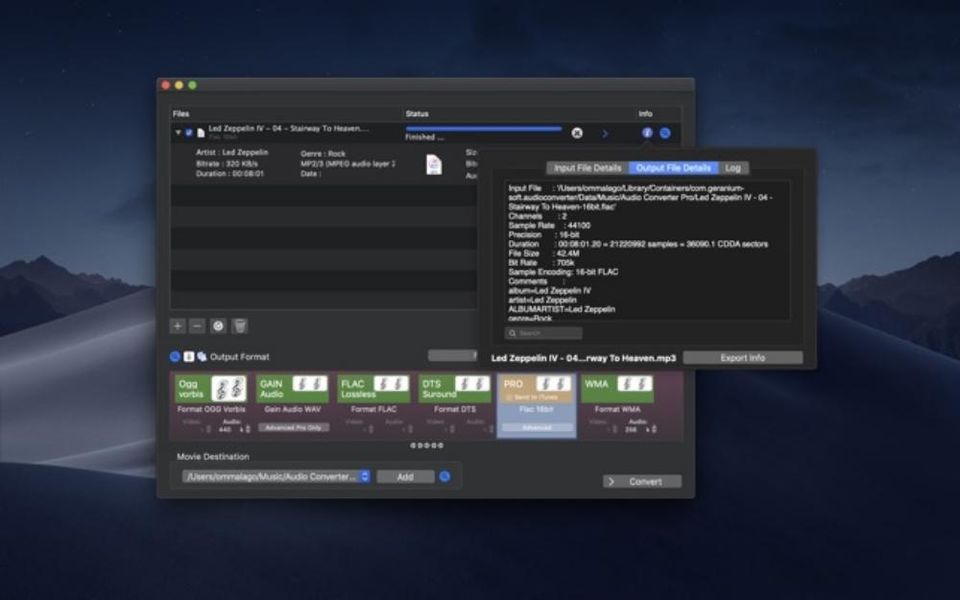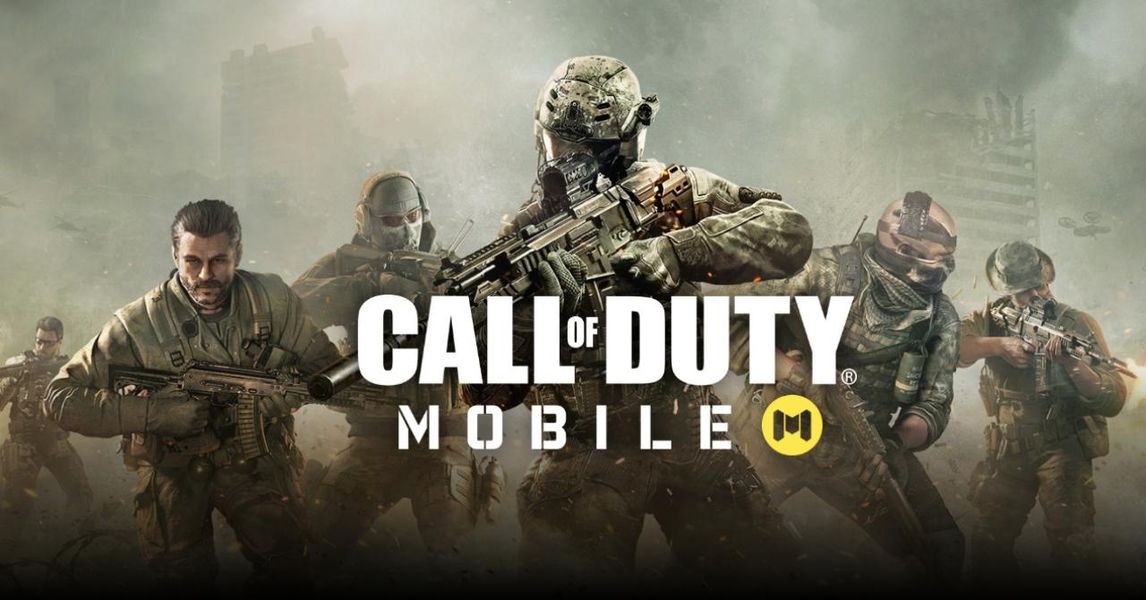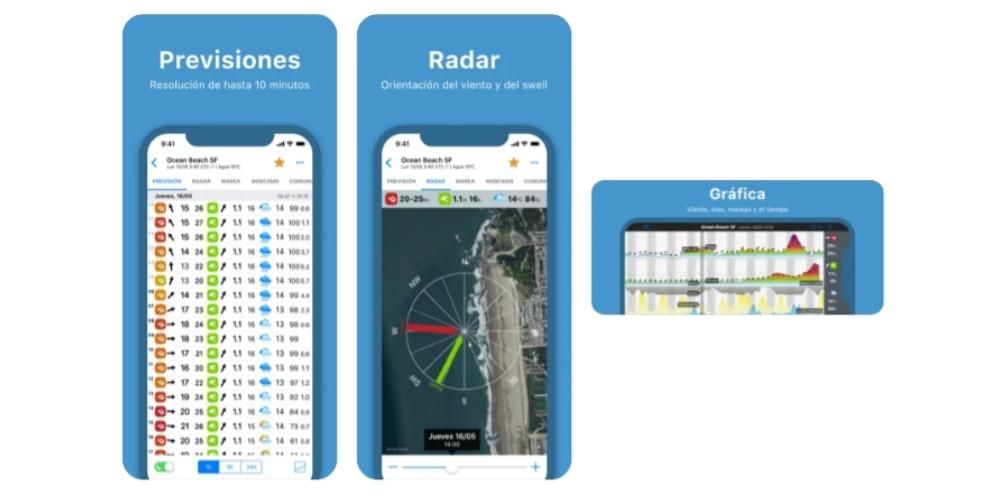Apple bietet Benutzern mit seinen Geräten fantastische Tools, um praktisch jede Aufgabe zu erledigen, aber es bietet ihnen auch Anwendungen mit enormem Potenzial. Eine dieser Anwendungen ist Pages, der Texteditor schlechthin auf Apple-Geräten und das Äquivalent von Microsoft Word innerhalb des Ökosystems. Deshalb erklären wir Ihnen in diesem Beitrag, wie Sie Verweise und Fußnoten in Pages hinzufügen können.
Achten Sie auf diese Anforderungen
Um die Vorteile des Einfügens von Referenzen, Zitaten und Fußnoten in Pages voll auszuschöpfen, müssen Sie dies tun ein Plugin installieren eigens dafür geschaffen. Besagtes Plugin ist EndeNote , ein Programm zum Erstellen von Bibliographien und Verwalten von Zitaten . Um es verwenden zu können, müssen Sie es installiert haben und zusätzlich eine Standardbibliothek in EndNote zugewiesen haben.
Um Pages nutzen zu können, müssen Sie es zunächst aus dem App Store herunterladen. Nachdem Sie die Anwendung installiert haben, müssen Sie auf den Download des EndNote-Plugins zugreifen. In diesem Fall müssen Sie die Version von macOS berücksichtigen, die Sie auf Ihrem Computer installiert haben. Darüber hinaus lautet die Empfehlung von Apple, dass für die Verwendung dieses Plugins die Version von Pages 6.2 oder höher am besten geeignet ist. Hier ist die vollständige Liste der spezifischen Anforderungen:
- Falls Sie verwenden Seiten 6.2 oder eine neuere Version , lade es herunter Die neueste Version des EndNote-Plugins für Pages . Wenn auf Ihrem Mac hingegen macOS Catalina oder höher ausgeführt wird, ist EndNote X9.3 erforderlich.
- Falls Sie verwenden eine Version von Pages zwischen 5.0 und 6.1.1 und EndNote X9.2 oder früher , Herunterladen und installieren das EndNote v2.0-Plugin für Seiten .
- EndNote öffnen und auswählen Auflage > Ausgabestile > Stil-Manager öffnen . Das Menü „Bearbeiten“ befindet sich oben auf dem Bildschirm.
- Strahl Klicken Sie auf die Stelle im Dokument, an der das Zitat erscheinen soll . Falls Sie ein Zitat mit einem anderen gruppieren möchten, platzieren Sie die Einfügemarke direkt vor oder direkt nach dem vorhandenen Zitat.
- Strahl Klicken Sie auf die Menüschaltfläche Einfügen in der Symbolleiste und dann Wählen Sie EndNote zitieren . An diesem Punkt wird EndNote geöffnet und das Fenster „Suchen“ wird angezeigt.
- Strahl Klicken Sie auf die Registerkarte Fußnoten aus der Format-Seitenleiste.
- Strahl Klicken Sie auf das Dropdown-Menü Typ Y Wählen Sie einen Notiztyp aus .
- Führen Sie einen der folgenden Schritte aus.
- Führen Sie in der Seitenleiste „Format“ die Option „do“ aus Klicken Sie auf die Registerkarte Text und dann auf die Schaltfläche Stil .
- Verwenden Sie die Bereichssteuerung Schriftart um das Erscheinungsbild des Textes zu ändern.
- Strahl Klicken Sie auf eine beliebige Notiz des Dokuments.
- Strahl Klicken Sie auf die Registerkarte Fußnoten aus der Format-Seitenleiste.
- Strahl Klicken Sie auf das Dropdown-Menü Format Y Wählen Sie einen Stil aus . In diesem Fall werden alle Symbole im Dokument geändert.
- Strahl Klicken Sie auf eine beliebige Notiz des Dokuments.
- Strahl Klicken Sie auf die Registerkarte Fußnoten aus der Format-Seitenleiste.
- Strahl Klicken Sie auf das Dropdown-Menü Nummerierung Y auswählen Eine Möglichkeit.
alle Noten ändern : Klicken Sie auf eine Notiz.Ändern Sie eine Notiz : Wählen Sie nur den Text der Notiz aus, die Sie ändern möchten.
Ändern Sie das Symbol für die Notizen
Eine weitere Option, die alle Benutzer haben, die Pages zum Erstellen ihrer Textdokumente verwenden, besteht darin, das Symbol zu ändern, das auf die Notizen verweist. In diesem Fall bietet Pages verschiedene Optionen wie die Verwendung von Zahlen oder anderen Symbolen wie Sternchen oder Kreuzen. Hier sind die Schritte, um diese Änderungen vorzunehmen.

Ändern Sie die Nummerierung der Notizen
Standardmäßig werden Fußnoten und Endnoten für das gesamte Dokument fortlaufend nummeriert. Dies kann aber auch verändert und an Ihren Geschmack und Ihre Bedürfnisse angepasst werden, indem Sie die Nummerierung bzw. die Symbolfolge am Anfang jeder Seite oder jedes Abschnitts des Dokuments neu beginnen. Hier sind die Schritte dazu.

Schritte zum Erstellen einer Bibliographie
Sobald Sie das EndNote for Pages-Plugin installiert haben, sind die Möglichkeiten, eine gut gemachte Bibliothek hinzuzufügen, fantastisch und Sie verleihen Ihrem Textdokument den professionellen Touch Wonach suchen Sie. Darüber hinaus erleichtert es eine gut verlinkte Bibliographie allen Lesern des Dokuments, viel schneller darauf zuzugreifen. Befolgen Sie dazu die unten angegebenen Schritte.
Für den Fall, dass Sie in einem Dokument die Referenz eines Zitats aus dem Text kopieren, der sich im Hauptteil des Dokuments selbst befindet, und später sagten Sie, dass Sie das Zitat in ein anderes Dokument oder sogar in dasselbe einfügen möchten, nicht nur das Zitat hinzugefügt werden, sondern auch das entsprechende Feld der Bibliographie am Ende des Dokuments.
So können Sie Ihrem Dokument in Pages Zitate hinzufügen
Wenn Sie das EndNote-Modul bereits in Pages installiert haben, können Sie damit ein Zitat hinzufügen. Diese werden automatisch in ein ständig aktualisiertes Literaturverzeichnis aufgenommen, das am Ende des Dokuments platziert wird. Ohne Zweifel ist dies eine der besten Optionen, die Sie haben, um Zitate auf geordnete Weise hinzuzufügen und nicht nur dem Leser, sondern auch dem Ersteller des Dokuments Erleichterungen zu bieten. Nachfolgend finden Sie die Schritte, die Sie ausführen müssen, um einen Termin hinzuzufügen.
Wenn Sie diese Schritte korrekt ausgeführt haben, wird das Zitat an der zuvor ausgewählten Einfügemarke in das Dokument eingefügt. Falls Sie Nur im Literaturverzeichnis nicht ausgewählt haben, wird am Ende des Dokuments, an dem Sie arbeiten, ein Literaturverzeichnisfeld hinzugefügt.
Schritte zum Hinzufügen von Fußnoten und Endnoten zum Dokument
Ein Dokument, das Sie mit Pages erstellen, kann Fußnoten haben, Notizen, die unten auf der Seite erscheinen, oder einfach am Ende des Dokuments selbst oder eines bestimmten Abschnitts erscheinen. Ja, Sie müssen beim Erstellen dieser Notizen berücksichtigen, dass Sie die Fußnoten nicht mit den Endnoten im selben Dokument mischen können, also müssen Sie sich entscheiden, die eine und die andere zu verwenden. Standardmäßig werden sowohl Fußnoten als auch Endnoten im gesamten Dokument fortlaufend mit arabischen Ziffern nummeriert, aber dies kann natürlich geändert werden, verwenden Sie einfach die Steuerelemente auf der Registerkarte Fußnoten in der Fußzeile der Seitenleiste, um Fußnoten und Endnoten zu formatieren.
Notiz einfügen
Wenn Sie zum ersten Mal eine Standardnotiz einfügen, fügen Sie eine Fußnote ein, aber wie wir später sehen werden, können Sie sie später in eine Endnote ändern. Bevor Sie Ihnen sagen, welche Schritte Sie befolgen müssen, müssen Sie außerdem berücksichtigen, dass es in einem Textdokument nur möglich ist, ein Zitat in den Fließtext einzufügen, nicht in den in einen Rahmen eingefügten Text. Nun, ja, hier sind die Schritte, die Sie befolgen müssen.

Wandeln Sie Notizen von einem Typ in einen anderen um
Wie bereits erwähnt, ist dies beim Erstellen einer Notiz standardmäßig eine Fußnote. Sobald Sie sie jedoch erstellt haben, können Sie sie in eine Endnote ändern. Wir erinnern Sie noch einmal daran, dass es in einem Dokument nur Notizen eines Typs geben kann, also entweder alle Fußnoten oder alle Endnoten, also denken Sie daran, wenn Sie sich für den einen oder anderen Typ entscheiden. Hier sind die Schritte zum Konvertieren einer Fußnote in eine Endnote.

So können Sie das Aussehen des Textes einer Notiz ändern
Natürlich können Sie sowohl bei Fußnoten als auch bei Endnoten nicht nur den Typ variieren, indem Sie zwischen den beiden wählen, sondern Sie haben auch die Möglichkeit, das Erscheinungsbild des Textes dieser Notizen zu ändern. Wie Sie unten sehen werden, ist der Prozess sehr einfach durchzuführen und gibt Benutzern die Möglichkeit, die Ästhetik ihres Dokuments an ihre Bedürfnisse oder ihren Geschmack anzupassen. Hier sind die Schritte, die Sie befolgen müssen: