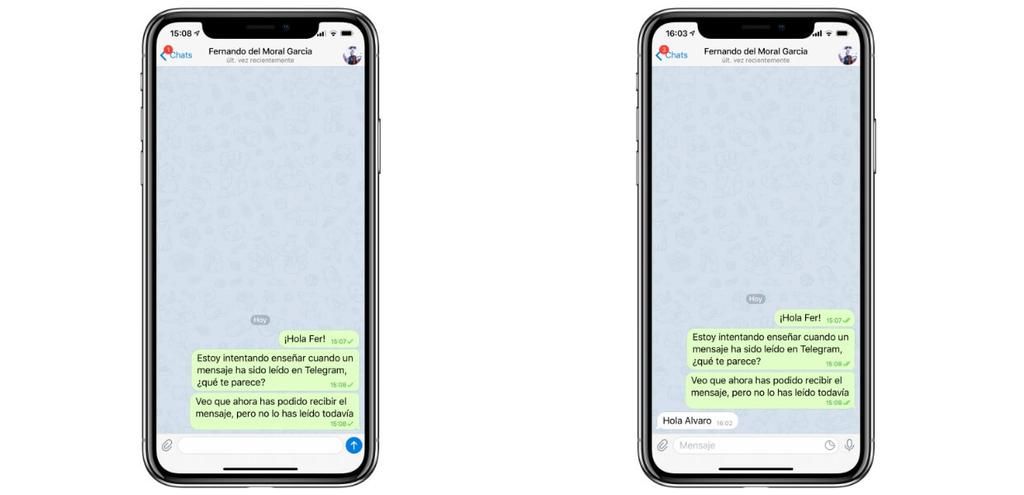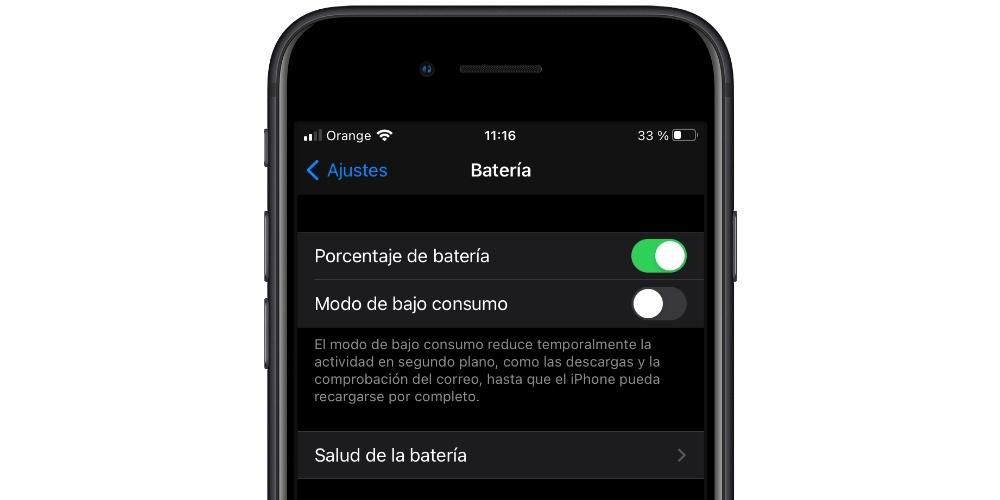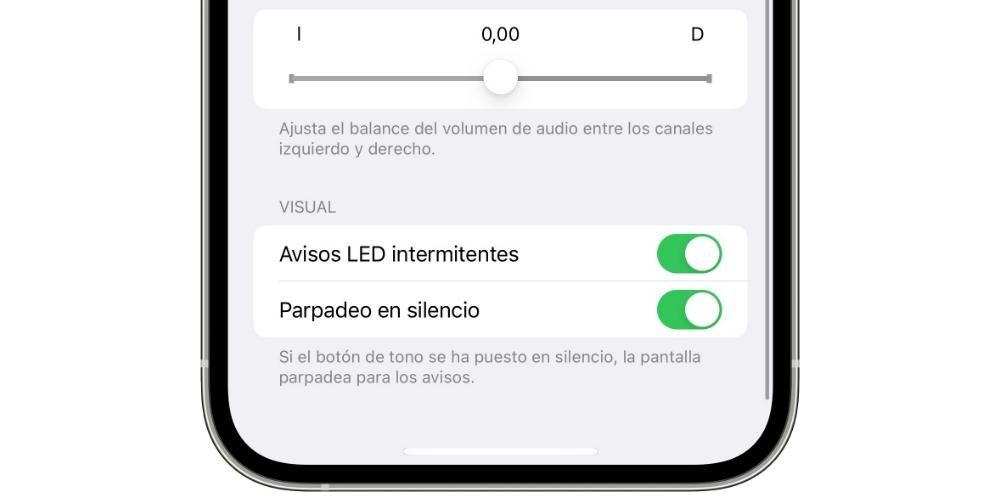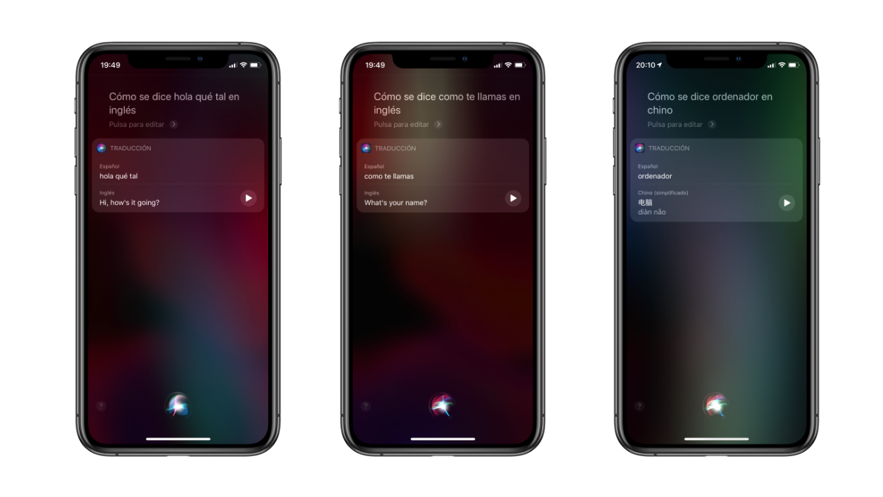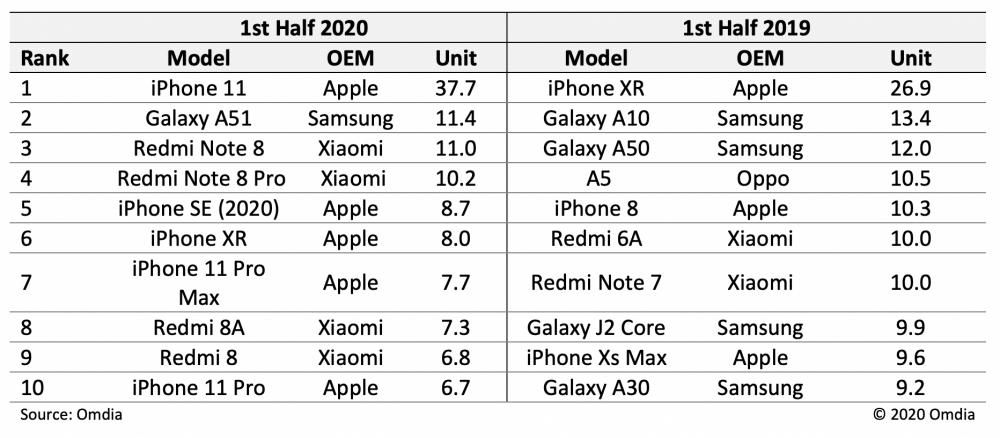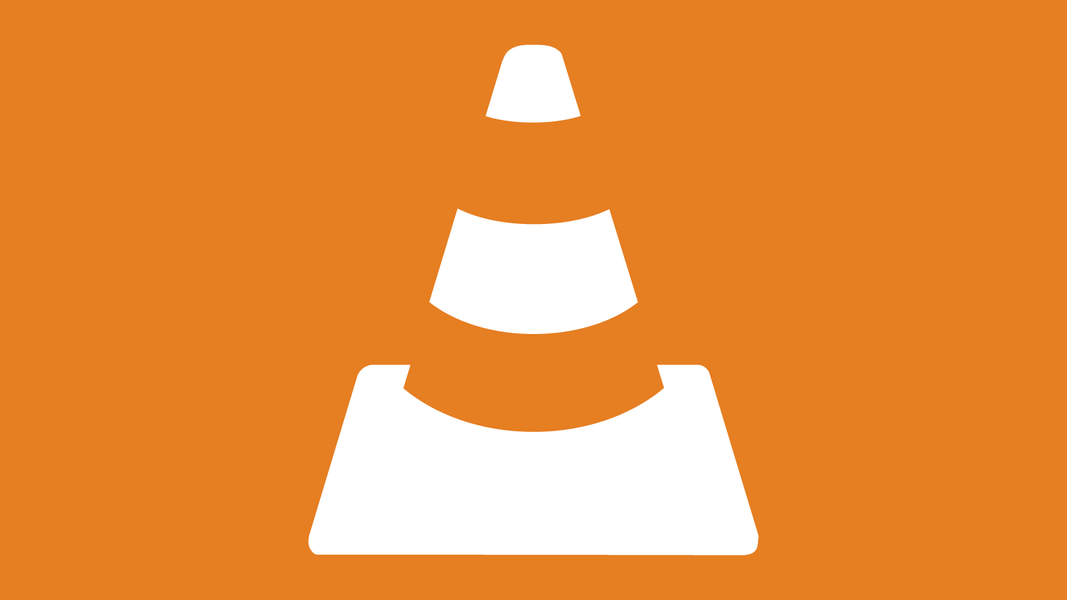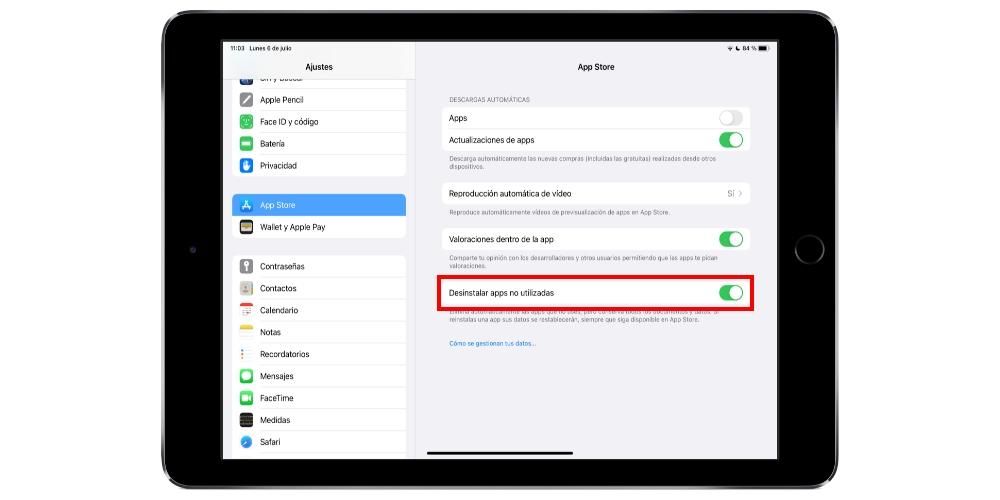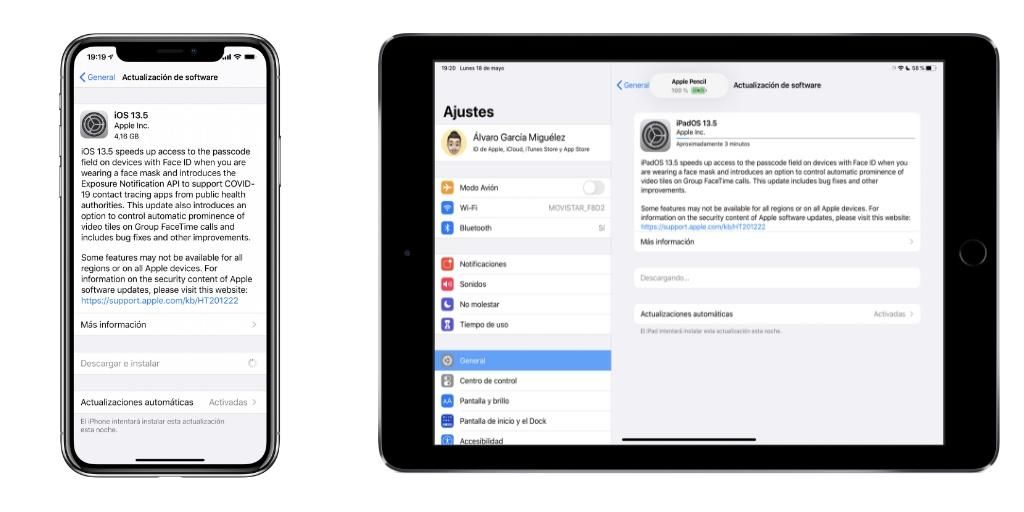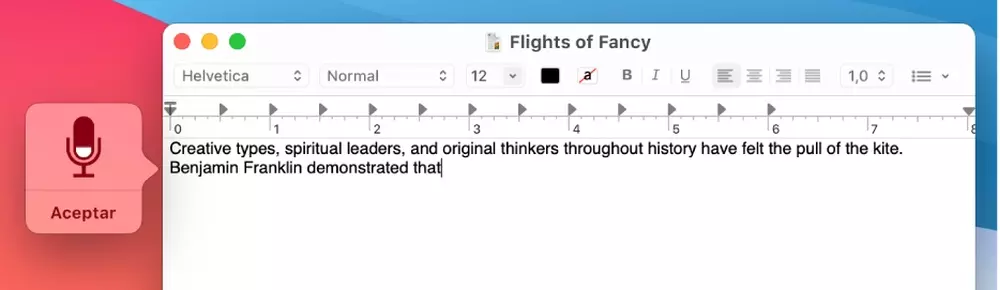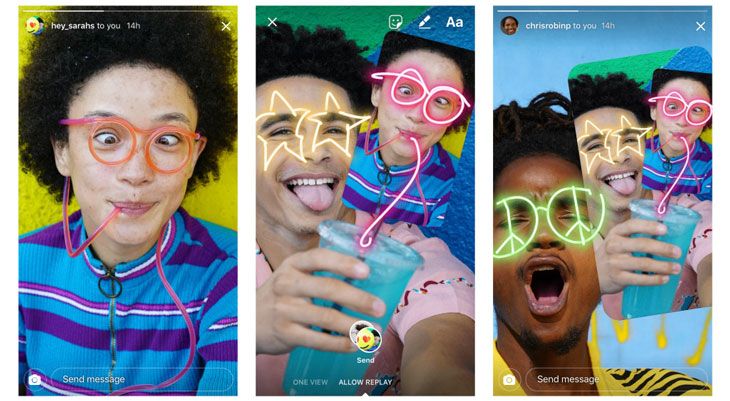Die Verwendung von Safari unter macOS kann eine der am besten geeigneten Optionen bei der Arbeit mit dem Computer sein. Aber wenn Sie zuerst Google Chrome als Hauptbrowser hatten, können Sie Ihre Informationen jederzeit auf sehr einfache Weise in den nativen Browser von Apple übertragen. In diesem Artikel erklären wir Ihnen, wie Sie alle notwendigen Daten übertragen können.
Alles, was Sie von Chrome zu Safari verschieben können
Bei der Migration von einem Browser ist es wichtig, alle notwendigen Informationen zu übertragen. Unter den Optionen, die sowohl beim Sender als auch beim Empfänger verfügbar sind, finden Sie die Möglichkeit, viele Informationen auszutauschen. Unter diesen Daten finden Sie beispielsweise den Browserverlauf, Passwörter und auch Ihre Lesezeichen und Favoriten. Mit diesem Prozess können Sie es endlich so zum Laufen bringen wie mit dem ursprünglichen Browser.
Automatisch den gesamten Verlauf importieren
Für den Fall, dass Sie jeden Tag in Chrome surfen und Safari zum ersten Mal in Ihrem Leben verwenden möchten, kann der Import automatisch erfolgen. Sobald Sie den nativen Apple-Browser aufrufen, erscheint unten eine Meldung, die Sie über alle Möglichkeiten informiert, den Import durchzuführen.Dieser Vorgang ist vollständig automatisch, sobald er beginnt, wenn er erkennt, dass Ihr Standardbrowser Google ist Chrom.
Nach Abschluss dieses Vorgangs werden die importierten Lesezeichen nach den vorhandenen Lesezeichen angezeigt und der importierte Verlauf wird mit dem vorhandenen integriert angezeigt. Dies kann insbesondere dann passieren, wenn Sie all diese Daten über iCloud synchronisiert haben und selbst wenn Sie Safari nicht auf dem Mac verwendet haben, können Sie Daten von den übrigen Geräten haben, auf denen Sie denselben Browser verwendet haben. Darüber hinaus können auch Passwörter importiert werden, um sie schließlich in den iCloud-Schlüsselbund zu integrieren, sodass Sie alle benötigten Anmeldungen automatisch ausfüllen können.

Wie bereits erwähnt, sehen Sie beim ersten Öffnen von Safari auf dem Mac unten die folgenden verfügbaren Optionen:
- Speichern Sie die importierten Elemente.
- Löschen Sie die importierten Elemente.
- Entscheide später.
Um diesen Vorgang ausführen zu können, müssen Sie die erste der Optionen auswählen, um alle Ihre Lesezeichen und den Verlauf behalten zu können, wie wir zuvor kommentiert haben.
Lesezeichen oder Verlauf manuell überspringen
Wenn der Import nicht automatisch durchgeführt wurde, können Sie jederzeit während Ihrer Verwendung von Safari alle Daten migrieren. Dies geschieht zwar manuell, ist aber möglicherweise weniger komfortabel. Dies ist möglich, wenn Sie die Importaufgabe später automatisch festlegen möchten. Um die Informationen jederzeit migrieren zu können, müssen Sie lediglich diesen Schritten folgen:
- Öffnen Sie Safari auf dem Mac.
- Folgen Sie oben dem Pfad Datei > Importieren von > Google Chrome.
- Wählen Sie alle Elemente aus, die Sie importieren möchten, z. B. Verlauf, Lesezeichen sowie von Ihnen gespeicherte Passwörter.
- Klicken Sie auf „Importieren“.

Ganz wichtig ist, dass dabei der Browser Google Chrome auf dem Mac installiert ist und vor der Deinstallation immer importiert werden muss, da dieser Weg in diesem Fall enden würde. Obwohl es immer möglich ist, es wiederherzustellen, solange die Google Chrome-Informationen mit Ihrem Google-Konto synchronisiert sind.
Von diesem Moment an werden alle Informationen, die an Safari weitergegeben werden, zusammen mit allen vorhandenen Informationen gespeichert. Kurz gesagt, es folgt dem gleichen Schema, das wir zuvor kommentiert haben, wenn Sie die Informationen zusammen speichern, ohne zu irgendeinem Zeitpunkt etwas zu verlieren, das Sie bereits hatten.
Wie man es durch eine Datei macht
Browser wie Google Chrome bieten die Möglichkeit, alle Lesezeichen zu exportieren, die in einer separaten Datei gespeichert sind. Damit können Sie die Informationen in andere Browser wie Safari importieren. Dies ist eine Datei im HTML-Format, die in allen Fällen universell ist. Um diesen Import über die Datei durchzuführen, müssen Sie lediglich die folgenden Schritte ausführen:
- Öffnen Sie Safari auf dem Mac.
- Folgen Sie oben dem Pfad Datei > Importieren aus > HTML-Datei.
- Wählen Sie die HTML-Datei aus, in der Sie alle Informationen gespeichert haben.
- Klicken Sie auf „Importieren“.

Es ist wichtig zu beachten, dass, wenn Sie auch die Favoriten exportieren, diese in einem Ordner namens „Importiert“ im Abschnitt „Favoriten“ gespeichert werden. Dies kann frei in andere Ordner verschoben werden, die Sie vollständig angepasst haben, um im Alltag produktiver zu sein.
Mögliche Fehler, die auftreten können
Bei der Weitergabe unterschiedlicher Daten von einem Browser zum anderen kann es vorkommen, dass der Ursprung beschädigt wird. Das heißt, die Browserdateien sind beschädigt oder nicht installiert, nachdem sie zuvor deinstalliert wurden. Wie wir bereits gesagt haben, ist die Installation beider Browser eine wesentliche Voraussetzung. Es ist auch wichtig zu bedenken, dass es in einigen Situationen vorkommen kann, dass die Exportdatei im Falle von HTML vollständig beschädigt ist und nicht die erforderlichen Informationen enthält, um das erwartete Ergebnis zu erzielen, sodass der Vorgang erneut durchgeführt werden sollte.