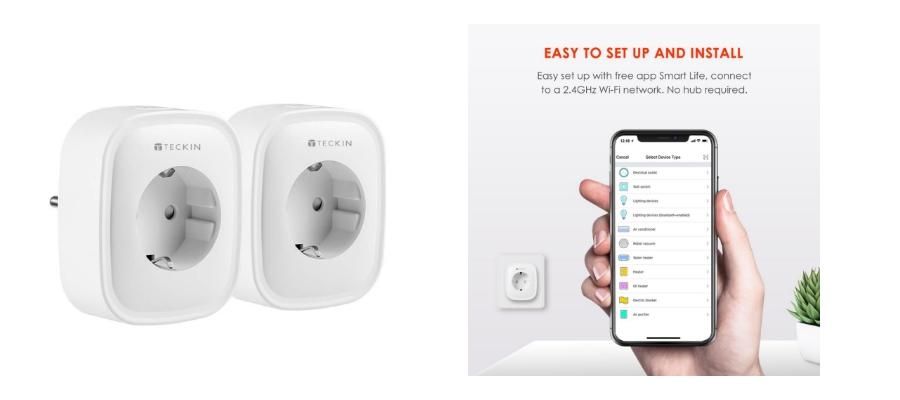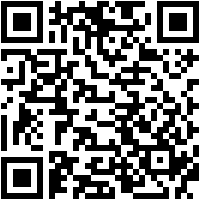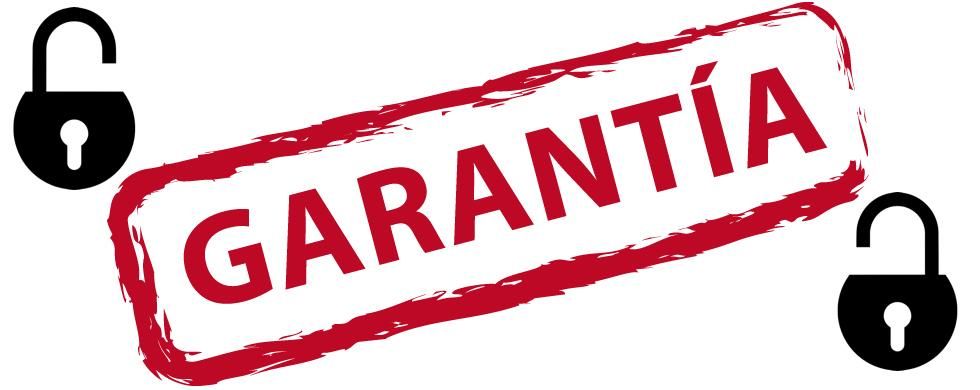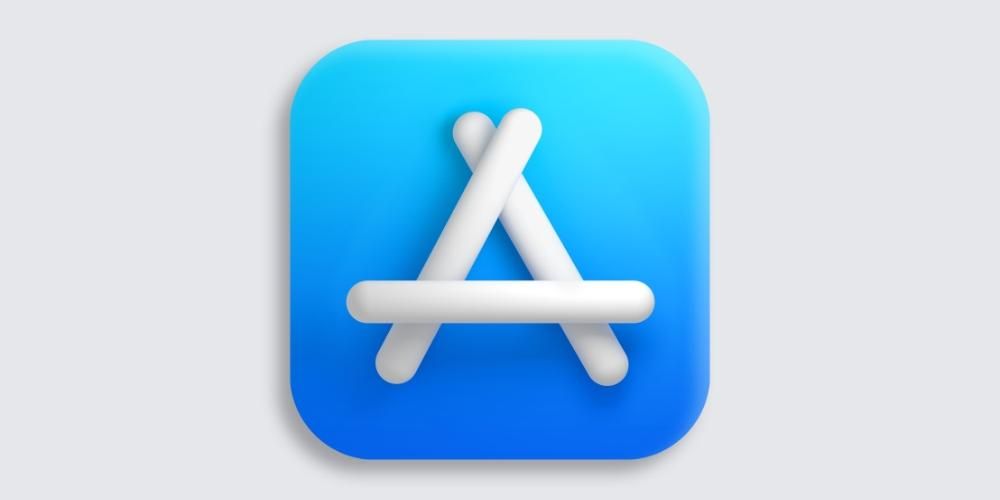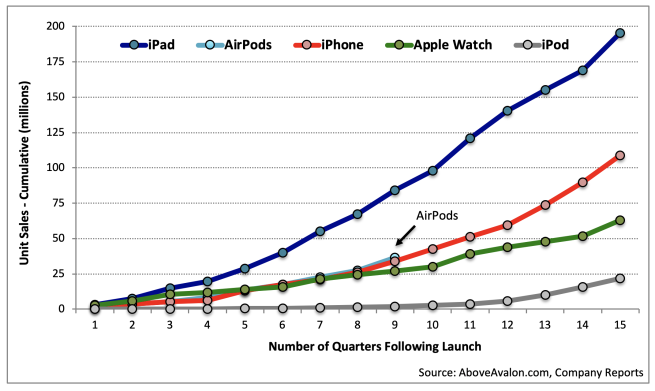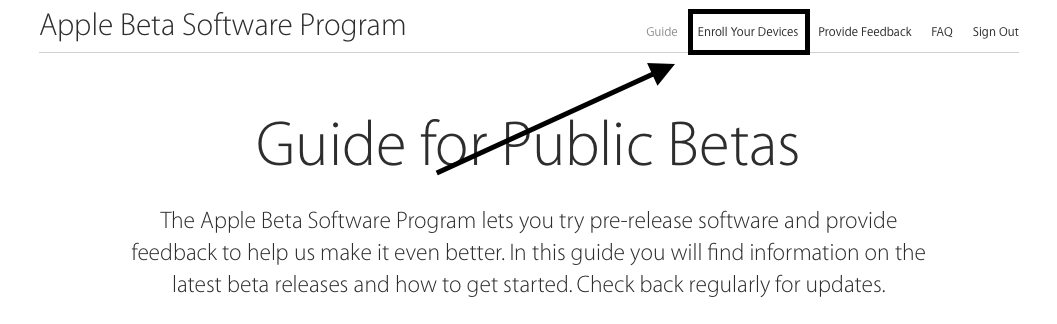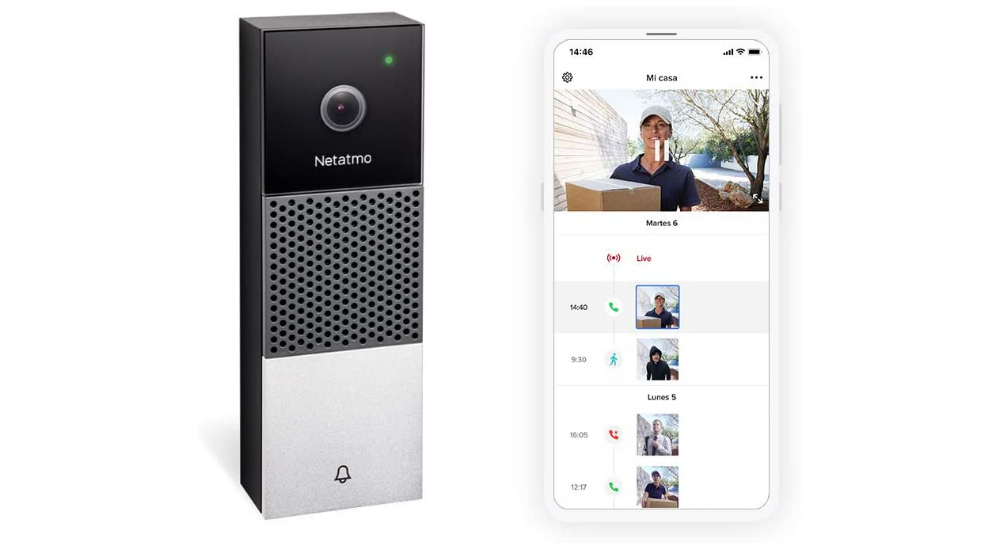iPhones sind in der Lage, selbst auf Modellen, die ein paar Jahre alt sind, wirklich erstaunliche Fotos zu machen. Allerdings erzielen wir bei der Aufnahme nicht immer das beste Ergebnis, oder wir möchten ihr einfach eine andere Note verleihen, damit sie so aussieht, wie wir denken, dass sie es verdient. Dafür sind Bearbeitungs-Apps da, aber wenn Sie neu bei iOS sind oder nie aufgehört haben zu graben, wissen Sie vielleicht nicht, dass es möglich ist. iPhone- oder iPad-Fotos bearbeiten, ohne Apps zu installieren jeglicher Art. Wenn Sie das nicht wussten, lesen Sie weiter, denn wir werden Ihnen sagen, welche Optionen Ihnen zur Verfügung stehen.
Was Sie von diesen Funktionen erwarten können
Um die Art der Bearbeitung, die nativ auf dem iPhone oder iPad durchgeführt werden kann, in einen Kontext zu stellen, müssen wir das sagen kein professioneller Redakteur . Sie werden viele interessante Funktionen finden, die wir in den folgenden Abschnitten beschreiben werden, aber die Wahrheit ist, dass Sie nicht so leistungsstarke Tools finden werden, wie Sie sie in Anwendungen von Drittanbietern finden würden, die genau auf diese Art von Arbeit ausgerichtet sind .
Bedeutet das nun, dass es sich um einen schlechten Editor handelt? Absolut. Obwohl es einfach ist, hat es sehr interessante Funktionen und ist vor allem einfach zu bedienen und schnell. In einem Drittanbieter-Editor und je nach Bearbeitungsanforderung kann es viel länger dauern, das Ergebnis zu rendern, und hier ist es sofort. Auch wenn Sie regelmäßig Editoren von Drittanbietern verwenden, kann sich der iPhone-Editor irgendwann als nützlich erweisen schnell nachbessern .
Fotobearbeitung über die native iOS-App
Das erste, was Sie wissen sollten, ist, wo sich der Editor befindet und dass er, obwohl er nicht versteckt ist und keine fortgeschrittenen Kenntnisse erfordert, mit bloßem Auge sichtbar ist, wie vielleicht manche erwarten würden. Um darauf zuzugreifen, müssen Sie die öffnen App Fotos und suchen Sie das betreffende Foto, das Sie bearbeiten möchten. Wenn Sie es gefunden haben, vergrößern Sie es und klicken Sie oben rechts auf Bearbeiten (wenn die Option nicht angezeigt wird, klicken Sie erneut auf das Foto). Sobald Sie dort angekommen sind, finden Sie die folgenden Optionen, die wir unten beschreiben.

Szenarien im Retro-Modus
Nur bei Fotos, die im Hochformat mit dem iPhone oder iPad aufgenommen wurden, finden Sie diese Option. Es ist die ganz oben links. Es dient im Wesentlichen zum Umschalten zwischen den verschiedene Arten der Porträtbeleuchtung . Um eine auszuwählen, müssen Sie nur zwischen den Optionen wechseln, die unten angezeigt werden und die folgenden sind:
- Natürliches Licht (Standardmodus Hochformat)
- Studiolicht
- Umrisslicht
- Bühnenlicht
- Mono-Bühnenlicht
- Mono-High-Key-Licht
Es sollte beachtet werden, dass sich am Ende dieser Optionen eine Art Zeitleiste befindet, die sich auf die Intensität bezieht, die Sie dem Effekt verleihen möchten, und die umso größer ist, je weiter Sie den Balken nach rechts setzen.

Tiefenstufe ändern
Diese Funktion ist auch nur für Fotos aktiviert, die im Hochformat aufgenommen wurden. Was es erlaubt ist den Hintergrund mehr oder weniger verwischen oder, was auf dasselbe hinausläuft, die Intensität des Bokeh-Effekts verändern. Diese Option erscheint nach der vorherigen mit einem Symbol, das wie ein Kreis mit einem Buchstaben f in der Mitte geformt ist.
Im unteren Teil finden Sie eine Leiste, in der Sie umso weniger Unschärfe auf dem Foto sehen, je weiter Sie nach rechts schieben, während Sie nach links mehr Unschärfe feststellen. Sie werden sehen, dass sich direkt über dieser Leiste ein Punkt befindet, der als Hinweis auf die Standardunschärfestufe dient, mit der der Schnappschuss ursprünglich aufgenommen wurde.

Helligkeit, Farbanpassungen und mehr
In allen Fotografien, egal ob Portraits oder nicht, finden wir verschiedene Bearbeitungseinstellungen. Alle werden auf die gleiche Weise wie die vorherigen eingestellt, mit einem unteren Balken, der verschoben werden kann, um eine größere oder geringere Intensität der betreffenden Einstellung zu erreichen. Der erste von ihnen ist er automatisch Dies ist diejenige, die standardmäßig markiert ist, je nachdem, wie das iPhone oder iPad das Foto durch künstliche Intelligenz interpretiert. Diejenigen, die eine Anpassung ermöglichen, sind diese:
- Exposition
- Helligkeit
- helle Bereiche
- Schattierungen
- Kontrast
- Helligkeit
- schwarzer Punkt
- Sättigung
- Lebhaftigkeit
- Temperatur
- Farbstoff
- Schärfe
- Definition
- Lärmminderung
- Erniedrigt

Verfügbare Filter
Wie könnte es anders sein, im nativen iOS- und iPadOS-Editor finden wir auch die immer interessanten Filter, die die Tonalität der Bilder ändern und sie anders aussehen lassen. es ist möglich Kombinieren Sie sie mit anderen Einstellungen wie vorab erwähnt. Um sie zu finden, müssen Sie auf das Symbol mit den drei Kreisen in der unteren Mitte klicken. Dort finden Sie diese Filter:
- Original
- Lebendig
- lebhaft warm
- kalt lebendig
- Dramatisch
- dramatisch warm
- dramatische Kälte
- Mono
- Silber
- Schwarz

Fotodrehungen und Neuanpassungen
Wenn Ihr Foto hat sich herausgestellt oder geh mit ihm aus Spiegelmodus , können Sie diese Einstellungen auch optimieren. Dazu müssen Sie auf das dritte und letzte Symbol klicken, das unten erscheint, wenn Sie sich im Bearbeitungsmodus befinden. Diese anderen Symbole werden nun angezeigt, die Ihnen Zugriff auf die folgenden Aktionen geben:
- Original
- Frei
- 1:1
- 9:16
- 8:10
- 5:7
- 3:4
- 3:5
- 23

Zwei weitere Einstellungen
Obwohl das Wichtigste in den vorherigen Abschnitten erwähnt wurde, können wir zwei Einstellungen nicht ignorieren, die wir auch in den Bearbeitungsoptionen in der Fotos-App finden und die in vielen Fällen nützlich sein können.

Live-Fotobearbeitung
Das iPhone 6s und höher haben die Möglichkeit, Live-Fotos zu erstellen, die, obwohl sie statisch angezeigt werden, wirklich Bilder sind, die, wenn Sie sie aus der iPhone- oder iPad-Galerie sehen und darauf klicken, sehen, dass sie animiert sind, als ob sie es wären kleine Videoclips. Diese können auf die gleiche Weise wie die vorherigen bearbeitet werden, bieten aber auch andere interessante Optionen, die nur für sie gelten.
Auswirkungen
Wenn Sie ein Live-Foto von der nativen iPhone- oder iPad-App anzeigen, empfehlen wir Ihnen, es nach oben zu schieben, wenn es geöffnet ist, um einige seiner Optionen zu öffnen. Die ersten, die Sie sehen werden, sind genau die sogenannten Effekte, aus denen Sie einen auswählen können:

Wählen Sie den genauen Rahmen
Wie wir bereits erklärt haben, hört das Live-Foto am Ende nicht auf, wie ein kleiner Videoclip zu sein aus mehreren Rahmen zusammengesetzt . Standardmäßig zeigt das System dasjenige als primär an, das es für das schärfste und stabilste hält. Sie können jedoch das gewünschte auswählen, indem Sie auf Bearbeiten und dann auf das Symbol klicken, das aus mehreren Kreisen besteht und sich unten links (rechts neben Abbrechen) befindet.
Es sollte beachtet werden, dass Sie den Live-Effekt, den wir im vorherigen Abschnitt erwähnt haben, nicht geändert haben dürfen, um genau das Bild auszuwählen, das Sie anzeigen möchten. Wenn Sie es bereits geändert haben, machen Sie sich keine Sorgen, denn Sie können zurückgehen, um es zurückzusetzen, und dieselben Schritte erneut ausführen, um den Rahmen zu ändern. Diese Einstellung ist ideal, um genau den Moment aufzunehmen, den Sie wollten, wenn das iPhone dies nicht tat, z. B. typische springende Fotos, wenn Sie direkt mit dem Rahmen bleiben möchten, auf dem Sie schweben.