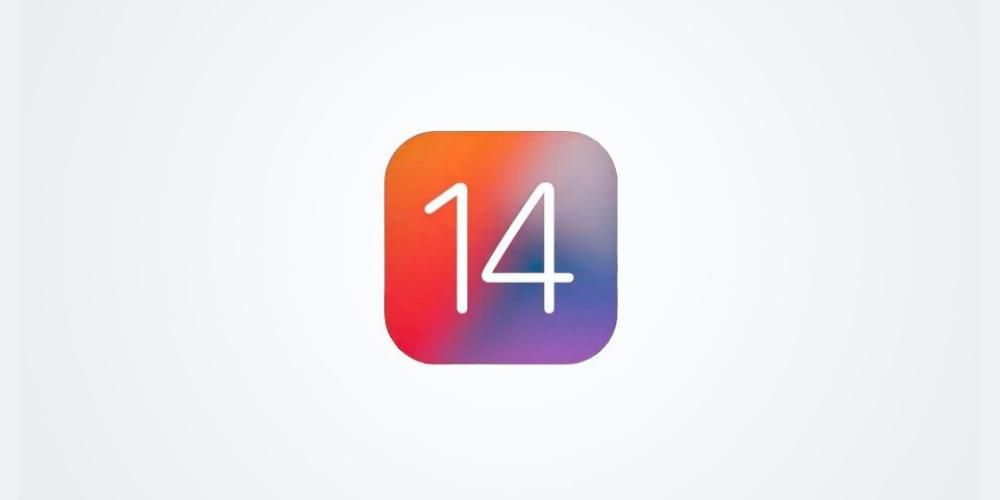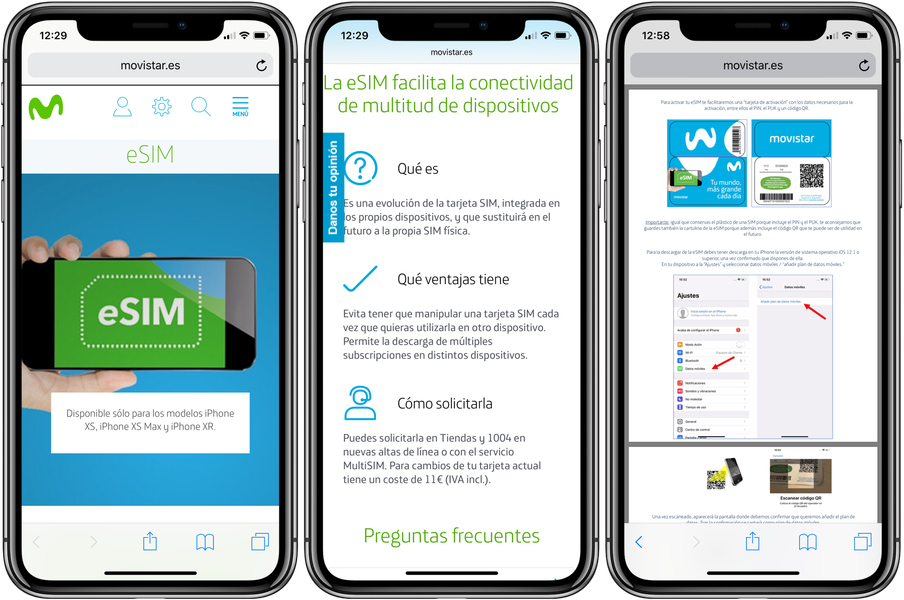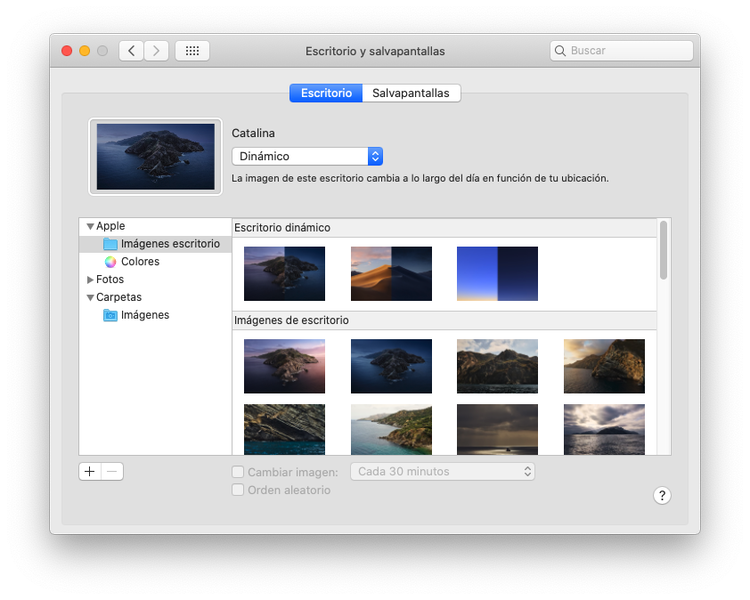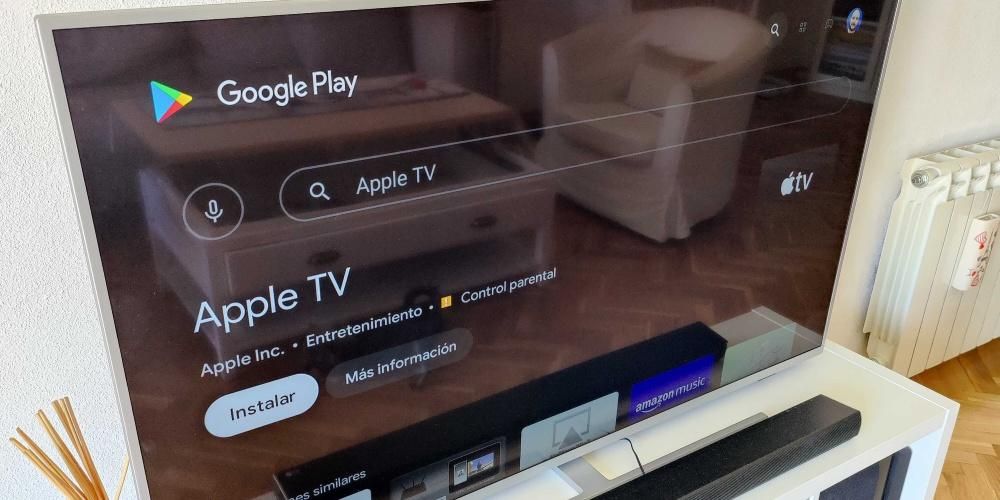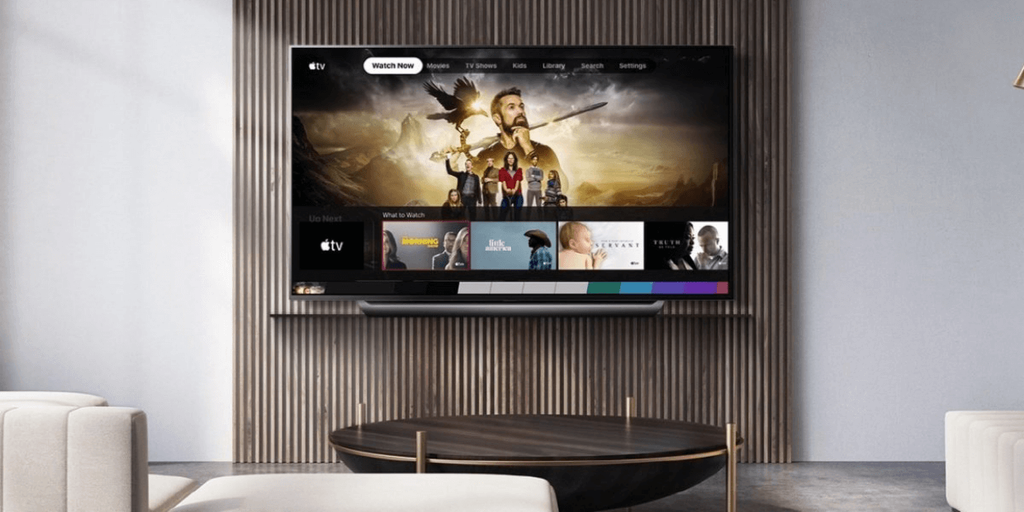Eines der Elemente, das in Final Cut Pro beim Bearbeiten eines audiovisuellen Dokuments häufig verwendet wird, ist Text. Der Editor der Firma Cupertino bietet dem Benutzer neben allen Formularen, die Ihnen auch zur Verfügung stehen, eine Vielzahl von Optionen, um diesen Text zu animieren und an Ihre Bedürfnisse anzupassen. In diesem Beitrag werden wir Ihnen alles erzählen.
Sind die Texte und Titel in Final Cut gleich?
Wenn Sie anfangen, Final Cut Pro zum Bearbeiten Ihrer Videos zu verwenden, werden Sie sicherlich bemerkt haben, dass das, was die meisten Benutzer als Text bezeichnen, in diesem Bearbeitungsprogramm als gekennzeichnet wird Titel . Wenn Sie Ihren Videos Text hinzufügen möchten, müssen Sie daher auf das Titelsymbol oben links auf dem Bildschirm klicken.

Kennen Sie alle Textarten, die Sie hinzufügen können
Wie wir bereits erwähnt haben, gibt es in Final Cut Pro eine große Auswahl an Textsorten die Sie jederzeit hinzufügen können. Trotzdem kommt diese Vielfalt vielen Anwendern zu kurz, darauf kommen wir später noch zu sprechen. Nun möchten wir Sie über die Optionen informieren, die Sie beim Hinzufügen von Titeln zu Ihrer audiovisuellen Kreation haben.
- Wenn Sie alle verfügbaren Titel erkunden möchten, Klicken Sie in der Seitenleiste auf Titel , falls Sie nur eine bestimmte Kategorie von Titeln durchsuchen möchten, klicken Sie auf diese Kategorie .
- Für Titel hinzufügen zum clip hast du mehrere möglichkeiten.
- Doppelklicken Sie auf den Titel, damit er an der Position der Wiedergabe-Cursor platziert wird.
- Klicken Sie auf Bearbeiten, dann auf Titel verbinden und dann auf Basistitel. Mit diesen Schritten können Sie einen Basistitel an der Position der Wiedergabe-Cursor hinzufügen.
- Wählen Sie „Bearbeiten“, dann „Titel verbinden“ und schließlich „Einfaches unteres Drittel“, um einen solchen Titel an der Abspielposition hinzuzufügen.
- Ziehen Sie den Titel, den Sie hinzufügen möchten, direkt an die exakte Position, an der der Titel später erscheinen soll.
- Klicke auf Animationsstil

Darüber hinaus sind innerhalb jeder dieser Kategorien Es gibt noch weitere Unterkategorien die die Form des Textes leicht ändern, sodass der Benutzer alle möglichen Werkzeuge hat, um ihn so anzuzeigen, wie er es möchte. Wenn der Benutzer Text in sein Video eingibt, kann er natürlich eine Vielzahl von Parametern wie Größe, Abstand zwischen Buchstaben, Farbe, Typografie usw. ändern, um jedem Ersteller die Möglichkeit zu geben, sich an den Text anzupassen maximal den Text zu Ihrem Video.
Befolgen Sie diese Schritte, um Texte in Ihre Videos einzufügen
Sobald Sie sich über die Art des Textes im Klaren sind, den Sie in Ihr Video einfügen möchten, müssen Sie ihn nur noch tun, dh hinzufügen. Wie Sie unten sehen werden, ist dieser Vorgang wirklich einfach, sodass Sie sich keine Sorgen über Komplikationen machen müssen. Nachfolgend finden Sie alle Schritte, die Sie befolgen müssen, wenn Sie Text in Ihre audiovisuellen Kreationen einfügen möchten.

Mit diesen einfachen Schritten haben Sie dem Clip, den Sie bearbeiten, bereits Ihren Titel hinzugefügt. Um den Text einzugeben und alle Ihnen zur Verfügung stehenden Parameter zu ändern, müssen Sie nur auf den hinzugefügten Titel klicken und verwenden Schalttafel die Ihnen auf der rechten Seite des Bildschirms zur Verfügung stehen, wo Sie alle Optionen haben, um Ihre Titel vollständig anzupassen.

Fügen Sie neben den nativen weitere Textoptionen hinzu
Wie Sie gesehen haben, ist die Menge und Vielfalt der von diesem professionellen Apple-Videoeditor angebotenen Texte enorm. Wenn es jedoch von Profis verwendet wird, greift es in vielen Fällen zu kurz, oder der Benutzer benötigt einfach eine Textart mit einer sehr spezifischen Animation, sodass er Final Cut Pro überlassen muss, um danach zu suchen und ihn in diesem Texteditor zu installieren. Text.
Genauso wie man Plugins mit Farbkorrekturen oder verschiedenen Übergängen kaufen kann, gibt es das auch Plugins, dass das, was sie Ihnen bieten, mehr Arten von Texten sind mit unterschiedlichen Animationen, sodass dem Benutzer noch mehr Werkzeuge zur Verfügung stehen, um all seine Ideen umzusetzen. Wie wir Ihnen bei anderen Gelegenheiten gesagt haben, empfehlen wir Ihnen, beim Herunterladen von Plugins für Final Cut Pro sehr vorsichtig zu sein. Dafür überlassen wir Ihnen die Apple-eigene Website, auf der verschiedene sehr interessante Optionen empfohlen werden, und wir empfehlen Ihnen, diese gegebenenfalls zu berücksichtigen du brauchst es.
Laden Sie weitere Texte von der Apple-Website herunterWelche Effekte stehen Ihnen für Texte zur Verfügung?
So wie Sie verschiedene Effekte und Übergänge auf Videoclips anwenden können, haben Sie auch verschiedene Möglichkeiten, dasselbe mit den Titeln zu tun, die Sie Ihrer audiovisuellen Kreation hinzufügen. Von der Änderung des Aussehens des Textes selbst bis hin zum Übergang, mit dem er in den Clip eintritt und ihn verlässt, all dies kann geändert und an Ihre Bedürfnisse angepasst werden.
So können Sie die Darstellung Ihrer Texte ändern
Es gibt verschiedene Möglichkeiten, die Art und Weise zu ändern, wie die Texte oder Titel, die Sie Ihrem Video hinzufügen, darin erscheinen. In diesem Fall werden wir über den ersten sprechen, und später in diesem Beitrag werden wir über den zweiten sprechen. Zunächst einmal ist der einfachste Weg, den Übergang in und aus einem Text zu ändern, dies direkt mit den vom Titel selbst bereitgestellten Konfigurationsoptionen zu tun. Dazu müssen Sie die folgenden Schritte ausführen.


Verwenden Sie die Effekte und Übergänge der Videos
Schließlich können Sie zusätzlich zu den verschiedenen Optionen, die Sie im vorherigen Abschnitt gesehen haben, auch einige der Übergänge verwenden, die Sie für Videoclips verwenden, in diesem Fall jedoch mit den von Ihnen hinzugefügten Titeln. Offensichtlich haben nicht alle die gleiche Wirkung und werden auch nicht richtig angewendet, aber eine große Mehrheit ist zu bestimmten Zeiten sehr nützlich, wie z. B. beim Auflösungs-Übergang. Um diese Effekte oder Übergänge auf den Text anwenden zu können, ist der Vorgang genau der gleiche wie bei einem Videoclip. Die Schritte sind die folgenden.