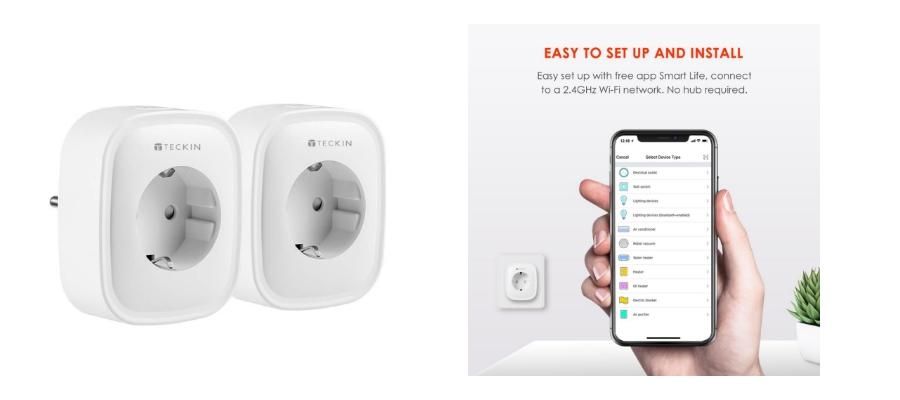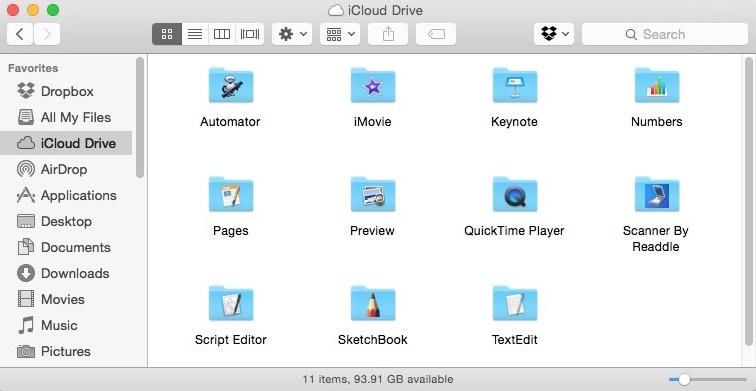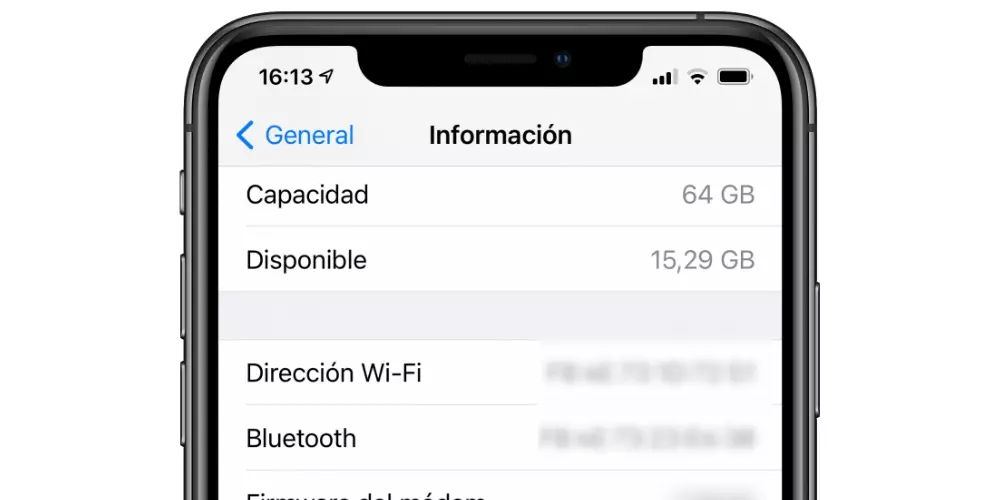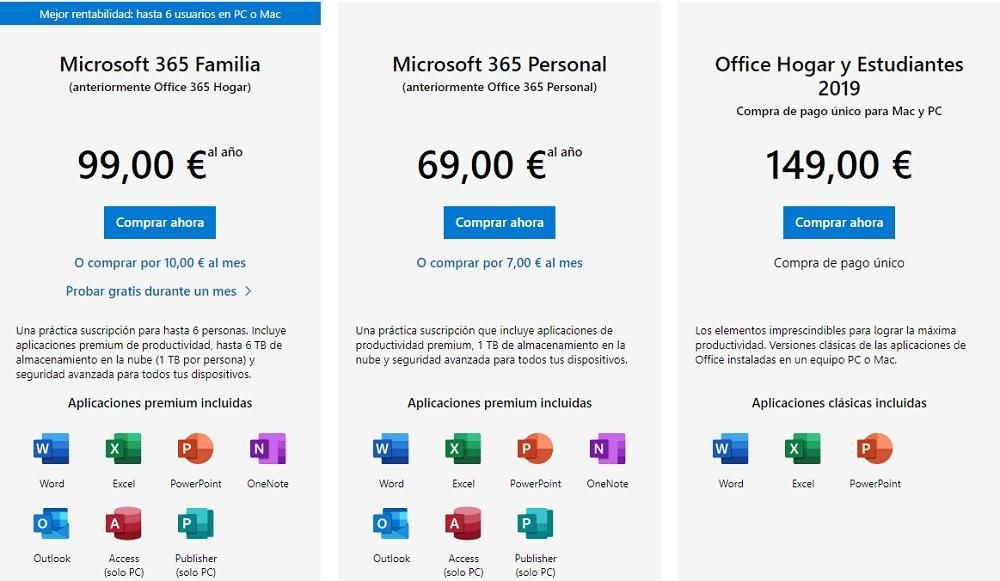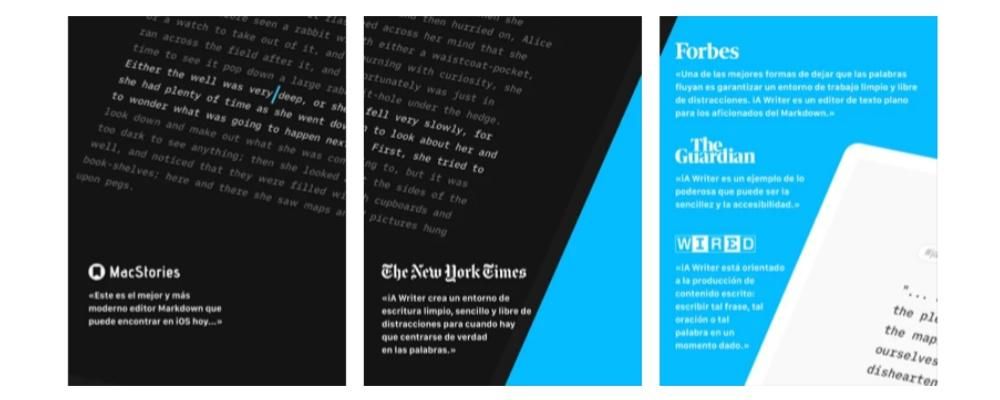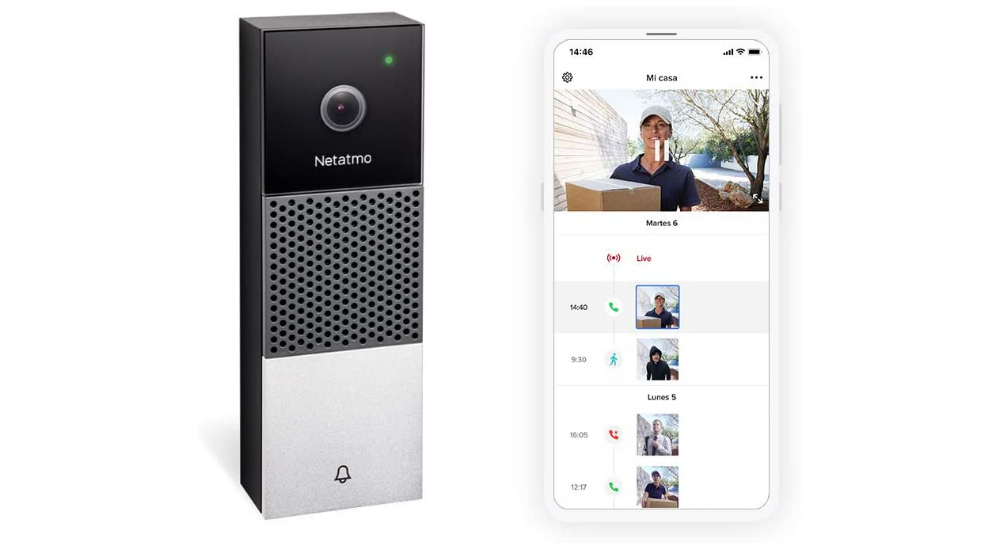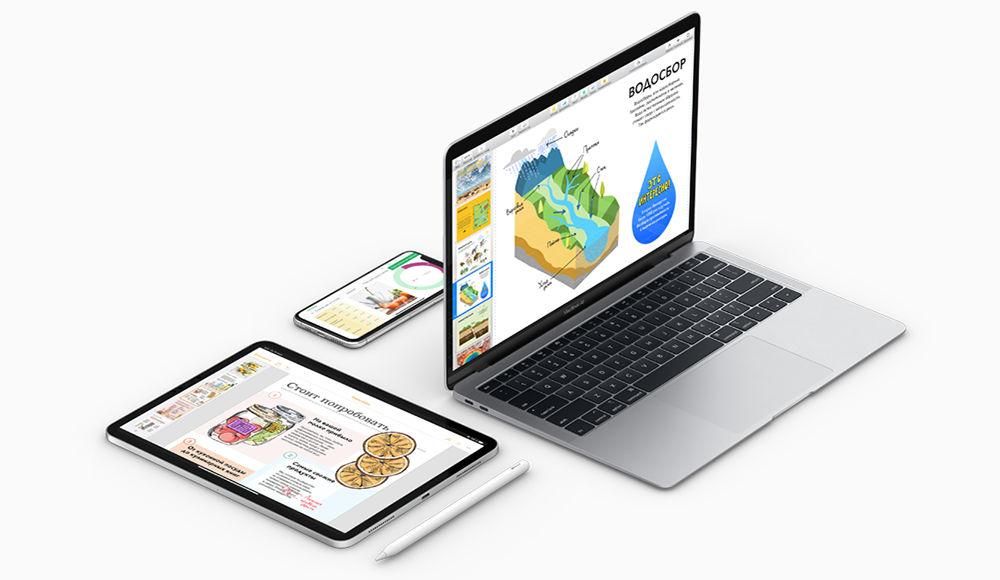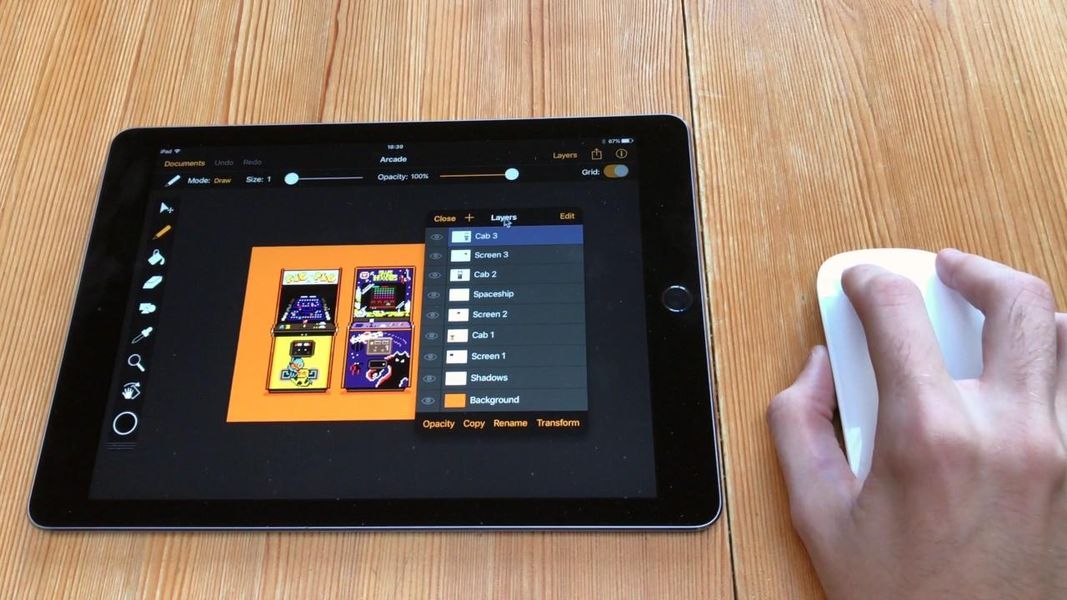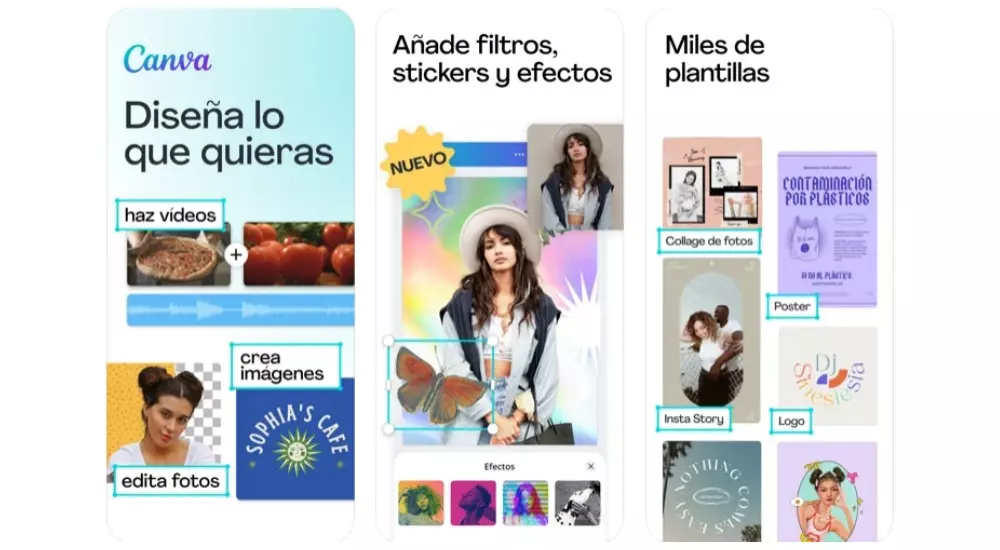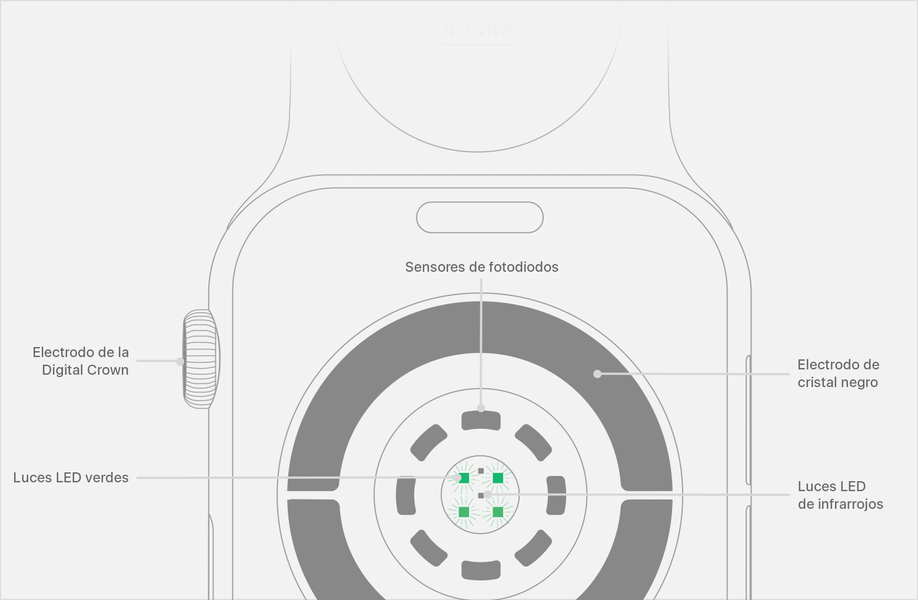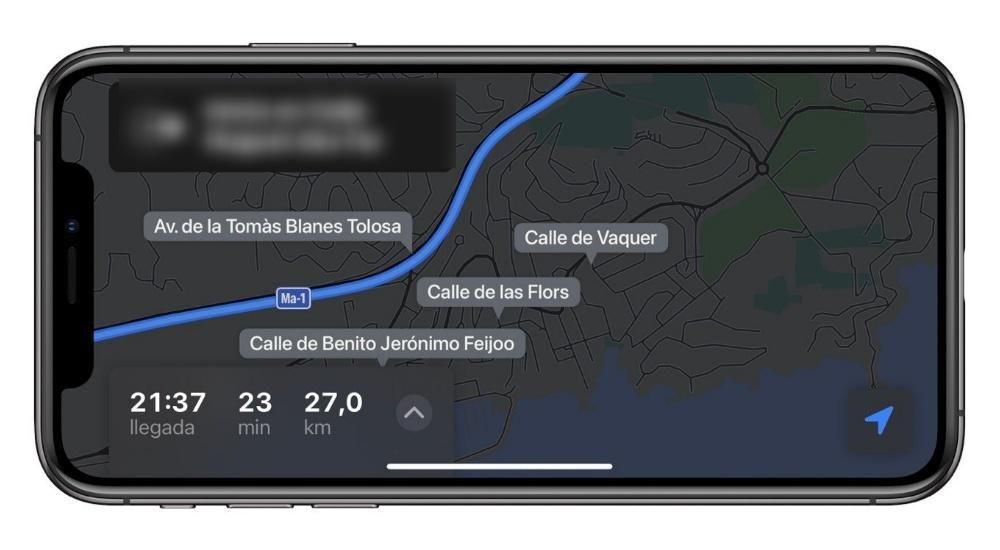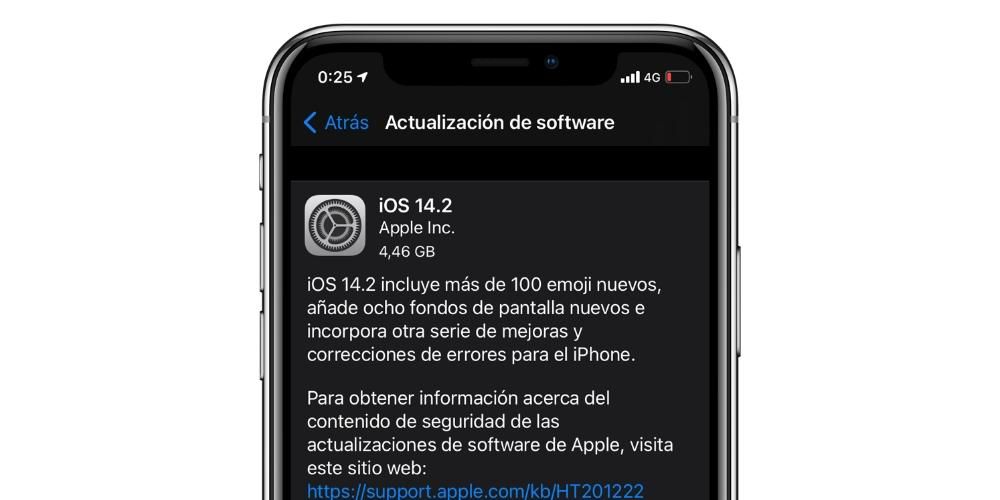Die Verwaltung von Tabellen ist für viele Menschen unerlässlich, die es gewohnt sind, ihre beruflichen, schulischen oder persönlichen Projekte über Office-Apps zu verwalten. Aber wie können Sie Tabellen in Apple Pages erstellen? Ist es auf Mac, iPad und iPhone dasselbe? In diesem Artikel lösen wir all diese Zweifel, damit Sie ein Meister der Erstellung dieser Art von Elementen in der kostenlosen Textbearbeitungs-App von Apple werden können.
Wozu dienen sie und was ist ihr Hauptnachteil?
Wenn Sie bereits Anwendungen wie Microsoft Word oder ähnliches verwendet haben, kennen Sie wahrscheinlich bereits die Nützlichkeit, Tabellen in diesen Dokumenten zu erstellen. Wenn Sie noch nie mit Programmen dieser Art gearbeitet haben, sollten Sie wissen, dass es sich um Elemente in Form eines Rasters handelt, die überall in ein Textdokument eingefügt werden können und nützlich sein können, um die darin enthaltenen Informationen besser zu organisieren.
Sie haben eine Hauptnachteil und es sind Tische nicht klug . Mit anderen Worten, Sie können ihm keine Funktion hinzufügen, wie es in anderen spezialisierten Anwendungen wie Numbers oder Excel der Fall ist. Die Tatsache, dass Sie keine andere Operation dieser Art durch einfaches Eingeben der Daten hinzufügen oder ausführen können, bedeutet, dass Pages möglicherweise nicht die App Ihrer Wahl ist, wenn Sie einen großen Teil Ihrer Informationen auf dieser Art von Inhalten basieren ( obwohl Sie Tabellen aus Numbers oder Excel einfügen können, wie wir in einem Abschnitt dieses Beitrags erklären werden).
Erstellen Sie Tabellen auf Mac, iPad und iPhone
Das erste, was Sie wissen sollten, und damit schließen wir eine der Fragen, mit denen wir diesen Beitrag eröffnet haben, ist, dass es auf den drei Apple-Geräten, auf denen wir Seiten haben, möglich ist, Tabellen auf praktisch identische Weise zu erstellen. Wie Sie sich vielleicht schon gedacht haben, bestehen diese aus einer bestimmten Anzahl von Zeilen und Spalten, die Sie selbst anpassen können, indem Sie einige hinzufügen oder löschen. Davor bietet Apple natürlich eine Reihe an Tabellen bereits entworfen das könnte Ihren Bedürfnissen entsprechen, je nachdem, was Sie visuell haben möchten. Dazu müssen Sie nur weiterklicken Tisch oben im Fenster auf dem Mac (oder unter Einfügen > Tabelle) und auf der Schaltfläche „+“ auf iPhone und iPad.
Sobald Sie dort sind, können Sie verschiedene von Apple vorgeschlagene Tabellenformate mit unterschiedlichen Farbstilen, Überschriften, Schattierungen und anderen sehen. Wenn es keinen Stil gibt, der zu Ihnen passt, machen Sie sich keine Sorgen, wie Sie können fügen Sie beliebige hinzu und ändern Sie dann ihren Stil . Um es hinzuzufügen, klicken Sie einfach auf das gewählte Design, damit es automatisch zu dem Teil des Textdokuments hinzugefügt wird, in dem Sie sich zuvor befanden.
Ändern Sie den Tabellenstil auf dem Mac
Wie bereits erwähnt, ist es möglich, den Stil der eingefügten Tabelle zu ändern, und zwar auf äußerst einfache Weise. Dazu müssen Sie nur auf klicken Format für den Fall, dass Sie sich auf einem Mac befinden: Sobald Sie dies tun, werden Sie sehen, dass die Formatoptionen für diese Tabelle geöffnet sind, und Sie können zwischen mehreren Optionen wählen, die in mehrere Registerkarten unterteilt sind, die wir unten erläutern werden. Und obwohl die Reihenfolge variieren kann, muss gesagt werden, dass alle Optionen sowohl auf Mac als auch auf iPad und iPhone zu finden sind.
Tisch

- Schriftart
- Größe
- Stil (fett, kursiv, unterstrichen, durchgestrichen)
- Farbe
- Layout (links, zentriert, rechts oder Blocksatz)
- Option zum Anpassen von Text an die Zellengröße
- Abstandstyp
- Aufzählungszeichen und Listen mit ihren Formaten und verfügbaren Einzügen
- Textrand in der Tabelle
- Größe der Einkerbungen
- Tab-Einstellungen
- Randposition und Regeln für den Tisch
- Option zum Entfernen der Teilung im Absatz
- Ligaturen entfernen
- Automatisch (der Tisch erkennt den Inhalt intelligent)
- Anzahl
- Abzeichen
- Prozentsatz
- Datum (und Uhrzeit
- Dauer
- Text
Zelle

Text

Diese Registerkarte ist in drei Abschnitte unterteilt, obwohl die Wahrheit ist, dass viele der angebotenen Optionen mehr mit dem Dokument selbst als mit der Tabelle zusammenhängen.
Bestimmung

Ändern Sie das Format auf iPad und iPhone
Wir finden viele Ähnlichkeiten auf iPad und iPhone in Bezug auf die Bearbeitung der Tabelle mit dem, was wir auf Macs finden, aber es ist etwas anders organisiert als auf Computern, beginnend mit dem Zugriff auf diese Einstellungen, der durch Drücken von gefunden wird drin Pinsel-Symbol . Sobald Sie dies getan haben, werden die Optionen mit den folgenden Registerkarten und Optionen geöffnet, die wir unten erläutern.
Tisch

Zelle

Format

In diesem Abschnitt gibt es wirklich wenig zu erklären, da er lediglich dazu dient, der Anwendung mitzuteilen, welche Art von Inhalt Sie in die Tabelle einfügen werden, damit sie sich daran anpasst. Sie können daher die folgenden Arten von Formaten auswählen:
Bestimmung

In diesem Abschnitt können Sie alles auswählen, was mit dem zu tun hat Breite und Höhe der Tabelle im Dokument sowie die verschiedenen Optionen für die Integration mit dem vorhandenen Text und der Ebene, in der Sie das Element platzieren möchten.
Andere Möglichkeiten, Aktionen auszuführen
Zusätzlich zu den vorherigen Optionsfeldern, mit denen Sie mit der Tabelle interagieren können, muss gesagt werden, dass es andere Möglichkeiten gibt, Zeilen hinzuzufügen oder zu löschen, zwischen Zellen zu navigieren und mehr. Wenn Sie ein iPad haben, können Sie das verwenden Apple Pencil zu scrollen, sowie der Finger genau wie auf dem iPhone. Sie gewinnen jedoch ganze Zahlen, wenn sie verwendet werden Tastaturen und Mäuse/Trackpads auf Mac und Tablet.

durch die Tabulator Tastatur können Sie schnell von einer Zelle zur nächsten wechseln, in der Reihenfolge von links nach rechts und von oben nach unten). Auch die Pfeile wird dafür dienen, während der Schlüssel Eingabe dient dazu, den Abstand innerhalb jeder Zelle zu vergrößern. Für Bearbeiten Sie die Anzahl der Zeilen und Spalten Sie müssen (mit Ihrem Finger oder dem Mauszeiger oder Trackpad) die Zahl oder den Buchstaben auswählen, die dieser Zeile oder Spalte entsprechen, und dann mit der rechten Maustaste klicken oder gedrückt halten, um die Optionen zu finden.
Importieren Sie eine Tabelle aus Numbers oder Excel
Der Weg, um einen Tisch von a zu übergeben Zahlen oder Excel-Dokument Es ist ganz einfach: kopieren und einfügen. So einfach ist das, denn Sie müssen nur die Tabelle mit ihrem gesamten Inhalt auswählen und in das Pages-Dokument verschieben. Sobald es sich in dieser Anwendung befindet, können Sie es an der gewünschten Stelle platzieren und ihm das gewünschte Format geben, basierend auf dem, was oben erklärt wurde. Und natürlich können Sie den Inhalt ändern.
Das hat jetzt eine ungünstig Bitte beachten Sie: Funktionen, die in diesen hinzugefügt werden, verlieren ihre Essenz in Pages. Das Programm erkennt die ursprünglich hinzugefügten Formeln nicht, selbst wenn der Inhalt beibehalten wird. Daher ist es möglich, dass Sie die Änderungen nicht sehen, wenn Sie den Inhalt ändern oder weitere hinzufügen. Es kann jedoch sehr nützlich sein, wenn die Tabelle, die Sie in Numbers oder Excel erstellt haben, bereits fertig ist und Sie sie einem Dokument mit Text in Pages hinzufügen möchten.