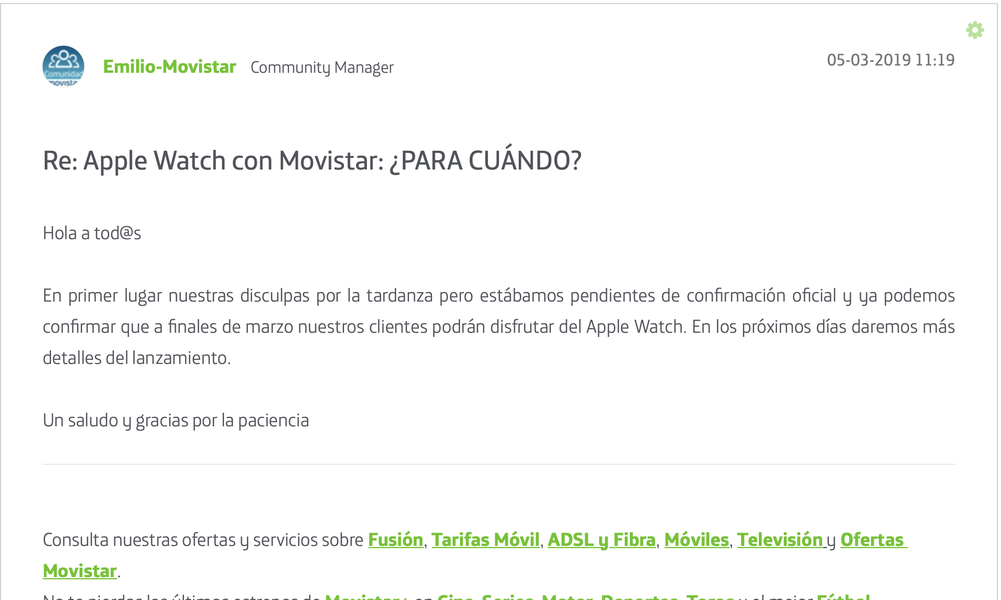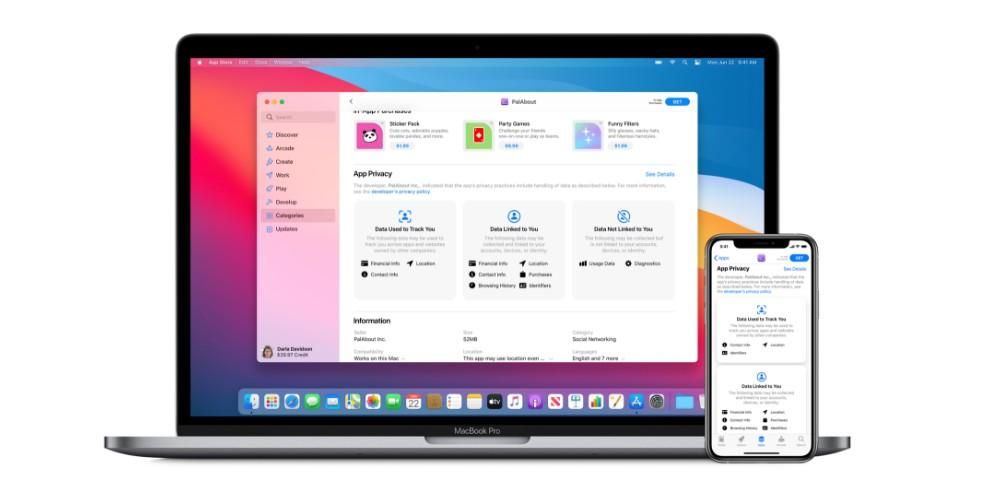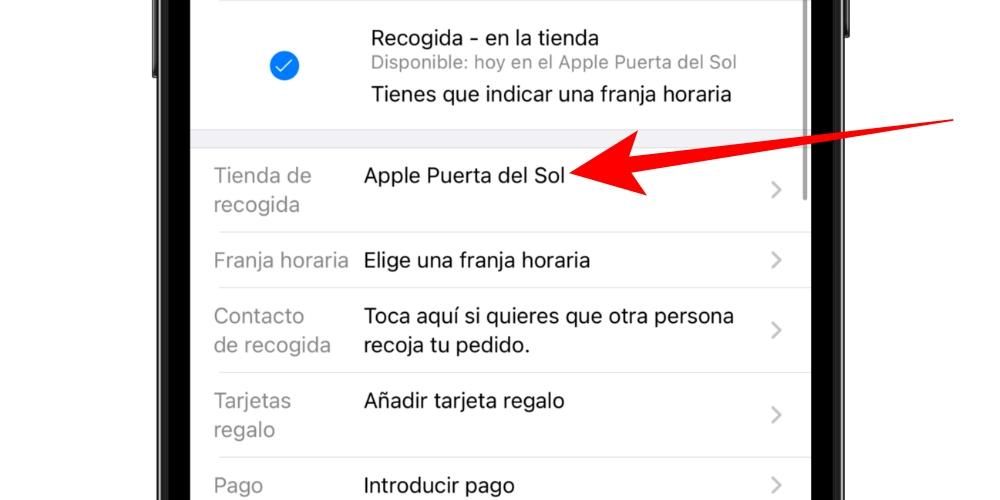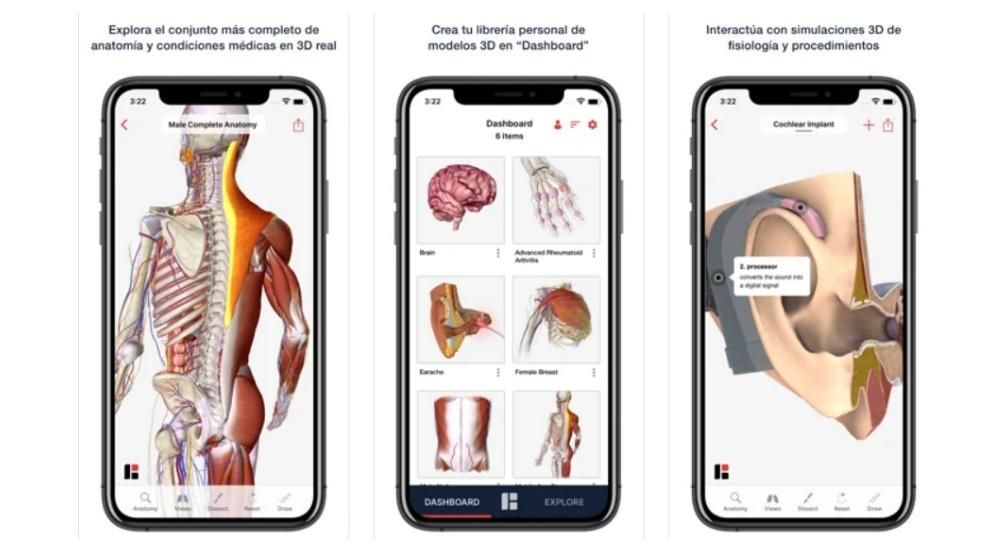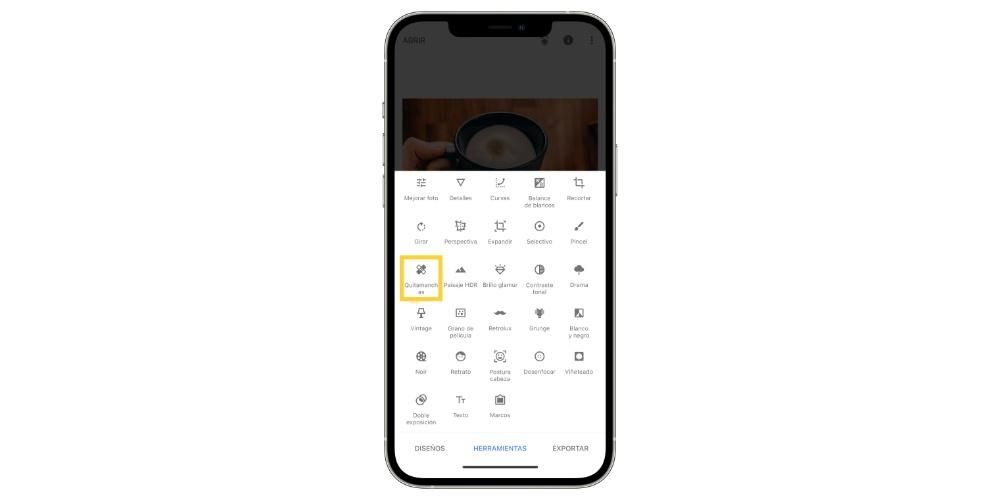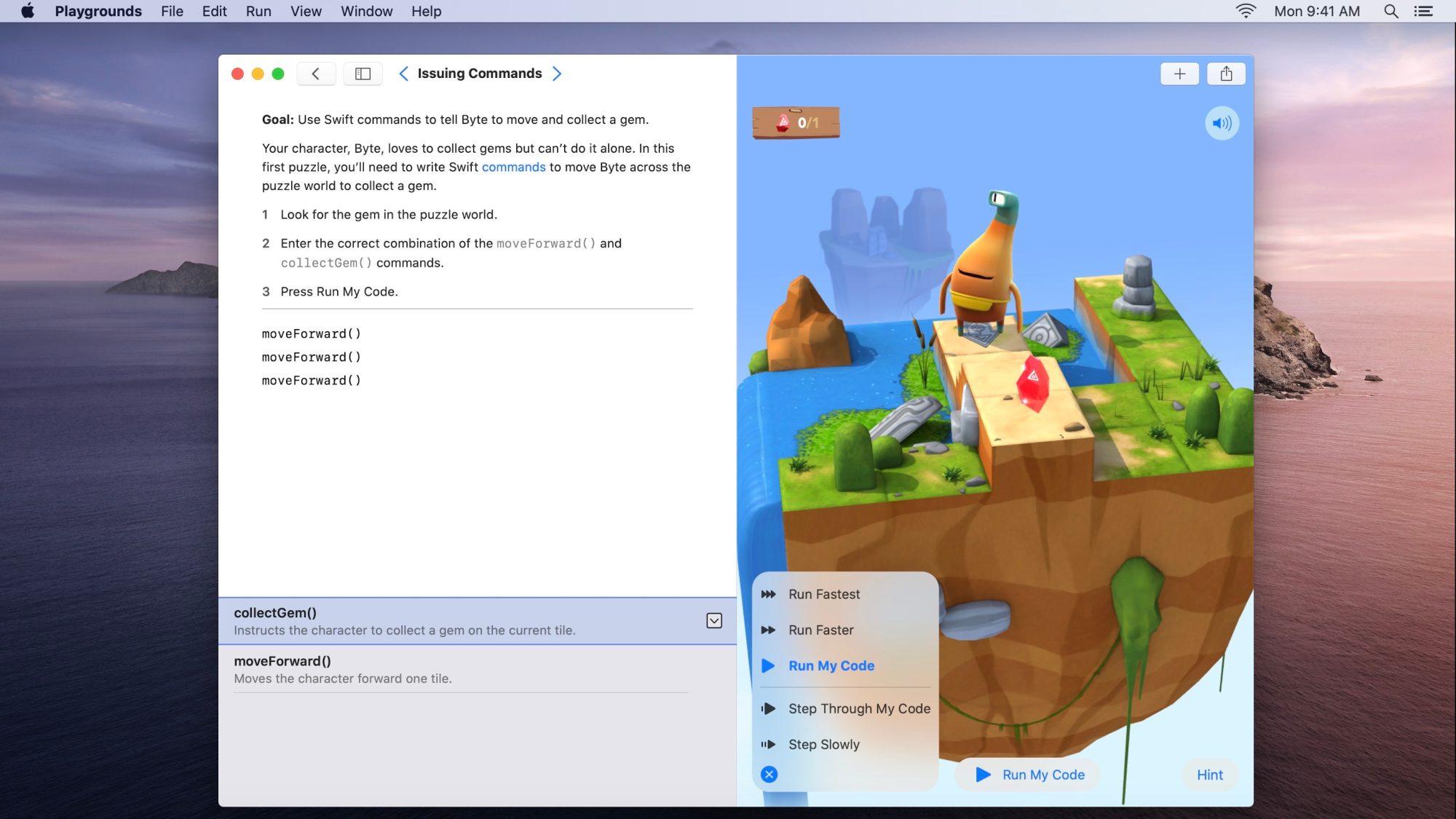Der Mac kann wie jedes andere elektronische Gerät unter Problemen leiden. Einer der ärgerlichsten ist die Tatsache, dass der Computer blockiert oder eingefroren ist und seine Verwendung verhindert. In diesem Artikel zeigen wir Ihnen, wie Sie dieses Problem auf einfache Weise beheben können.
Gemeinsame Lösungen
Wir beginnen diesen Beitrag, indem wir Ihnen die häufigsten Lösungen nennen, die Sie zur Lösung dieser Art von Problem durchführen können. Wenn Ihr Mac hängen bleibt, gibt es normalerweise mehrere sehr einfache Aktionen, mit denen Sie Ihren Apple-Computer problemlos wiederherstellen können. Das heißt, solange der Fehler, der diese Situation verursacht hat, nicht sehr schwerwiegend ist, was wir hoffen, dass dies nicht der Fall ist.
Starten Sie Ihren Apple-Computer neu
Es ist möglich, dass das Problem, dass Ihr Mac einfriert oder einfriert, während Sie ihn verwenden, darauf zurückzuführen ist, dass einer der Tausenden von Prozessen, die auf Ihrem Gerät im Hintergrund ausgeführt werden, eingefroren ist und auch Ihren Computer zum Absturz gebracht hat. von Apple bleibt gleich, gesperrt. Die Lösung für dieses Problem ist sehr einfach und alles, was Sie tun müssen, um es zu lösen, ist, Ihren Mac auszuschalten, ihn für ein paar Minuten ausgeschaltet zu lassen, ihn vom Stromnetz zu trennen und ihn dann wieder einzuschalten. Wenn das Problem das erwähnte war, ist es normal, dass Ihr Apple-Computer von nun an wieder normal funktioniert.

Achten Sie auf Apps
Wenn dieses Problem häufig auftritt, müssen Sie genau darauf achten, welche Anwendungen Sie geöffnet haben und daher auf Ihrem Mac verwenden, wenn das Problem auftritt. Wenn bei einer der Apps dieser Fehler bei jeder Verwendung auf dem Mac auftritt und blockiert bleibt, kann es sein, dass genau diese Anwendung das Problem verursacht. Zu diesem Zweck empfehlen wir, für den Fall, dass es sich um eine aus dem App Store heruntergeladene Anwendung handelt, zu prüfen, ob ein Update verfügbar ist, da dieses Update in diesem Fall den Fehler mit Sicherheit beheben wird. Für den Fall, dass dies nicht der Fall ist, d. h. die App von einem Ort außerhalb des App Store installiert wurde, empfehlen wir Ihnen, die Anwendung von Ihrem Computer zu entfernen, da sie sicherlich nicht für einen reibungslosen und ordnungsgemäßen Betrieb optimiert ist Ihr Apple-Computer. Wenn die Anwendung jedoch für Ihren täglichen Gebrauch unerlässlich ist, können Sie sich auch an die Entwickler selbst wenden, um sie über das Problem zu informieren und auch zu überprüfen, ob es sich um etwas Allgemeines handelt oder ob es sich um einen Einzelfall handelt, der Ihnen passiert.
Schließen Sie nicht reagierende Apps
Es ist möglich, dass der Mac zunächst von einer bestimmten Anwendung blockiert wird. Wenn eine App verwendet wird, reagiert sie manchmal aufgrund eines Fehlers in einem Thread, der in eine Schleife geraten ist, nicht mehr. In diesen Fällen kann die Blockade das Gefühl hervorrufen, dass der gesamte Computer einfriert. In diesen Situationen ist es schwierig, die betreffende Anwendung auf normale Weise zu schließen, daher muss das Schließen erzwungen werden. Dazu müssen Sie einfach die folgenden Schritte ausführen:
- Drücken Sie die Tastenkombination Option + Command + Escape.
- Wählen Sie im Fenster „Schließen erzwingen“ die blockierte Anwendung aus.
- Klicken Sie unten links im Fenster auf „Schließen erzwingen“.

Im Moment stoppt das Betriebssystem die Ausführung der App, die den Fehler verursacht. In einigen Fällen kann der Mac jedoch vollständig eingefroren werden, ohne dass die in Konflikt stehende Anwendung geschlossen werden kann. In diesen Fällen müssen Sie den Mac einfach durch Drücken der Tasten neu starten Strg + Wahltaste + Befehlstaste + Starttaste. Wenn Sie eine unzuverlässige Anwendung installiert haben, die diese Fehler verursacht, empfehlen wir natürlich, sie zu deinstallieren, da sie möglicherweise nicht vollständig mit dem Betriebssystem kompatibel ist oder ein bösartiges Programm ist.
Andere Optionen
Wenn Ihr Mac nach Ausführung der häufigsten und einfachsten Lösungen immer noch nicht startet, müssen Sie auf andere Lösungen zurückgreifen, die weniger bekannt sind, aber trotzdem noch effektiver sind als die von uns zuvor vorgeschlagenen. Die meisten von ihnen sind jedoch viel technischere Aktionen, was bedeutet, dass der Prozess mit viel mehr Sorgfalt durchgeführt wird und auf jeden ausgeführten Schritt geachtet wird.
PRAM/NVRAM zurücksetzen
In einigen Fällen kann der Mac ziemlich häufig abstürzen, obwohl er gerade gestartet wird, ohne dass Anwendungen ausgeführt werden. In diesen Fällen wird empfohlen, das NVRAM zurückzusetzen. Dieser Teil der Hardware speichert grundlegende Informationen zum Betrieb des Geräts, auf die sehr schnell zugegriffen werden kann. In einigen Fällen kann es dazu kommen, dass eine Art von Prozess fehlschlägt, der nicht korrekt ausgeführt wird. Aus diesem Grund ermöglicht Apple den Benutzern, auf einfache Weise einen PRAM- oder NVRAM-Reset durchzuführen. Um diesen Vorgang auszuführen, müssen Sie die folgenden Schritte ausführen:
- Fahren Sie den Mac herunter.
- Wenn Sie die Home-Taste drücken, drücken Sie sofort die Tasten Option + Befehl + P + R.
- Halten Sie sie 20 Sekunden lang gedrückt, bis sie einmal neu gestartet wird.
Der Vorgang kann variieren, wenn Sie einen T2-Sicherheitschip haben, Sie können die Schlüssel freigeben, sobald das Apple-Logo vom Bildschirm verschwindet.
Starten Sie im abgesicherten Modus
Wenn auf einem Mac ein unbekannter Fehler auftritt, der nicht durch einen einfachen Neustart behoben werden kann, sollte der abgesicherte Modus gestartet werden. Auf diese Weise werden nur die Grundfunktionen des Computers ausgeführt und die anfängliche Ausführung verschiedener Apps und Prozesse deaktiviert. Aus diesem Grund können Sie im abgesicherten Modus die Probleme finden, die Probleme verursachen können, und Ihnen helfen, verschiedene Aufgaben auszuführen. In einigen Fällen haben Sie möglicherweise die Anwendung, die Ihren Computer zum Absturz bringt, aber Sie können sie nicht auf normale Weise deinstallieren. Im abgesicherten Modus geht das ohne Probleme.
Wenn der Mac im abgesicherten Modus einwandfrei funktioniert, ohne einzufrieren, aber beim normalen Start wieder einfriert, liegt das Problem bei einigen Anwendungen vor, die beim Start oder in den Netzwerkeinstellungen ausgeführt werden WLAN. In dieser Situation sollten Sie alle von Ihnen vorgenommenen Installationen überprüfen und alle Apps verwerfen, die Sie kürzlich installiert haben und die nicht vertrauenswürdig sind. Um in den abgesicherten Modus zu gelangen, müssen Sie die folgenden Schritte ausführen:
- Fahren Sie den Mac herunter.
- Halten Sie beim Start die Umschalttaste gedrückt.
- Wenn das Anmeldefenster erscheint, lassen Sie die Umschalttaste los.
- Wenn Sie die Festplattenverschlüsselung aktiviert haben, müssen Sie sich zweimal anmelden.
macOS-Zurücksetzen
Im letzten Fall müssen Sie zur Lösung dieses Problems das gesamte Betriebssystem löschen und von vorne beginnen. Auf diese Weise stellen Sie sicher, dass der Fehler in der Konfiguration oder der in Konflikt geratenen Anwendung verschwindet. Wenn es sich nicht um einen Hardwarefehler handelt, sollte dieser Vorgang das zugrunde liegende Problem beheben. Der einzige Nachteil ist, dass alle Dateien, die Sie nicht in einer Cloud oder auf einem externen Speichergerät gespeichert haben, gelöscht werden, da empfohlen wird, ein Backup nicht wiederherzustellen, wenn der Computer formatiert wird, um zu vermeiden, dass widersprüchliche Dateien erneut auf dem Computer vorhanden sind .Festplatte.

Um dieses Format auszuführen, müssen Sie einfach die Befehlstaste + R drücken, sobald Sie den Computer starten. Im Fenster „Systemdienstprogramme“ müssen Sie alle Dateien auf Ihrer Festplatte im Abschnitt „Festplattendienstprogramme“ löschen und dann macOS neu installieren.
Gehe zu Apfel
Für den Fall, dass keine dieser Lösungen Wirkung gezeigt hat, ist es an der Zeit, die Möglichkeit in Betracht zu ziehen, dass es sich um ein Problem mit einer Hardwarekomponente wie dem RAM oder der CPU handelt. In diesem Fall sollten Sie sich an einen Apple Store oder einen autorisierten Store wenden, damit eine umfassende Diagnose durchgeführt und der fehlerhafte Teil der Hardware ausgetauscht werden kann. Wenn Sie nicht zu einem physischen Apple Store gehen können, können Sie das Gerät jederzeit über einen Kurierdienst versenden.

Es gibt mehrere Möglichkeiten, Apple zu kontaktieren. Am meisten empfehlen wir Ihnen, die Support-App zu verwenden, die Sie sowohl auf dem iPhone als auch auf dem iPad zur Verfügung haben. Auf diese Weise können Sie Ihr Problem erläutern und direkt eine der möglichen Lösungen erhalten, um das Gerät reparieren zu können, sei es die Vereinbarung eines Termins für einen Besuch in einem Apple Store, eine telefonische Beratung oder einen Termin für die Abholung Ihr Gerät, damit Apple die Reparatur überprüft und gegebenenfalls durchführt. Sie haben jedoch auch die Möglichkeit, entweder direkt zu einem Apple Store zu gehen, der Sie ohne Termin möglicherweise nicht optimal betreuen kann, oder auch die gesamte Reparatur oder Anfrage über die Apple-eigene Website zu verwalten.
Falls Sie keinen Apple Store in der Nähe haben oder die Möglichkeit haben, zu einem davon zu gehen, empfehlen wir Ihnen, sich nach Möglichkeit an ein SAT zu wenden, dh an ein von der Firma Cupertino selbst autorisiertes Reparaturzentrum. Diese Einrichtungen haben die gleichen Qualitäts- und Servicegarantien wie ein Apple Store, sodass Sie sich keine Sorgen um das Endergebnis machen müssen.