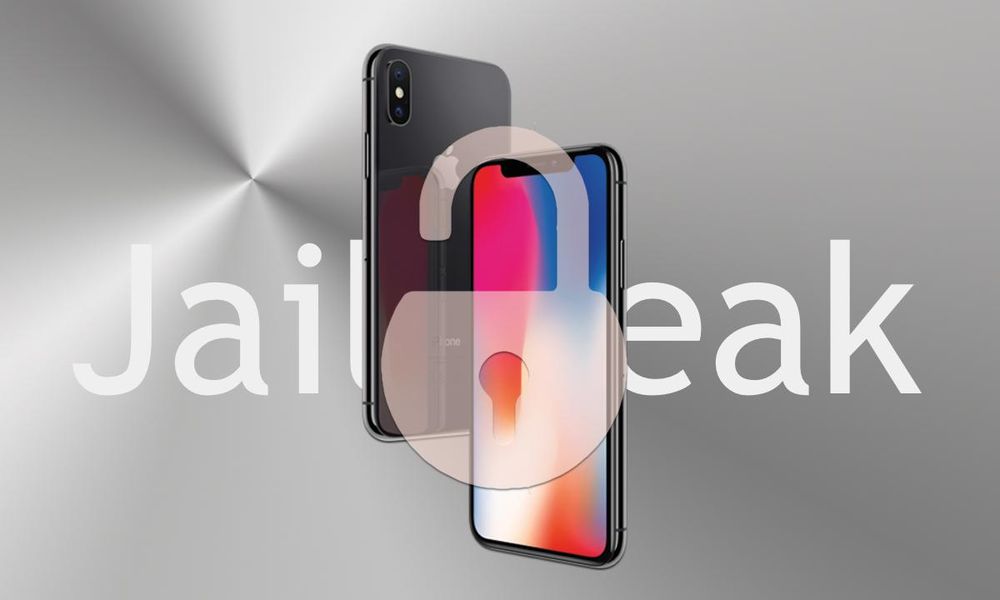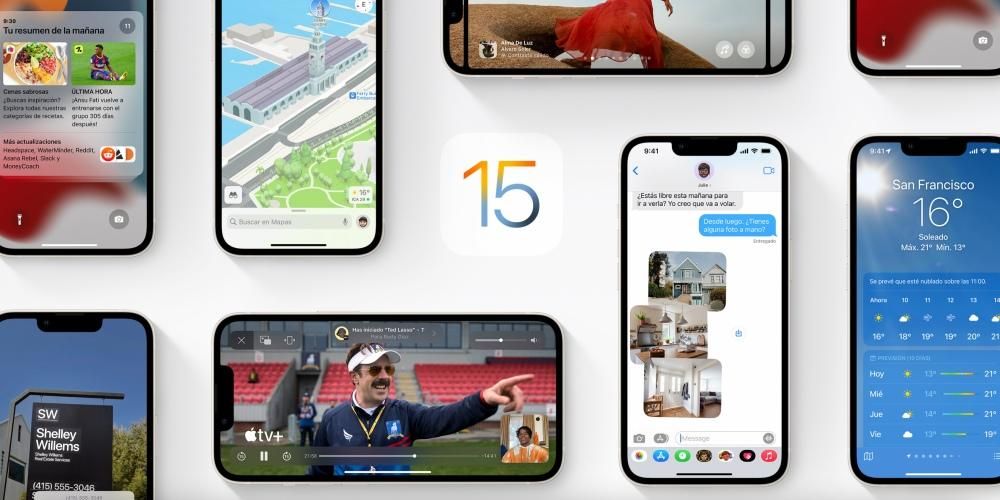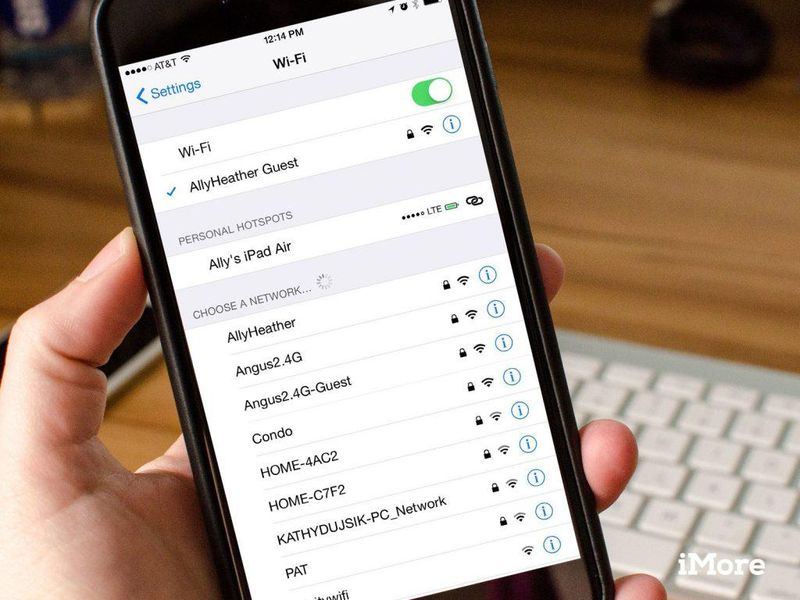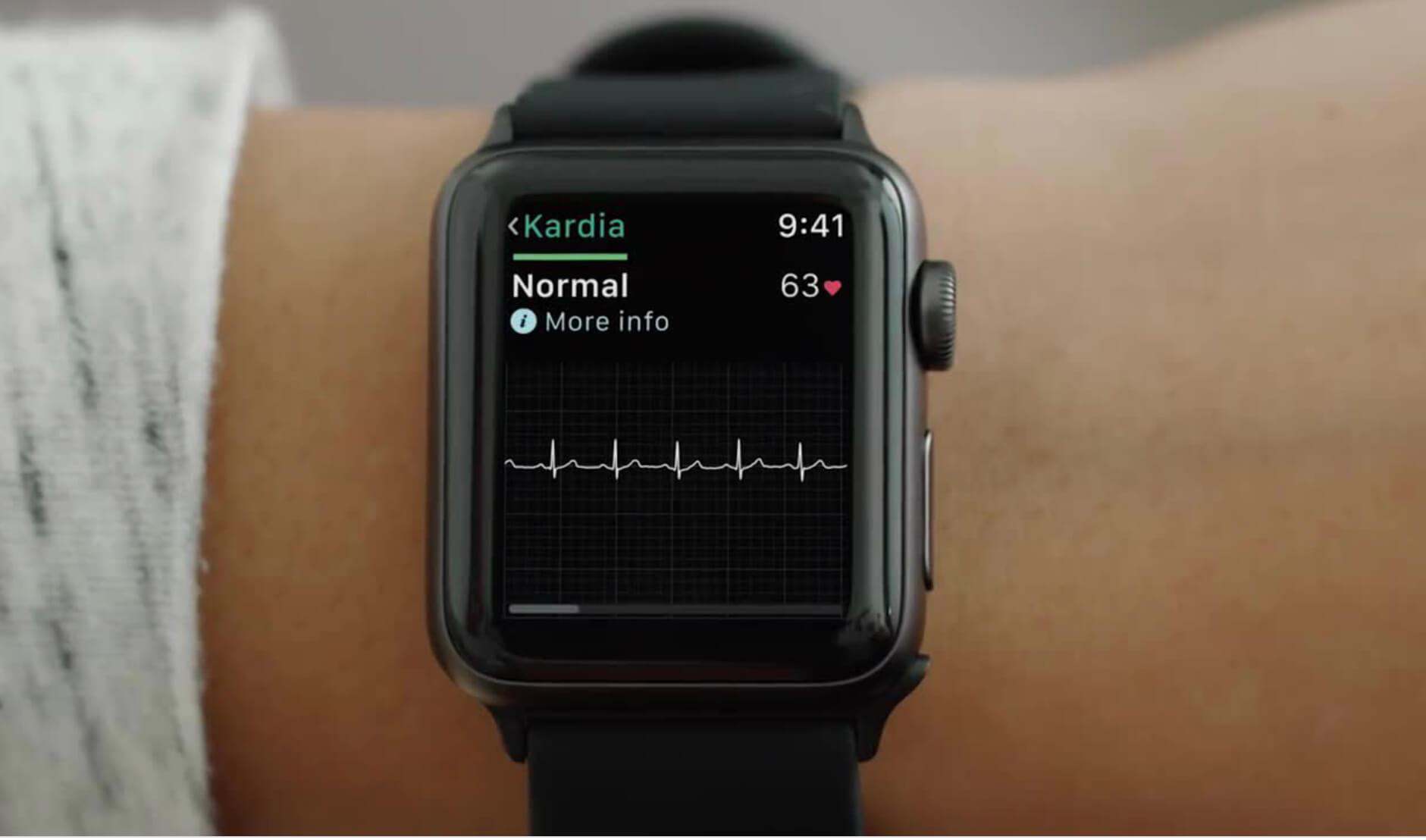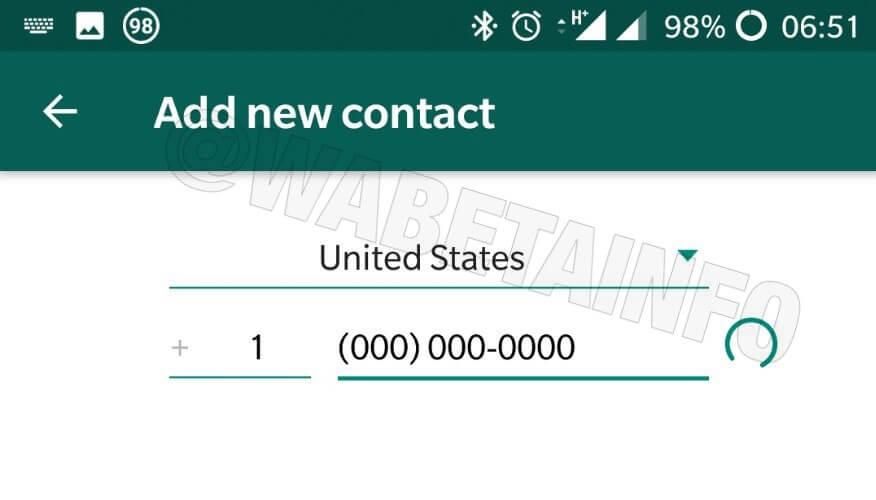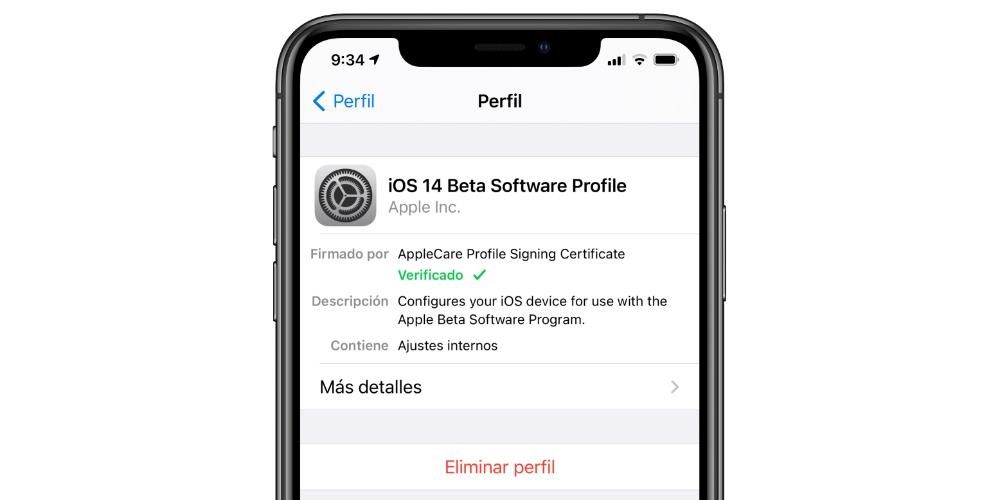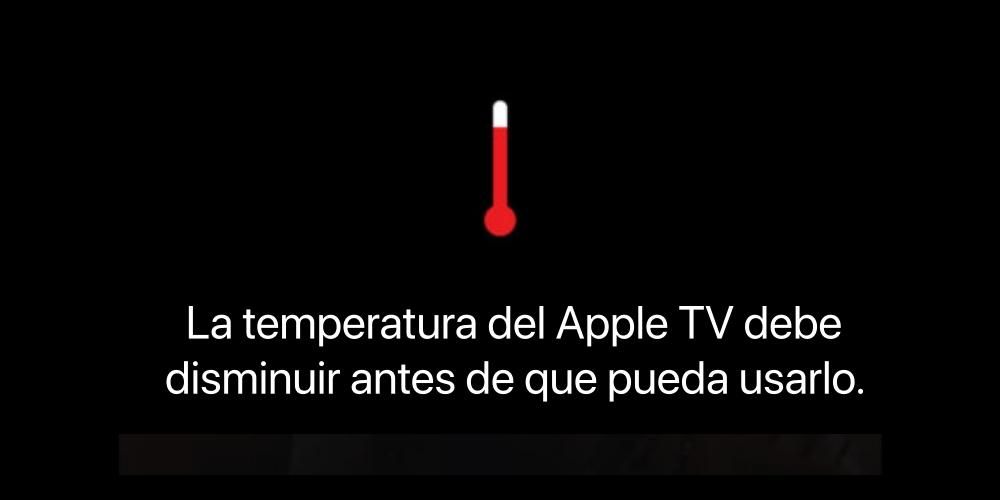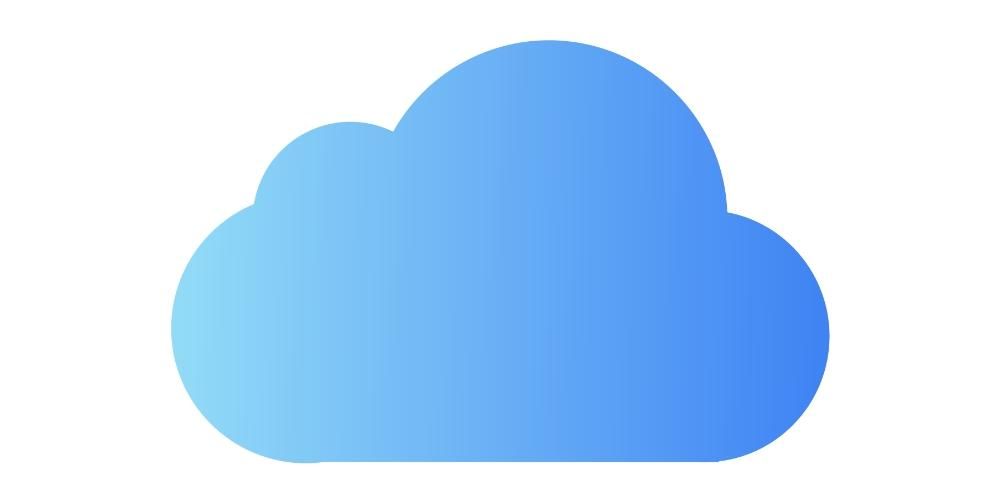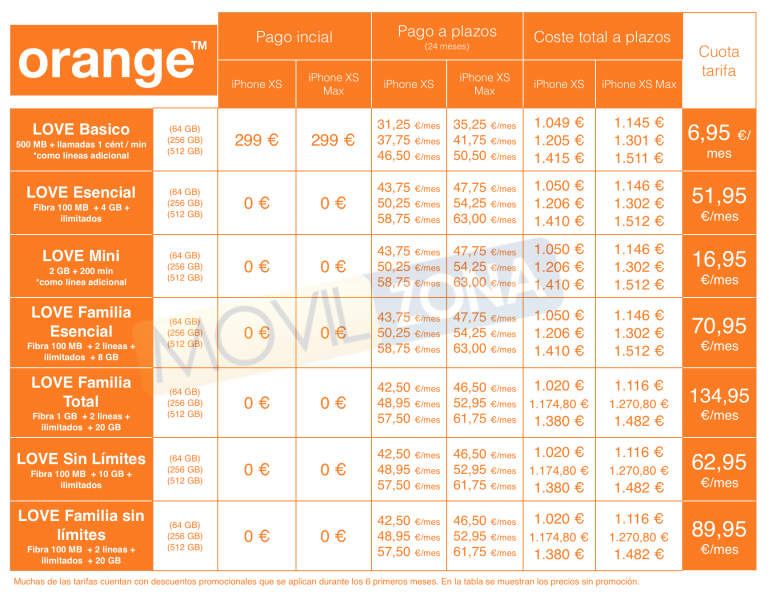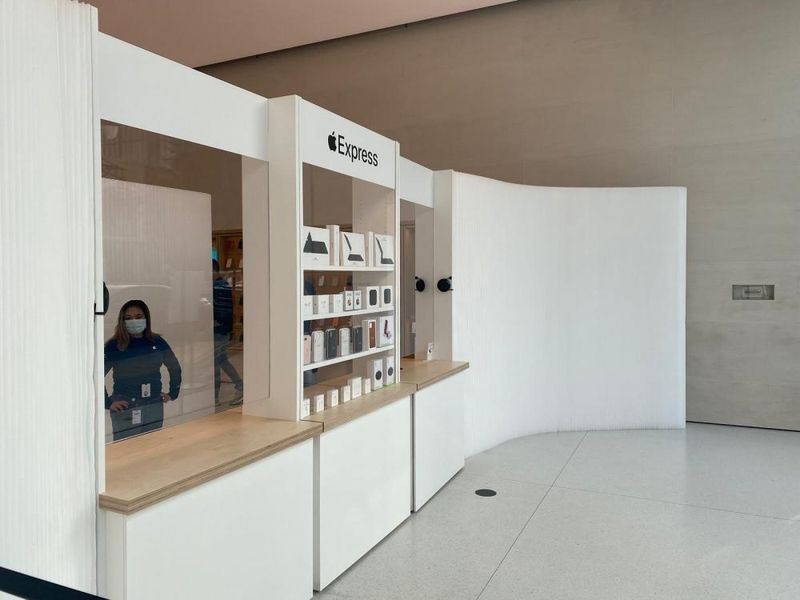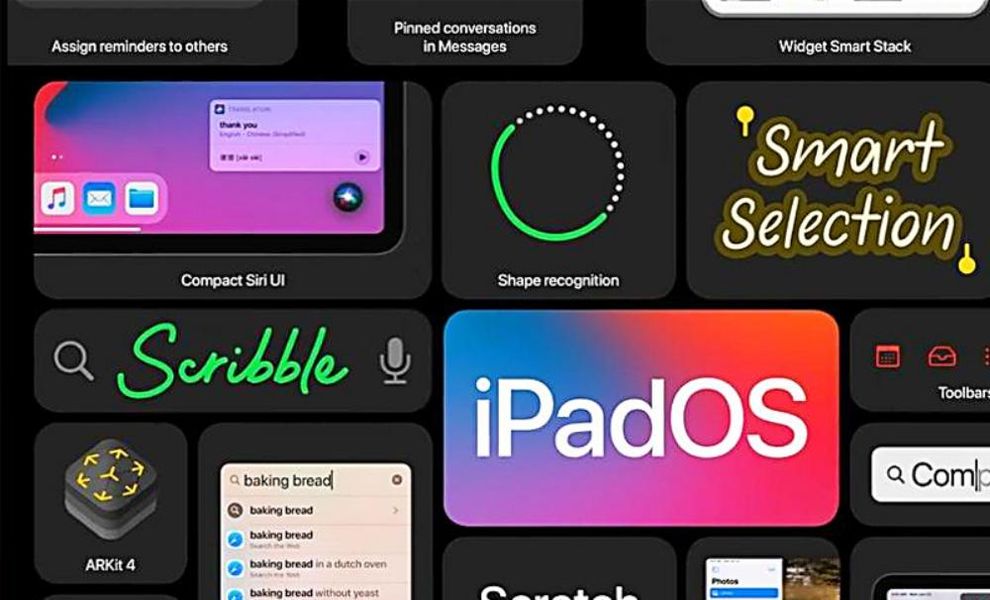Es gibt viele denkbar einfache Aktionen, die trotzdem die Installation von Anwendungen von Drittanbietern erfordern, die in vielen Fällen sogar kostenpflichtig sind. Zum Glück ist es nicht der Fall bei der Konvertierung von Formaten Ein Foto ist genau das, ein Foto, während das PDF-Format normalerweise eher für große Dokumente mit Texten gedacht ist, die normalerweise als offizielle Dokumente dienen, da sie geschützt werden können, damit niemand sie bearbeiten kann. Es gibt jedoch mehrere Gründe, warum es nützlich sein kann, bestimmte Fotos in dieses Format zu übertragen. Wenn Sie ein Student sind, ist es wahrscheinlich, dass Sie es bei irgendeiner Gelegenheit waren Klasse Notizen im fotografischen Format, da es viel bequemer ist, es im PDF-Format zu haben. Das musst du vielleicht auch Senden Sie eine Fotokopie eines Dokuments oder sogar Ihren Ausweis, für den die Kamera des iPhones ein großartiger Verbündeter sein kann. Das Versenden dieser Art von Dokumenten im Fotoformat ist normalerweise weniger schwerwiegend, daher ist es viel richtiger, diese Dateien in das PDF-Format konvertieren zu können. Zu beachten sind die Formate PDF,.jpg'ad-block'> In jedem Fall glauben wir, dass es für Sie bequem ist, das zu wissen ab iOS 15 Es gibt eine Funktion namens Live-Text, die hilfreich sein könnte, wenn Sie den Text behandeln möchten, der in einem Bild erscheint. Über die Fotos-App selbst ist es möglich, diesen Text wie ein Dokument auszuwählen, ohne ihn in PDF konvertieren zu müssen. Dazu benötigen Sie natürlich ein iPhone XS / XR oder neuer. Sowohl auf dem iPhone als auch auf dem iPad gibt es ein Betriebssystem, das, obwohl es unterschiedlich ist, im Wesentlichen dasselbe ist. Tatsächlich wird bei solchen Fragen das Verfahren auf die gleiche Weise durchgeführt, alles aus der Dateien-App , in der alle Dateien (Redundanz verzeihen) verwaltet werden, die in der Cloud und auf dem Gerät selbst gespeichert sind. Es sollte beachtet werden, dass Sie Ihr iPhone oder iPad auf die neuesten Versionen aktualisieren müssen, um diese App zu haben (die App ist ab iOS 11 verfügbar). Als erstes müssen Sie die Fotos-App auf Ihrem Gerät öffnen. Wenn Sie eine andere Anwendung verwenden, um Ihre Fotos zu verwalten, die nicht die native ist, funktioniert es auch für Sie. In diesem Fall ist es wichtig, das betreffende Bild zu finden und es in der Datei-App zu speichern. Das Ziel derselben ist völlig gleichgültig, daher spielt es keine Rolle, ob Sie es auf dem Gerät selbst oder in iCloud speichern, sowie den von Ihnen gewählten Ordner oder den Namen der Datei. Wichtig ist, dass Sie wissen, wo Sie es aufbewahren. Sobald Sie das Foto im entsprechenden Dateiordner gespeichert haben, müssen Sie zu diesem Ort gehen. Sobald Sie es gefunden haben, müssen Sie nur einige Sekunden darauf klicken, bis ein Kontextmenü angezeigt wird, in dem die Option angezeigt wird PDF erzeugen . Wenn Sie darauf klicken, sehen Sie, dass automatisch ein Dokument generiert wurde, da der Vorgang nur wenige Sekunden dauert. vielleicht der älteste ungünstig Dies liegt daran, dass Sie nicht mehrere PDFs gleichzeitig erstellen oder sogar mehr als ein Bild in dasselbe Dokument integrieren können. Sie müssen einen nach dem anderen gehen, aber wie Sie sehen können, ist es extrem einfach. Denken Sie auch daran, dass Sie den Text im PDF nicht interpretieren können, wenn Sie dies im Bild mit iOS 15 auf dem iPhone XS und höher tun. Sobald Sie das PDF erstellt haben, können Sie das Bild löschen, wenn Sie möchten, da das von Ihnen erstellte Dokument völlig unabhängig davon ist. Auf die gleiche Weise, wie Sie dieses PDF bereits für alles bereit haben, was Sie wollen. Ein Rat, den wir Ihnen in dieser Hinsicht geben können, ist dieser ändern Sie den Namen des gleichen, da Sie es auf diese Weise leichter finden und unterscheiden können, wenn Sie verschiedene Dokumente auf Ihrem Gerät haben. Das Wichtigste ist, was Sie jetzt mit dem Dokument tun können, und das ist, dass Sie es können Teilen Sie es auf die gleiche Weise wie alle anderen. Auch hier müssen Sie die Datei gedrückt halten und wenn die Optionen erscheinen, müssen Sie auf Teilen klicken. Auf diese Weise können Sie dieses PDF über AirDrop an ein anderes Gerät senden, über die Nachrichten-App oder über jede andere Anwendung, die Sie installiert haben und mit der Sie Dateien dieses Typs senden können. Mit diesen Freigabeoptionen können Sie diese Datei sogar ausdrucken. Die oben erläuterte native Option sollte ausreichen. Wenn Sie jedoch das Gefühl haben, dass Sie etwas mehr brauchen, entweder zu mehrere Bilder zusammenfügen im selben oder ähnlichen Dokument können Sie auf andere Möglichkeiten zurückgreifen. Ob über eine spezielle Webseite oder eine Anwendung eines Drittanbieters, Sie werden in der Lage sein, vollständigere Tools zu finden als mit der Apple Files App. Die Vorgehensweise bei dieser Art von Website ist wirklich einfach und macht die Sache natürlich sehr einfach, so dass jeder Benutzer, der ein Bild in ein PDF umwandeln möchte, dies ohne großen Aufwand tun kann. Zunächst müssen Sie das Bild auswählen, das Sie konvertieren möchten, indem Sie auf den dafür vorgesehenen Abschnitt der Website klicken, der deutlich sichtbar ist. Danach akzeptieren Sie die Konvertierung und wählen dann die Art und Weise, wie Sie konvertieren möchten das Bild speichern möchten.-Datei, die Sie in das PDF-Format konvertiert haben. Wie Sie sehen können, sind die Schritte wirklich einfach, sie haben keine Schwierigkeiten und es kann wirklich nützlich sein, die Option dieser Webseiten für diese Art von Verfahren in Betracht zu ziehen, da wir normalerweise immer zu einer Anwendung gehen und vielleicht, wenn Sie nicht oft verwenden werden, ist es viel besser, sich für einen Webdienst zu entscheiden. Unten haben Sie eine Reihe von Webseiten, die großartig für Sie sein werden. Genauso wie Sie Webseiten verwenden können, um Bilder in PDF-Dokumente umzuwandeln, gibt es im App Store, der eine fast unerschöpfliche Quelle von Anwendungen ist, natürlich Optionen, mit denen Sie diese Aktion ausführen können, mit dem Vorteil, dass in den meisten Fällen Ihnen sind keine Grenzen gesetzt, wenn es darum geht, eine bestimmte Anzahl von Bildern in PDF zu konvertieren. Nachfolgend schlagen wir verschiedene Alternativen vor, die Ihnen sicherlich sehr nützlich sein werden.Dienstprogramm zum Konvertieren eines Fotos in PDF
Schritte dazu von iOS und iPadOS aus
Speichern Sie zuerst das Foto in Dateien
 Beachten Sie, dass Sie dies auch mit tun können ein Bild aus dem Internet oder eins WhatsApp-Foto oder eine andere ähnliche App. In den meisten Fällen haben Sie die Möglichkeit, das Bild direkt in Dateien zu speichern. Wenn dies jedoch nicht der Fall ist, müssen Sie es zuvor in der Fotoanwendung speichern, wie wir im vorherigen Abschnitt erwähnt haben. Es sollte beachtet werden, dass, wenn Sie es aus der Fotos-App übergeben haben, es immer noch dort gespeichert wird und nicht verloren geht und daher dupliziert wird, da es auch in Dateien ist.
Beachten Sie, dass Sie dies auch mit tun können ein Bild aus dem Internet oder eins WhatsApp-Foto oder eine andere ähnliche App. In den meisten Fällen haben Sie die Möglichkeit, das Bild direkt in Dateien zu speichern. Wenn dies jedoch nicht der Fall ist, müssen Sie es zuvor in der Fotoanwendung speichern, wie wir im vorherigen Abschnitt erwähnt haben. Es sollte beachtet werden, dass, wenn Sie es aus der Fotos-App übergeben haben, es immer noch dort gespeichert wird und nicht verloren geht und daher dupliziert wird, da es auch in Dateien ist.
Konvertieren Sie die Datei in ein Dokument

Geben Sie die endgültige Datei frei
Andere Alternativen verfügbar
Online mit einer spezialisierten Website
Durch Anwendungen von Drittanbietern
Microsoft-Objektiv : Die riesige Microsoft-Option ist bei weitem eine der beliebtesten in diesem Bereich. Es ist in der Lage, die Bilder, die Sie mit Ihrem iPhone aufnehmen, zuzuschneiden und zu verbessern, sodass sie bei der Umwandlung in PDF die höchstmögliche Qualität aufweisen. Ursprünglich ist es für all die Gelegenheiten konzipiert, bei denen Benutzer ein Dokument scannen und mit ihrem iPhone ein Foto davon machen müssen. Auf diese Weise können Sie mit Microsoft Lens diese perfekt gescannten Dokumente in nur wenigen Sekunden haben. Adobe Scan zum Scannen von Dokumenten : Neben einer Webversion bietet Adobe auch diese völlig kostenlose Anwendung an, mit der Sie diese Aufgaben zum Konvertieren eines Bildes in das PDF-Format ausführen können. Natürlich zeichnet es sich mehr durch die Möglichkeit aus, sie in Echtzeit zu scannen, als durch das Konvertieren bereits aufgenommener Fotos, was nicht so intuitiv oder zugänglich ist, wie man erwarten würde. Scanner Pro: PDF-Scanner-App : eine weitere der bekanntesten Anwendungen zum Scannen von Dokumenten, seien es Quittungen, Textdokumente, Rechnungen oder sogar Bücher. Es zeichnet sich besonders dadurch aus, dass der Prozess, den Sie befolgen müssen, um Ihr Bild in PDF umwandeln zu können, wirklich einfach ist und für alle Arten von Benutzern geeignet ist, die ihr Bild einfach in wenigen Sekunden in PDF umwandeln möchten. Es verfügt über eine fortschrittliche Bildverarbeitung, die in der Lage ist, Kanten automatisch zu erkennen, die Perspektive des Bildes selbst zu korrigieren, Verzerrungen zu korrigieren und Schatten zu beseitigen, sodass Sie beim Scannen Ihrer Dokumente ein sehr professionelles Ergebnis erzielen. PDFelement – PDF-Editor : Von allen Funktionen, die diese Anwendung hat, sticht die zum Bearbeiten von PDFs hervor, die in der Lage ist, Texte, Bilder einzubinden, Schriftarten zu erkennen und sogar Ihre Typografie, Größe und sogar Farbe zu ändern. Wenn also die Funktion zum Umwandeln von Fotos in PDF-Dateien verwendet wird, ist dies letztendlich ein vollständiges Werkzeug, mit dem Sie später an der Datei arbeiten und sie perfekt hinterlassen können. iScanner – PDF-Scanner : Obwohl es kostenpflichtig ist, entschädigt die überwiegende Mehrheit seiner Funktionen viel, wenn es eine Nutzung erfordert, die über die Aufgabe hinausgeht, von.jpg'https://apps.apple.com/es/app/fotos-a-pdf zu wechseln -para-im%C3%A1genes/id1210034113' rel='noopener noreferrer'>Fotos zu PDF für Bilder : eine Anwendung, die durch ihre einfache tägliche Verwendung glänzt. Öffnen Sie zunächst die App, wählen Sie das Bild aus, das Sie konvertieren möchten, oder wählen Sie es aus der privaten Galerie aus. Als nächstes müssen Sie einfach auf eine Konvertierungsschaltfläche klicken, um den Vorgang zu starten. All dies in Sekundenschnelle. Es ist wirklich flexibel, weil es so leistungsfähig sein kann, wie Sie möchten. Darüber hinaus können Sie alle Ihre PDF-Dokumente kontrollieren, indem Sie sie in verschiedene Ordner und Dateinamen klassifizieren. Damit behalten Sie immer eine optisch ansprechende und saubere Anwendung, um bequem arbeiten zu können. PDF Maker: Dokumentenscanner: Leistungsstarker PDF-Scanner mit einer Reihe von Tools für jeden Bedarf. Es ermöglicht Ihnen, auf sehr einfache Weise PDF-Dateien vom iPhone zu erstellen. Logischerweise können Sie mit der Kamera täglich einen Schnappschuss von dem machen, was Sie interessiert. Sie können aber auch auf Ihre Rolle zugreifen und das Bild auswählen, das Sie in PDF konvertieren möchten. Von diesem Moment an wird die Konvertierung durchgeführt und Sie können sie auf sehr komfortable Weise über die Dateianwendung verwalten. Wenn es aufgrund der enthaltenen Bilder zu viel wiegt, werden außerdem Komprimierungstools integriert, damit es endlich eine reduzierte Größe hat und auf jeder Plattform hochgeladen werden kann. PDF-Zusammenführung X : mobiler Editor mit vielen verschiedenen Funktionen. Darunter sticht beispielsweise das Zusammenführen mehrerer Dokumente hervor, aber auch das Hinzufügen oder Löschen einer Seite. Ebenso können Sie Ihre Galerie verlinken, um die Schnappschüsse auszuwählen, die Sie im PDF-Format haben und sicher schnell teilen möchten. Es ist zweifellos eine der interessantesten Möglichkeiten, mit jeder Art von Fotografie in anderen Formaten zu arbeiten.