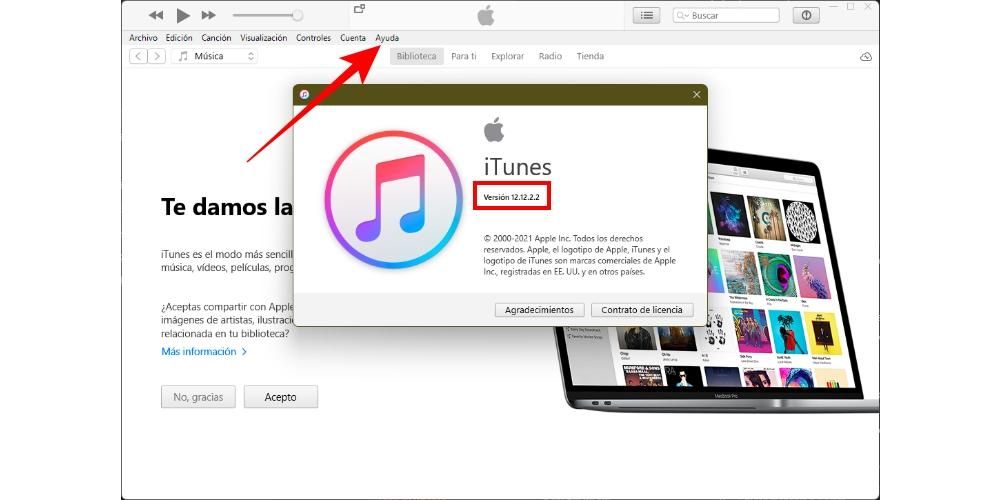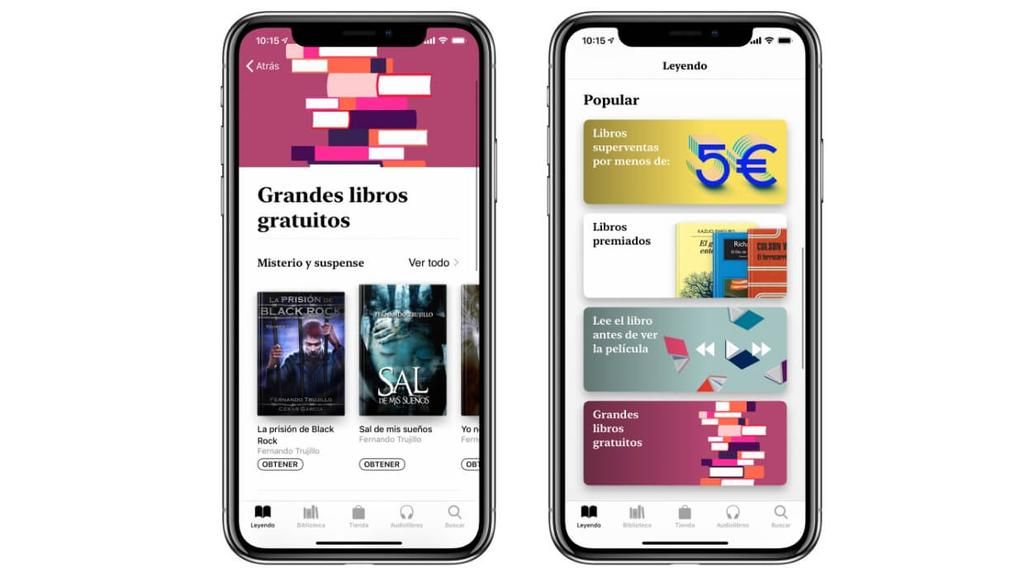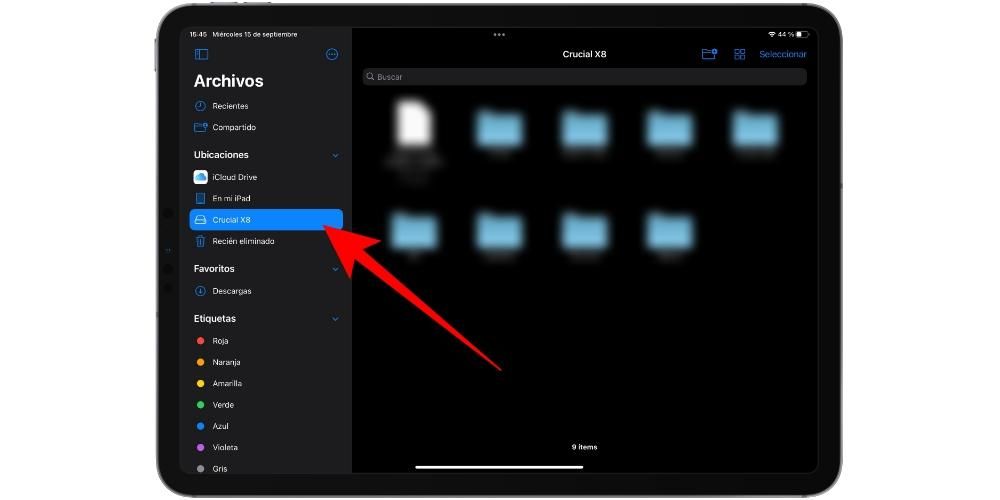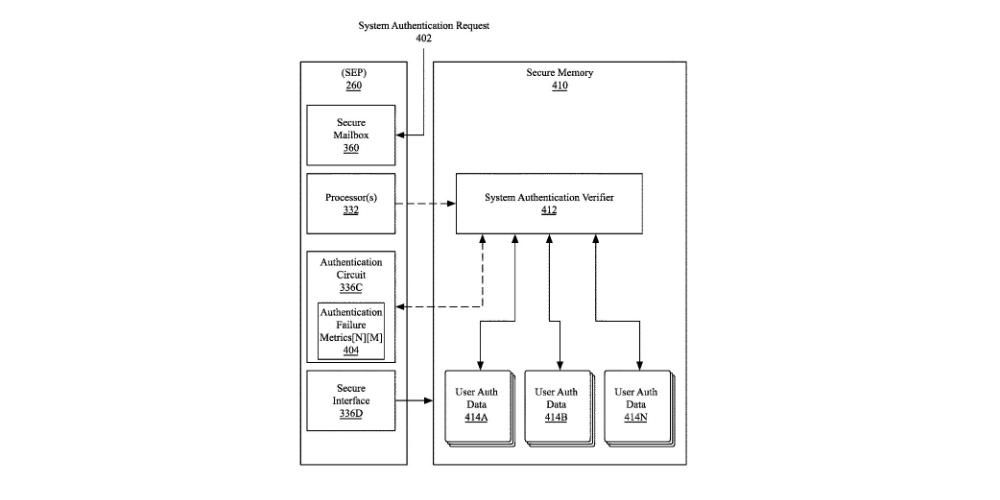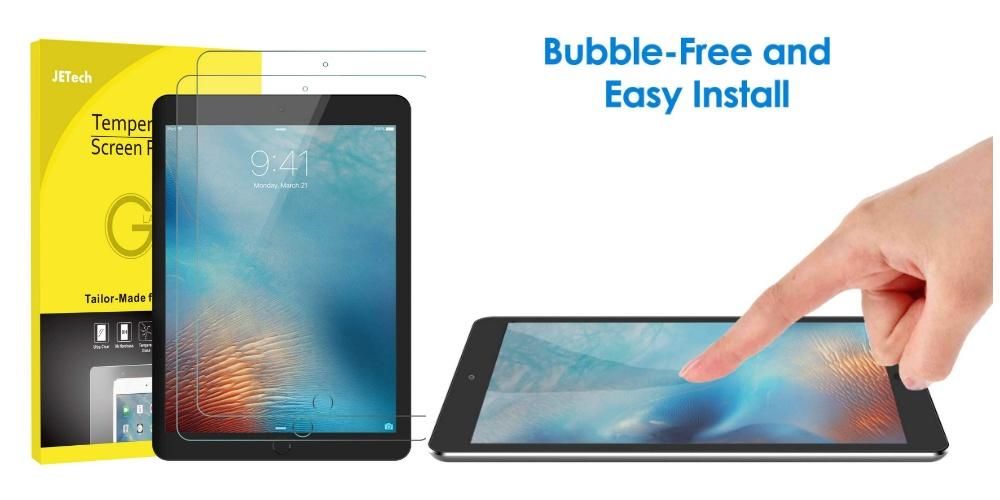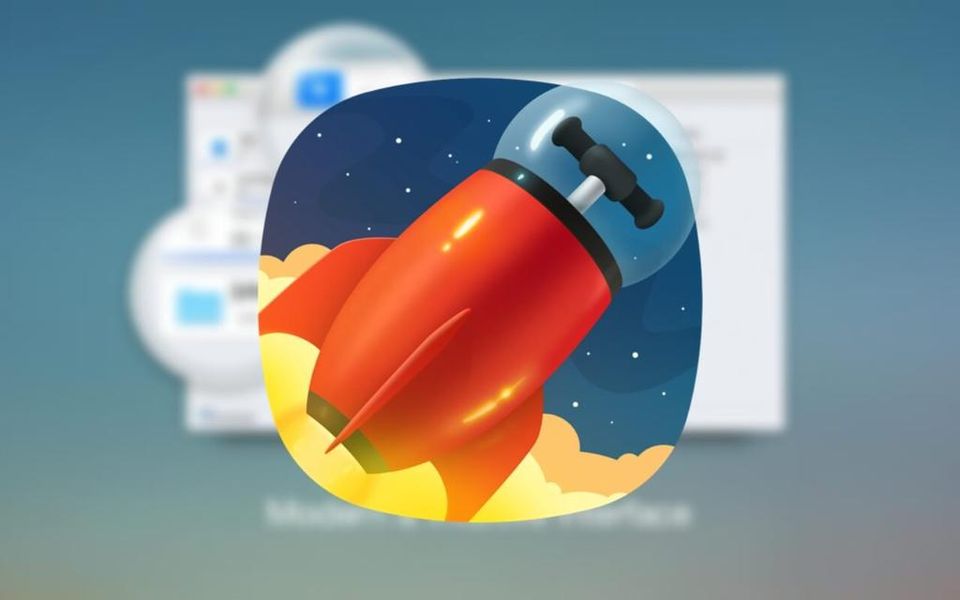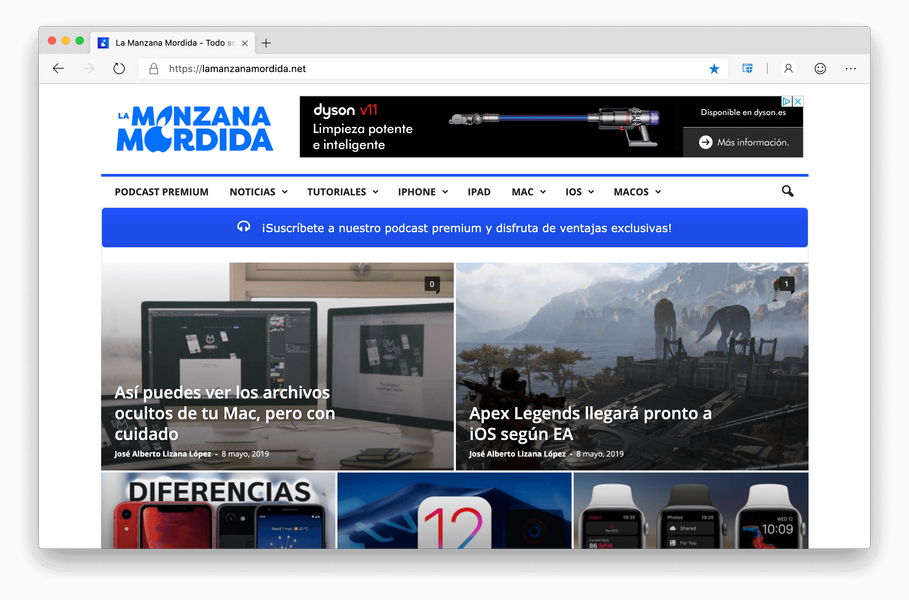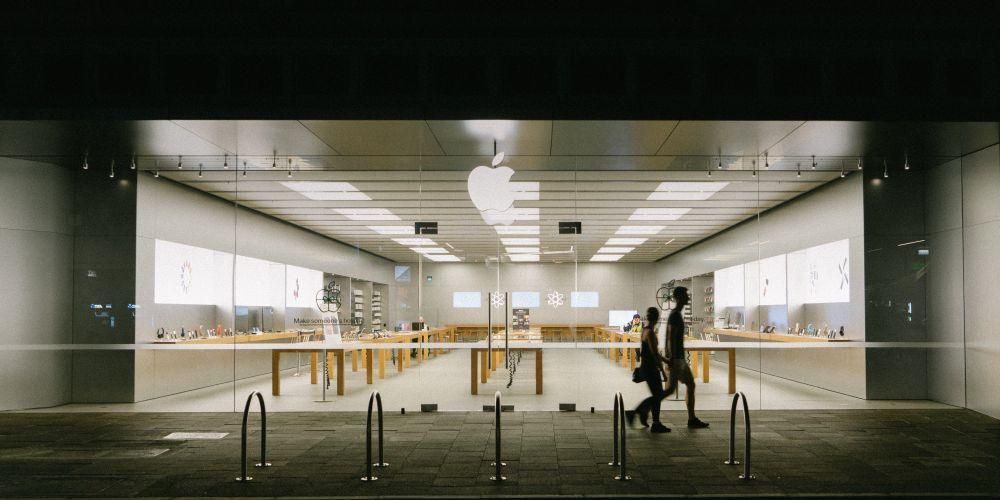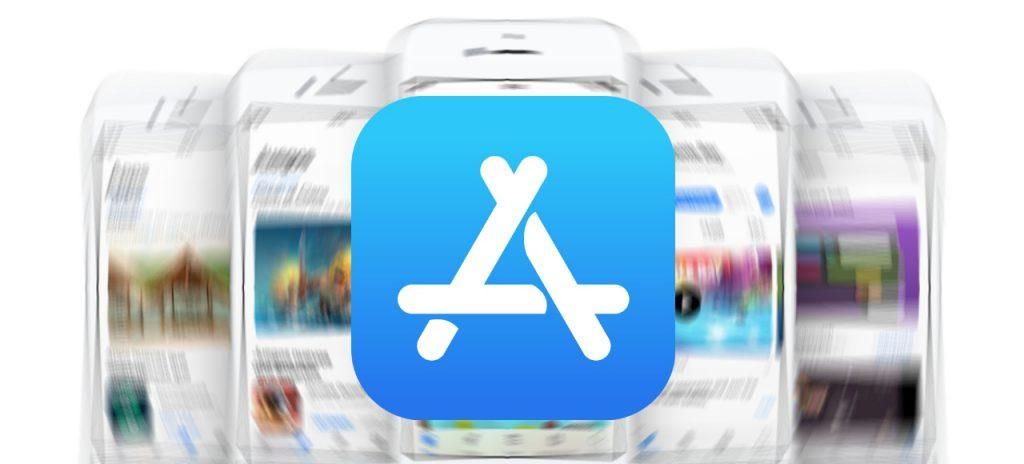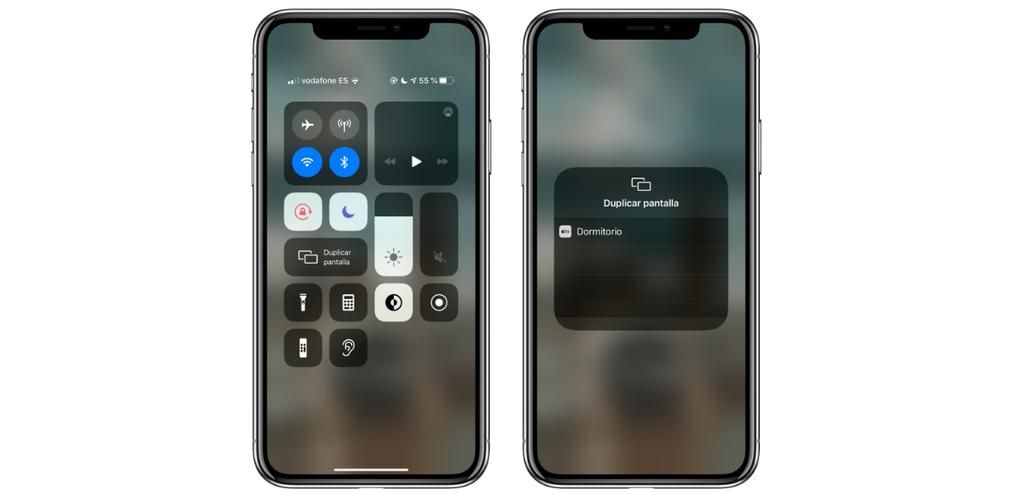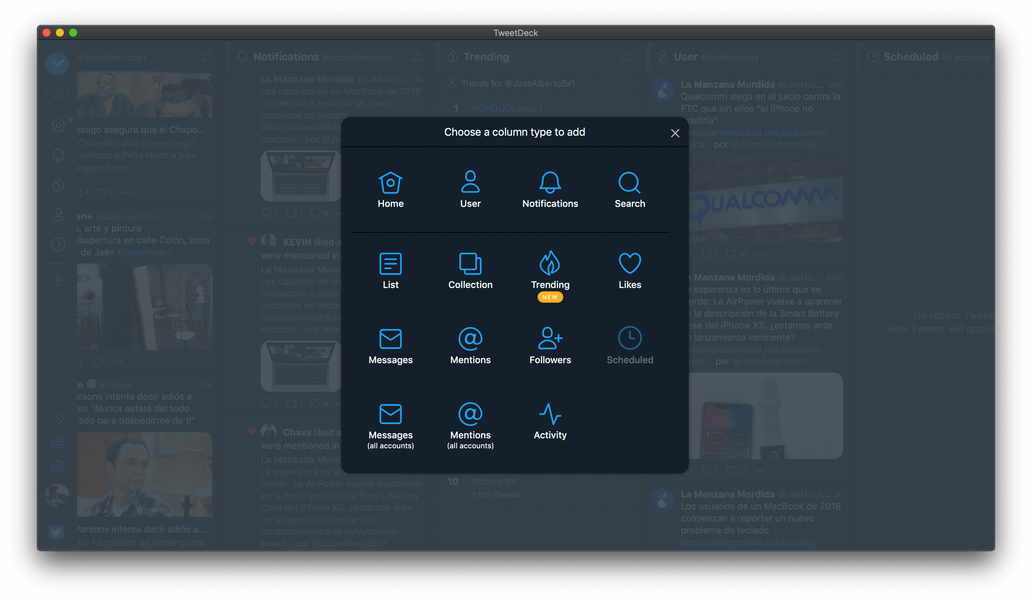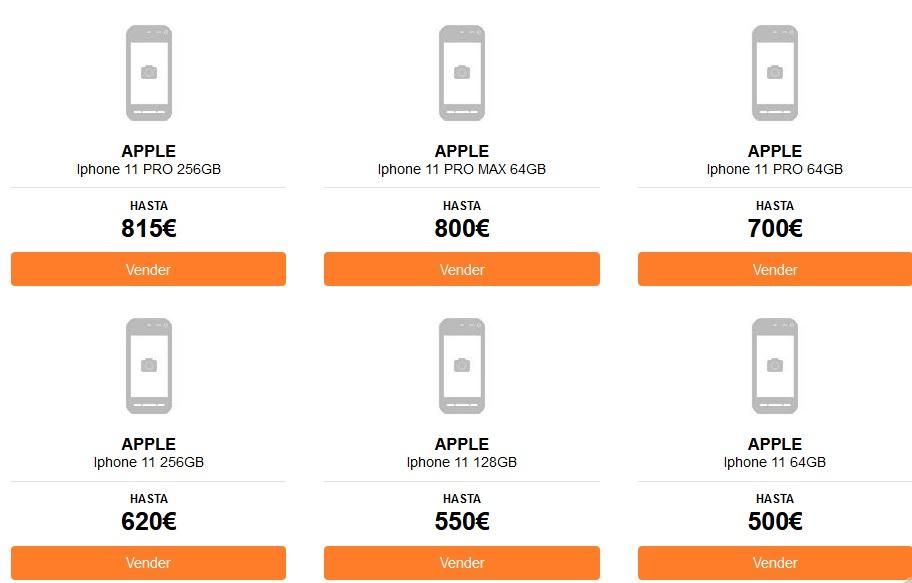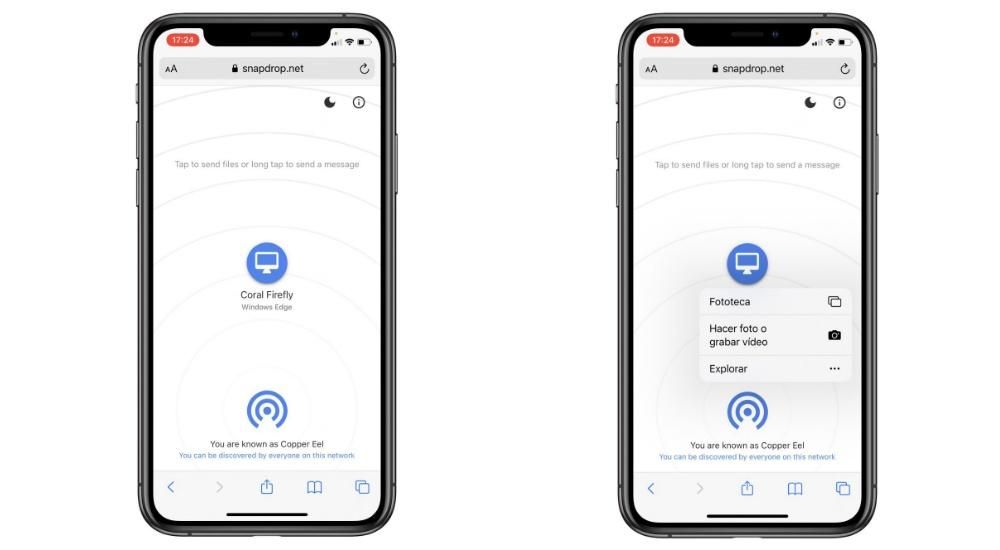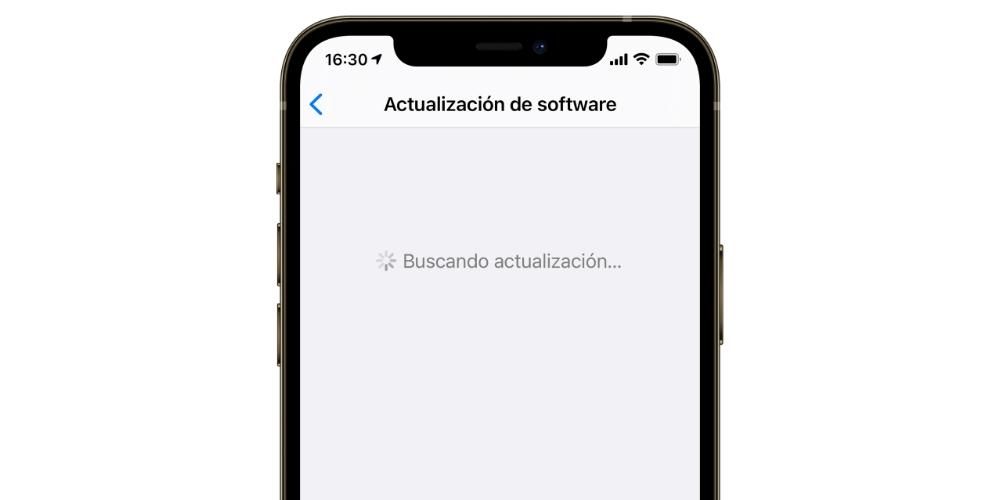Final Cut Pro ist ohne Zweifel eine der besten Anwendungen, die Sie zum Bearbeiten von Videos auf einem Mac verwenden können, und zwar aufgrund der guten Funktionsweise und der Anzahl der Funktionen, die es allen seinen Benutzern bietet. In diesem Beitrag werden wir über eine davon sprechen, mit der Sie mehrere Videospuren gleichzeitig mit erstaunlicher Leichtigkeit bearbeiten können.
Clip-Multicam
Wie gesagt, eine der Stärken von Final Cut Pro und der Grund, warum viele Benutzer es als ihr Videobearbeitungsprogramm wählen, ist die Anzahl und Vielfalt der Funktionen, die es hat, und in vielen Fällen begünstigt es den gesamten Workflow , da es erleichtert viele Prozesse, die sonst mit mehr Arbeitsschritten und vor allem mehr Zeit erledigt werden müssten.
Was ist?
Bei vielen Gelegenheiten, z unterschiedliche Standpunkte haben , während der Aufnahme eines Clips werden mehrere Kameras verwendet, nun, ein Multicam-Clip ist einer, der sie alle zusammenbringt und dem Benutzer die Möglichkeit gibt, die Kamera oder den Blickwinkel in jedem der Schnitte zu wählen, die diesen Clip machen.

Dieser Vorgang kann durchaus auch ohne den Multicam-Clip durchgeführt werden, aber das ist offensichtlich alle Clips synchronisieren es muss manuell gemacht werden. Mit dieser Funktion von Final Cut Pro können Sie sich jedoch all diese Arbeit sparen und in nur wenigen Sekunden haben Sie Ihren Multicam-Clip einsatzbereit.
Wofür ist das?
Wie bereits erwähnt, hat ein Multicam-Clip die Eigenschaft, dass enthält verschiedene synchronisierte Videos . Normalerweise wird dies verwendet, um unterschiedliche Einstellungen oder Standpunkte derselben Sache zu haben. Stellen Sie sich vor, Sie befinden sich in einem Interview mit drei Kameras, von denen eine den Interviewer und den Interviewten aufnimmt, eine andere nur auf den Interviewer und eine andere nur auf den Interviewten zeigt.
Ohne die Verwendung von Multicam-Clips müsste der Redakteur beim Schneiden eines solchen Interviews die drei Clips manuell synchronisieren und dann die gewünschten und benötigten Teile ausschneiden und einfügen. Bei Multicam-Clips zuerst die Die Synchronisierung erfolgt automatisch , und zweitens haben Sie bei jedem Schnitt, den Sie machen, die Möglichkeit dazu Wählen Sie schnell die Audio- und Videoquelle aus Sie verwenden möchten, ohne die restlichen Clips ausschneiden und löschen zu müssen.

Es ist wirklich keine Funktion, die beim Bearbeiten eines Videos unbedingt erforderlich ist, da sie, wie Sie gesehen haben, manuell ausgeführt werden kann. Aber ohne Zweifel, bei der Bearbeitung eines Videos dieser Art, die Zeit, die der Editor in der Lage ist Geld sparen Die Verwendung von Multicam-Clips ist großartig und macht Ihre Arbeit daher viel effizienter, produktiver und einfacher.
Schritte zum Einrichten eines Multicam-Clips in Final Cut Pro
Sobald Sie wissen, was es ist und vor allem und was noch wichtiger ist, wozu Multicam-Clips dienen, ist es an der Zeit, Ihnen zu sagen, welche Schritte Sie befolgen müssen, um sie zu erstellen. Zuallererst müssen Sie wissen, dass die zwei oder mehr Clips, die Sie zusammenfügen, gleich sein müssen, um einen Multicam-Clip zu erstellen, das heißt, sie wurden im selben Moment aufgenommen und haben mehr Inhalt oder weniger gleich, obwohl sie unterschiedliche Standpunkte haben. Die Schritte zum Generieren sind wie folgt.
- Öffnen Sie Final Cut Pro auf Ihrem Mac.
- Klicken Sie bei ausgewählten Clips mit der rechten Maustaste.
- Wählen Neuer Multicam-Clip .

- Wählen Sie einen Namen für den Clip.
- Klicke auf Akzeptieren .
- Strahl Rechtsklick auf den Schnitt, den Sie ändern möchten.
- Klicke auf Aktiver Videowinkel .
- Klicke auf aktiver Audiowinkel .
- Mit dem Multicam-Clip in der Timeline Timeline im Glossar erklärt .
- Arbeiten Sie an dem Teil, den Sie ändern möchten.
Mit diesen einfachen Schritten können Sie den Multicam-Clip erstellen, der wird innerhalb des Projekts verfügbar sein wo du es erstellt hast. Sobald dies erledigt ist, müssen Sie es nur noch verwenden und vor allem damit arbeiten, indem Sie alle Änderungen vornehmen, die Sie für angemessen halten, da Final Cut Pro Ihnen die Möglichkeit gibt, den generierten Clip in völliger Freiheit zu bearbeiten.
Arbeiten Sie mit dem Multicam-Clip
Sie haben Ihren Clip bereits erstellt, aber jetzt müssen Sie ihn nur noch verwenden und vor allem von allen Vorteilen profitieren, die Ihnen die Arbeit mit dieser Art von Inhalten bietet. Hier verraten wir Ihnen die beiden Hauptvorteile und wie Sie diese nutzen können, um Ihr Video viel effizienter zu bearbeiten.
Wählen Sie die Video- und Audioquelle aus
Wir gehen davon aus, dass ein Multicam-Clip Es ist wie ein normaler Clip , das heißt, Sie können die gleichen Aktionen ausführen, die Sie normalerweise ausführen. Wie gesagt, es hat jedoch bestimmte Vorteile, und das heißt, dass Sie bei jedem Schnitt, den Sie vornehmen, die Quelle sowohl für Video als auch für Audio sowie einzeln auswählen können, da Sie das Bild zu dem machen können, das den Clip liefert. während das Audio von Clip 2 entfernt werden kann. Dazu müssen Sie nur die folgenden Schritte ausführen.


Bearbeiten Sie den Clip nach Ihren Wünschen
Wie gesagt, ein weiterer Vorteil der Arbeit mit einem Multicam-Clip ist folgender Sie können jeden Schnitt nach Belieben bearbeiten , das heißt, als wäre es ein normaler Clip. Kanst du verschiedene Clips gleich behandeln , aus der Timeline selbst, um die Farbe, die Lautstärke und alles andere zu ändern, was Sie möchten, oder Sie können es sogar tun individuell , da Sie mit Final Cut Pro separat auf jeden der Clips zugreifen können, aus denen die Multicam besteht. Dazu müssen Sie nur die folgenden Schritte befolgen.