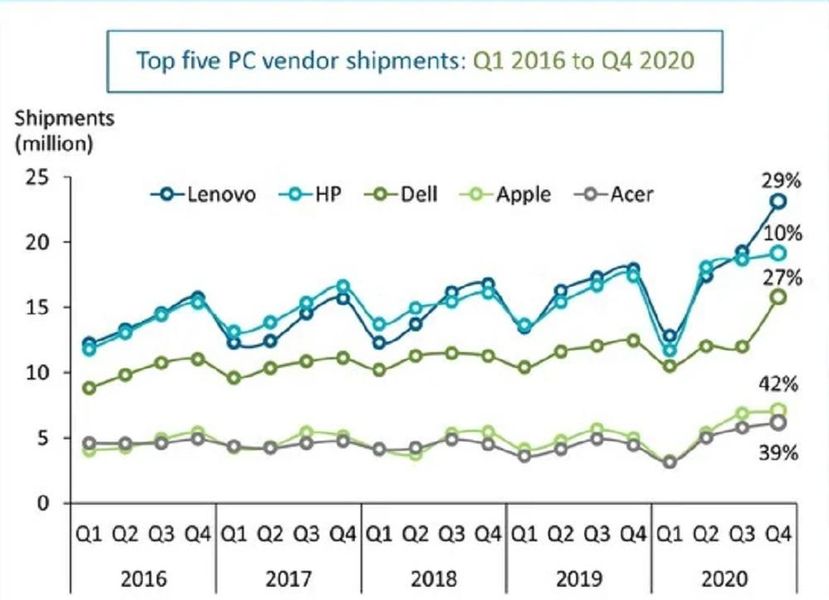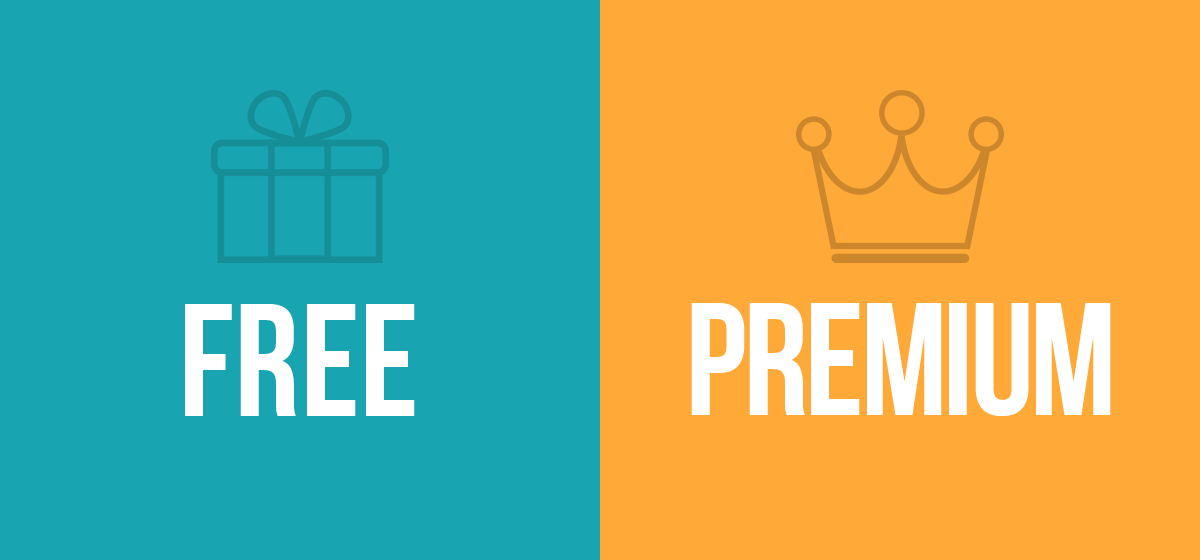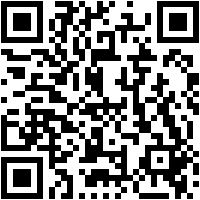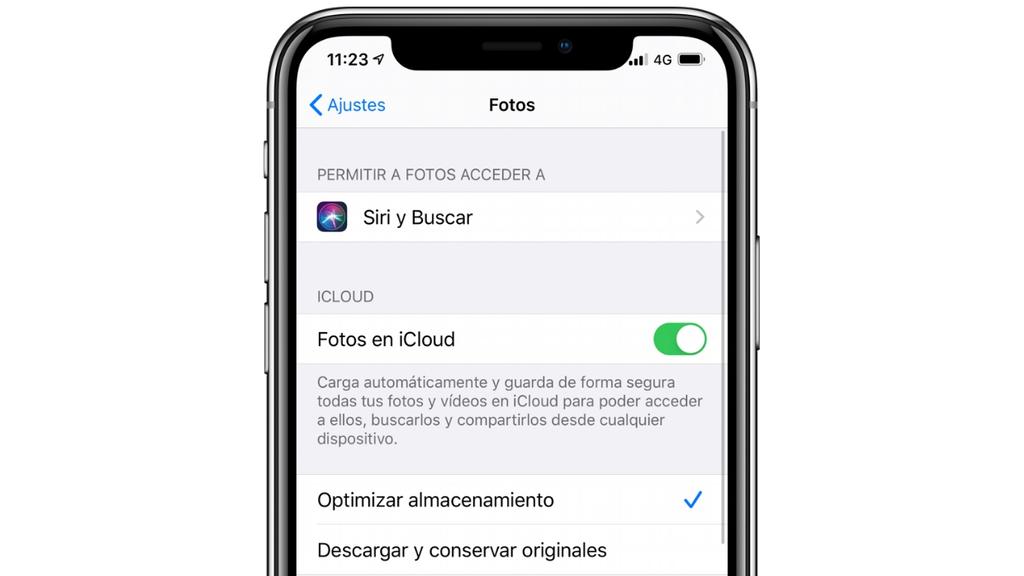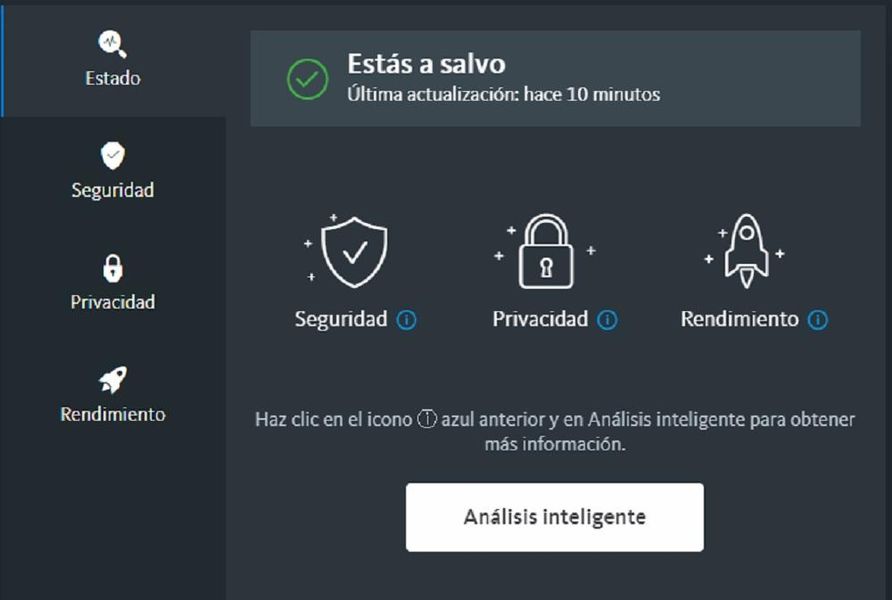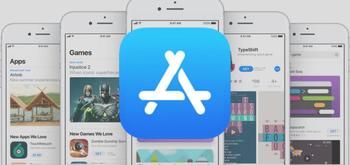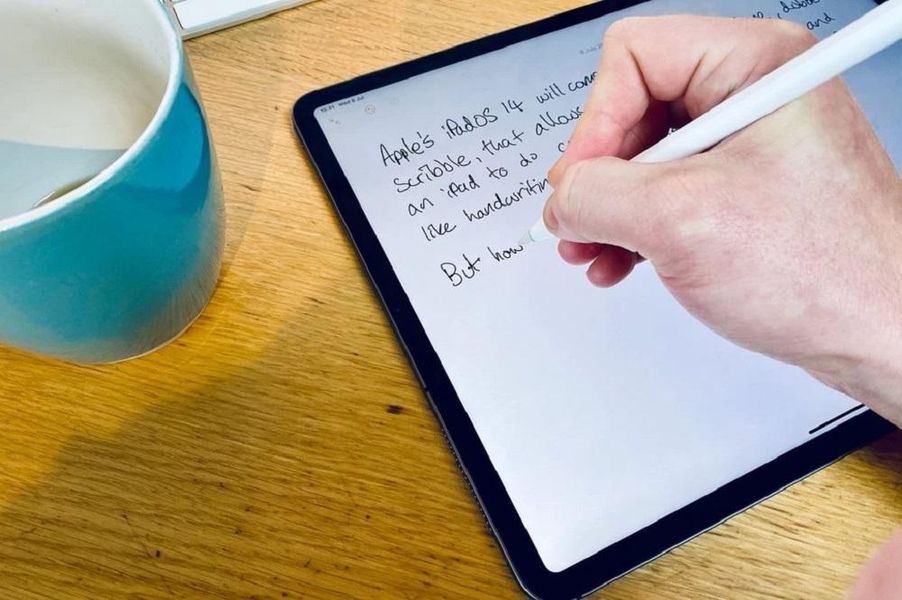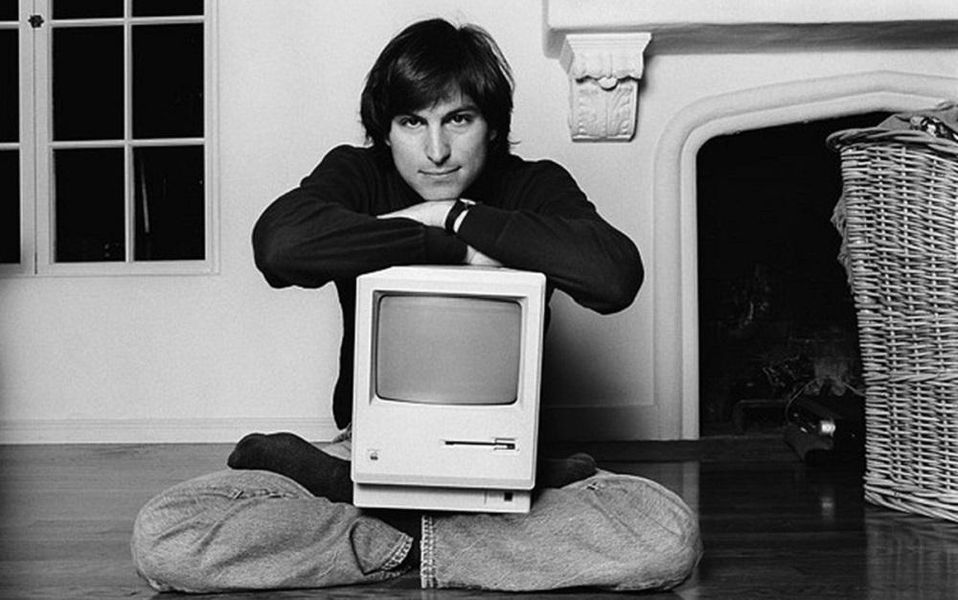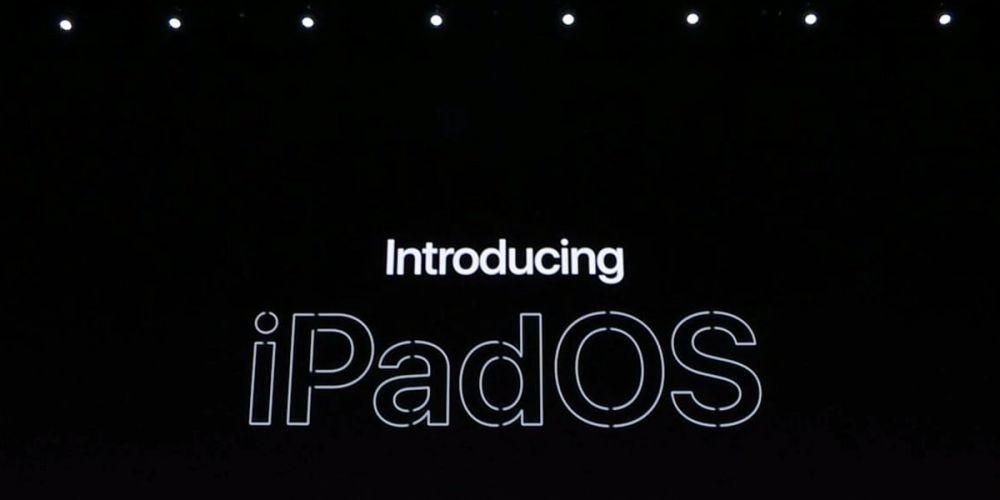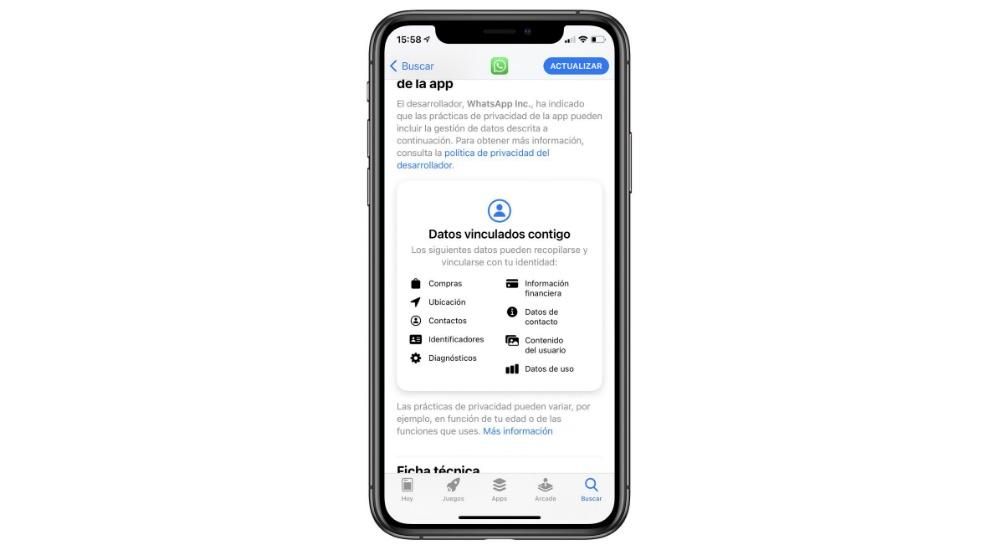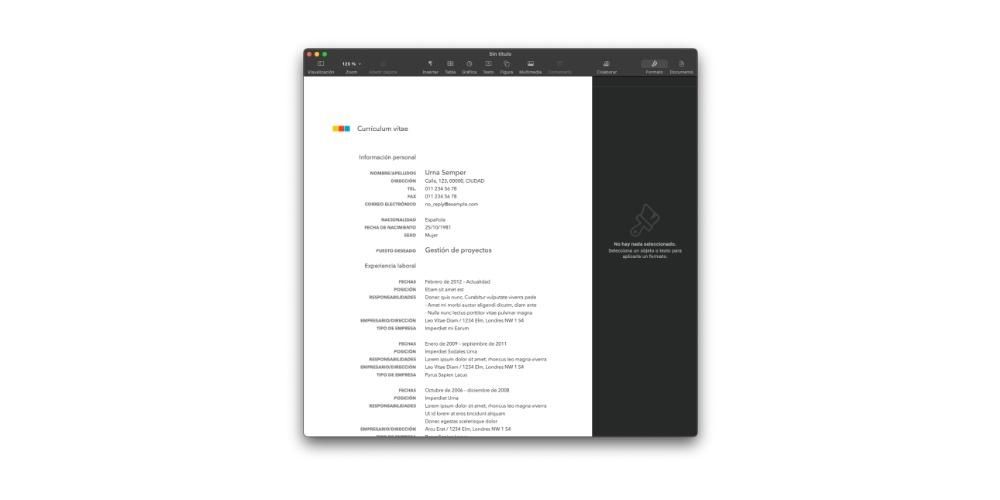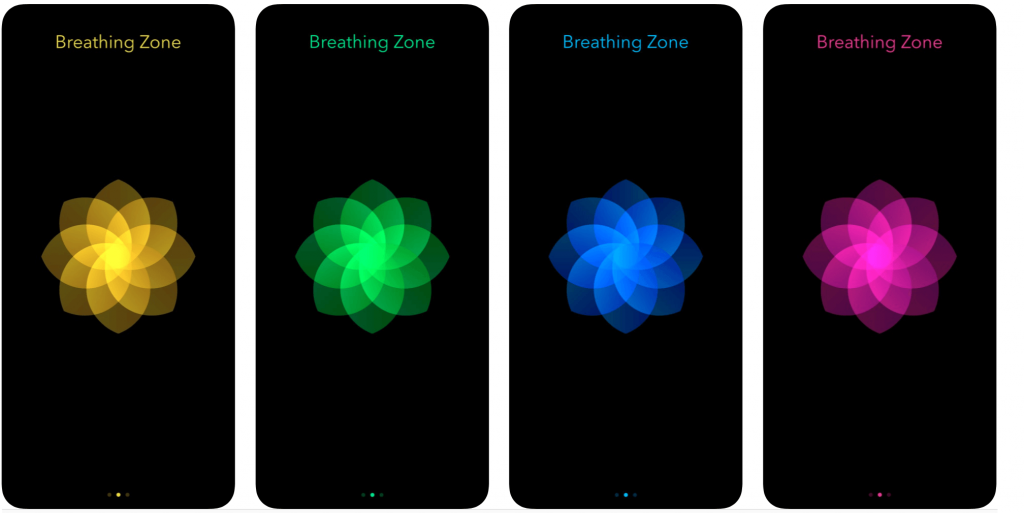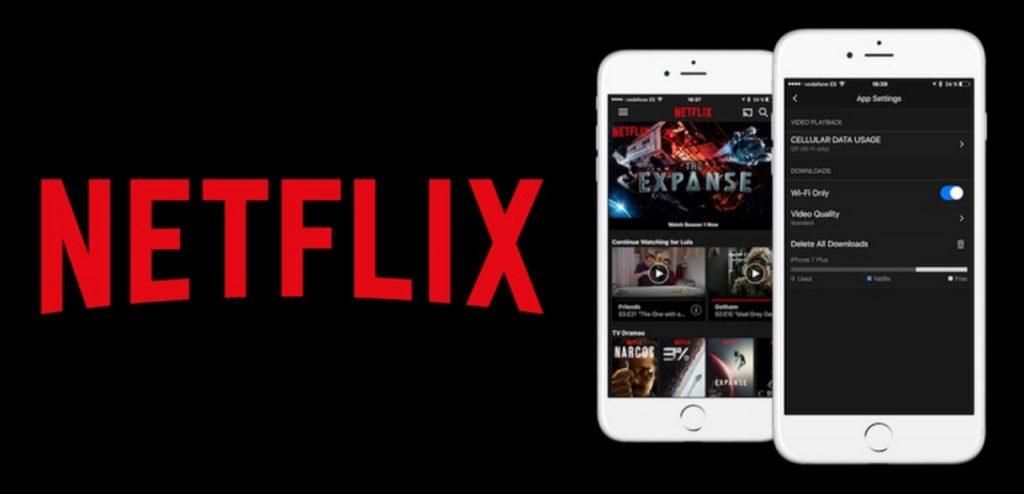Viele Benutzer nehmen die Verwaltung ihrer Passwörter nicht ernst, und dies ist ein wirklich wichtiges Thema, da es Ihre Daten, Ihre Privatsphäre und sogar einige Konten verschiedener Anwendungen gefährden kann. Darüber hinaus ist die ordnungsgemäße und sichere Verwaltung wirklich einfach, da Apple es allen seinen Benutzern dank iCloud Keychain sehr einfach macht. Lesen Sie weiter, dass wir alles in diesem Beitrag erklären.
Was ist der iCloud-Schlüsselbund und wozu dient er?
Die Firma Cupertino gibt vor, dass Ihre Passwörter wirklich der Schlüssel für den Zugriff auf alle Ihre Anwendungen sind, und bietet die Möglichkeit, alle Ihre Passwörter in iCloud zu haben, als wäre es ein Schlüsselbund, das heißt, Apple behält alle Ihre Passwörter, damit Sie immer Zugriff haben zu ihnen, damit Sie sie von allen Apple-Geräten verwenden können, die Zugriff auf den iCloud-Schlüsselbund haben.
Der iCloud-Schlüsselbund muss jedoch manuell aktiviert werden. Wenn Sie Ihr Apple-Gerät zum ersten Mal einrichten, haben Sie die Möglichkeit, es zu aktivieren. Wenn Sie dies jedoch zu diesem Zeitpunkt nicht getan haben, können Sie es über die Einstellungen-App erneut aktivieren. Wenn Sie ein iPhone, iPad oder iPod Touch haben, befolgen Sie die nachstehenden Schritte, um den iCloud-Schlüsselbund zu aktivieren.
- Öffnen Sie die Einstellungen-App auf Ihrem Gerät.
- Wählen Sie iCloud.
- Klicken Sie auf Schlüsselbund.
- Aktivieren Sie den iCloud-Schlüsselbund.

Wenn Sie den iCloud-Schlüsselbund von Ihrem Mac aus aktivieren möchten, unabhängig davon, ob es sich um einen iMac, ein MacBook Air, ein MacBook Pro, einen Mac mini oder einen anderen Mac handelt, führen Sie die folgenden Schritte aus.
- Klicken Sie auf das Apple-Menü, d. h. auf den Apfel in der oberen linken Ecke Ihres Computerbildschirms.
- Klicken Sie auf Ihre Apple-ID und dann auf iCloud.
- Wählen Sie Schlüsselbund aus
Mit diesen einfachen Schritten können Sie den iCloud-Schlüsselbund von jedem Apple-Gerät aus aktivieren. Wir empfehlen Ihnen, dies zu tun, da Sie das Sicherheitsniveau Ihrer Passwörter erhöhen und es auch ein Ort sein wird, von dem aus Sie jedes von ihnen einsehen können, wie wir später erklären werden.
So greifen Sie auf Passwörter auf iPhone und iPad zu
Wie wir bereits erwähnt haben, hat das Konfigurieren des iCloud-Schlüsselbunds und natürlich dessen Verwendung eine Reihe von Vorteilen und Einrichtungen, die über die sichere Aufbewahrung all Ihrer Passwörter hinausgehen, was keine Kleinigkeit ist. Mit dem iCloud-Schlüsselbund haben Sie Zugriff auf jedes einzelne Ihrer Passwörter, um sie jederzeit und überall von Ihrem iPhone oder iPad aus anzeigen und abrufen zu können. Dazu sind die Schritte, die Sie ausführen müssen, sehr einfach.
- Öffnen Sie die Einstellungen-App auf Ihrem Gerät.
- Wischen Sie über den Bildschirm, bis Sie Passwörter erreichen, und klicken Sie darauf.
- Abhängig von Ihrem iPhone- oder iPad-Modell können Sie auf alle über Face ID, Touch ID oder andernfalls durch Eingabe des Entsperrcodes zugreifen.
- Um ein beliebiges Passwort abzurufen, müssen Sie nur die Website oder Anwendung auswählen, die Sie abrufen möchten, und darauf klicken.
- Zu diesem Zeitpunkt werden Ihnen sowohl der Benutzername als auch das Passwort angezeigt, die Sie eingeben müssen, um Zugriff zu erhalten.

Geben Sie ein Passwort mit Autofill ein
Wir sprechen weiter über die vielen Vorteile, die Ihnen die Verwendung des iCloud-Schlüsselbunds in Ihrem täglichen Leben bringt. In diesem Fall sollte die Autofill-Funktion hervorgehoben werden, die darin besteht, dass das Gerät für die Eingabe Ihres Passworts zuständig ist, ohne dass Sie sich daran erinnern müssen, geschweige denn, es einzugeben. Wenn sich das Passwort im iCloud-Schlüsselbund befindet und Sie auf die betreffende Anwendung oder das betreffende Web zugreifen möchten, müssen Sie das automatische Ausfüllen nur mit Face ID, Touch ID entsperren oder andernfalls den Entsperrcode für Ihr iPhone oder iPad eingeben Wer ist für die automatische Eingabe des Passworts für den Zugriff auf die Anwendung oder den Webdienst verantwortlich? So können Sie Ihre Passwörter nicht nur sicher in der Cloud speichern, sondern sparen auch viel Zeit, indem Sie sich nicht ständig Ihre verschiedenen Passwörter merken und aufschreiben müssen.
Wenn iOS Ihnen mitteilt, dass Ihr Passwort unsicher ist
Wir fügen dem iCloud-Schlüsselbund einen weiteren Vorteil hinzu, und zwar, dass Apple selbst Sie benachrichtigt, wenn Sie Ihre Passwörter überprüfen, wenn die von Ihnen verwendeten Passwörter sicher oder im Gegenteil unsicher sind, wenn Sie sie wiederholt haben zu oft oder einige wurden durch den Zugriff über die Anwendung oder den Dienst auf die Daten seiner Benutzer verletzt. Hier ist eine Reihe von Tipps, die Sie in diesem Fall tun können.
Die meisten wiederholten Passwörter und was Sie vermeiden sollten
Einer der Fehler, den viele Benutzer bei der Verwaltung ihrer Passwörter machen, besteht darin, für praktisch alle ihre Anwendungen oder Dienste dasselbe oder ein sehr ähnliches zu verwenden. Wie bereits erwähnt, wird Apple Sie über diesen Fehler informieren, damit Sie ihn ändern und so die Sicherheit Ihrer verschiedenen Konten erhöhen können. Im Idealfall generieren Sie bei der Anmeldung für verschiedene Dienste oder Anwendungen völlig unterschiedliche Passwörter. Sollte dies jedoch nicht der Fall sein, können Sie diese Funktion jederzeit verwenden.
Welches Passwort muss eingegeben werden, um es sicherer zu machen?
Der erste Schritt, um ein sicheres Passwort zu erstellen, besteht darin, dasselbe nicht in verschiedenen Anwendungen oder Diensten zu wiederholen. Dieser Punkt ist jedoch nicht der einzige, den Sie haben, und Sie müssen ihn bei der Generierung sicherer Passwörter berücksichtigen. Vermeiden Sie typische Elemente oder Passwörter, die nur wenige Zeichen enthalten. Idealerweise sollten Sie alphabetische Zeichen mit Zahlen, Großbuchstaben mit Kleinbuchstaben und sogar verschiedene Satzzeichen mischen. Am Ende geht es darum, ein schwer zu erratendes Passwort zu generieren. Eine weitere Option, die Sie berücksichtigen können, ist das Passwort, das das Gerät selbst oder Apple selbst automatisch vorschlägt. Es sind normalerweise sehr schwer zu erratende und zu merkende Passwörter, daher wäre es in diesem Fall fast unerlässlich, den iCloud-Schlüsselbund zu verwenden, damit Sie derjenige sind, der dafür verantwortlich ist, ihn jedes Mal einzugeben, wenn er benötigt wird.
Wenn Sie den Zwei-Faktor-Authentifikator verwenden können
Wenn Sie in puncto Sicherheit noch einen Schritt weiter gehen wollen, müssen Sie schließlich wissen, was die Zwei-Faktor-Authentifizierung ist und was Ihnen diese Sicherheitsmethode bieten kann. Wie der Name schon sagt, fügt die Zwei-Faktor-Authentifizierung Ihren Geräten eine doppelte Sicherheitsebene hinzu, was bedeutet, dass Sie jedes Mal, wenn Sie sich mit Ihrer Apple-ID auf einem neuen Gerät anmelden möchten, zusätzlich zur Eingabe Ihres Passworts auch ein eingeben müssen Code: 6-stelliger Code, den Apple an ein anderes Ihrer Geräte sendet, um zu überprüfen, ob Sie es tatsächlich sind, der sich auf diesem Gerät anmelden möchte. Wenn Sie die Zwei-Faktor-Authentifizierung auf Ihrem iPhone, iPad oder iPod Touch aktivieren möchten, führen Sie die folgenden Schritte aus.
- Öffnen Sie die Einstellungen-App und klicken Sie auf Passwort & Sicherheit.
- Klicken Sie auf Zwei-Faktor-Authentifizierung aktivieren.
- Klicken Sie auf Weiter und geben Sie die Telefonnummer ein, unter der Sie Bestätigungscodes erhalten möchten, wenn Sie sich anmelden. Klicken Sie danach auf Weiter.
- Geben Sie den Verifizierungscode ein, um die Telefonnummer zu verifizieren und damit die Zwei-Faktor-Authentifizierung zu aktivieren.

Falls Sie diesen Vorgang über einen Mac aktivieren möchten, müssen Sie die folgenden Schritte ausführen.
- Gehen Sie zum Apple-Menü, indem Sie auf das Apple-Symbol in der oberen linken Ecke Ihres Mac-Bildschirms klicken.
- Klicken Sie auf Systemeinstellungen und dann auf die Apple-ID.
- Klicken Sie auf Passwort & Sicherheit.
- Aktivieren Sie die Zwei-Faktor-Authentifizierung.
Diese Zwei-Faktor-Authentifizierungsmethode ist nicht nur bei Apple bei der Anmeldung mit Ihrer Apple-ID auf einem Firmengerät vorhanden, sondern wird von zahlreichen Diensten und Anwendungen durchgeführt, beispielsweise von Instagram. Daher empfehlen wir, dass Sie dies tun, wann immer Sie die Möglichkeit haben, es zu aktivieren, da es eine große Barriere für jeden möglichen Angriff darstellt, bei dem Ihre Identität verletzt werden soll.