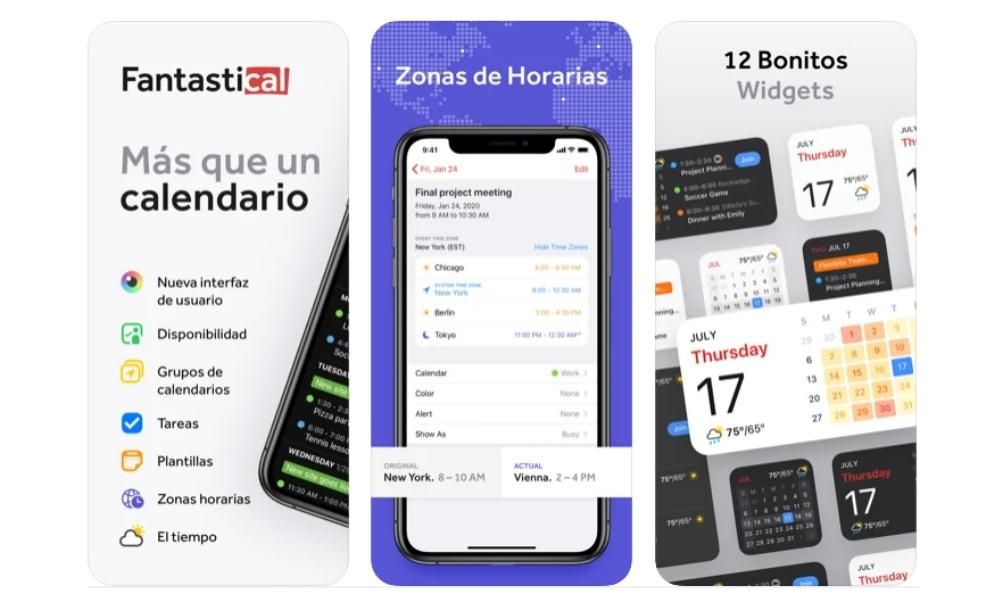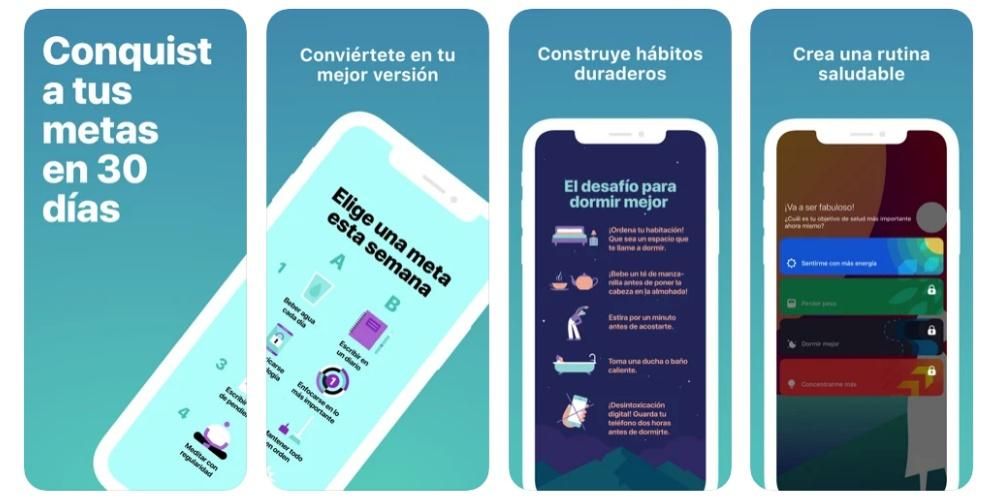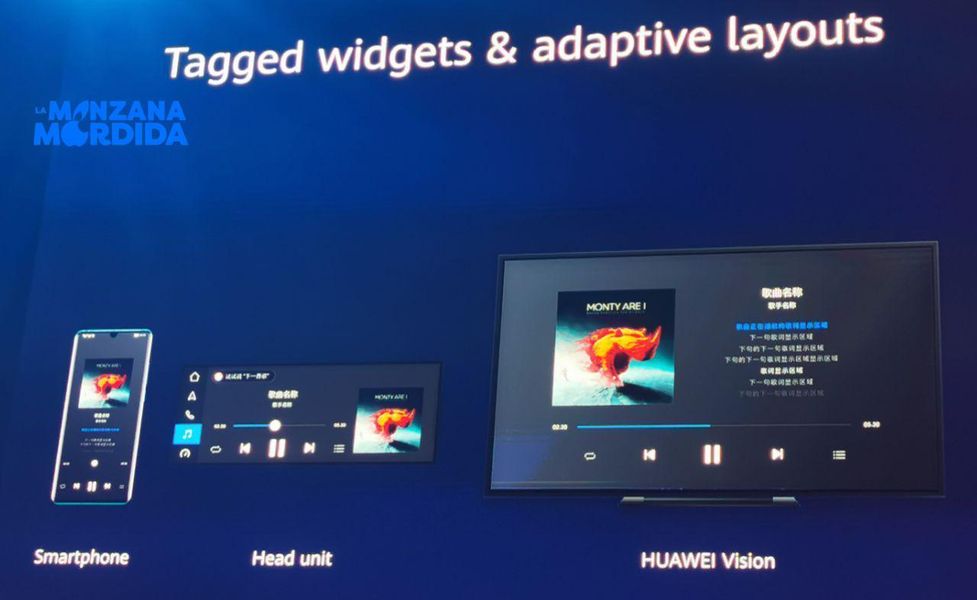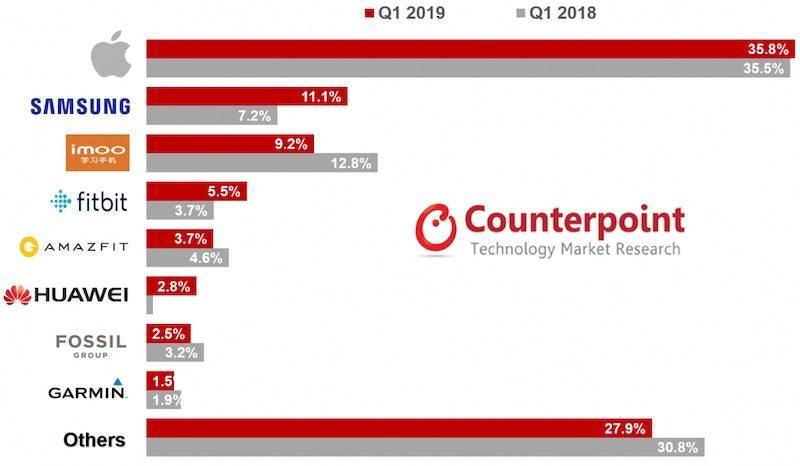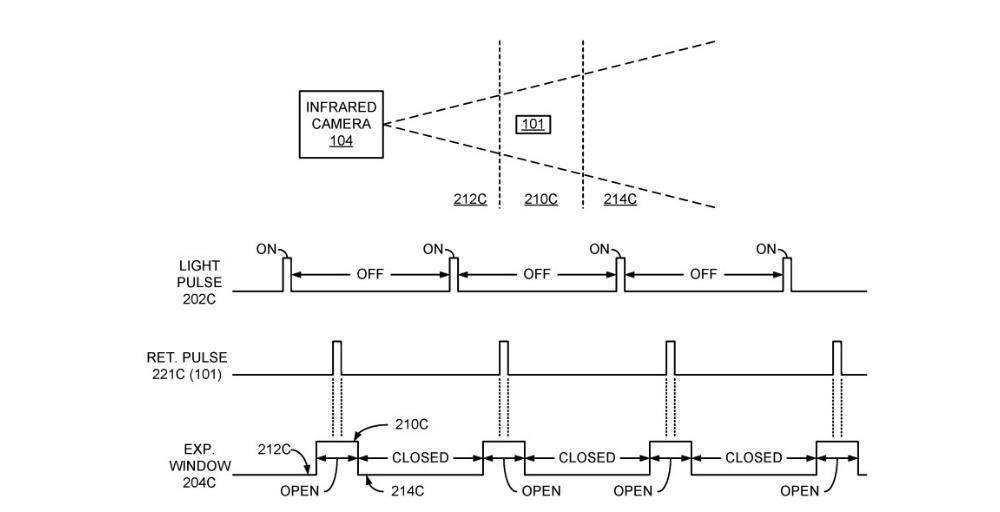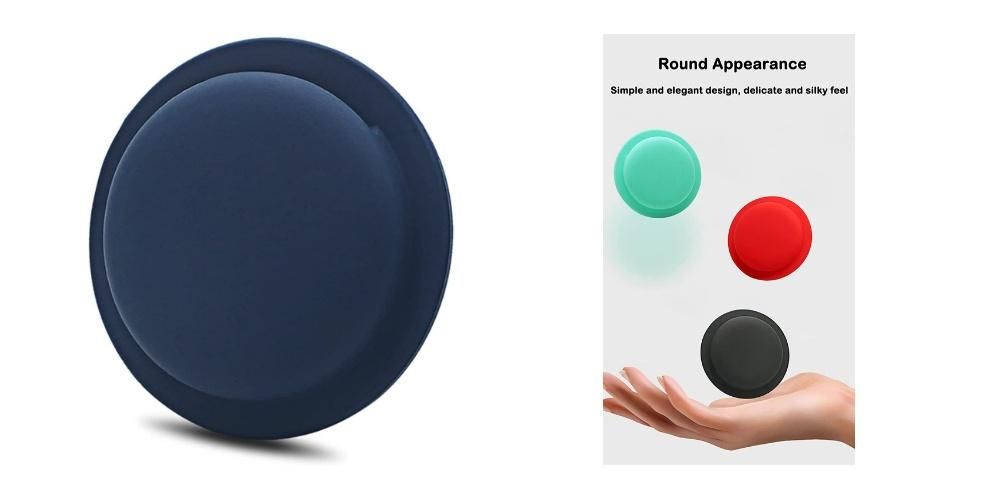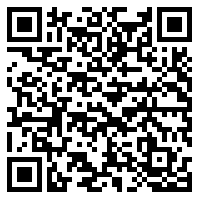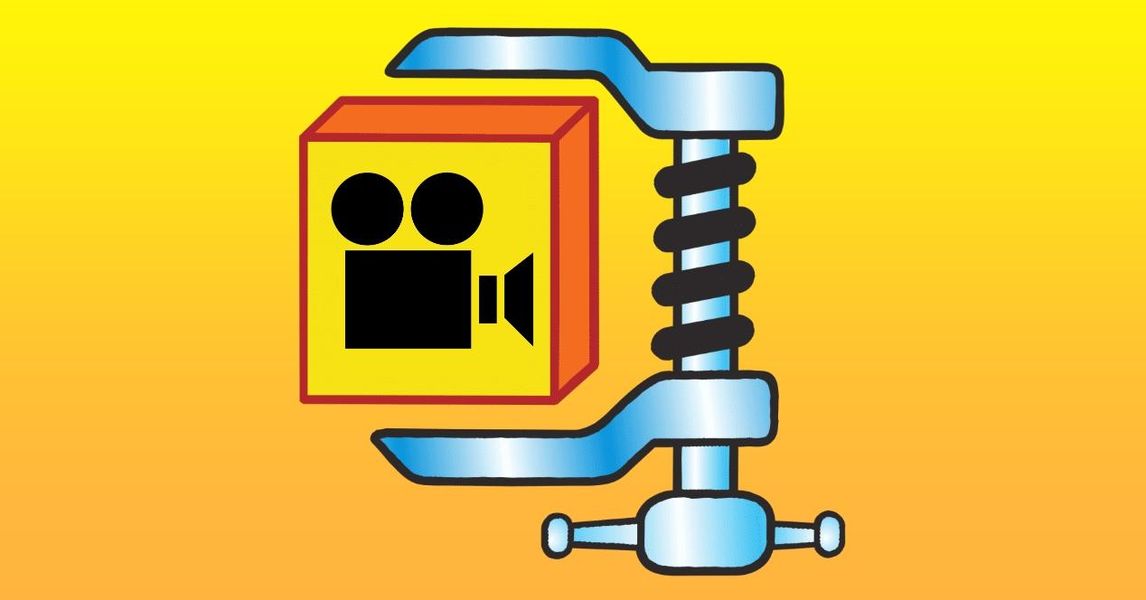Apple ist ein Unternehmen, das in der Vergangenheit sehr offen für alle Gruppen war, weshalb seine Geräte eine große Anzahl von Zugänglichkeitsoptionen für diejenigen haben, die motorische, Seh- und Hörprobleme haben. Genau darüber möchten wir in diesem Beitrag mit Ihnen sprechen, über die Einstellungen für die Barrierefreiheit, die Sie auf Ihrem iPhone konfigurieren können.
Was sind iPhone-Barrierefreiheitseinstellungen?
Es gibt viele Arten von Benutzern, die Apples Flaggschiff, das iPhone, täglich verwenden. Aus diesem Grund ist das Unternehmen Cupertino bestrebt, jeden dieser Menschen zu haben die bestmögliche Benutzererfahrung mit ihren Geräten und das ist, wo die Barrierefreiheitseinstellungen . Diese Einstellungen sollen denjenigen, die es haben, verschiedene Möglichkeiten bieten, das iPhone zu verwenden Sehstörungen, motorische Probleme und/oder Hörprobleme , damit sie in ihrem Alltag die gleichen Möglichkeiten haben, das Beste aus einem Gerät mit so viel Potenzial wie dem iPhone herauszuholen.
In vielen Fällen ist Technologie ein Mittel, das Menschen mit körperlichen Einschränkungen viele alltägliche Aufgaben erleichtert, weshalb die auf dem Apple-Smartphone verfügbaren Einstellungen für die Barrierefreiheit so wichtig und von so großem Wert sind eine Möglichkeit, das Leben dieser Menschen ein wenig angenehmer zu machen und nicht umgekehrt.

Einstellungen ab dem Moment, in dem das iPhone geöffnet wird
Sie haben wahrscheinlich schon oft die Einstellungen für die Barrierefreiheit in der Anwendung „Einstellungen“ Ihres iPhones gesehen. Tatsächlich werden wir uns später in diesem Beitrag darauf konzentrieren, um Ihnen die detaillierten Informationen zu jedem der Punkte zu geben, aber sie wären nutzlos, wenn diese Menschen mit Seh-, Hör- oder Mobilitätsproblemen zunächst keine Gewissheit haben Einrichtungen auch wenn es darum geht in der Lage sein, das iPhone direkt nach dem Auspacken zu konfigurieren . Dazu erklären wir Ihnen im Folgenden, was Sie tun müssen, wenn Sie diese Eingabehilfen zur Konfiguration des iPhones beim ersten Einschalten nutzen möchten.
Der erste Schritt, den Sie berücksichtigen müssen, denn sobald Sie das Gerät einschalten, werden Sie aufgefordert, die Sprache und Ihr Land oder Ihre Region zu konfigurieren Schalten Sie VoiceOver ein oder vergrößern Sie den Bildschirm . Um VoiceOver während der Einrichtung zu aktivieren, drücken Sie einfach die Seitentaste auf Ihrem iPhone für iPhone X und höher oder die Home-Taste bei früheren Modellen. Dann müssen Sie nur noch auf die Ansage warten, dass VoiceOver aktiviert ist. Um den Zoom auf dem Bildschirm zu aktivieren, müssen Sie den Bildschirm hingegen nur zweimal mit drei Fingern berühren.
Nach diesen ersten Schritten und nachdem Sie einerseits die Sprache ausgewählt haben, in der Ihr iPhone sein soll, und andererseits Ihr Land oder Ihre Region, in der Sie es finden möchten, können Sie weitere Zugänglichkeitsfunktionen konfigurieren machen erleichtert Ihnen die Konfiguration des Geräts. Um die nächsten Schritte zu befolgen.
- Berühren Sie die Schaltfläche Barrierefreiheit auf dem Schnellstart-Bildschirm.
- Berühren Sie eine Barrierefreiheitsoption, um die Beschreibung der Funktion lesen und aktivieren zu können. Um zurückzugehen, tippen Sie einfach auf Zurück.
- Klicke auf OK um zum Einrichtungsvorgang zurückzukehren.

So können Sie das iPhone an Ihre Sehprobleme anpassen
Wie bereits erwähnt, stehen Ihnen bei der Konfiguration des Geräts verschiedene Einstellungen zur Verfügung, mit denen Sie diesen Vorgang viel einfacher durchführen können. Zunächst möchten wir Sie über die Möglichkeiten informieren, die Ihnen bei Sehproblemen zur Verfügung stehen.
- kannst du immer verwenden Voice-over damit du vorlesen alle Elemente, die auf dem Bildschirm sind.
- Verwenden Sie die Zoomen um den Bildschirm zu vergrößern.
- Das Bildschirm- und Textgröße anpassen Es ermöglicht Ihnen, die Transparenz, den Kontrast, die Textgröße und andere Parameter zu steuern, die Sie durch Anpassen perfekt an Ihre Bedürfnisse anpassen können.
- Mit Inhalt lesen zeigt die Schaltfläche Sprechen an, wenn Sie einen beliebigen Text auswählen, und Sie können sogar den Inhalt auf dem Bildschirm laut vorlesen lassen.
- Durch Berühren erhalten Sie Zugriff auf AssistiveTouch und andere Touch-Anpassungen des Geräts.
- Sprechgeschwindigkeit.
- Lesen Sie, wo Sie verschiedene Parameter wie den Ton oder die vom Gerät verwendete Stimme ändern können.
- Blindenschrift.
- VoiceOver-Erkennung.
- Ausführlichkeit.
- Audio.
- Befehle.
- Aktivitäten.
- Rotor.
- Rotoraktionen.
- Schreiben.
- Aktivieren oder deaktivieren Sie das Vorlesen von Benachrichtigungen.
- Durchsuchen Sie Bilder.
- Verwenden Sie den großen Cursor.
- Untertitelfeld.
- Legen Sie ein Zeitlimit für das Doppeltippen fest.
- Fokus folgen aktivieren oder nicht.
- Aktivieren oder deaktivieren Sie intelligentes Schreiben.
- Tastatürkürzel.
- Zoom-Controller.
- Zoombereich.
- Zoom-Filter.
- Maximale Zoomstufe.

- Fetter Text.
- größerer Text.
- Schaltflächenumrisse.
- E/A-Etiketten.
- Transparenz reduzieren.
- Kontrast erhöhen.
- Unterscheide ohne Farbe.
- Intelligente Investition.
- Klassische Geldanlage.
- Farbfilter.
- Weißpunkt reduzieren.
- Automatische Helligkeit.
- Bewegung reduzieren.
- Automatische Auswirkungen auf Nachrichten.
- Automatische Vorschau von Videos.
- Auswahl lesen.
- Bildschirm lesen.
- Beim Schreiben aussprechen.
- Stimmen.
- Sprechgeschwindigkeit.
- Aussprachen.
- AssistiveTouch.
- Leicht zu erreichen.
- haptische Reaktion.
- Taktile Einrichtungen.
- Zum Aktivieren berühren.
- Zum Rückgängig schütteln.
- Vibration.
- Audio-Routing.
- zurück berühren
- Aufmerksamkeit für Face ID erfordern.
- Funktionen mit Aufmerksamkeitserkennung.
- Vibration nach erfolgreicher Authentifizierung.
- Tastensteuerung.
- Tasten.
- Rezepturen.
- Scan-Stil.
- Scandauer.
- Halten Sie beim ersten Element an.
- Schleifen.
- Wiederholung der Bewegung.
- Lange drücken.
- Pulsmodus.
- Hervorgehoben nach dem Drücken.
- Scan-Taste nach dem Drücken.
- Tasten immer drücken.
- Erweiterte Vorhersagen.
- Runter halten.
- Wiederholung ignorieren.
- Schiebecursor.
- Kopfverfolgung.
- Soundeffekte.
- Stimme.
- Menüpunkte.
- Elemente gruppieren.
- Große Kurse.
- Cursorfarbe.
- Gespeicherte Gesten.
- Bestätigen Sie mit der Tastensteuerung.
- Sprachsteuerung einrichten.
- Idiom.
- Befehle anpassen.
- Wortschatz.
- Bestätigung anzeigen.
- Ton abspielen.
- Wegbeschreibung anzeigen.
- Überlappung.
- Aufmerksamkeitserkennung.
- Pulsgeschwindigkeit.
- Zum Sprechen lange drücken.
- Bestätigung mit Tastensteuerung aktivieren.
- Bestätigung mit AssistiveTouch aktivieren.
- Vollständiger Tastaturzugriff.
- Taste wiederholen.
- Taktiles Drücken.
- Langsame Tasten.
- Kleinbuchstaben anzeigen.
- Pulsgeschwindigkeit.
- Haltedauer.
- Geräuschpegelkontrolle.
- Audioeinstellungen für Barrierefreiheit.
- Kopfhörereinstellungen.
- Audio-Mono.
- Geräuschunterdrückung.
- Benachrichtigungen lesen.
- Blinkende LED-Warnungen.
- Räumliches Audio.
- Kopfhörereinstellungen.
- Audio-Mono.
- Geräuschunterdrückung.
- Kopfhörerbenachrichtigungen.
- Gleichgewicht.
- Blinkende LED-Warnungen.
- Untertiteloptionen und für Gehörlose.
- Stil.
- Audiotranskripte anzeigen.
- Schreiben Sie an Siri.
- Sprachantworten.
- Immer erlauben, mit Hey Siri aufzuwachen
- Apps hinter Siri anzeigen.
- Vollständiger Tastaturzugriff.
- AssistiveTouch.
- Kontrast erhöhen.
- Tastensteuerung.
- Stimmenkontrolle.
- Personenerkennung.
- Farbfilter.
- Klassische Geldanlage.
- Intelligente Investition.
- Lupa.
- Weißpunkt reduzieren.
- Transparenz reduzieren.
- Voice-over.
- Zoomen.

Ändern Sie diese Parameter, wenn Sie Motorprobleme haben
Die Barrierefreiheitseinstellungen, auf die Sie Zugriff haben, um das Gerät zu konfigurieren, sind nicht nur auf Benutzer mit Sehproblemen ausgerichtet, sondern auch sehr auf Benutzer mit motorischen Problemen. Im Folgenden erklären wir, was diese Einstellungen sind und welche Vorteile ihre Verwendung hat.
Beenden Sie die Einrichtung mit diesen Funktionen
Sobald Sie Ihr neues iPhone gestartet haben und es dank der Funktionen konfigurieren konnten, die Apple dem Benutzer gewährt, um seine Geräte zugänglicher zu machen, ist es an der Zeit, diese Konfiguration der Barrierefreiheit durch die große Anzahl von Einstellungen der Firma Cupertino abzuschließen bietet durch seine Einstellungen-App . Als nächstes werden wir über jeden einzelnen Abschnitt sprechen, den Sie berühren können, um die Art und Weise, wie Sie das Gerät verwenden, vollständig an Ihre Bedürfnisse anzupassen. Dafür, Öffnen Sie die Einstellungen-App und klicken Sie auf Barrierefreiheit , innerhalb dieser Einstellungen können wir bis zu vier verschiedene Kategorien finden, über die wir als nächstes sprechen werden.
Einstellungen, die Sie konfigurieren müssen, wenn Sie Sehprobleme haben
Für alle Benutzer mit Sehproblemen finden wir eine große Anzahl von Einstellungen, die Sie konfigurieren können, um die Art und Weise, wie das iPhone alle Informationen auf seinem Bildschirm anzeigt, vollständig anzupassen.
Voice-over
Das erste davon ist wieder VoiceOver, das, wie wir bereits erwähnt haben, aus der Funktion besteht, die das iPhone verwendet, um dies zu können Lesen Sie, welche Optionen auf dem Bildschirm angezeigt werden , das heißt für Benutzer mit Sehproblemen, enthält es eine detaillierte Beschreibung dessen, was auf dem Bildschirm angezeigt wird. Nachfolgend zeigen wir Ihnen die Liste mit den verschiedenen Parametern, die Sie konfigurieren können.

Zoomen
Durch die Aktivierung von Zoom bietet Apple den Benutzern die Möglichkeit dazu Bildschirm vergrößern , nachdem der Name es schon sagt, vergrößern Sie den Teil des Bildschirms, den der Benutzer auswählt. Diese Funktion ist wirklich nützlich für diejenigen, die Sehprobleme haben und alles viel vergrößert sehen müssen. Unten sind die Parameter, die Sie anpassen können, um nach Ihren Wünschen zu zoomen.
Lupa
Mit der Lupenfunktion können Sie Folgendes tun Verwenden Sie die Kamera Ihres Geräts, um alles um Sie herum vergrößert zu sehen . Immerhin versucht es, die Verwendung einer traditionellen Lupe zu imitieren, aber in diesem Fall mit Ihrem Gerät. Wenn Sie diese Option aktivieren, können Sie die Lupe aus der App-Bibliothek auf den Startbildschirm ziehen oder sie sogar als Verknüpfungsoption für Barrierefreiheit hinzufügen.

Anzeige und Textgröße
Wie Sie dem Namen dieser Einstellung entnehmen können, können Sie hier alle Parameter konfigurieren, die sich auf den Bildschirm Ihres Geräts und den darauf angezeigten Text beziehen. Die Optionen sind sehr vielfältig, sodass jeder Nutzer das Erscheinungsbild seines iPhones nach seinen Wünschen anpassen kann. Unten ist die Liste mit allen Einstellungen, die Sie berühren können.

Bewegung
Wenn du möchtest Bewegung reduzieren Von vielen der Animationen, die Ihr Gerät bei praktisch jeder Aktion reproduziert, die Sie damit ausführen, ist dies die Einstellung oder die Parameter, die Sie berücksichtigen müssen, um dies zu erreichen. Darüber hinaus wirkt sich dies neben anderen auch direkt auf die Akkulaufzeit Ihres iPhones aus. Als nächstes müssen Sie die Punkte konfigurieren.

Inhalt lesen
Eine der Funktionen, die die meisten Benutzer verwenden, ist die Lesen Sie den Inhalt, den das iPhone auf dem Bildschirm anzeigt Nun, innerhalb dieser Einstellung haben Sie die Möglichkeit, bestimmte Parameter anzupassen, um die Verwendung dieser Funktion perfekt an Ihre Bedürfnisse anzupassen. Die Parameter, die Sie ändern können, sind die folgenden.

Audiodeskription
In vielen Momenten haben die Elemente Ihres Geräts möglicherweise eine Audiodeskription und dies ist die Einstellung, die Sie konfigurieren müssen, wenn Sie möchten, wenn dies geschieht, diese Beschreibung automatisch spielen . Dazu müssen Sie lediglich die Audiodeskriptionseinstellungen eingeben und aktivieren.

Verwenden Sie das Gerät anders
Wir lassen die Anpassungen beiseite, die Sie bei Sehproblemen vornehmen können, und konzentrieren uns jetzt auf diejenigen, die die Verwendung des iPhones für diejenigen, die Probleme mit ihren körperlichen und motorischen Fähigkeiten haben, viel komfortabler machen. Auch in diesem Abschnitt finden Sie eine große Anzahl von Parametern, die Sie nach Ihren Bedürfnissen ändern können.
Spiel
Dieser Abschnitt ist, wenn nicht der wichtigste, einer der wichtigsten, da Sie ihn aktivieren können AssistiveTouch , eine sehr nützliche Funktion, die den Benutzern, wie wir bereits gesagt haben, eine andere Art der Interaktion und der Verwendung des iPhone bietet. Aber Vorsicht, das ist nicht das Einzige, was Sie in diesem Abschnitt anpassen können. Unten finden Sie alles, was Sie verwenden können, um die Benutzererfahrung nach Ihren Wünschen anzupassen.

Face ID und Aufmerksamkeit
Eine weitere sehr wichtige Einstellung, die Sie konfigurieren können, bezieht sich seitdem auf FaceID Sie markieren auch die Sicherheit Ihres Geräts sowie die Leichtigkeit, es mit einer der besten, wenn nicht der besten Gesichtserkennung auf dem Markt zu entsperren oder nicht. Die Optionen, die Sie konfigurieren können, sind die folgenden.

Tastensteuerung
Dies ist eine der Funktionen, die mehr Konfigurationsoptionen enthält. Besteht aus zulassen oder nicht, verwenden Sie das iPhone, indem Sie die Elemente nacheinander auf dem Bildschirm markieren um sie über ein Adaptionszubehör aktivieren zu können. Da diese Option durch die folgenden Parameter vollständig anpassbar ist.

Stimmenkontrolle
Die Sprachsteuerungseinstellung ermöglicht es Ihnen, wie der Name schon sagt das Gerät per Sprache bedienen können , das heißt, ohne irgendetwas anfassen zu müssen. Hier können Sie es nicht nur aktivieren, sondern auch bestimmte Einstellungen an Ihre Bedürfnisse und Ihren Geschmack anpassen. Dies sind die Parameter, die Sie ändern können.

Seitentaste
Eines der Elemente, das wir am häufigsten fast unbewusst verwenden, ist die Seitentaste des Geräts, weshalb Apple auch eine Reihe davon bereitstellt Einstellungen, die Sie ändern und nach Ihren Wünschen anpassen können damit die Benutzererfahrung bei der Verwendung dieser Schaltfläche vollständig zufriedenstellend ist. Dies sind die Einstellungen, die Sie anpassen können.

Apple TV-Fernbedienung
Wie Sie wissen, können Sie Apple TV über seine Originalfernbedienung steuern, aber Sie können dies auch über die Apple TV Remote App tun, die Ihnen schließlich die Apple TV-Fernbedienung auf dem Bildschirm des iPhones anzeigt damit du es von dort aus steuern kannst. Nun, mit dieser Funktion ermöglicht das Unternehmen Cupertino Verwenden Sie Tasten in der Apple TV Remote-App auf dem iPhone anstelle von Wischgesten um es besser kontrollieren zu können.

Tastaturen
Eine der kompliziertesten Aufgaben für diejenigen, die motorische Probleme haben, ist das Eingeben einer Nachricht mit der iPhone-Tastatur. Um die Verwendung der Tastatur für diese Benutzer zu lösen oder zu erleichtern, hat Apple eine Reihe von Anpassungen entwickelt, die Sie unten sehen können.

AirPods
Eines der Zubehörteile, das die meisten Menschen zusammen mit ihrem iPhone verwenden, sind zweifellos die AirPods, die ebenfalls über eine Reihe von Funktionen verfügen. Berührungssteuerung die Sie ändern können, um das eine oder andere zu tun. Dies hängt alles von Ihrem AirPod-Modell ab. Nachfolgend finden Sie die verschiedenen Einstellungen, die Sie anpassen können.

So können Sie Ihr iPhone konfigurieren, wenn Sie nicht gut hören
Wir haben bereits über die Anpassungen gesprochen, die Sie bei Sehproblemen und motorischen Problemen vornehmen können. Es ist an der Zeit zu prüfen, welche Änderungen vorgenommen werden können, um die Verwendung des Geräts an Benutzer mit Hörproblemen anzupassen und ihm somit die Möglichkeit zu geben Möglichkeit für diese Menschen, weiterhin die Benutzererfahrung zu genießen, die ein iPhone bietet.
Kopfhörer
Falls Sie ein Headset haben, das Sie über Bluetooth mit Ihrem iPhone verbinden können, können Sie es hier koppeln. Um diese Aktion ausführen zu können, müssen Sie sicherstellen, dass Ihre Headset Das Soundprozessor hat das Etikett Gemacht für iPhone . Andernfalls können Sie es nicht mit Ihrem Gerät koppeln.

Geräuscherkennung
Mit dieser Funktion versucht das iPhone, kontinuierlich bestimmte Geräusche zu hören und die lokale Intelligenz des Geräts zu verwenden, um Sie zu benachrichtigen, wenn es sie erkennen kann, dh Sie können das iPhone so konfigurieren, dass es erkennt, wenn es klopft die Tür oder die Türklingel, damit Sie auf diese Weise ein Headset verwenden können, wenn Sie alleine zu Hause sind, ohne befürchten zu müssen, dass Sie es nicht bemerken, wenn es an der Tür klopft. Auch in diesem Fall betont Apple nachdrücklich, dass man sich in Situationen mit hohem Risiko, Notfall oder potenziell schädlichen Umständen nicht auf die Tonerkennung verlassen sollte.

Audio/visuell
In diesem Abschnitt der Audio-Zugriffseinstellungen gibt Apple Benutzern von AirPods oder Beats-Kopfhörern die Möglichkeit, die Benutzererfahrung mit ihnen ein wenig mehr anzupassen. Es kommt wirklich a am nächsten Ausgleich die Apple anbietet, weit entfernt von den Funktionen, die ein Equalizer bieten kann. Innerhalb dieser Einstellungen haben Sie die folgenden Parameter, die Sie ändern können.

Untertitel
Mit dieser Option können Sie tun, dass Ihr iPhone, wann immer Sie Inhalte konsumieren, in denen Untertitel verfügbar sind, vorzugsweise optionale Untertitel oder für Gehörlose, diese automatisch aktiviert werden, ohne dass Sie eine Taste drücken oder irgendeine Art von Operation durchführen müssen in der Anwendung, in der Sie diesen Inhalt konsumieren. Nachfolgend finden Sie die Einstellungen, die Sie anpassen können.

Merken Sie sich diese Einstellungen
Wir kommen zum letzten Teil der Barrierefreiheitseinstellungen, die Sie auf Ihrem iPhone haben. In diesem Fall landen wir bei der Kategorie Allgemein wo Sie Zugriff auf die Konfiguration von haben geführter Zugang , Siri Y Schnellfunktion . geführter Zugang Was es Ihnen gibt, ist, das iPhone als eine einzige Anwendung zu behalten, um zu steuern, welche Funktionen verfügbar sind. Wenn Sie es aktivieren möchten, müssen Sie nur dreimal die Seitentaste in der App drücken, die Sie verwenden möchten. Auf der anderen Seite haben wir die Barrierefreiheitsoptionen von Siri , wo Sie verschiedene Aktionen konfigurieren können, um mit dem virtuellen Assistenten von Apple zu kommunizieren. Die Optionen sind wie folgt.


endlich hast du Schnellfunktion Hier können Sie konfigurieren, welche Aktion auf dem Gerät ausgeführt werden soll, wenn Sie dreimal auf die Seitentaste klicken. Unten können Sie überprüfen, welche verschiedenen Optionen Sie ausführen können, wenn Sie diese Option aktivieren.