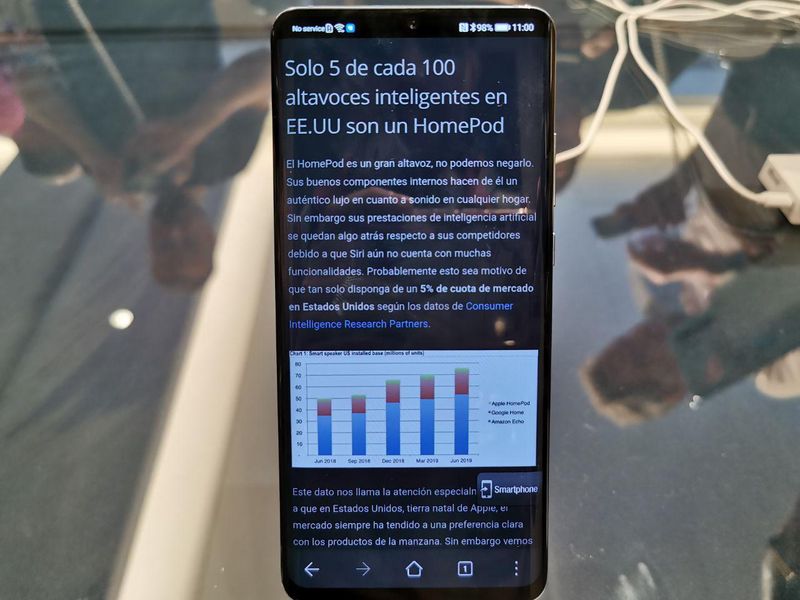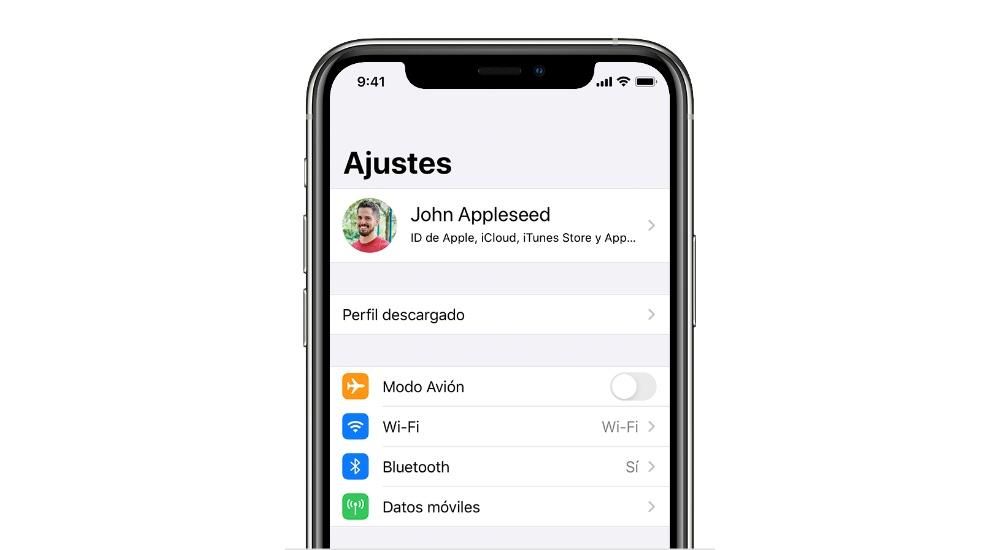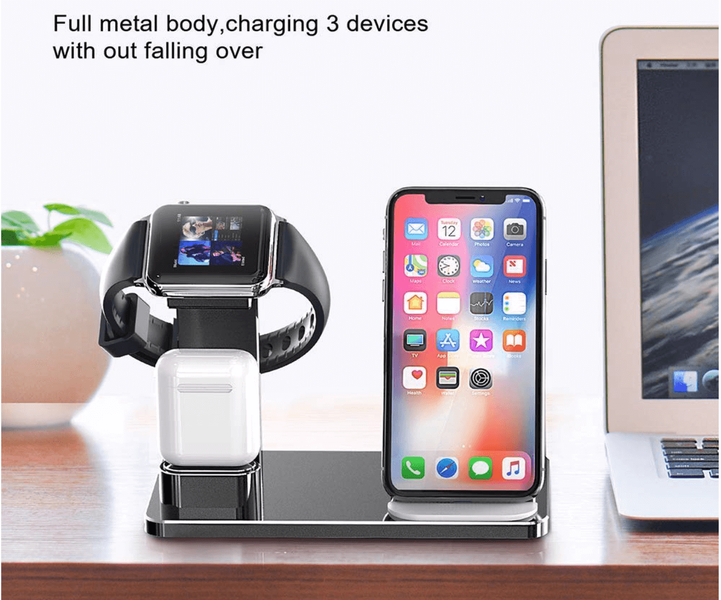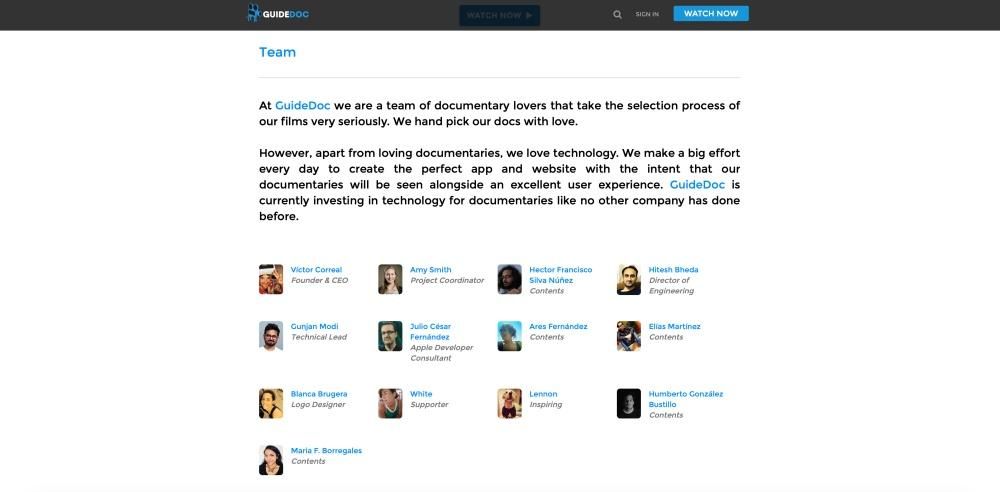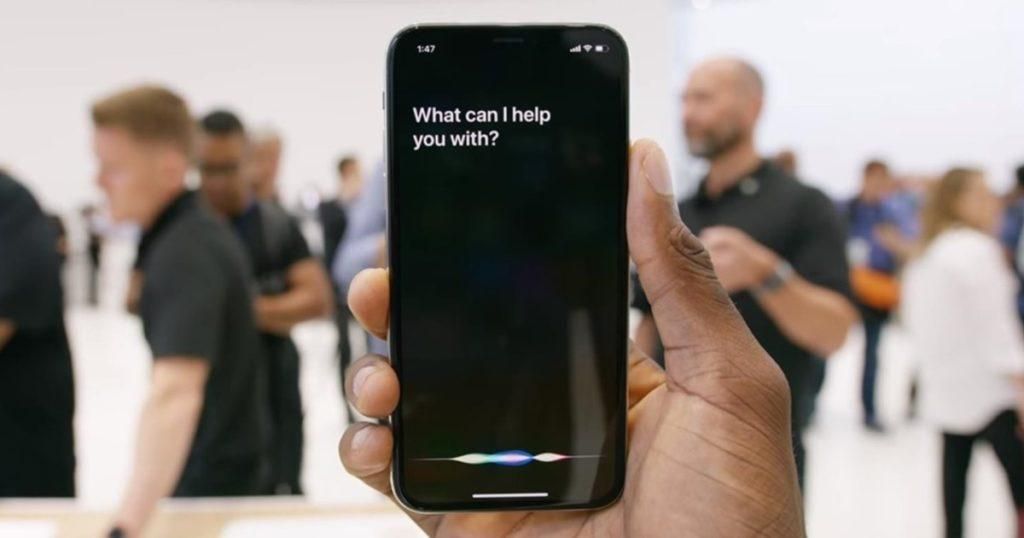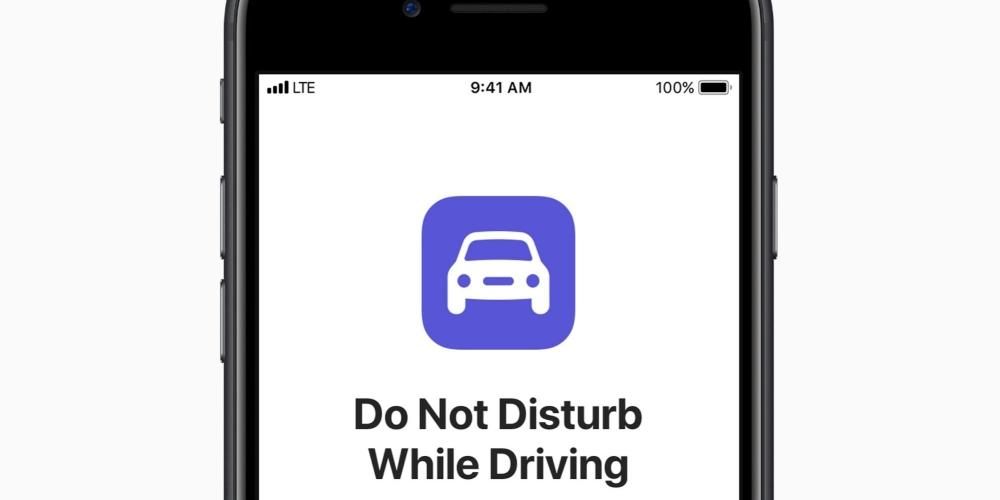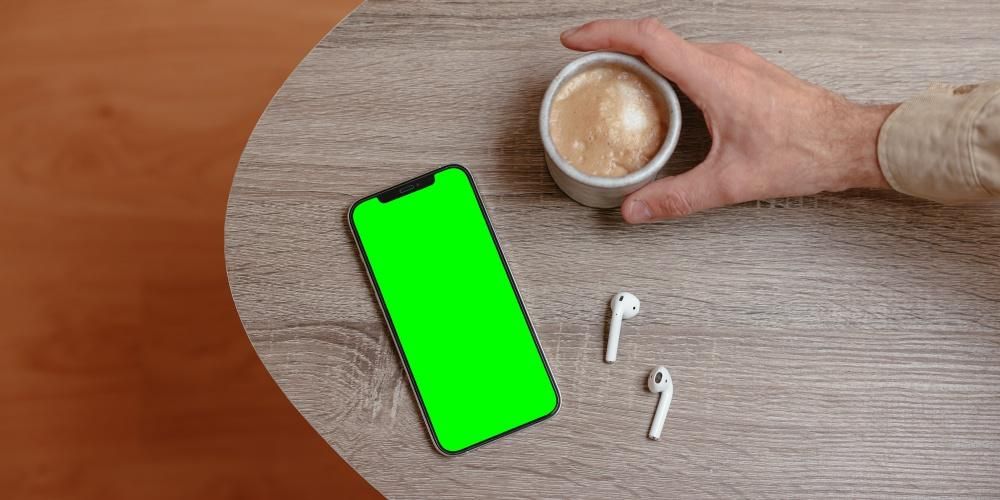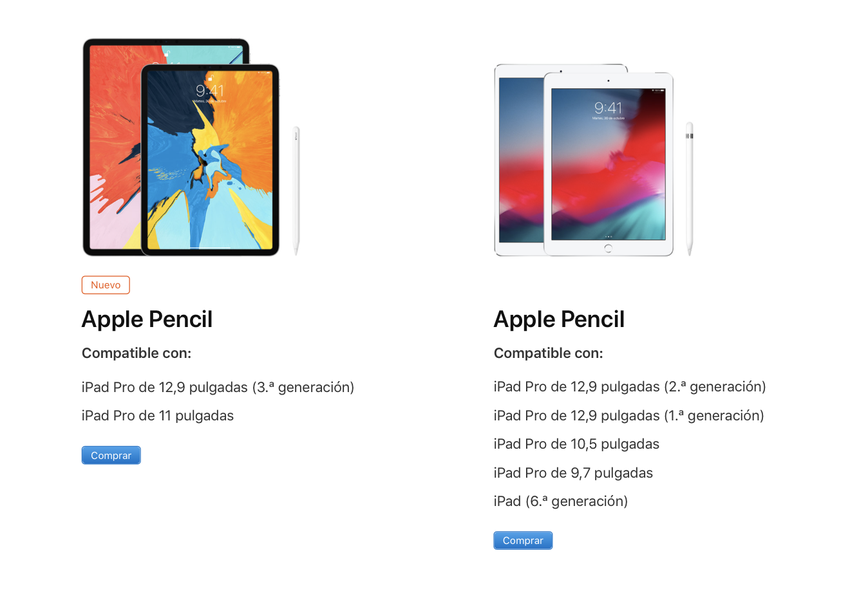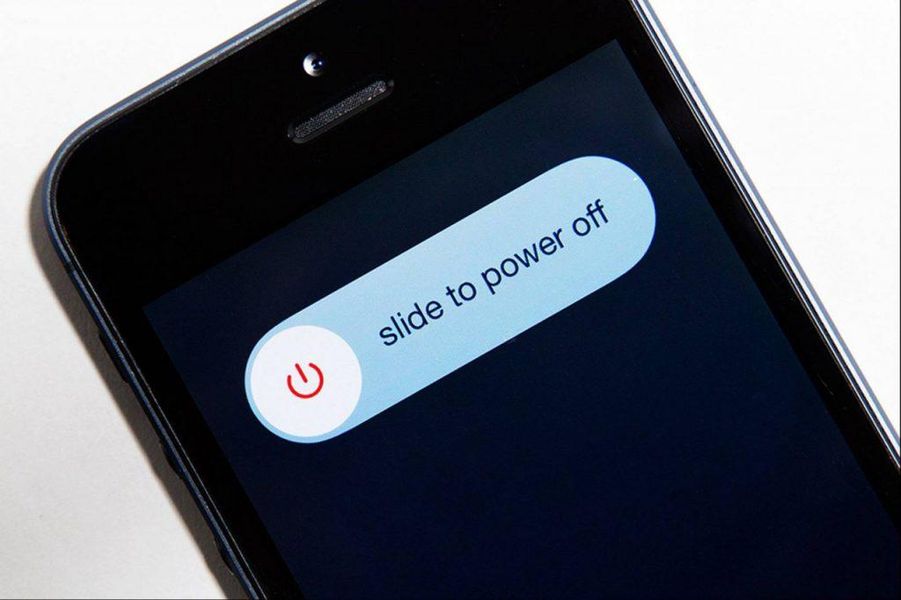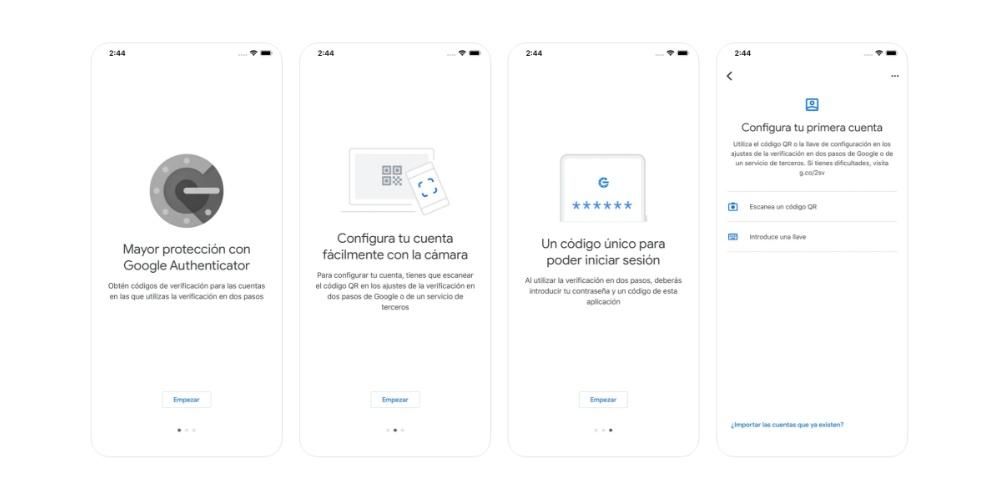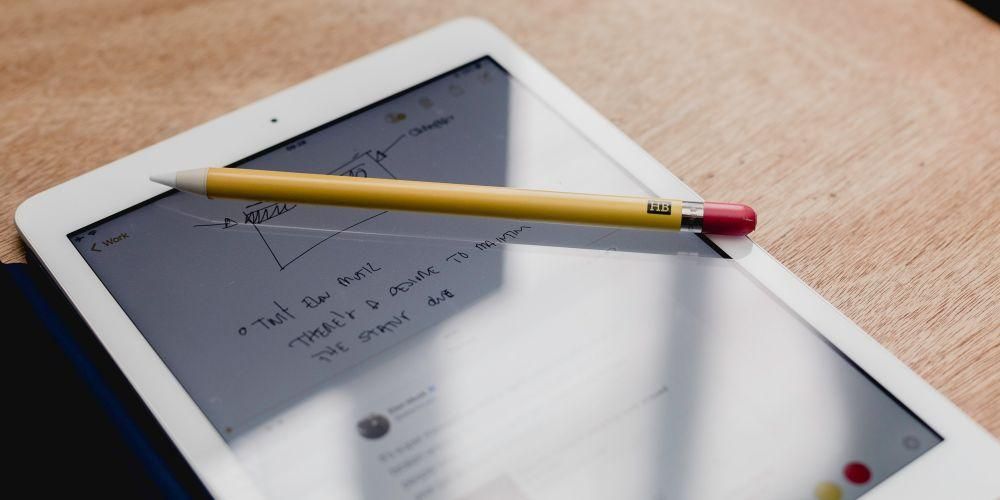Eine der Stärken von MacOS ist die Einfachheit des Betriebssystems und wie jederzeit auf alles zugegriffen werden kann, und ein Teil der Schuld an letzterem liegt bei einer Funktion oder Anwendung, von der wir nicht wirklich wissen, wie man sie katalogisiert, namens Mission Control und das gibt Ihnen die Möglichkeit, die Bildschirme Ihres Macs perfekt zu organisieren, sodass Sie auch ganz einfach und schnell auf alles zugreifen können. Lesen Sie weiter, um alles zu entdecken, was Sie mit Mission Control tun können.
Was genau ist Mission Control?
Mission Control ist eine native Anwendung oder Funktion, die von MacOS angeboten wird und Ihnen ab dem ersten Einschalten Ihres Mac zur Verfügung steht. Sie müssen nichts tun oder installieren, alles ist von Anfang an perfekt konfiguriert. Was Mission Control bietet, ist eine synoptische Ansicht all Ihrer geöffneten Fenster, Desktopbereiche, Vollbildanwendungen und Bereiche mit geteilter Ansicht, um das Anzeigen und Wechseln zwischen ihnen zu vereinfachen, sodass Sie jederzeit einfach und schnell darauf zugreifen können eines dieser Elemente.
Wie funktioniert Mission Control?
Öffnen Sie die Missionskontrolle
Sicherlich haben Sie irgendwann in Ihrem Leben bereits Mission Control eröffnet, aber Sie wussten nicht, dass Sie Misson Control eröffnen. Es gibt drei Möglichkeiten, diese Anwendung zu öffnen:
- Wischen Sie mit drei oder vier Fingern auf dem Trackpad nach oben oder tippen Sie bei Verwendung der Magic Mouse doppelt mit zwei Fingern auf die Maus.
- Öffnen Sie die Mission Control-App im Ordner „Programme“.
- Drücken Sie die Mission Control-Taste auf der Apple-Tastatur oder der Touch Bar.

Wie Sie sehen können, ist es wirklich einfach, auf diese fantastische Anwendung zuzugreifen, die Sie auf Ihrem Mac haben. Wir empfehlen Ihnen, die erste der oben genannten Optionen zu verwenden, um darauf zuzugreifen, da wir glauben, dass dies für die meisten Benutzer der einfachste Weg ist um die Vorteile zu genießen, die Mission Control Ihnen bietet.
Fügen Sie Leerzeichen hinzu und wechseln Sie zwischen ihnen

Wenn Sie auf Mission Control zugreifen, werden Sie sehen, dass Sie zwei verschiedene Bereiche haben, einen, die Leertaste, die sich oben auf dem Bildschirm befindet, wo Sie die Miniaturansichten jedes Desktopbereichs und jedes Fensters finden, das sich im Vollbildmodus oder in der geteilten Ansicht befindet Zwei , die anderen Anwendungen, die Sie auf Ihrem Mac geöffnet haben, die aber nicht im Vollbildmodus angezeigt werden.
Das Hinzufügen von Leerzeichen in der Leertaste ist wirklich einfach, Sie müssen nur den Mauszeiger auf die Leertaste bewegen und auf die Schaltfläche „Hinzufügen“ (+) oben rechts auf dem Bildschirm klicken. Wenn Sie mehr als ein Leerzeichen in der Leertaste haben, können Sie natürlich zwischen ihnen wechseln, indem Sie auf die Miniaturansichten klicken oder die Gesten verwenden, die Sie in MacOS genießen können, wie z. B. mit drei oder vier Fingern auf dem Trackpad und mit zwei Fingern nach links oder rechts wischen auf der Magic Mouse oder drücken Sie Strg-Rechtspfeil oder Strg-Linkspfeil auf der Tastatur.
Bewegen Sie Fenster in Leerzeichen

Wenn Sie ein beliebiges Fenster geöffnet haben und es dem Raumfenster hinzufügen möchten, können Sie dies natürlich perfekt tun. Sie müssen das Fenster nur auf die Miniaturansicht des gewünschten Bereichs in der Leertaste ziehen. Wenn Sie ein Fenster auf einen leeren Bereich der Leertaste ziehen, wird es im Vollbildmodus in einem eigenen neuen Bereich geöffnet. Wenn Sie ein Fenster auf die Miniaturansicht einer Vollbild-App ziehen, werden beide in der geteilten Ansicht angeordnet.

Leerzeichen verschieben oder entfernen
Schließlich können Sie Leerzeichen auch sehr einfach verschieben und löschen, um sie zu verschieben, müssen Sie nur die Miniaturansicht des entsprechenden Leerzeichens nach links oder rechts von einem anderen Leerzeichen in der Leertaste ziehen. Wenn Sie nur ein Leerzeichen entfernen möchten, müssen Sie die Wahltaste gedrückt halten und dann auf das generierte x-Symbol oben links neben dem Leerzeichen klicken. Alle Fenster in diesem Bereich werden automatisch in den ersten Bereich auf dem Desktop verschoben.