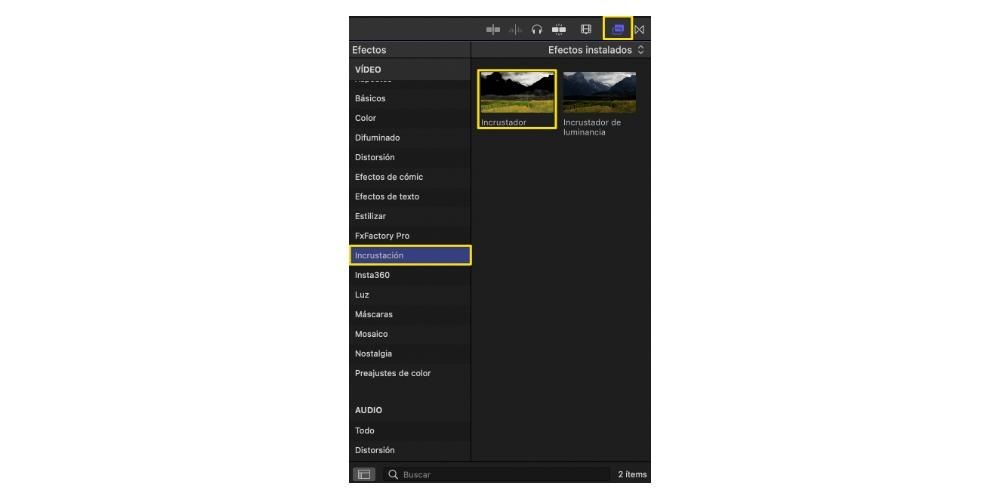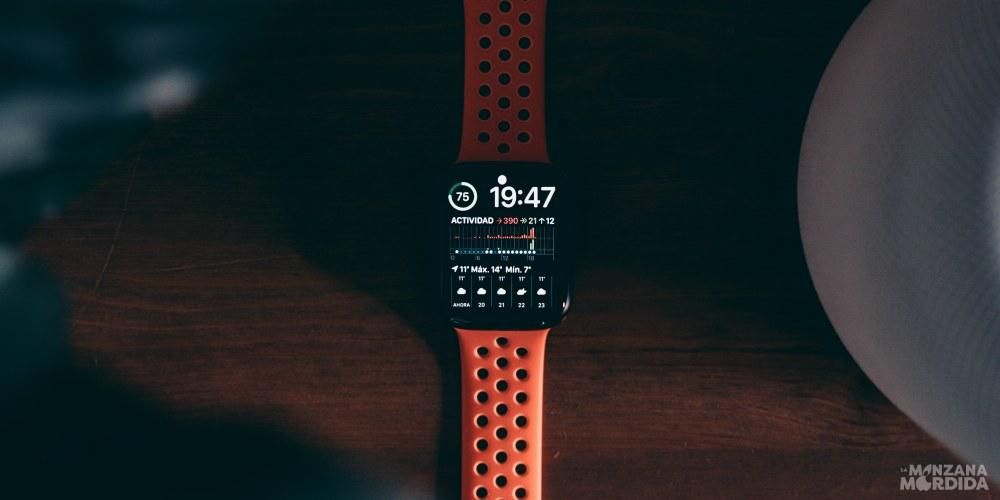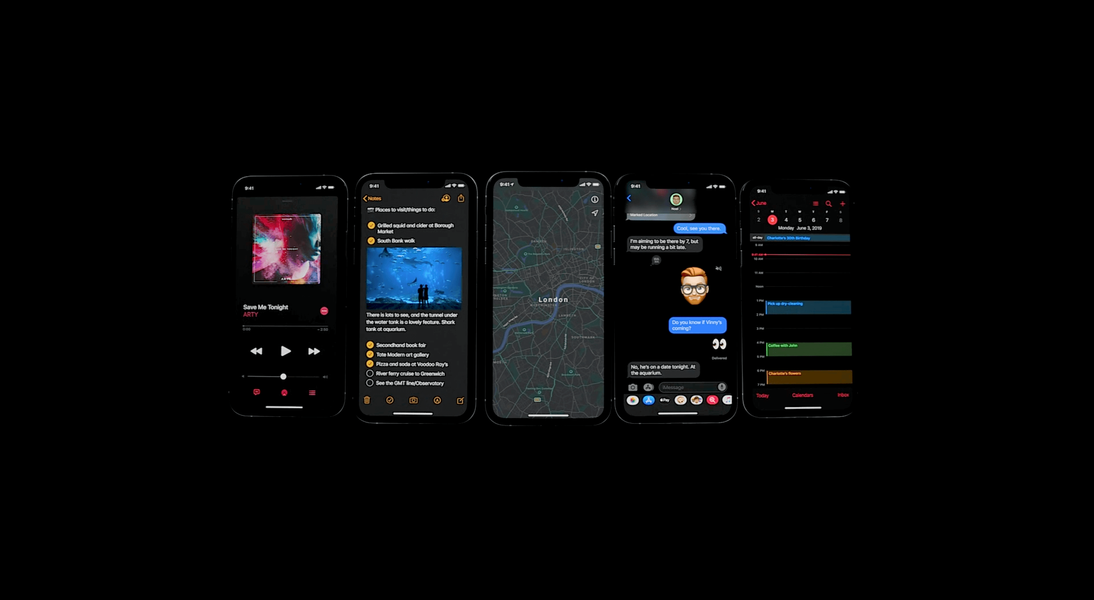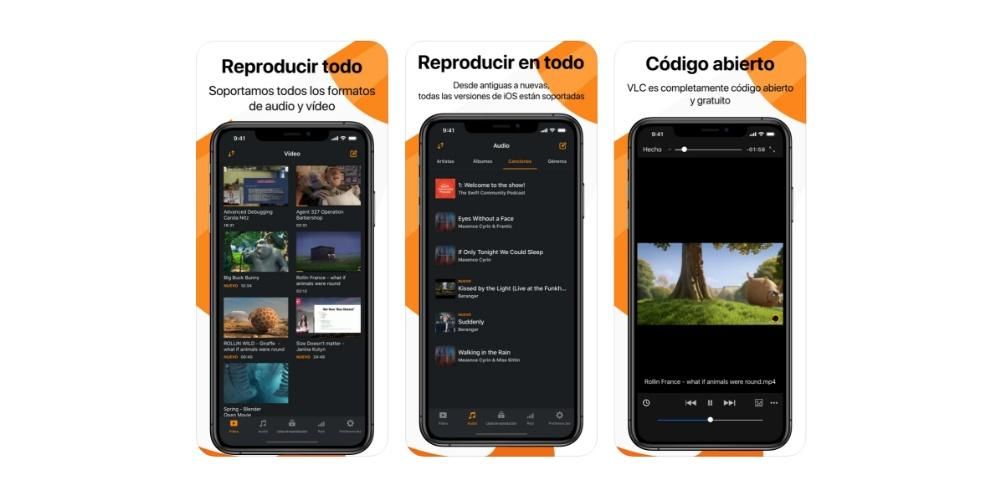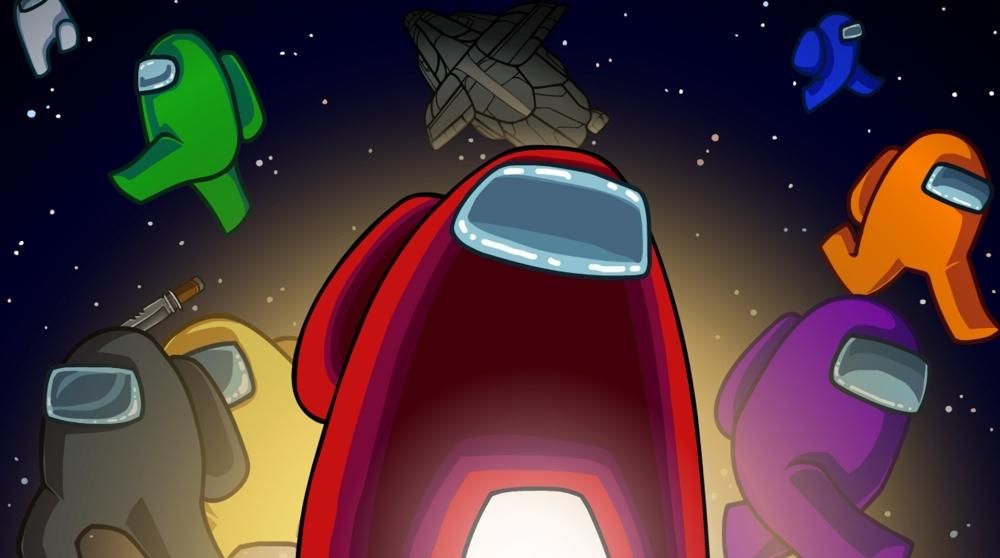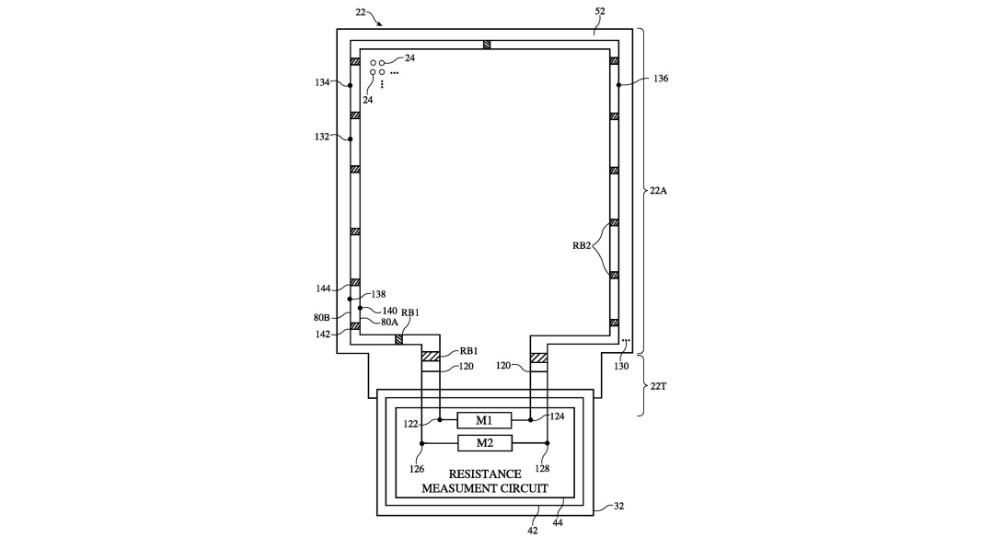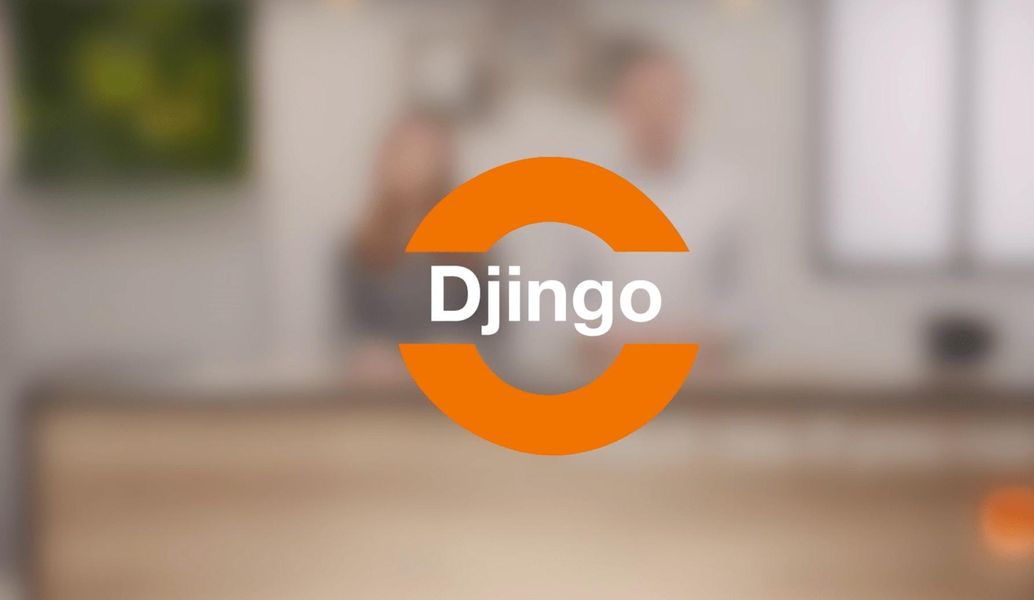Eine der am häufigsten verwendeten Ressourcen im Kino ist Chroma Key, und offensichtlich hatte und muss ein professionelles Videobearbeitungsprogramm wie Final Cut Pro den Benutzern die Möglichkeit geben, mit dieser Art von Element zu arbeiten. Genau das verraten wir Ihnen in diesem Beitrag, damit Sie den Einsatz von Chroma bei der Bearbeitung Ihrer Videos perfekt beherrschen.
Wozu dient ein Chroma?
Bevor wir Ihnen erklären, wie Sie einen Chroma-Key in Final Cut Pro verwenden können, möchten wir, dass Sie genau wissen, was ein Chroma-Key ist und vor allem, warum er eine so weit verbreitete Ressource oder Technik ist, hauptsächlich in der Welt des Kinos, des Fernsehens und der Fotografie . Sicherlich, wenn man das Wort Chroma erwähnt, diese enormen grüne Bildschirme oder Vorhänge, die normalerweise hinter einer Person herauskommen.
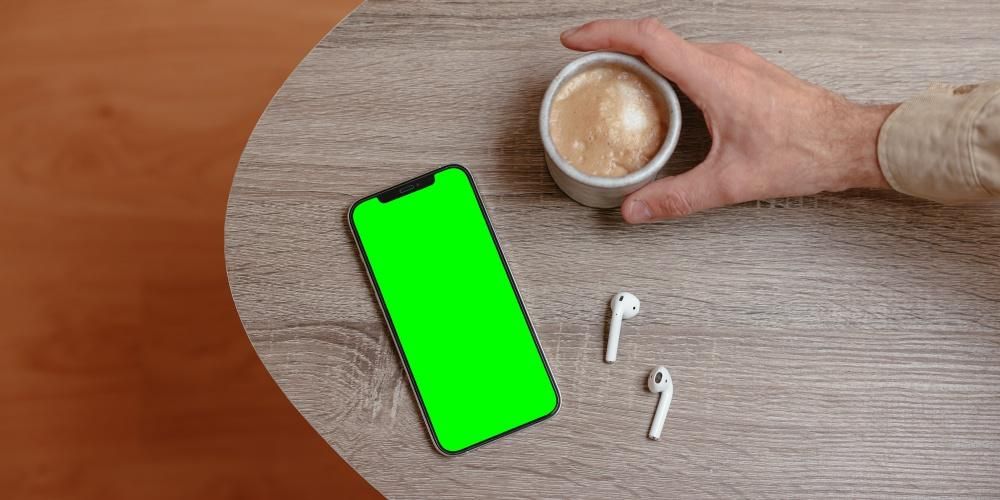
Nun, das ist seither nur ein Teil des Chromas Es ist eine Technik die für Strom verwendet wird Ändern Sie den Hintergrund des Bildes aufgenommen oder fotografiert werden. Der Prozess besteht darin, eine bestimmte Farbe aus dem Bild, sei es Video oder Fotografie, für eine völlig andere Farbe zu entfernen. Am häufigsten wird es verwendet, um einen völlig anderen Hintergrund platzieren zu können, um den Protagonisten an der gewünschten Stelle zu platzieren. Natürlich, obwohl es einfach zu implementieren und durchzuführen scheint, werden Sie jetzt sehen, dass es nicht so einfach ist.
Notwendige Voraussetzungen
Wie wir bereits erwähnt haben, scheint die Chroma-Key-Technik sehr einfach anzuwenden und zu verwenden. Allerdings ist nicht alles Gold, was glänzt und man muss immer gewisse Punkte berücksichtigen, die darüber entscheiden, ob das Endergebnis wirklich brauchbar ist oder nicht, also ob die Technik richtig angewendet wird.
Die erste Anforderung, die Sie berücksichtigen müssen, ist die Hintergrundfarbe das Sie verwenden werden, und versuchen Sie auf dieser Grundlage, im Rest des Bildes, das Sie später behalten möchten, nicht vorhanden zu sein. Am gebräuchlichsten ist die Verwendung eines grünen oder blauen Bildschirms oder Hintergrunds, da es sich um sehr auffällige und leicht erkennbare Farben handelt.

Die zweite Voraussetzung ist die Beleuchtung , und das ist sowohl im Video als auch in der Fotografie wirklich wichtig. Eine gute Beleuchtung ist der Schlüssel, damit das Bild die gewünschte Qualität hat, aber in diesem Fall können wir sagen, dass es sogar noch wichtiger ist Schatten kann man sich nicht leisten das kann es schwierig machen, das Chroma später zu bearbeiten. Auch die Beleuchtung, die Sie verwenden, muss das Ganze ausmachen Hintergrund ist eine völlig einheitliche Farbe . Sie müssen auch berücksichtigen und genau darauf achten, dass die Farbe des Hintergrunds nicht von der Hauptperson oder dem Motiv abprallt.
Schließlich, und obwohl es einfach erscheint, müssen Sie bedenken, dass dieser einfarbige Hintergrund, ob grün oder blau, dies tun muss nehmen den gesamten Hintergrund ein Bild, sodass es später in Final Cut Pro vollständig entfernt und durch das Bild ersetzt werden kann, das den aktuell von diesem Greenscreen belegten Platz einnehmen soll.
Schritte zur Verwendung in Final Cut
Sie wissen bereits, was ein Chroma ist und welche Anforderungen Sie bei der Verwendung berücksichtigen müssen. Nun, sobald Sie die Clips, auf die Sie diesen Effekt oder diese Technik anwenden möchten, korrekt aufgenommen haben, ist es an der Zeit, sich an die Arbeit zu machen und dank Final Cut Pro diesen monochromen Hintergrund durch das zu ersetzen, was wirklich im Hintergrund erscheinen soll dein Video.
Wie Sie wissen, ist Final Cut Pro ein professionelles Videobearbeitungsprogramm und verfügt daher über alle Werkzeuge, die Videoeditoren benötigen, um ihren Beruf ausüben zu können. Darüber hinaus besteht eines der Merkmale von Final Cut und der Firma Cupertino selbst darin, Benutzern die Durchführung von Aufgaben so einfach wie möglich zu machen, und wie Sie unten sehen können, sind die Schritte, die Sie befolgen müssen, um diese Technik anzuwenden, sehr einfach.
- Ziehen Sie den Clip auf die Zeitleiste .
- Wählen Sie den Abschnitt von Verkrustung .
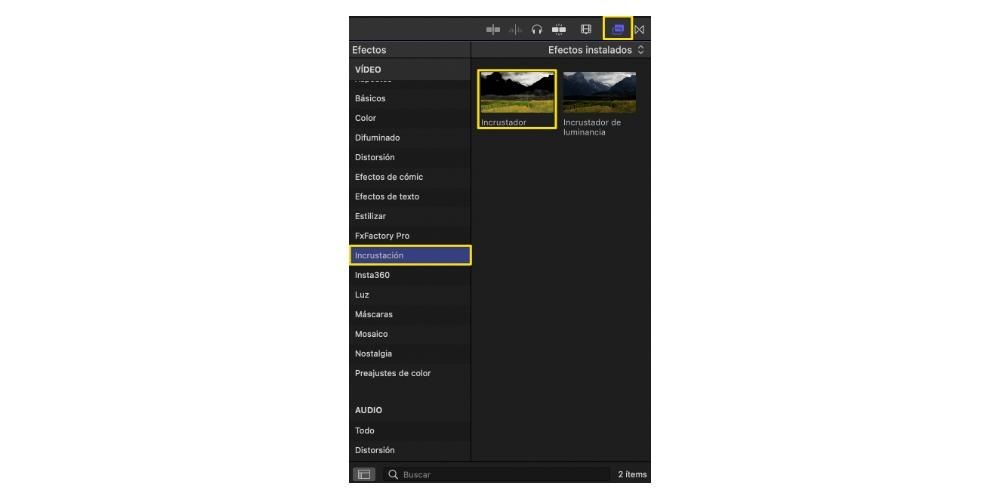
- Klicken Sie auf das Element Schlüssel Y Ziehen Sie es auf den Clip die Sie zuvor auf der Timeline eingegeben haben.


Mit diesen einfachen Schritten haben Sie den grünen oder blauen Hintergrund, wie Sie ihn gewählt und verwendet haben, vollständig eliminiert, und Sie können einen vollständig transparenten Hintergrund haben, um ein anderes Bild auf einer niedrigeren Ebene platzieren zu können, so dass dieses die belegt Hintergrund Ihres Videos. Dies endet jedoch nicht hier, denn wenn Sie ein absolut professionelles Ergebnis erzielen möchten, müssen Sie sicherlich einige Parameter ändern, die Final Cut Pro Ihnen zulässt, und zwar die folgenden.

Schließlich versuchen die Fachleute, die diese Technik anwenden, die meiste Zeit, dies zu können Ersetzen Sie den einfarbigen Hintergrund durch einen anderen in denen sie die Person oder das Subjekt ausfindig machen wollen, die sie vollständig vom Hintergrund isoliert haben. Nun, sobald Sie es geschafft haben, diese grüne oder blaue Farbe aus Ihrem Clip zu entfernen, müssen Sie nur noch eine Ebene unter dem Hintergrund platzieren, den das endgültige Bild haben soll. Die Schritte sind die folgenden.