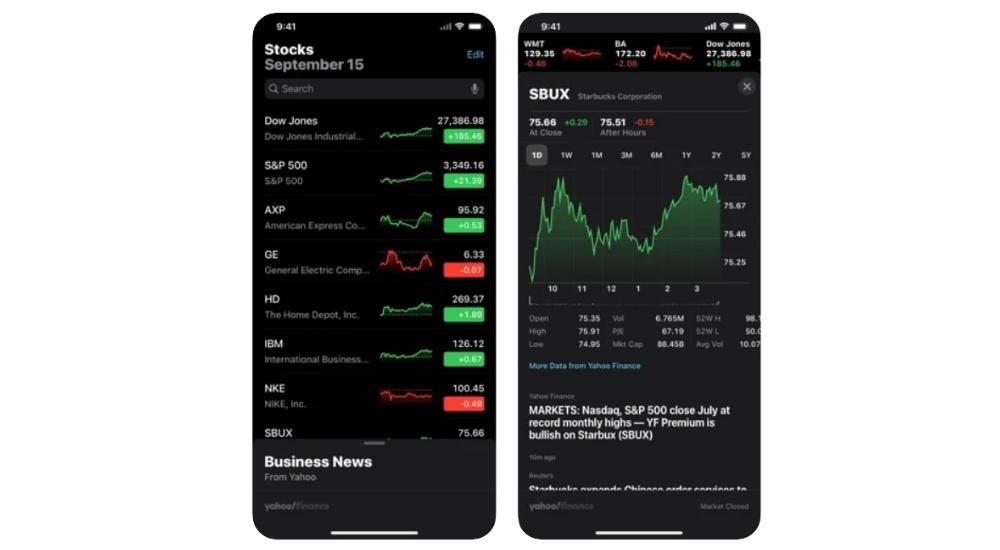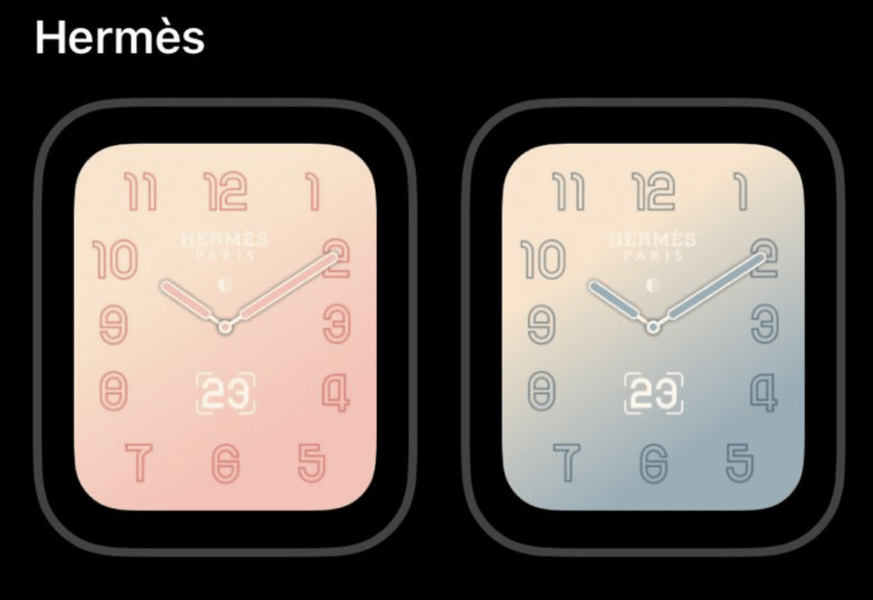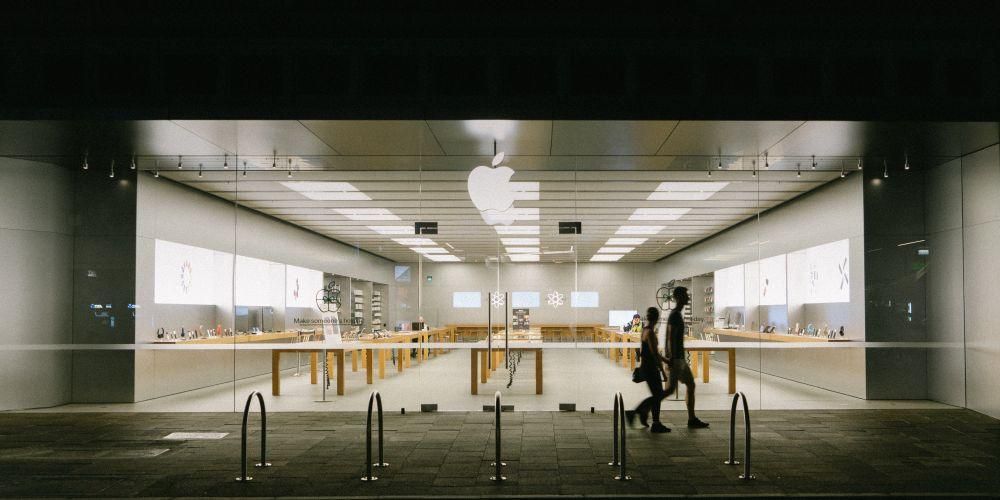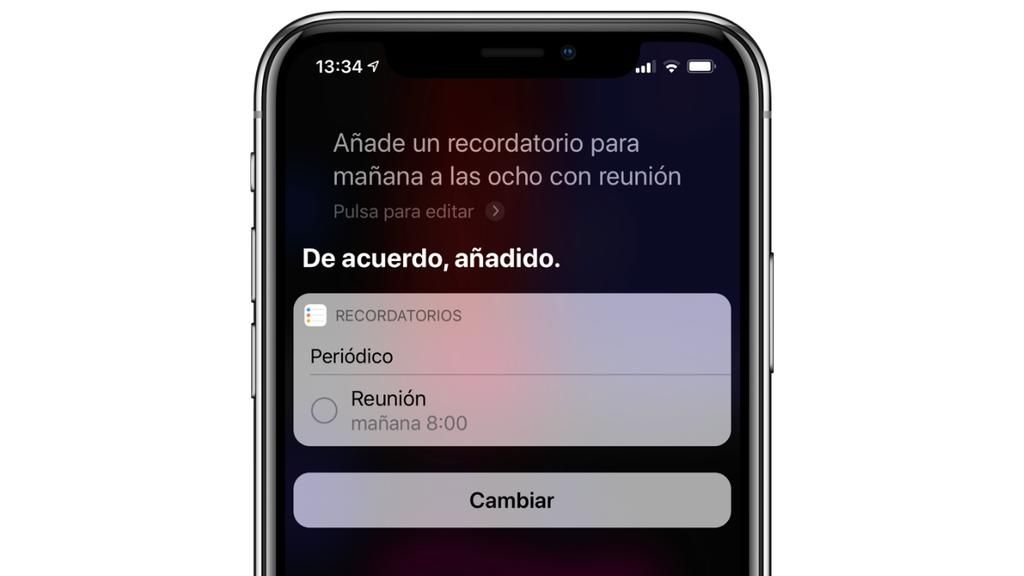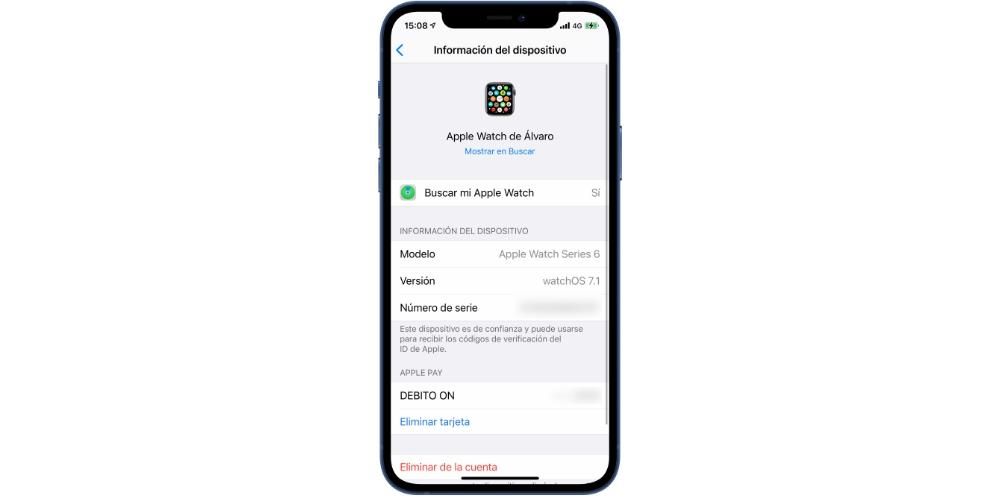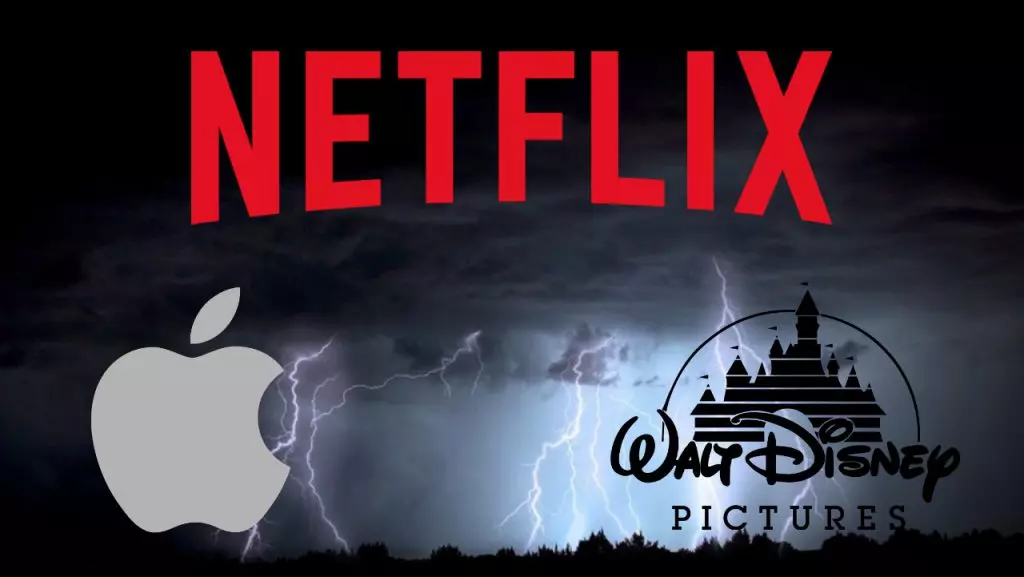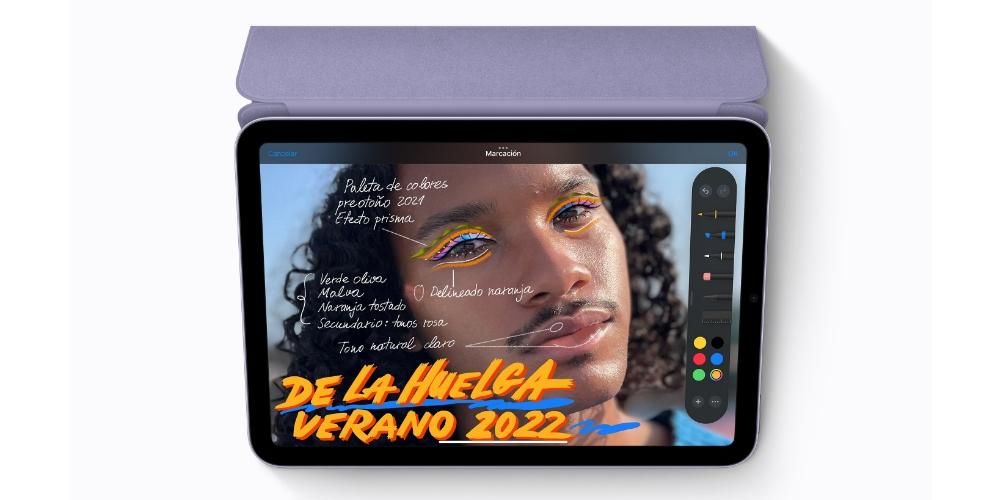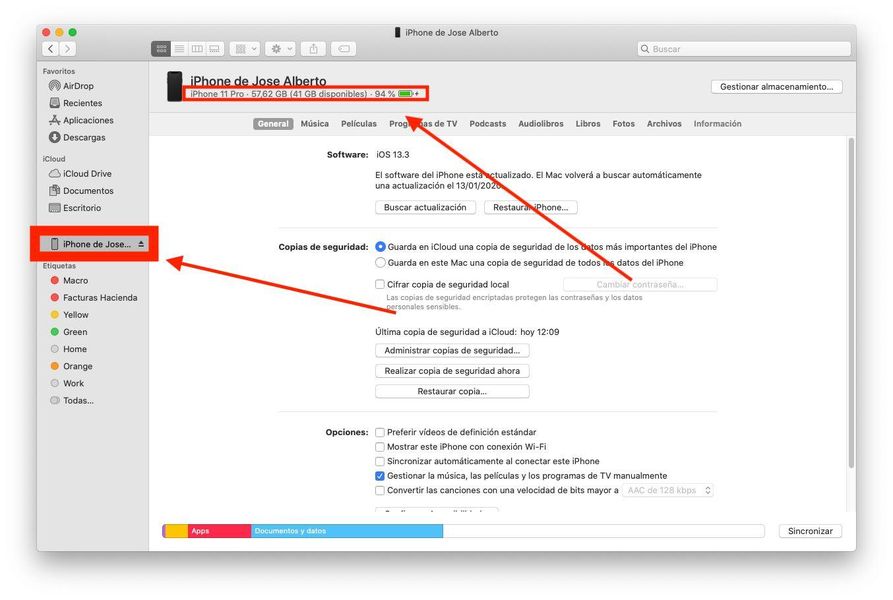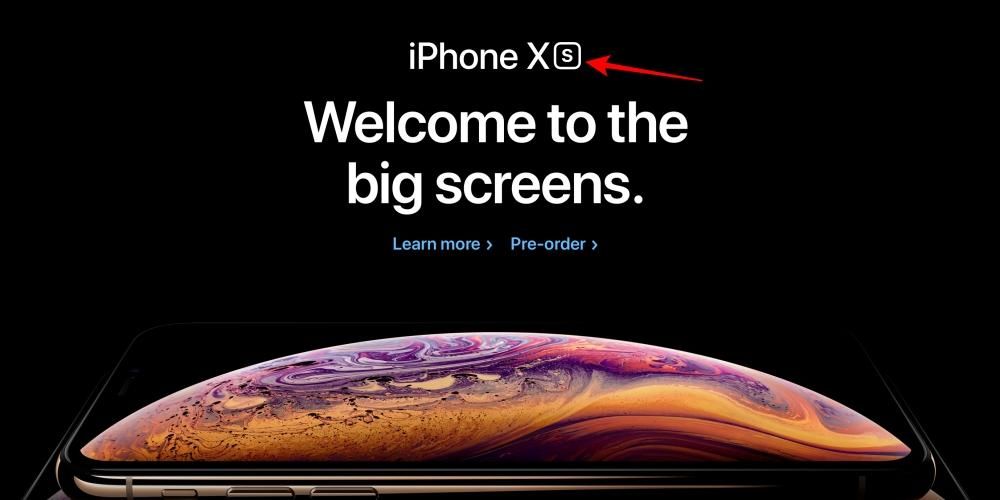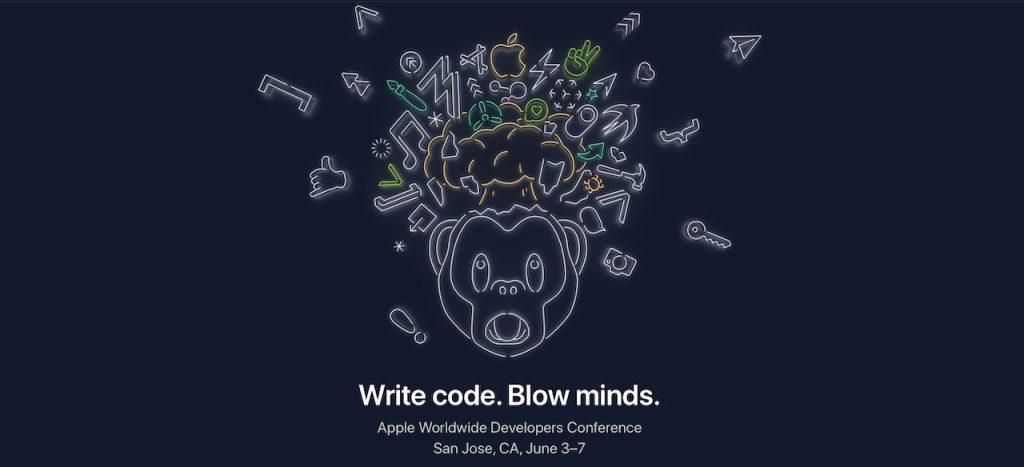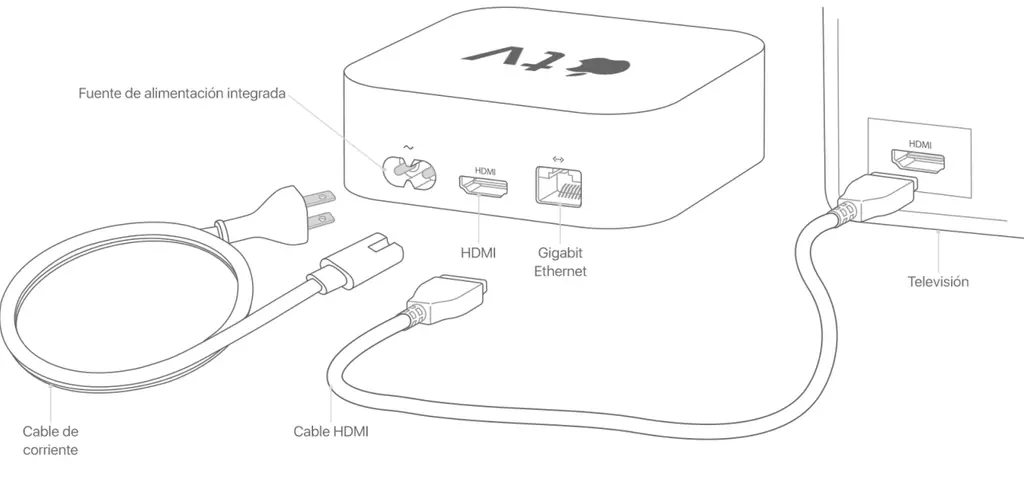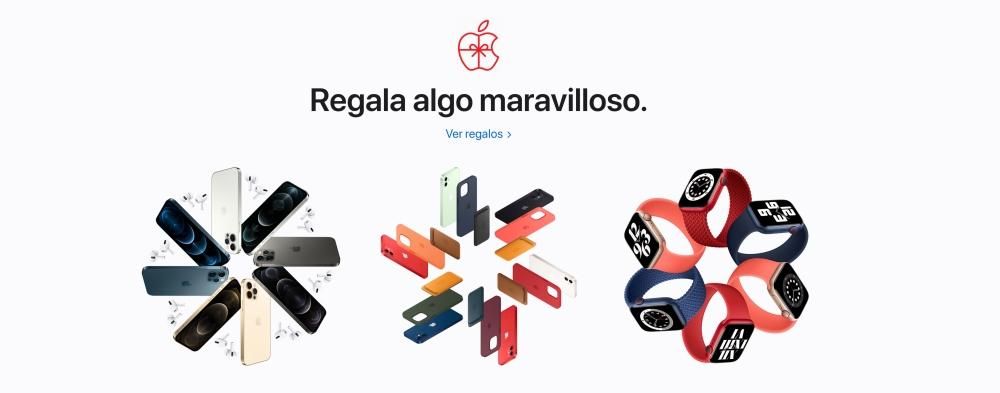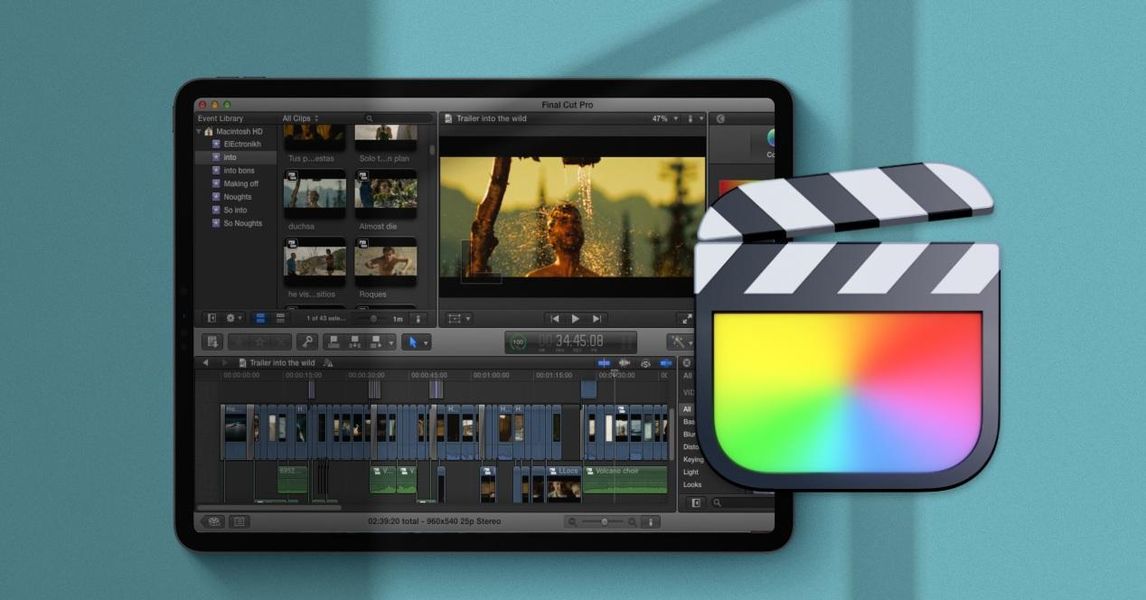Wenn Sie ein Apple Smart Keyboard für iPad haben oder darüber nachdenken, eines zu kaufen, werden Sie wahrscheinlich sehr daran interessiert sein, zu wissen, welche Shortcuts diese Tastatur bietet. Viele Benutzer entscheiden sich für diese Tastatur wegen ihrer Einfachheit, ihres geringen Gewichts und ihrer perfekten Konnektivität mit dem iPad, aber sie bietet auch eine Reihe von Tastenkombinationen, die das Benutzererlebnis erheblich verbessern und die Produktivität maximieren, was uns einem Mac ein wenig näher bringt
Intelligente Tastaturkürzel für das iPad
Das Smart Keyboard begann als exklusive Tastatur für das iPad Pro, das über den sogenannten Smart Connector verfügt, mit dem es angeschlossen werden kann. Jetzt wird diese Tastatur auf andere iPads ausgeweitet und wir finden bereits Modelle, die mit einigen iPad Air und iPad 'einfach' kompatibel sind. Aus diesem Grund halten wir es für äußerst wichtig zu wissen, welche Shortcuts diese Tastatur uns bieten kann, um uns in iPadOS besser zu verwalten:

Verknüpfungen für Safari auf dem iPad
Wenn wir das lange Drücken von cmd ausführen, das wir zuvor gesehen haben, stellen wir fest, dass je nachdem, wo wir uns befinden, einige oder andere Verknüpfungen verfügbar sind. Der Safari-Browser ist wahrscheinlich einer der Orte, an denen es sich lohnt, anzuhalten, da wir zahlreiche Kombinationen finden, mit denen wir eine vollständigere Navigation durchführen können.
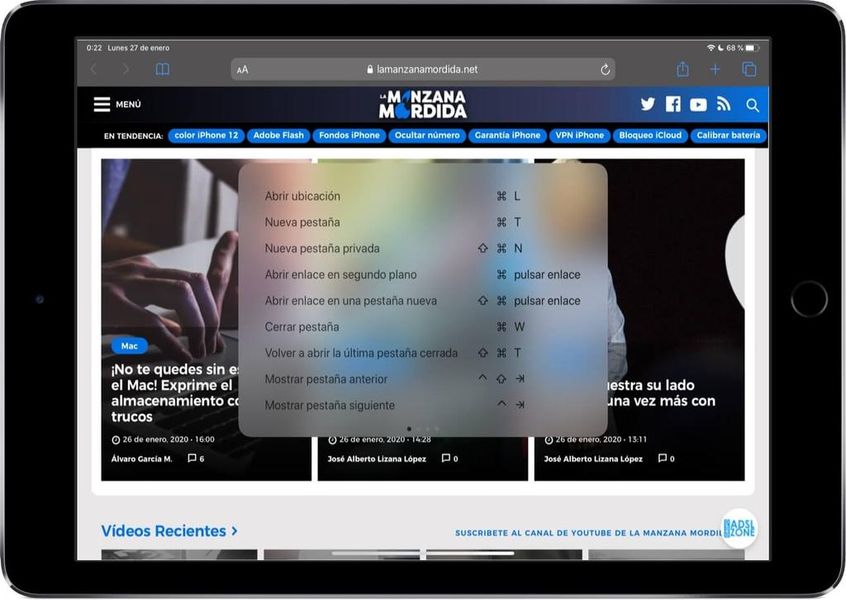
Es sollte beachtet werden, dass einige der in diesem Artikel gezeigten Tastenkombinationen mit anderen Tastaturen ausgeführt werden können, während andere ausschließlich für das Smart Keyboard gelten.