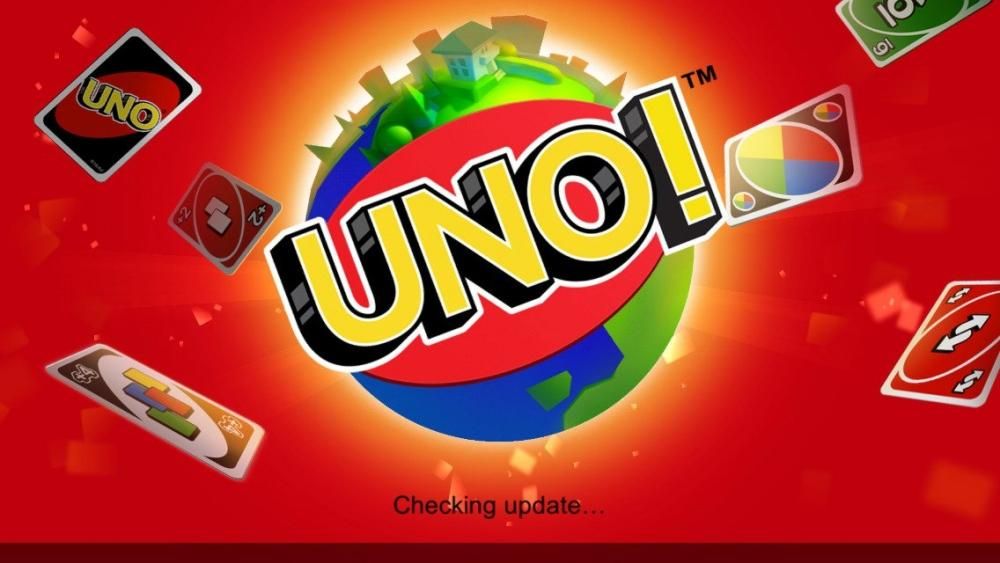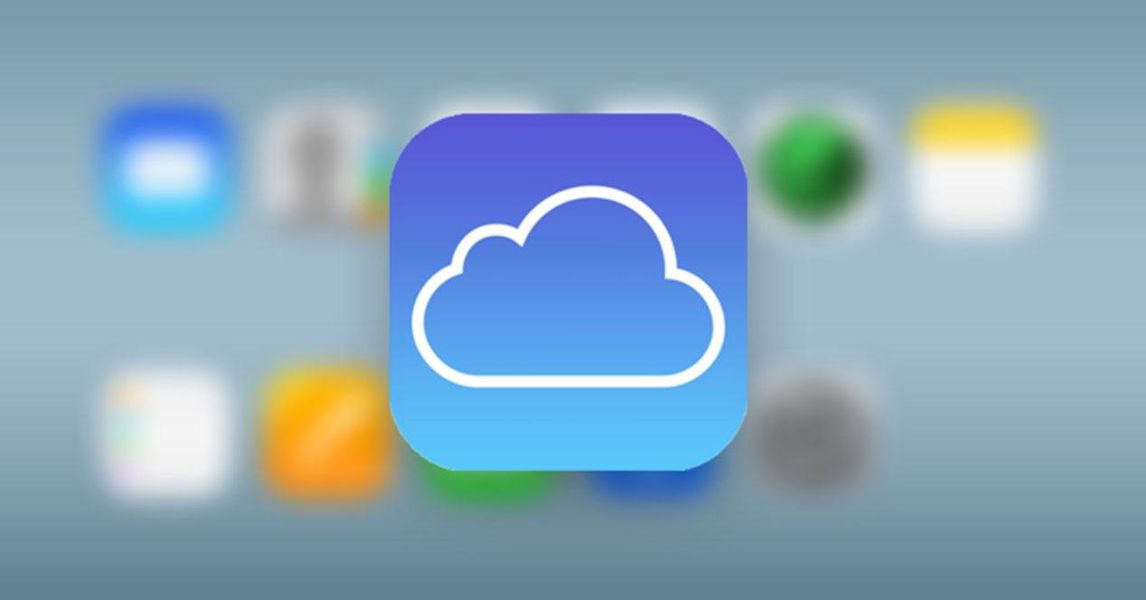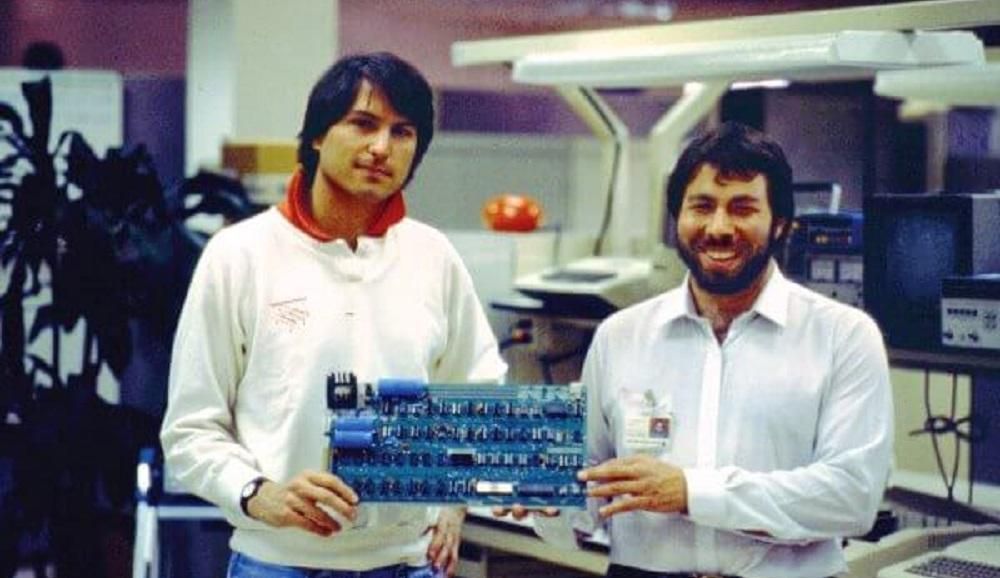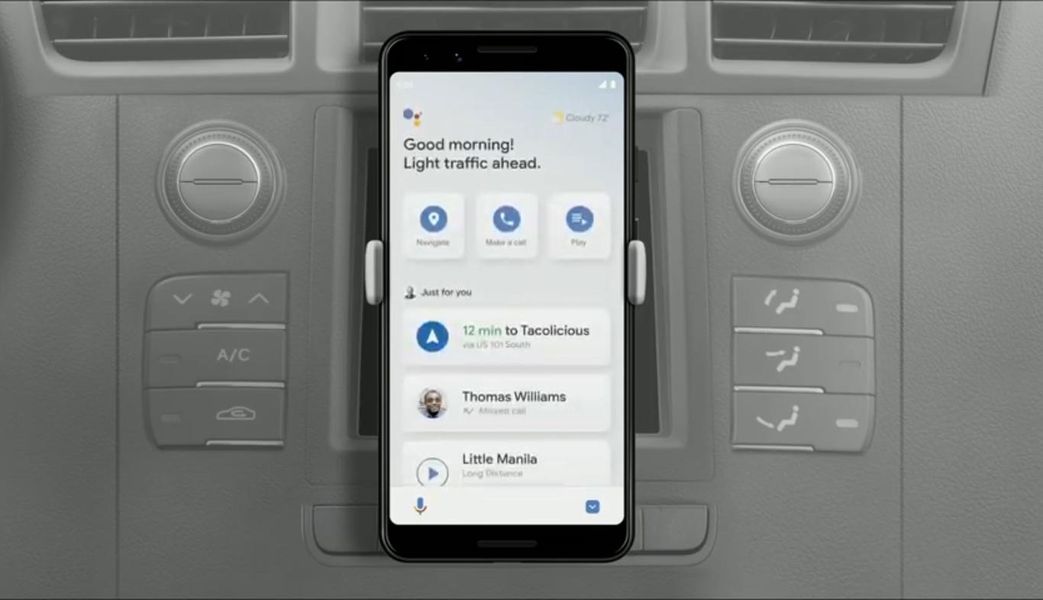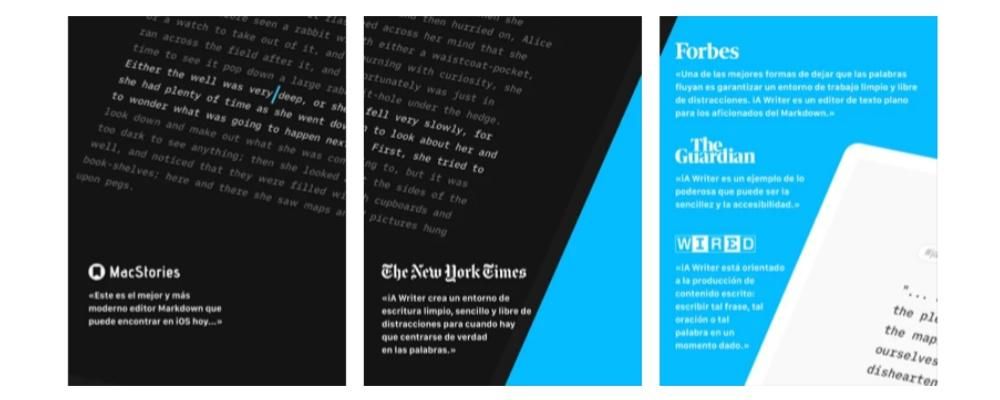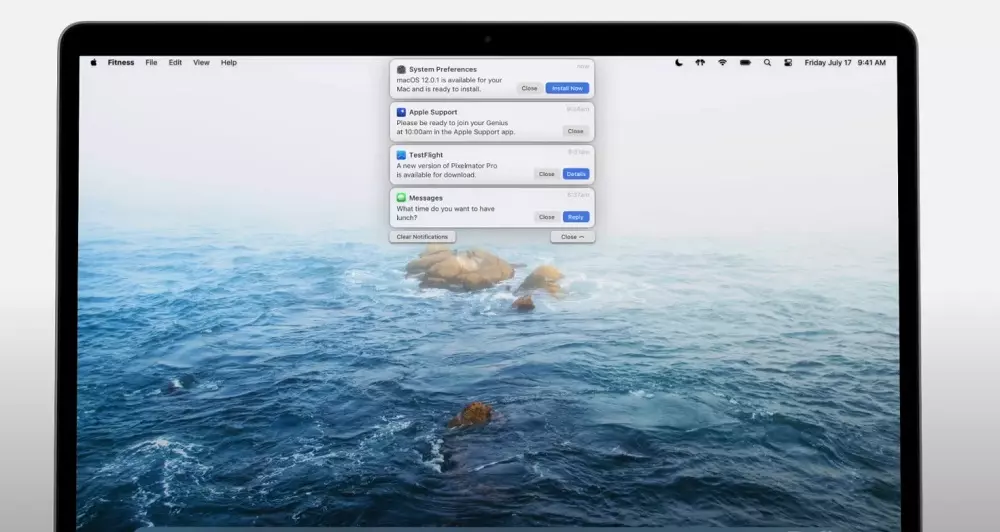Final Cut ist eines der vollständigsten Videobearbeitungsprogramme auf dem Markt und sicherlich das am besten für macOS optimierte, weshalb es für viele Ersteller von Inhalten ein so wichtiges Werkzeug ist. In diesem Beitrag möchten wir Ihnen sagen, welche Möglichkeiten Sie beim Export Ihrer Kreationen haben und vor allem, wie Sie dies tun können. Wenn Sie also daran interessiert sind, alle Informationen zum Exportieren von Videos in Final Cut zu erhalten, verpassen Sie diesen Beitrag nicht.
Welche Exportmöglichkeiten gibt es in Final Cut?
Wie bereits erwähnt, ist Final Cut, der von Apple selbst entwickelte Videoeditor, eines der vollständigsten und am häufigsten verwendeten Programme in der Welt der audiovisuellen Erstellung. Tatsächlich hat das Thema, mit dem wir uns in diesem Beitrag befassen, der Videoexport, eine große Anzahl von Optionen, so dass der Benutzer die Möglichkeit hat, die Art und Weise des Exports des Videos und das für ihn am besten geeignete Format zu wählen. Im Folgenden werden wir zunächst über die verschiedenen Möglichkeiten zum Exportieren von Videos in Final Cut sprechen.
Stammdatei
Der gebräuchlichste Weg für alle Benutzer beim Exportieren von Videos in Final Cut ist der Export als Masterdatei, da Sie auf diese Weise die Parameter, in denen Ihr Video exportiert wird, weiter anpassen können. Sobald Sie die Masterdatei als Exportmethode ausgewählt haben, stehen Ihnen drei Menüs zur Verfügung, in denen Sie, wie gesagt, mehrere Parameter anpassen können.

Das erste dieser Menüs ist Information. Hier können Sie den Titel des Videos ändern, eine Beschreibung hinzufügen, den Ersteller angeben und die Tags auswählen, die Sie begleiten möchten. Das zweite Menü ist das Einstellungsmenü. Dies ist vielleicht das Wichtigste und das, auf das wir uns in diesem Beitrag am meisten konzentrieren werden, da der Benutzer hier die Möglichkeit hat, das genaue Format auszuwählen, in dem sein Video exportiert werden soll, aber wir werden darüber sprechen darüber später. . Der erste Parameter, den Sie ändern oder auswählen können, ist jedoch das Format, bei dem Sie Folgendes haben.
- Video und Audio (.mov).
- Nur Video (.mov).
- Nur Audio (.m4a).
- Apple-Geräte (m4v).
- Computer (.mp4).
- Webhosting (.mov).

Je nach gewähltem Format können weitere Parameter modifiziert werden, die ebenfalls sehr wichtig sind, um ein Ergebnis zu erzielen und natürlich den Video-Export nach Ihren Wünschen anzupassen. Der Video-Codec ist ein sehr wichtiger Abschnitt, in diesem Fall bietet Ihnen Final Cut zwei Optionen, nämlich die folgenden.
- H.264 in besserer Qualität.
- H.264 schnellere Kodierung.
Schließlich bietet Ihnen jeder, wie der Name schon sagt, entweder eine etwas höhere Videoqualität, sodass sich in den meisten Fällen die Exportzeit leicht verlängern könnte, oder im Gegenteil einen viel schnelleren Export, wenn Sie dies benötigen Video bereit, es in wenigen Minuten zu teilen. In diesem Einstellungsmenü können Sie auch die Auflösung des Videos oder die Aktion ändern, die ausgeführt wird, sobald es exportiert wird, normalerweise wird das Video mit dem QuickTime Player geöffnet. Außerdem haben Sie in diesem Menü auch Informationen über den Farbraum oder das Audioformat. Schließlich finden Sie das Menü Funktionen.

Apple-Geräte
Final Cut, eine von Apple entwickelte Software, gibt Ihnen die Möglichkeit, Ihr Video auf die am besten angepasste und optimierte Weise für die Wiedergabe auf Apple-Geräten zu exportieren. Auf diese Weise haben Sie bis zu drei verschiedene Exportoptionen für Apple-Geräte .
- Apple-Geräte 720p.
- Apple-Geräte 1080p.
- Apple 4k-Geräte.
Was zwischen diesen variiert, ist, wie Sie dem Namen entnehmen können, die Auflösung, mit der sie exportiert werden. Die Menüs, die in jedem von ihnen angezeigt werden, sind jedoch praktisch die gleichen wie die, die wir gefunden haben, und wir haben bereits erklärt, wie man das Video als Masterdatei exportiert.
YouTube oder Facebook
Auf die gleiche Weise, wie Sie die exportierte Datei für die Wiedergabe auf einem Apple-Gerät optimieren können, ermöglicht Ihnen Final Cut dasselbe zu tun, jedoch unter Berücksichtigung des sozialen Netzwerks, in dem Sie es später teilen möchten, aus diesem Grund gibt es Ihnen die Standardeinstellung Möglichkeit, das formatierte Video für YouTube, Facebook oder Vimeo zu exportieren.
Wenn Sie diese Option auswählen, weichen die angezeigten Menüs geringfügig von den vorhandenen ab, wenn Sie das Video als Masterdatei oder auf ein Apple-Gerät exportieren. In diesem Fall stehen Ihnen nur zwei Menüs zur Verfügung, das Informationsmenü, das in diesem Fall das gleiche wie die vorherigen ist, in dem Sie den Dateinamen ändern, eine Beschreibung, den Ersteller und verschiedene Labels hinzufügen können, und das Menü Einstellungen , die variiert, da Sie neben der Auflösung und Komprimierung auch den Export und die Einbettung von Untertiteln zur Verfügung haben. Erwähnen Sie abschließend, dass Sie mit dieser Option das Menü Funktionen haben, das in den beiden vorherigen Optionen vorhanden war.
Fügen Sie weitere Optionen hinzu

Final Cut stellt Ihnen diese, die wir als Standardoptionen erwähnt haben, zur Verfügung, der Benutzer hat jedoch jederzeit die Möglichkeit, die vorhandenen hinzuzufügen und zu entfernen. Dazu müssen Sie nur auf die Export-Schaltfläche klicken und auf Ziel hinzufügen klicken. In dem angezeigten Menü haben Sie die Möglichkeit, erstens die Parameter und Einstellungen der vorhandenen Optionen zu ändern und zweitens beliebig viele Optionen hinzuzufügen und zu entfernen. Innerhalb der Exportoptionen haben Sie Folgendes.
- DVD.
- Blu-ray / AVCHD.
- Email.
- YouTube und Facebook.
- Aktueller Rahmen.
- Bildfolge.
- Exportdatei.
- Kompressoreinstellungen.
- HTTP-Live-Streaming.
- Paket.
Welche unterschiedlichen Formate können Sie exportieren?
.MOV
Bei diesen Dateitypen handelt es sich um ein Video- und Audioformat, das von Apple selbst entwickelt wurde, um von anderer von Apple entwickelter Software abgespielt zu werden, und das praktisch alle Mac-Benutzer mit QuickTime Player kennen. Es ist ein sehr beliebtes Format für die Videobearbeitung, da seine Spuren leicht getrennt werden können, was einen viel einfacheren und effizienteren Bearbeitungsprozess ermöglicht.
.M4A
Dieses Format ist eine Erweiterung, die verwendet wird, um eine komprimierte Audiodatei in einem MPEG-4-Container darzustellen, d. h. es stellt den Teil der MP4-Datei dar, der ausschließlich das Audio enthält. Tatsächlich wurde diese Art von Format erst populär, als die Firma Cupertino beschloss, es in iTunes und iPods zu verwenden.
.M4V
Es ist eine Art von Videoformat, das wiederum von Apple selbst entwickelt wurde und dem MP4-Format sehr ähnlich ist. Der Hauptunterschied zwischen .M4V und .MP4 besteht darin, dass erstere optional durch Digital Rights Management und Kopierschutz geschützt werden können.
.MP4
MP4 oder MPEG-4 genannt, ist es derzeit eines der am häufigsten verwendeten Audio- und Videoformate der Welt, tatsächlich wird es von Apple und anderen Mobiltelefonherstellern am häufigsten verwendet. Der Hauptvorteil dieses Formats besteht, wie bereits erwähnt, darin, dass Sie sowohl den Videoteil als auch den Audioteil sowie andere Daten wie Standbilder und Untertitel speichern können.Kurz gesagt, es wurde zum Speichern entwickelt Multimedia-Informationen synchronisiert in einem flexiblen Format, um Multimedia-Dateien auszutauschen, zu verwalten und auch zu bearbeiten.
Schritte zum Exportieren von Videos in Final Cut
Abschließend möchten wir erklären, welche Schritte Sie befolgen müssen, wenn Sie Ihr Video vollständig bearbeitet haben und es nur noch exportieren müssen, um es in Ihren sozialen Netzwerken oder mit den gewünschten Personen zu teilen. Der Vorgang ist sehr einfach und nach den unten angegebenen Schritten haben Sie ihn in wenigen Minuten fertig. Alles hängt auch von den Spezifikationen und der Kapazität Ihres Mac zum Exportieren von Videos ab. Hier sind die Schritte, die Sie befolgen müssen, um Ihr Video in Final Cut zu exportieren.
- Wenn Ihr Video vollständig bearbeitet ist, klicken Sie auf die Schaltfläche „Exportieren“.

- Wählen Sie die Option, die am besten zu Ihnen passt, wir empfehlen Ihnen, Stammdatei.

- Überprüfen Sie die Registerkarten Info, Einstellungen und Funktionen, um sicherzustellen, dass alles in Ordnung ist.

- Weiter klicken.
- Wählen Sie den Ort aus, an dem Sie Ihr Video speichern möchten.
- Tippen Sie auf Speichern.
- Warten Sie, bis Final Cut Ihr Video korrekt exportiert hat. Die Zeit hängt, wie bereits erwähnt, von den Fähigkeiten Ihres Mac ab.