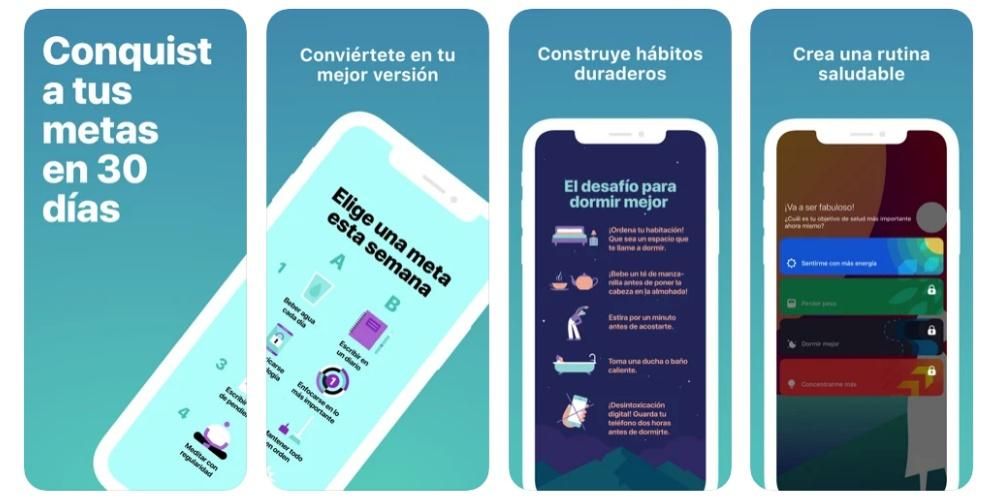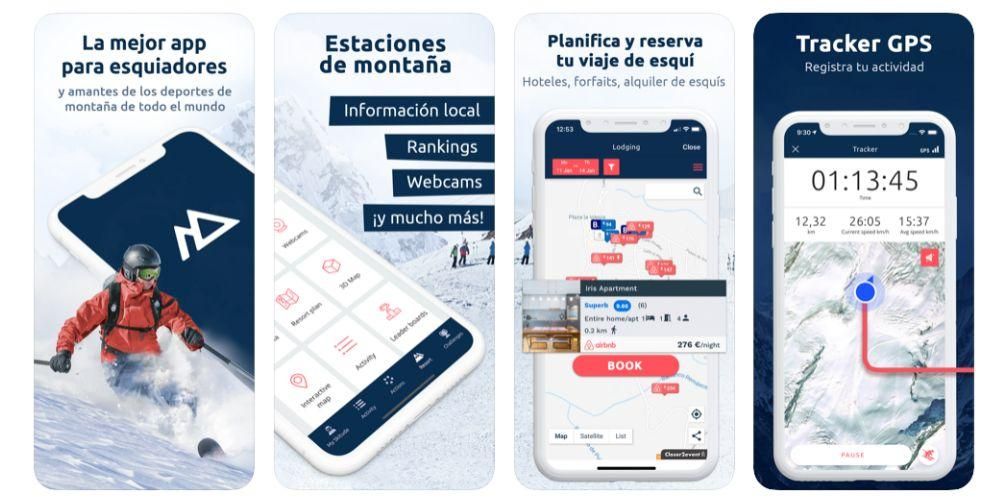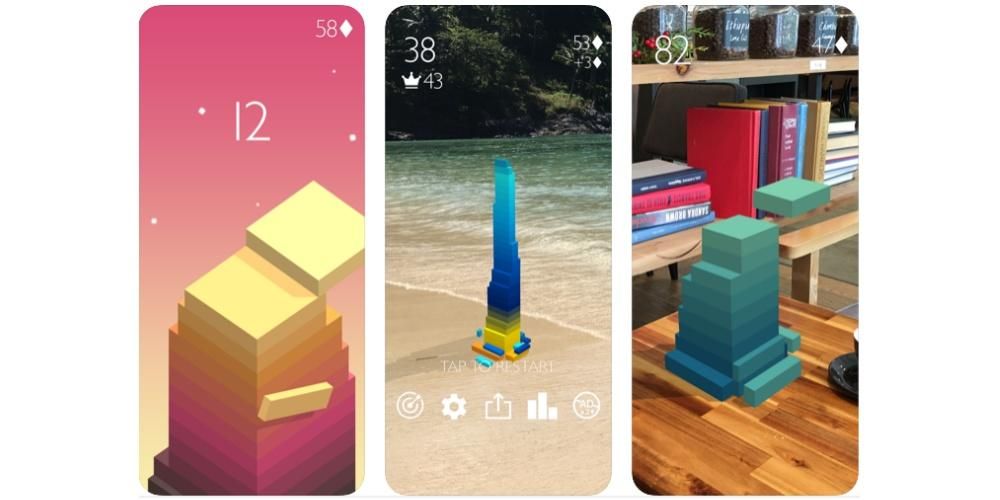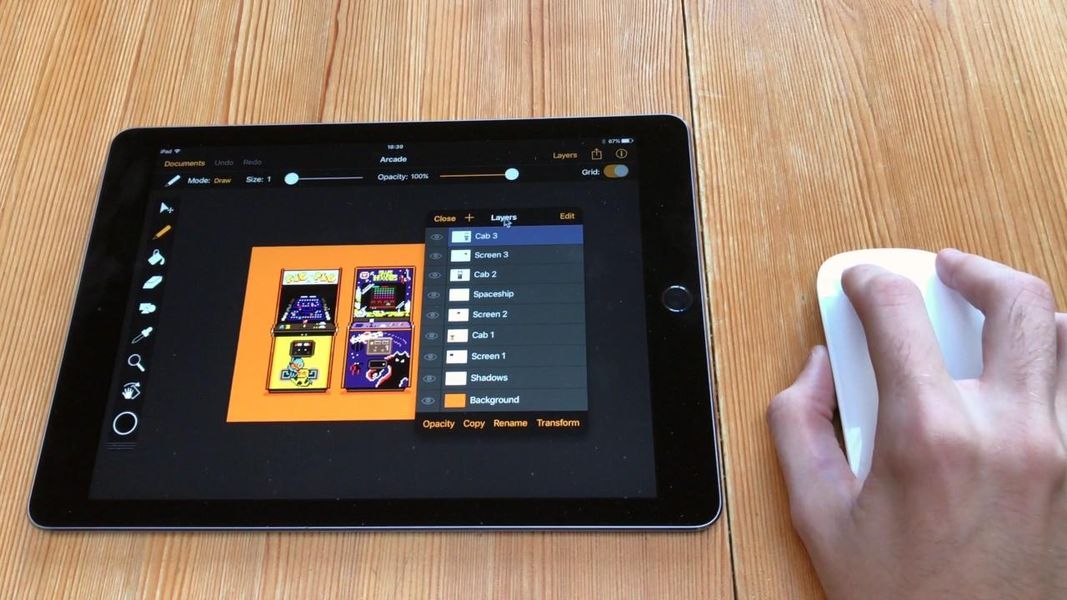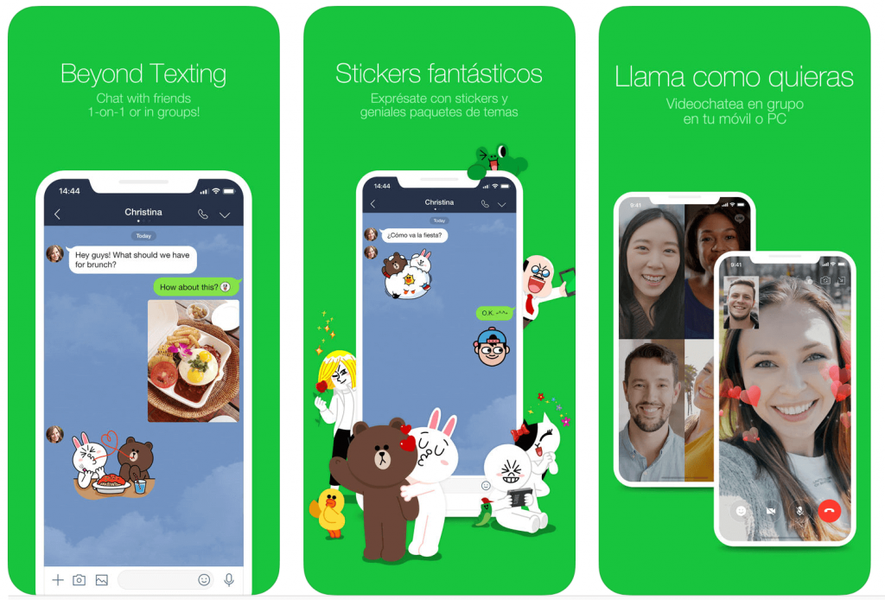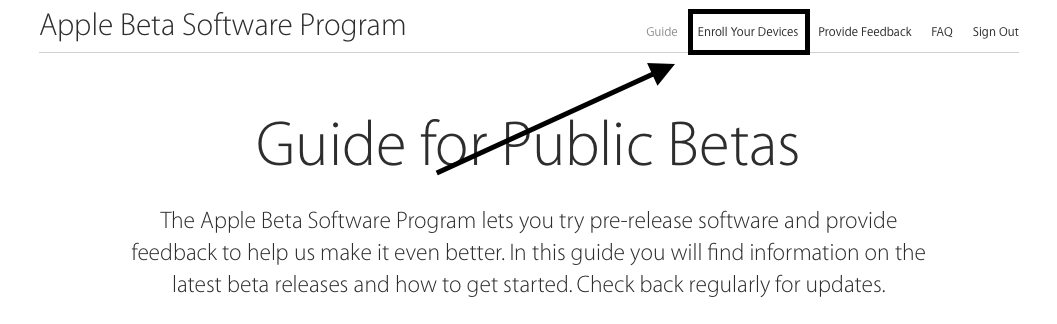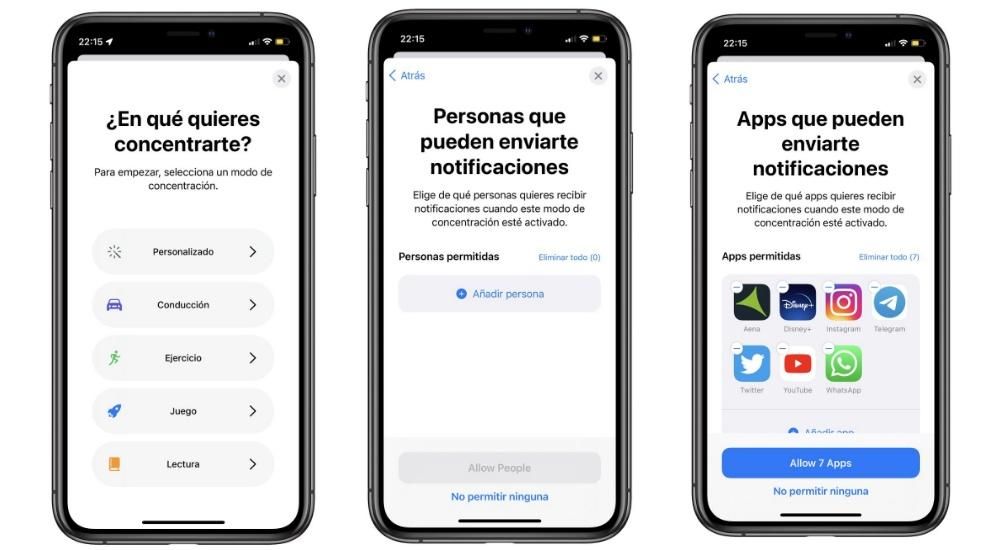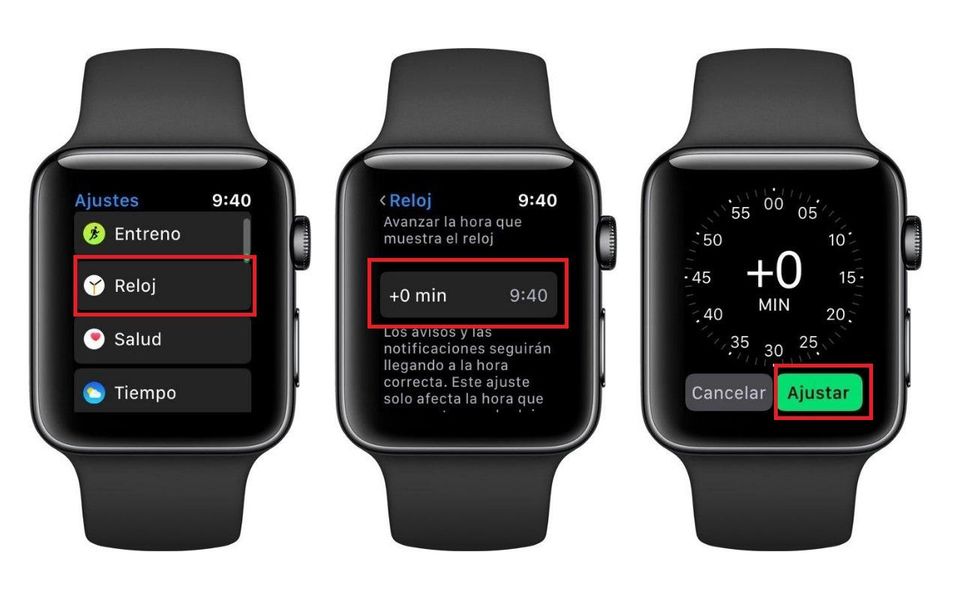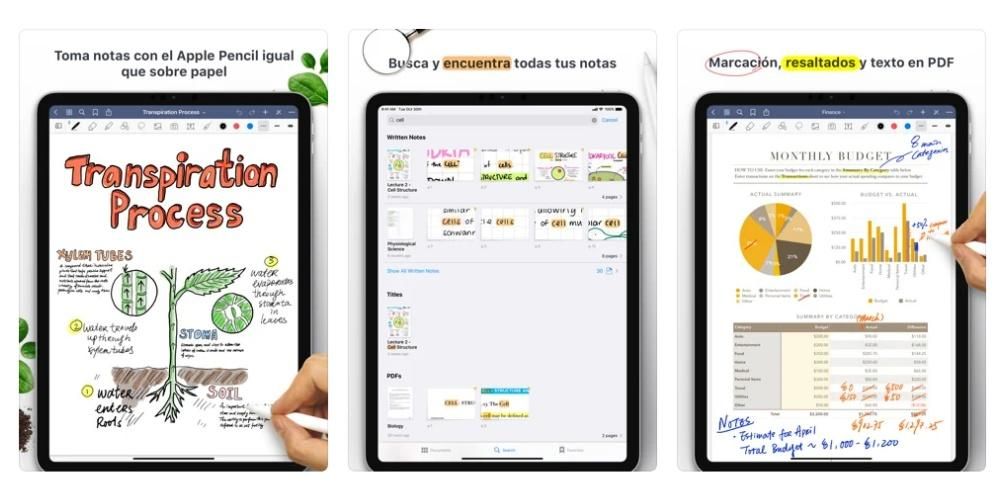Apple hat den AirPods eine sehr coole Funktion hinzugefügt, die es viel einfacher macht, vom Hören von Audio auf einem Gerät zum Hören auf einem anderen Gerät zu wechseln. Das ist der sogenannte automatische Wechsel, auf den wir in diesem Artikel eingehen, damit Sie wissen, was das ist, wie er funktioniert und welche Voraussetzungen dafür erfüllt sein müssen.
Was ist der automatische Wechsel der AirPods wirklich
Grundsätzlich besteht der automatische Wechsel darin, dass die AirPods von einem Gerät zum anderen verbunden sind. Hören Sie zum Beispiel einen Podcast auf dem iPhone, öffnen Sie ein Video auf dem iPad und der Ton der AirPods wechselt von einem Gerät zum anderen, und pausieren Sie den Inhalt, der auf dem vorherigen wiedergegeben wurde. Sogar wenn Sie Anrufe auf dem iPhone erhalten Springen Sie automatisch zu AirPods, auch wenn Sie Inhalte auf einem iPad oder Mac abspielen.Ohne diese Funktion müssten Sie zu den Einstellungen jedes Geräts gehen und die AirPods manuell verbinden, was nicht kompliziert, aber viel ist langweiliger. Mit dem Automatikgetriebe wird alles viel komfortabler und das Nutzererlebnis kann sich deutlich verbessern.
Notwendige Voraussetzungen für diese Funktionalität
Leider ist diese Funktion nicht bei allen Kopfhörern und nicht bei allen Apple-Geräten verfügbar, wobei dazu gesagt werden muss, dass auch einige Beats-Kopfhörer über diese Funktion verfügen. Dies sind die Kopfhörer kompatibel:
- AirPods (2. Generation)
- AirPods Pro
- Beats Solo Pro
- Powerbeats (3. Generation)
- Powerbeats (4. Generation)
- Powerbeats Pro
So weit wie IPhone es verweist, müssen sie eine Version haben, die gleich oder höher als ist iOS 14 , daher werden nur diese Geräte unterstützt:

- iPhone 6s.
- iPhone 6s plus
- iPhone SE (1. Generation)
- iPhone 7
- iPhone 7 plus
- iPhone 8
- iPhone 8 plus
- iPhone X
- iPhone XS
- iPhone XSmax
- iPhone XR
- iPhone 11
- iPhone 11 pro
- iPhone 11 Promax
- iPhone SE (2. Generation)
- iPhone 12
- iPhone 12 Mini
- iPhone 12 pro
- iPhone 12 Promax
Zu beachten ist, dass auch die IPod Touch kompatibel mit iOS 14 und höher wird unterstützt.
Für die iPad Sie müssen eine Version haben, die gleich oder höher als ist iPad OS 14 , mit diesen kompatiblen Geräten:

- iPad (5. Generation)
- iPad (6. Generation)
- iPad (7. Generation)
- iPad (8. Generation)
- iPad mini 4
- iPad Mini (5. Generation)
- iPad Air 2
- iPad Air (3. Generation)
- iPad Air (4. Generation)
- iPad Pro (9,7 Zoll)
- iPad Pro (9,7 Zoll)
- iPad Pro (10,5 Zoll)
- iPad Pro (11 Zoll – 1. Generation)
- iPad Pro (11 Zoll – 2. Generation)
- iPad Pro (12,9 Zoll – 1. Generation)
- iPad Pro (12,9 Zoll – 2. Generation)
- iPad Pro (12,9 Zoll – 3. Generation)
- iPad Pro (12,9 Zoll – 4. Generation)
So weit wie Mac bezieht sich, müssen Sie eine Softwareversion gleich oder höher installiert haben macOS Big Sur , das mit diesen Computern kompatibel ist:

- Mac mini (2014 und später)
- Mac Pro (2013 und höher)
- iMac (2014 und neuer)
- iMac Pro (2017 und neuer)
- MacBook (2015 und später)
- MacBook Air (2013 und später)
- MacBook Pro (Ende 2013 und später)
Andere Vorraussetzungen Voraussetzung ist, dass Sie die AirPods-Firmware aktualisiert haben und dass Sie sich bei allen Ihren Geräten mit derselben Apple-ID angemeldet haben.
So schalten Sie die automatische Umschaltung ein oder aus
Obwohl diese Funktion möglicherweise bereits standardmäßig aktiviert ist, wenn Sie Ihre Geräte aktualisieren, gibt es eine Möglichkeit, sie manuell zu aktivieren. Der Pfad, der auf jedem Gerät zu befolgen ist, ist derselbe wie der, der zum Deaktivieren verwendet wird.
In einem iPhone, iPad oder iPod touch diese Schritte müssen befolgt werden:
- Setzen Sie die AirPods auf.
- Einstellungen öffnen.
- Ve ein Bluetooth.
- Tippen Sie auf das i für AirPods-Informationen.
- Tippen Sie nun auf Mit diesem iPhone / iPad / iPod verbinden.
- Tippen Sie auf Automatisch, wenn Sie diese Funktion aktivieren möchten, oder tippen Sie auf Letzte Verbindung mit diesem iPhone/iPad/iPod, wenn Sie sie deaktivieren möchten.

Wenn Sie den automatischen Wechsel in a aktivieren oder deaktivieren möchten Mac Dies sind die Schritte, die Sie befolgen müssen:
- Setzen Sie Ihre AirPods auf.
- Öffnen Sie die Systemeinstellungen.
- Ve ein Bluetooth.
- Tippen Sie neben Ihren AirPods auf Optionen. Sie müssen mit Ihrem Mac verbunden sein, damit diese Schaltfläche angezeigt wird.
- In Connect to this Mac müssen Sie Automatically drücken, um den automatischen Wechsel zu aktivieren, oder On the last connection to this Mac, falls Sie ihn deaktivieren möchten.
Automatische Änderung verhindern, wenn fertig
Trotz der positiven Aspekte dieser Funktionalität ist es in Wahrheit nicht immer gut für uns, sie zu aktivieren. Es gibt Fälle, in denen Audio auf einem anderen Gerät wiedergegeben wird und wir nicht möchten, dass die AirPods für die Übertragung dieser Inhalte verantwortlich sind, da die laufende Wiedergabe ebenfalls angehalten wird. Deshalb gibt es die Möglichkeit, dies zu verhindern, ohne die automatische Verbindung deaktivieren zu müssen.

Die Vorgehensweise ist wirklich einfach, und wenn die AirPods zu einem anderen Gerät wechseln, erscheint ein kleines Popup oben auf dem Bildschirm des Geräts, das auf den AirPods gespielt wurde. In diesem Fenster gibt es eine blauer Pfeil auf der rechten Seite, mit der Sie zurückgehen und die Audiowiedergabe von diesem Gerät fortsetzen können.