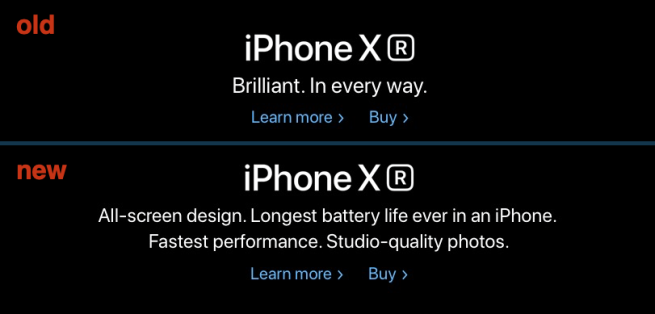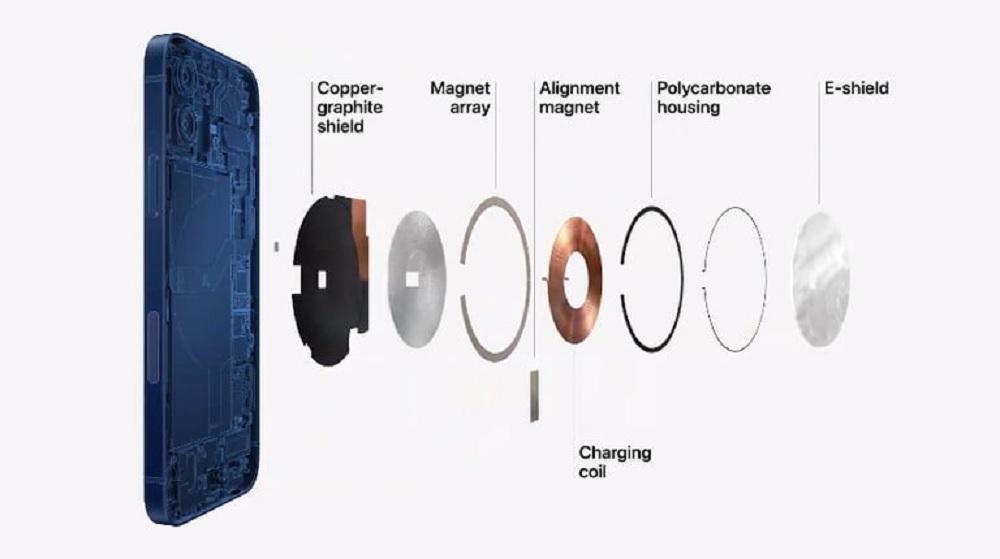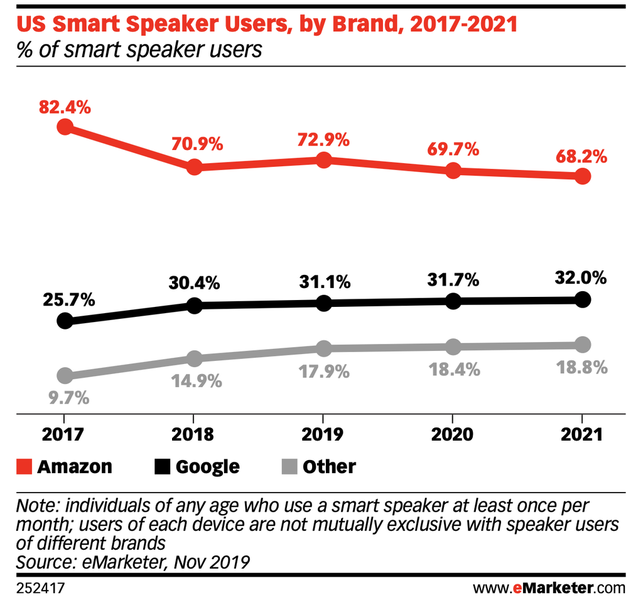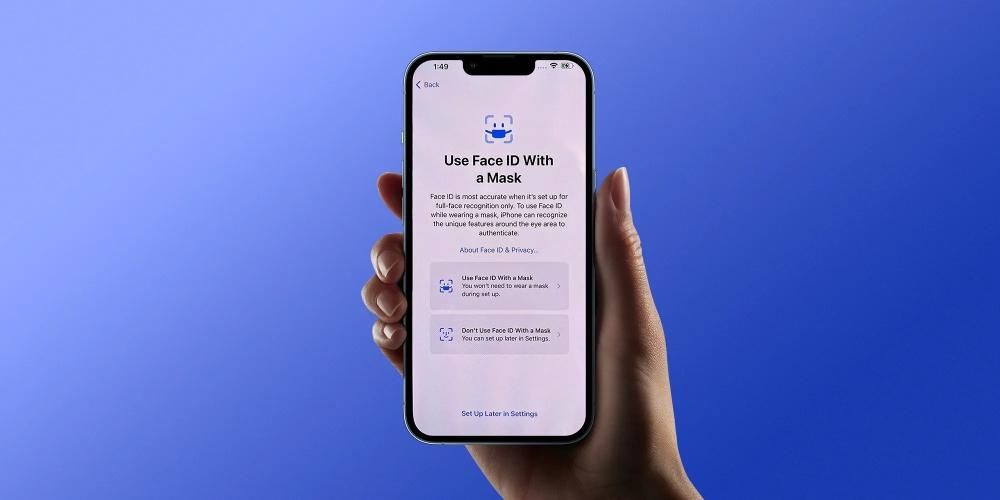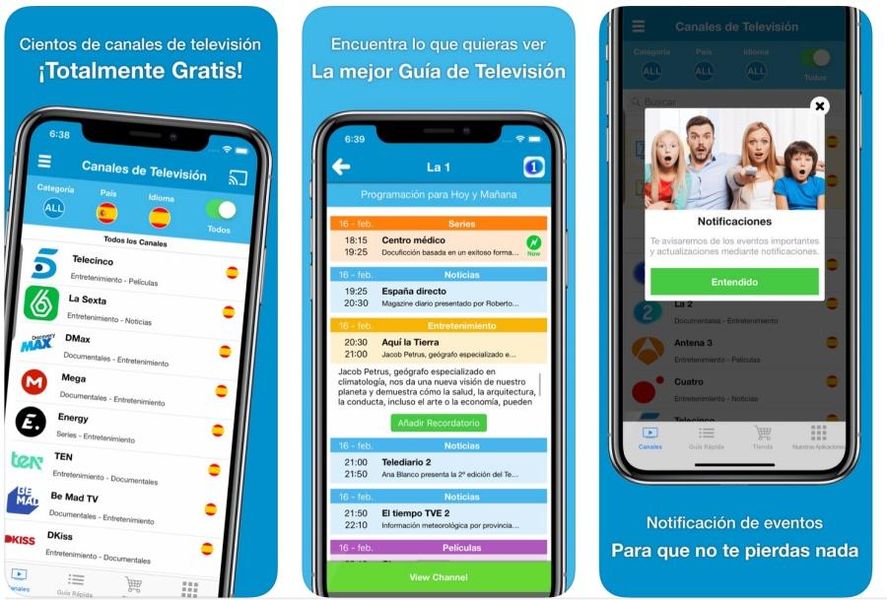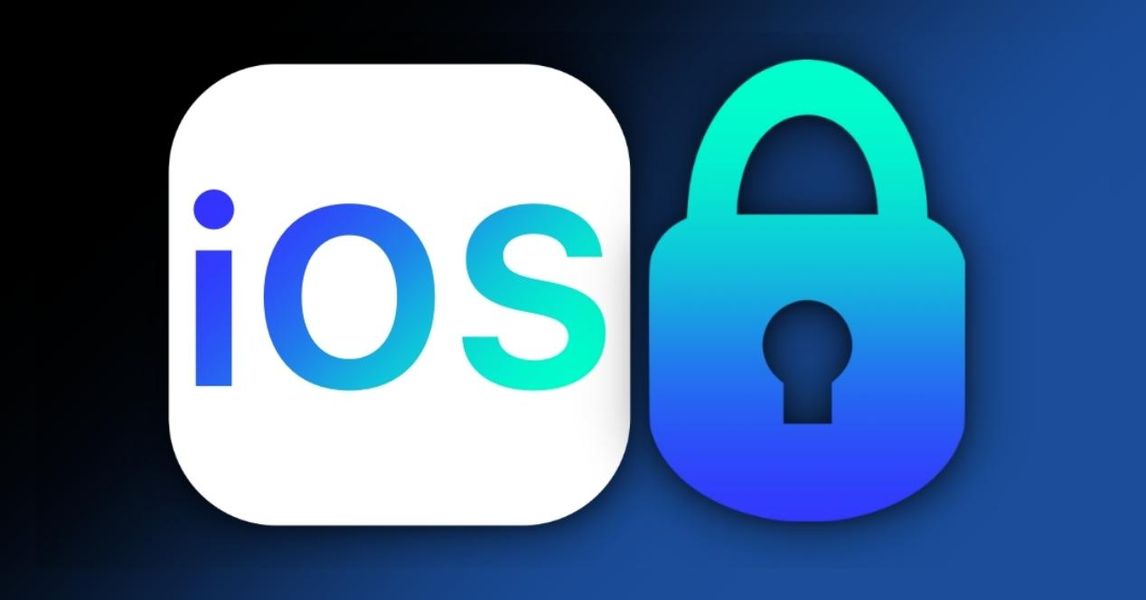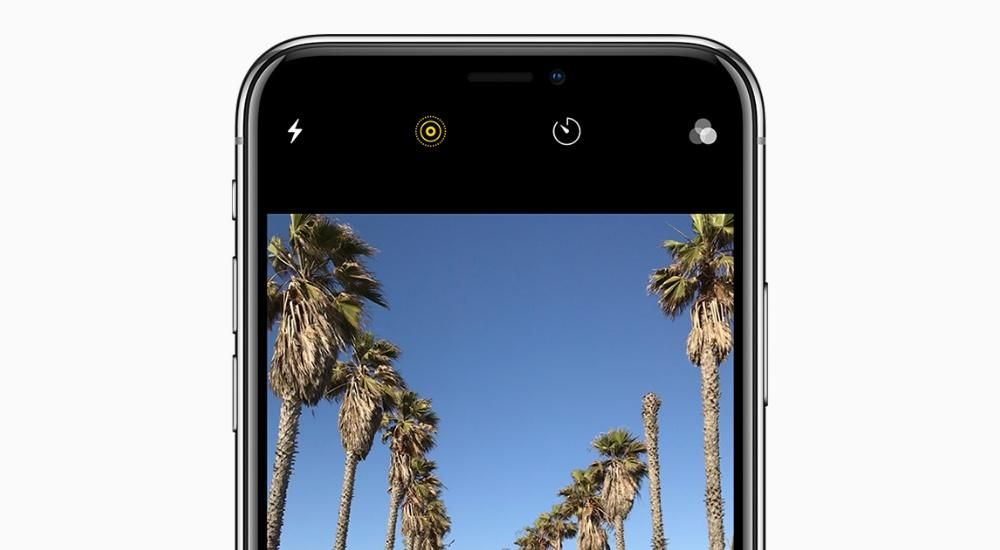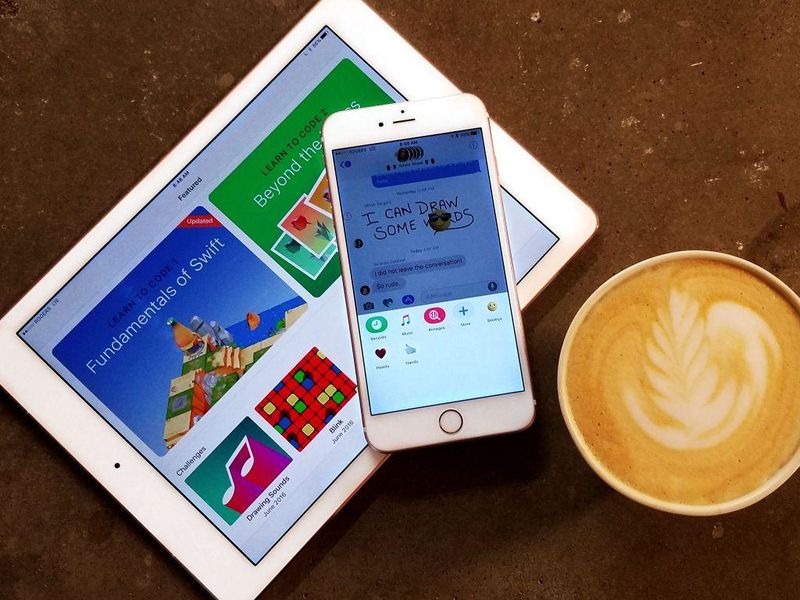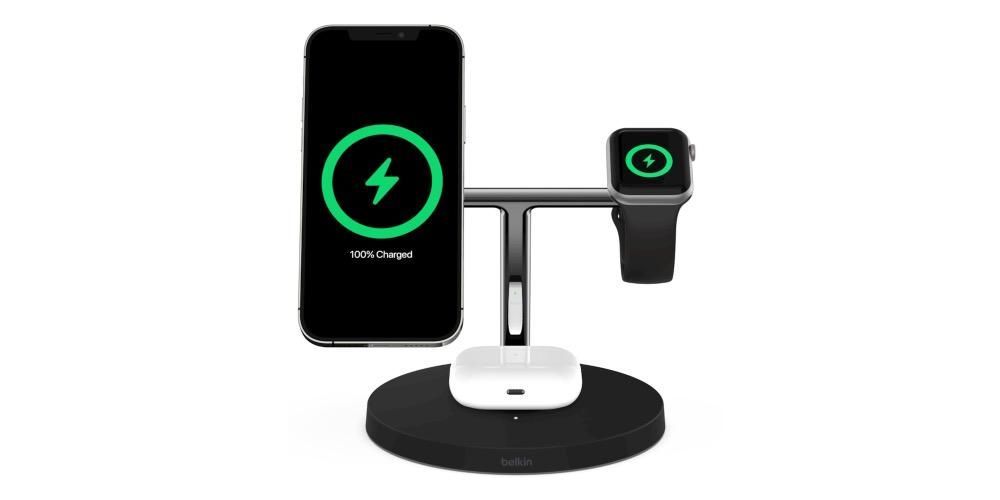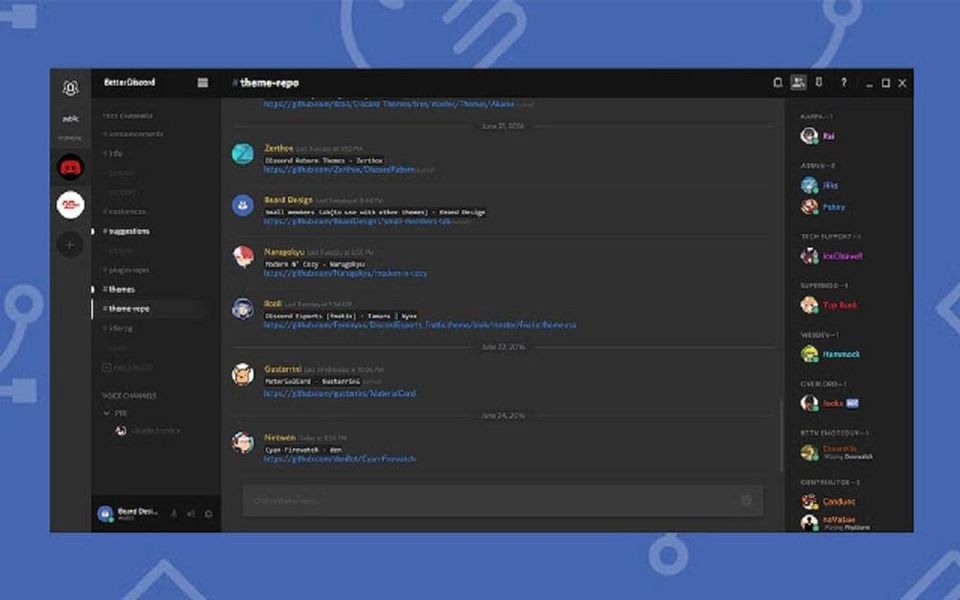Die Verwendung eines iPad mit Gesten ist wirklich einfach und nützlich, aber es ist eine gute Idee, mit allen vertraut zu sein, wie sie ausgeführt werden und welche Funktion sie haben. Wenn Sie auch ein iPad-Neuling sind, ist es für Sie sehr gut zu wissen, wie Ihr Tablet behandelt wird, unabhängig davon, ob es Tasten hat oder nicht. Deshalb erzählen wir Ihnen in diesem Artikel alles über diese Form der Interaktion in iPadOS.
Sind die Gesten auf allen iPads gleich?
Im Apple-Katalog existieren derzeit zwei Arten von iPads nebeneinander: solche mit einer Home-Taste und solche, die alle Bildschirme sind, da sie kleinere Kanten haben und diese Taste nicht haben. Obwohl die Verwaltung von iPadOS durch Gesten für Geräte eingeführt wurde, die diese erwähnte Taste nicht hatten, ist die Wahrheit, dass sie letztendlich für jedes iPad aktiviert wurden. Natürlich vervielfachen diejenigen, die diesen Knopf bereits hatten, ihre Möglichkeiten, wenn wir berücksichtigen, dass es bestimmte Aktionen gibt, die auf unterschiedliche Weise ausgeführt werden können.
Mit den Schaltflächen ausgeführte Aktionen
Obwohl wir sie nicht als Gesten betrachten können, gibt es Aktionen, die mit den iPad-Tasten ausgeführt werden und die bekannt sein müssen, da viele der Aktionen, die sie zulassen, grundlegend sind, um das Gerät verwenden zu können.


Schalten Sie das iPad ein
Die obere rechte Taste (wenn Sie das iPad vertikal betrachten) ist diejenige, mit der Sie das Tablet einschalten, wenn es ausgeschaltet ist, indem Sie es einige Sekunden lang gedrückt halten, bis das Apple-Logo erscheint.
schalten Sie das Gerät aus
Auf iPads mit einer Home-Taste müssen Sie die obere Taste gedrückt halten, bis die Option Zum Ausschalten schieben auf dem Bildschirm angezeigt wird.
Bei denen ohne Taste gibt es mehrere Kombinationen:
- Drücken Sie kurz die Lauter-Taste, drücken Sie kurz die Leiser-Taste und halten Sie die obere Taste gedrückt, bis die Option zum Ausschalten angezeigt wird.
- Halten Sie die Lauter- und Leiser-Tasten zusammen mit der oberen Taste gleichzeitig gedrückt, bis die Option zum Ausschalten angezeigt wird.
Legen Sie das iPad in DFU ein
Nachdem das iPad per Kabel mit einem Computer verbunden wurde, müssen eine Reihe von Kombinationen vorgenommen werden, damit dieser DFU-Modus aktiviert wird. Wenn es sich um ein iPad mit Home-Taste handelt, müssen Sie diese Taste zusammen mit der oberen gedrückt halten, bis auf dem Bildschirm ein Bild eines mit einem Computer verbundenen iPads erscheint.
Wenn es sich um ein iPad ohne Home-Taste handelt, müssen Sie die Lauter-Taste drücken und loslassen, die Leiser-Taste drücken und loslassen und die obere Taste gedrückt halten, bis das oben genannte Bild eines iPad mit einem Computer erscheint.
Bildschirm sperren oder entsperren
Die obere Taste funktioniert auf jedem iPad, um das Terminal zu sperren oder zu entsperren, obwohl diejenigen mit einer Home-Taste es auch durch Drücken entsperren können.
mache ein Bildschirmfoto
Um einen Screenshot auf einem iPad mit der Home-Taste zu machen, müssen Sie diese Taste gleichzeitig mit der oberen drücken und dann loslassen. Bei iPads, die diese Taste nicht haben, muss das gleiche Verfahren durchgeführt werden, jedoch mit der Lauter-Taste und der oberen.
Siri aktivieren
Um Siri über die Taste aufzurufen, müssen Sie die Home-Taste auf iPads, die sie haben, einige Sekunden lang gedrückt halten, während Sie auf denen, die sie nicht haben, die obere Taste gedrückt halten müssen.
Zugriff auf Barrierefreiheitsfunktionen
Um auf die Barrierefreiheitsfunktionen von iPadOS zugreifen zu können, müssen diese zunächst in den Einstellungen aktiviert werden und wenn ja, muss die Home-Taste dreimal hintereinander gedrückt werden, um sie schnell zu aktivieren. Wenn Sie ein iPad ohne diese Taste haben, muss es die obere sein, die dreimal zur Aktivierung gedrückt wird.
Aktionen, die iPad-Gesten aktivieren
Nun ja, kommen wir zu den Bewegungsgesten und dem Zugriff auf iPad-Funktionen, die über den geräteeigenen Touchscreen ausgeführt werden und die, wie man sieht, hochinteressant sind.
Zurück zum Hauptbildschirm
Auf einem iPad, das über eine Home-Taste verfügt, ist es möglich, sie zu drücken, um zum Hauptbildschirm zurückzukehren, es gibt jedoch eine andere Geste, die auch die native für All-Screen-iPads ist. Es besteht darin, Ihren Finger von der Mitte des Bodens nach oben zu schieben.

Kontrollzentrum öffnen
Auf bestimmte Schnelleinstellungen in der iPadOS-Systemsteuerung können Sie zugreifen, indem Sie von oben rechts auf dem Bildschirm nach unten wischen.

Siehe die Benachrichtigungen
Wenn Sie auf das Benachrichtigungsfeld zugreifen möchten, müssen Sie vom oberen Bildschirmrand nach unten schieben. Versuchen Sie natürlich, die Geste von einem zentrierteren oder rechten Teil aus zu machen, da Sie sonst das Kontrollzentrum nicht wie zuvor erklärt öffnen.

Sehen Sie sich die Apps an, die Sie geöffnet haben
Das sogenannte Multitasking, also die geöffneten Apps, kann durch zweimaliges Drücken der Home-Taste geöffnet werden. Wenn Sie kein iPad mit diesem Element haben oder es auf andere Weise wissen möchten, sollten Sie wissen, dass die Geste dafür vom unteren Bildschirmrand zum mittleren Teil gleitet und den Finger für Sekunden im mittleren Teil hält bevor Sie es anheben.

Schließen Sie die Apps
Nachdem Sie den vorherigen Schritt ausgeführt haben, ist das Schließen von Fenstern und Anwendungen äußerst einfach, da Sie nur Ihren Finger auf eines davon legen und nach oben streichen müssen.
Wechseln Sie von einer Anwendung zur anderen
Wenn Sie mehr als eine App auf Ihrem Gerät geöffnet haben, können Sie schnell von einer zur anderen wechseln, ohne den Ort verlassen zu müssen, an dem Sie sich gerade befinden. Dazu müssen Sie Ihren Finger von der unteren Mitte des Bildschirms nach links oder rechts schieben. Sie können so oft schieben, wie Sie Apps geöffnet haben.

nehmen Sie das Dock heraus
Das Anwendungsdock, das wir auf dem Hauptbildschirm des iPad sehen, bleibt beim Öffnen von Anwendungen nicht auf dem Bildschirm, aber es kann von jedem von ihnen aus darauf zugegriffen werden. Dazu müssen Sie Ihren Finger an einer beliebigen Stelle am unteren Rand des Bildschirms platzieren und einige Zentimeter nach oben schieben, damit er angezeigt wird. Anschließend können Sie auf eine beliebige Anwendung drücken, um sie zu öffnen.

Bringen Sie zwei Apps auf den Bildschirm
Der bekannte iPad-Split-View-Modus ermöglicht es Ihnen, bis zu zwei Anwendungen auf dem Bildschirm zu haben. Um zwei Apps in diesem Format zu platzieren, müssen Sie mindestens eine der Anwendungen im Dock haben und diejenige öffnen, die sich nicht dort befindet (wenn Sie beide in diesem Bereich haben, spielt es keine Rolle, welche Sie zuerst öffnen). Sobald diese App geöffnet ist, entfernen Sie das Dock gemäß den im vorherigen Abschnitt beschriebenen Schritten, halten Sie Ihren Finger auf das Symbol der anderen App gedrückt und ziehen Sie es an die Seite des Bildschirms, an der Sie die Anwendung platzieren möchten. Sie haben bereits beide Anwendungen vor Augen und können jeder eine größere oder kleinere Größe geben, indem Sie Ihren Finger vom mittleren Teil nach links oder rechts bewegen.

Wenn Sie eine dritte Anwendung öffnen möchten, müssen Sie die gleichen Schritte ausführen, aber dieses Mal muss das Symbol nicht zur Seite gezogen werden, sondern in der Mitte. Obwohl, ja, diese App wird in einem kleineren Format bleiben und die Informationen der anderen überlappen.
3D Touch-Untermenüs
Die Funktionalität von 3D Touch besteht darin, Ihren Finger mehrere Sekunden lang auf das Symbol einer beliebigen Anwendung zu drücken, um Untermenüs mit schnellem Zugriff auf einige ihrer Funktionen zu finden. Es dient auch zur Vorschau von Links, Nachrichten oder E-Mails.