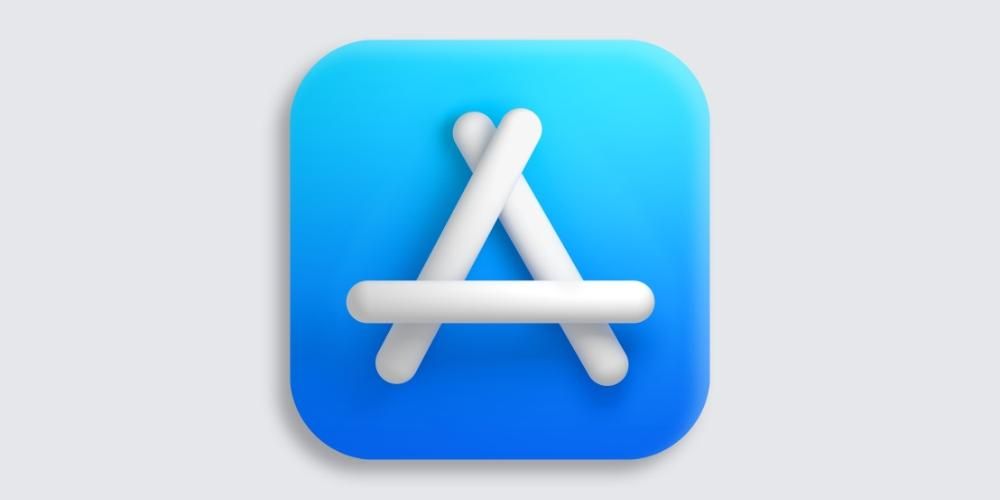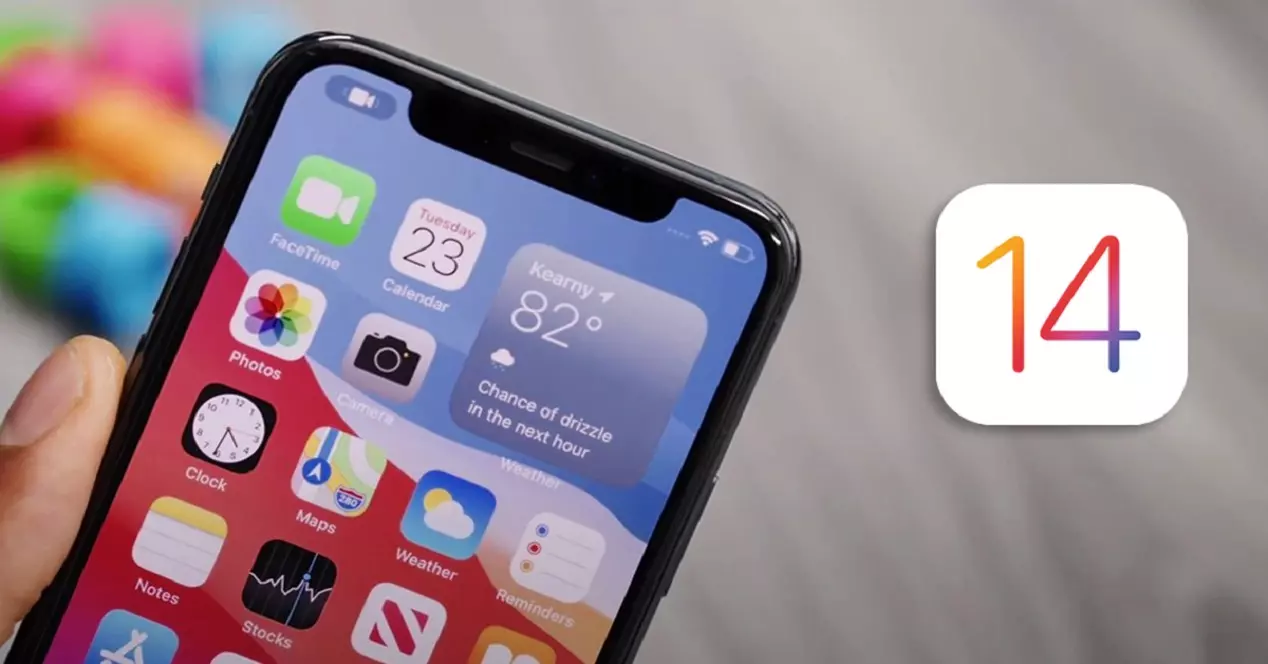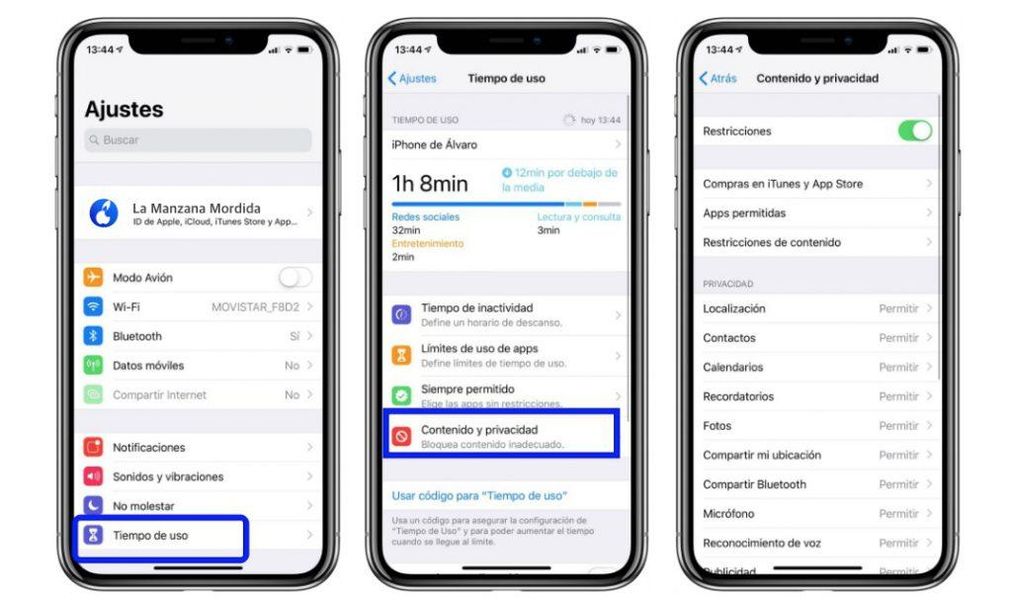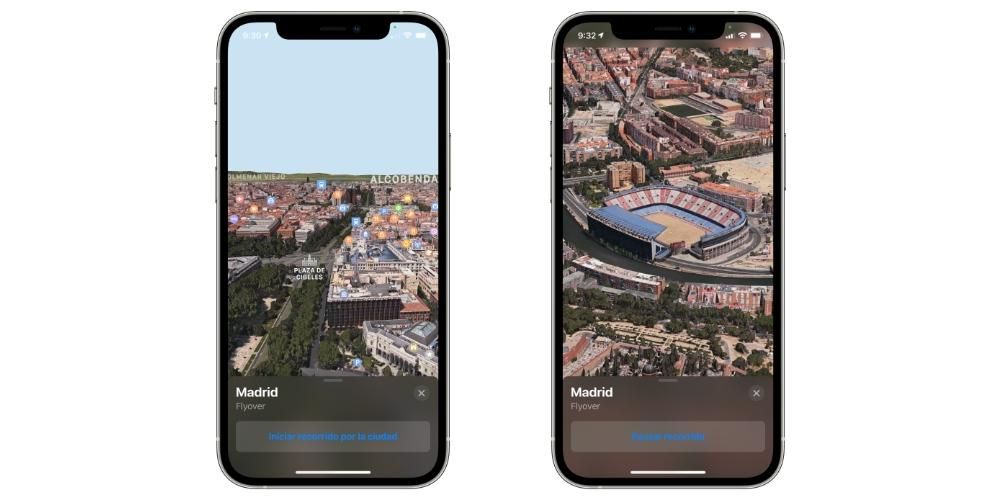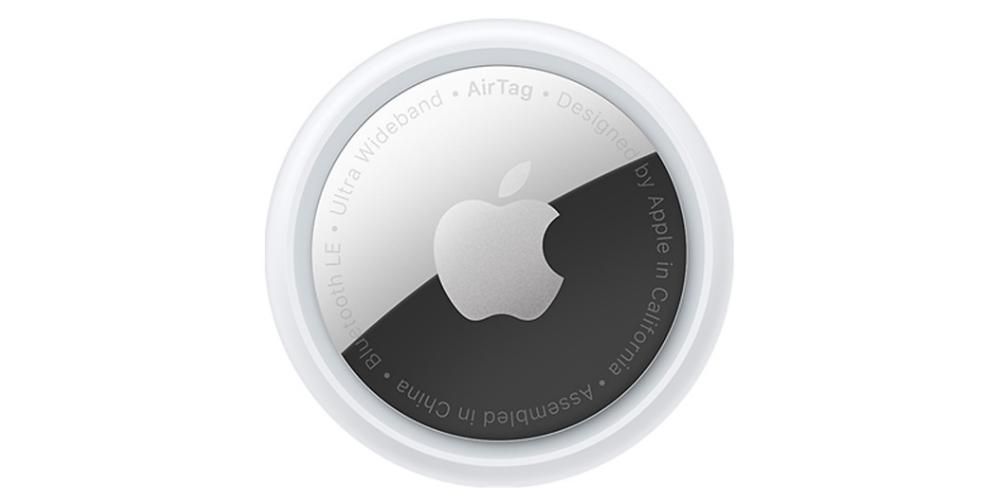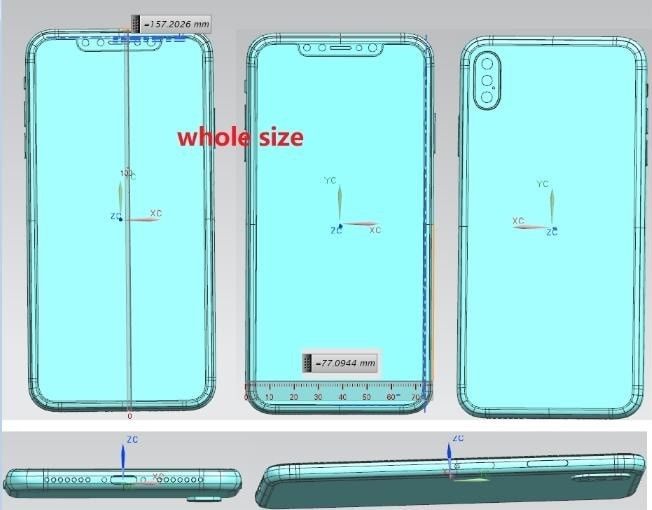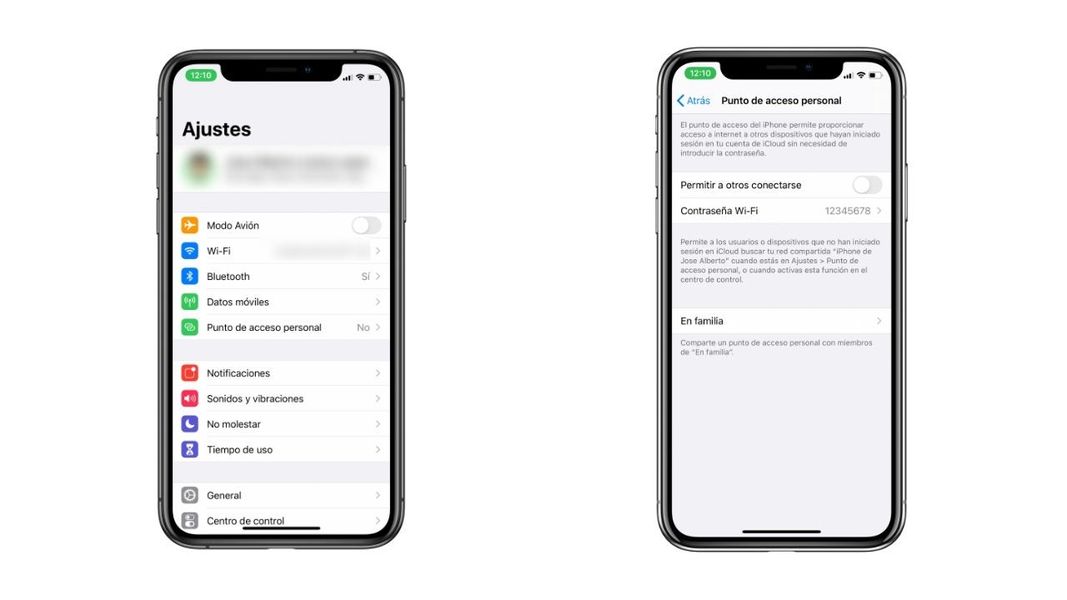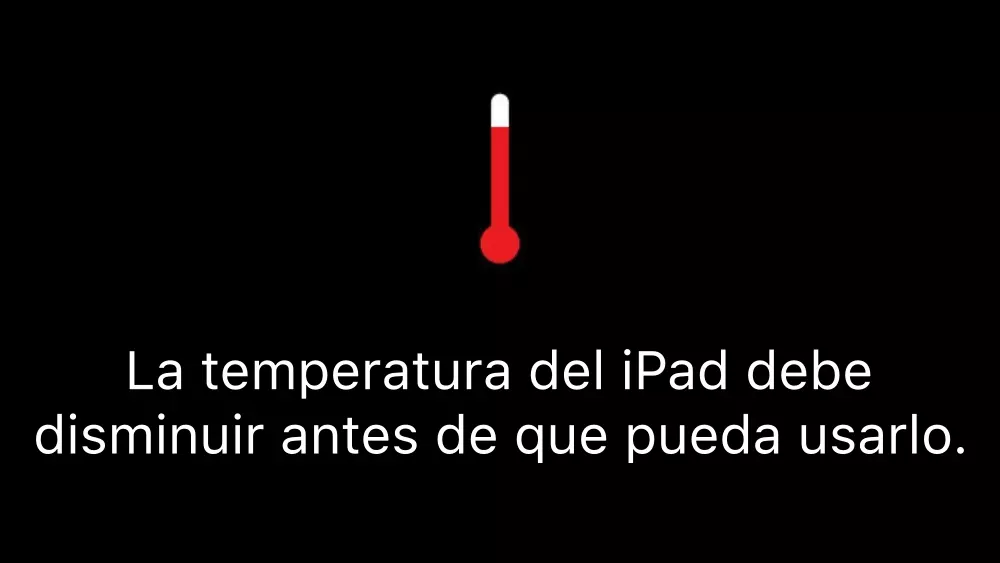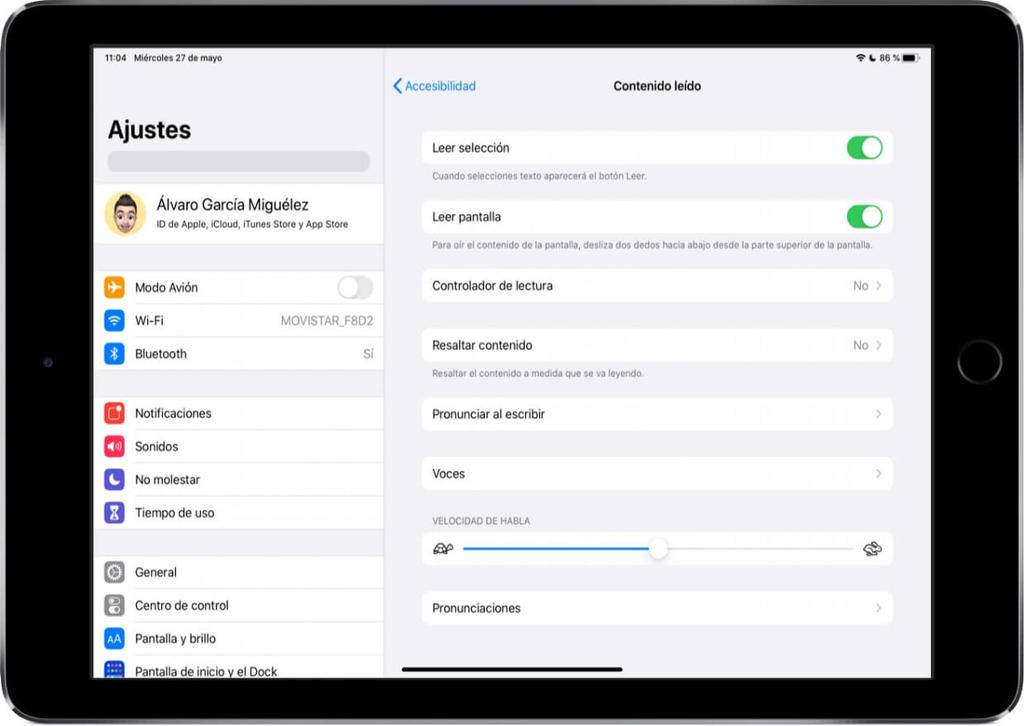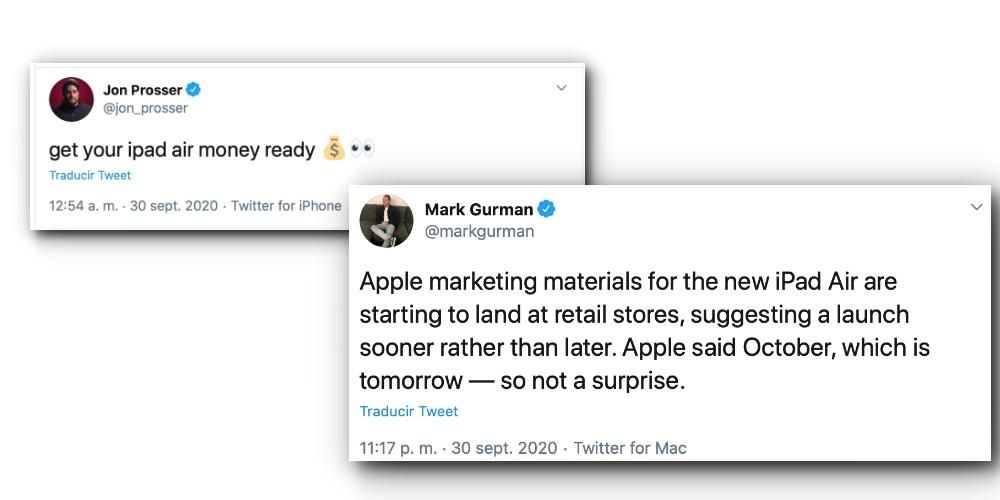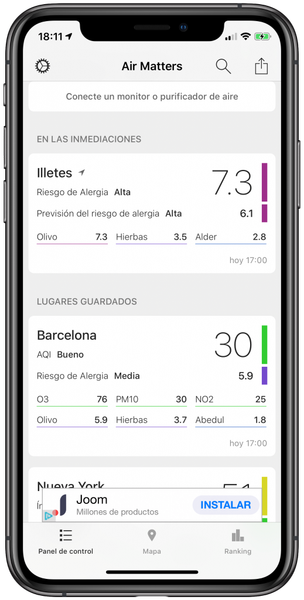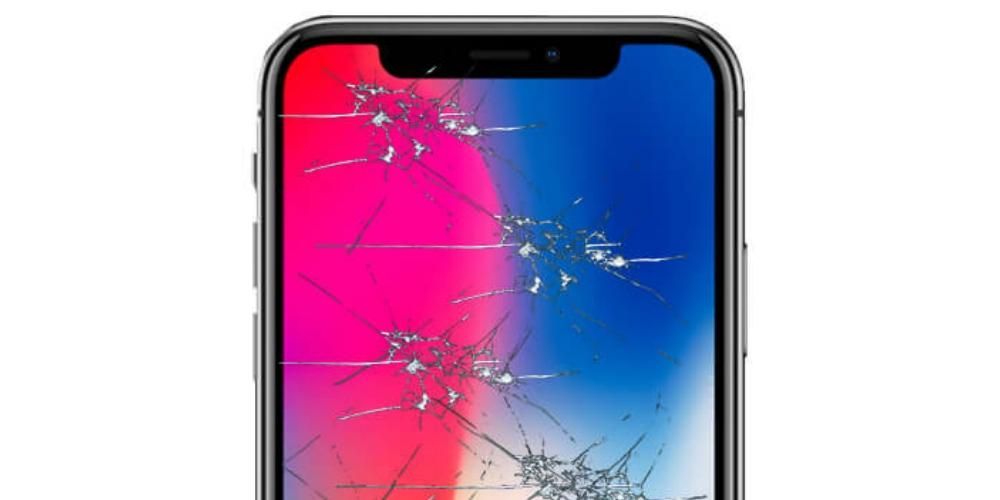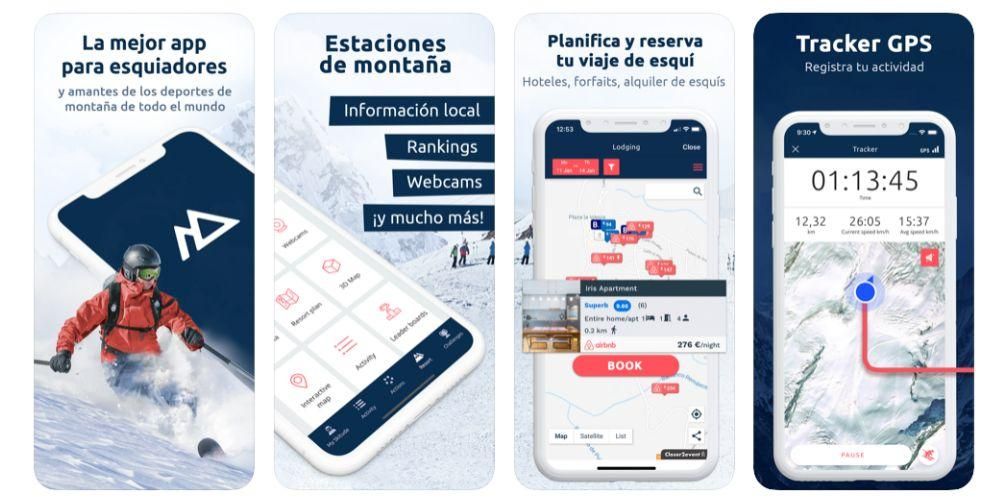Dadurch, dass iPads zunehmend auf professionelle Aufgaben ausgerichtet sind, müssen sich auch ihre Funktionalitäten daran anpassen. In iPadOS finden wir eine einfache, aber dafür lebenswichtige Funktion: die Geteilte Sicht , wie Apple seinen geteilten Bildschirm nennt. Im Folgenden erfahren Sie alles, was Sie über diese Modalität wissen müssen, sowie darüber, wie Sie sie aktivieren und sogar mit bis zu drei Anwendungen auf dem Bildschirm pflegen können.
Was ist Split View auf einem iPad und wozu dient es?
Wir haben eingangs die Fokussierung des iPad auf Aufgaben jenseits des Multimediakonsums oder des Surfens im Internet erwähnt, auf die sie schon immer fokussiert waren und dies auch weiterhin tun können. Abhängig von der gewählten iPad-Reihe können wir Geräte erhalten, die einigen Computern ebenbürtig oder sogar leistungsstärker sind, und für einfache professionelle Aufgaben wie Büroanwendungen oder schwerere wie Foto- oder Videobearbeitung.

Auch das Betriebssystem iPadOS hat sich einiges vorgenommen Produktivität steigern und trotz der Tatsache, dass wir Fenster immer noch nicht überall wie auf einem Computer platzieren können, ist dies möglich Anzeigen und Verwenden von zwei Apps gleichzeitig und das wird mit der geteilten Ansicht gemacht. Seit iPadOS 13 ist es auch möglich, diese Split-Screen-Funktionalität zu nutzen sogar mit einer einzigen App , was sehr nützlich ist, um beispielsweise zwei Textdokumente oder zwei Browserfenster zu haben.
Aktivieren Sie den geteilten Bildschirm auf einem iPad
Um auf diese Funktion zuzugreifen, muss keine Einstellung aktiviert werden, da sie standardmäßig aktiviert ist und daher auch nicht deaktiviert werden kann. Das sollte man natürlich wissen Eine der Apps sollte sich im App-Dock befinden . In diesem Sinne sollten Sie die folgenden Schritte ausführen:
- Öffnen Sie eine der Apps, die Sie im geteilten Bildschirm verwenden möchten, die sich nicht im Dock befindet (es passiert nichts, wenn sich beide im Dock befinden).
- Rufen Sie das Dock auf, indem Sie vom unteren Bildschirmrand nach oben wischen.
- Tippen Sie auf das Symbol der App, die Sie im geteilten Bildschirm öffnen möchten, und ziehen Sie es nach links oder rechts.
So einfach ist es, Apps zu öffnen. Das Problem, dass sich einer von ihnen im Dock befinden muss, kann in einigen Fällen unpraktisch sein, aber Sie können diesem Bereich jederzeit Ordner hinzufügen, um Zugriff auf eine größere Anzahl von Anwendungen zu haben.

Bemerkenswert ist die Tatsache, dass beide Anwendungen funktionsfähig sind und gleichzeitig verwendet werden können. Diese Zeilen werden zum Beispiel geschrieben, während ich im anderen Fenster Safari durchsuchen kann.
Ändern Sie die Größe oder machen Sie Multitasking rückgängig
Standardmäßig sehen Sie, dass die beiden geöffneten Anwendungen jeweils genau die Hälfte des Bildschirms einnehmen. Dies kann geändert werden, indem Sie auf der Registerkarte, die genau dort angezeigt wird, wo sich die beiden Apps teilen, zur einen oder anderen Seite wischen. Tatsächlich ist es auf diese Weise auch möglich, den gesamten Bildschirm wieder mit einer einzigen App zu belegen, wenn Sie den Teil der App, den Sie behalten möchten, vollständig zur Seite schieben.
Sie können bis zu 3 Apps gleichzeitig haben
Diese Funktion ist weniger bekannt als die vorherige, obwohl sie bereits mit iPadOS 13 eingeführt wurde. Und es ist so, dass Sie das oben erwähnte Doppelfenster haben und ein hinzufügen können dritte Anwendung auf dem Bildschirm, die die anderen beiden überlappt . Das Format, in dem dieser Verkauf angezeigt wird, ist so, als wäre es ein iPhone, sowohl wegen der Benutzeroberfläche als auch wegen der Art und Weise, wie es geschlossen werden kann.

Es ist sehr nützlich für sporadische Konsultationen, wenn Sie nicht aufhören möchten, was Sie tun. Es ist sogar möglich, es mit nur einem geöffneten Fenster zu verwenden. Der negative Teil ist, dass während der Verwendung dieses neuen Fensters Es ist nicht möglich, mit den anderen beiden zu interagieren . Um eine App auf diese Weise zu öffnen, müssen Sie Folgendes tun:
- Öffnen Sie das App-Dock.
- Wählen Sie das Symbol der App, die Sie öffnen möchten, und schieben Sie es nur bis zur Hälfte des Bildschirms nach unten.
- Bewegen Sie es durch Ziehen mit dem Finger an eine beliebige Stelle auf dem Bildschirm. Um es zu schließen, schieben Sie die Linie darunter nach oben.