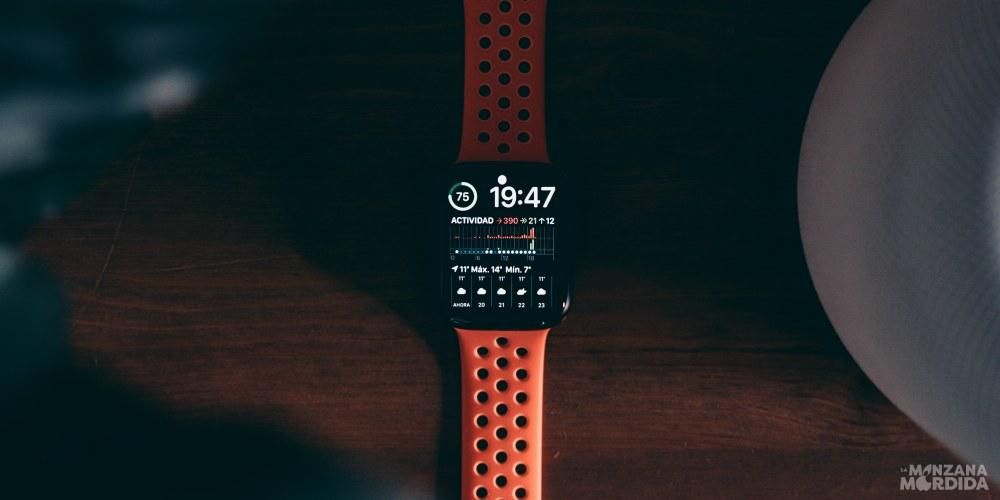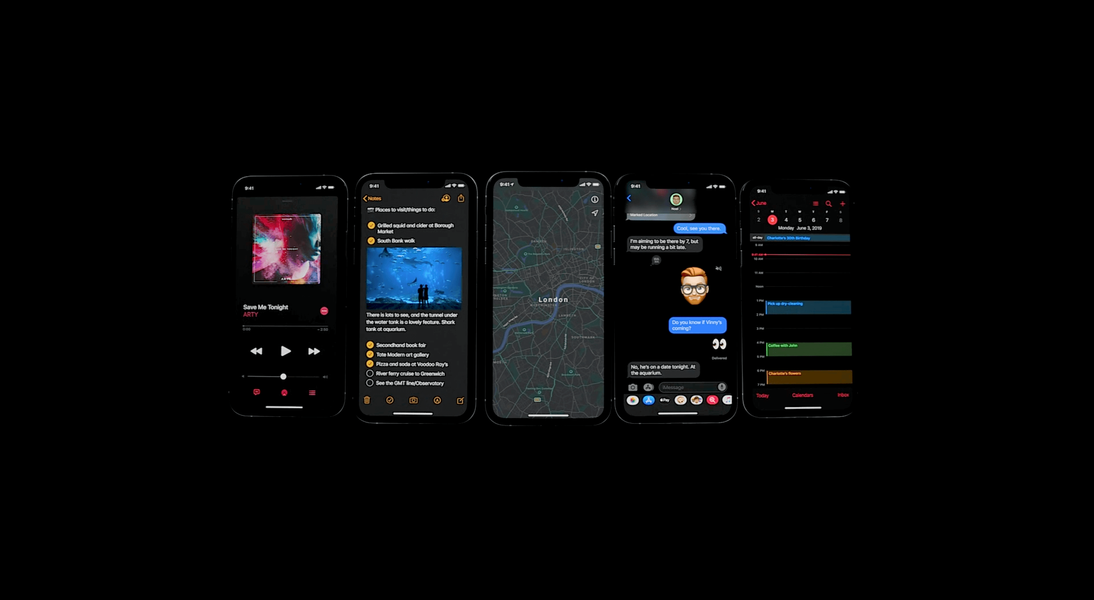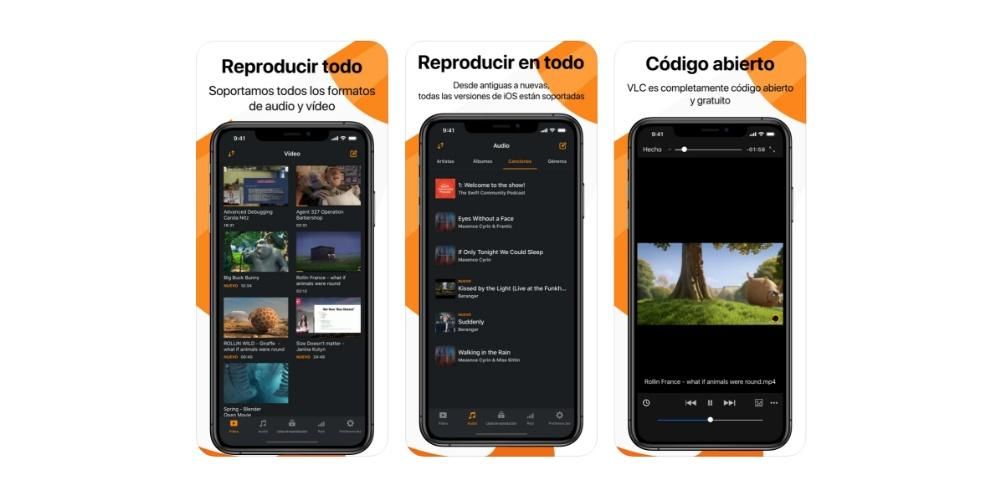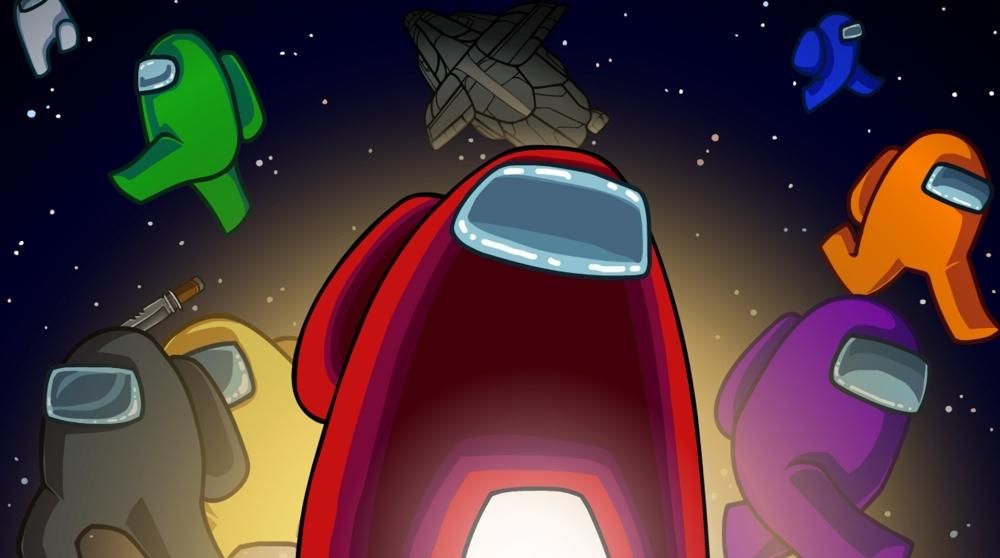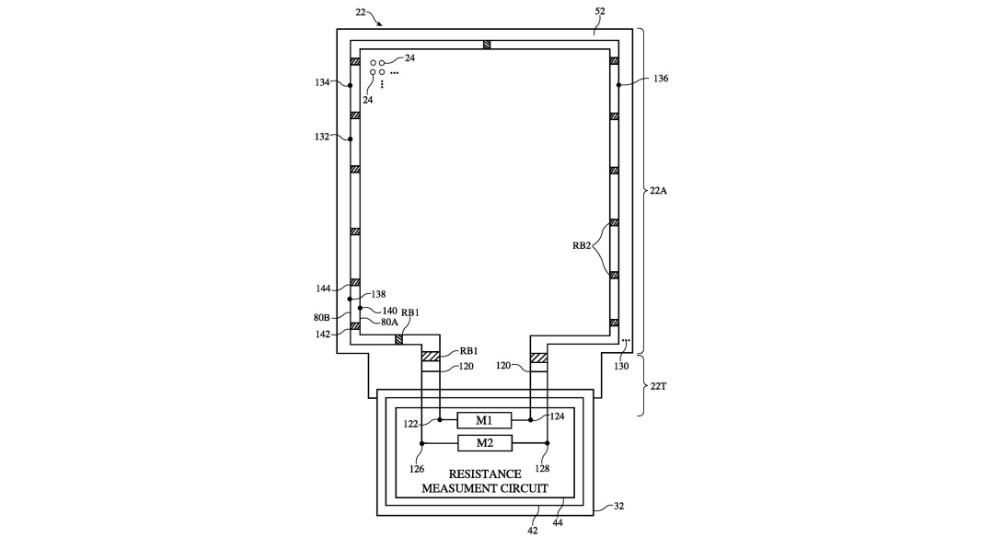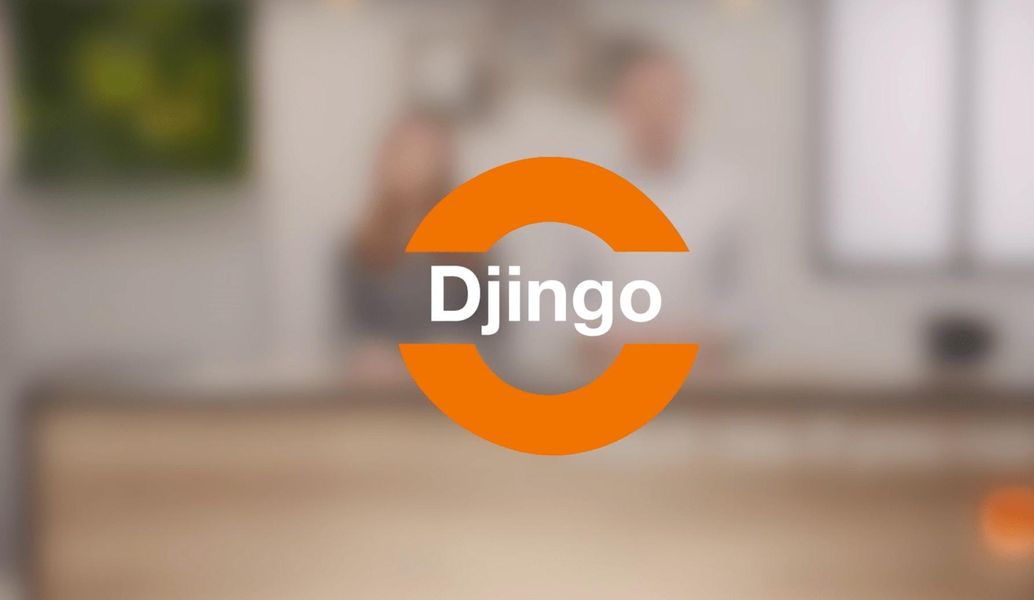Bei vielen Geräten, die kein iPhone sind, und sogar in Versionen vor iOS 11, war es üblich, WLAN einfach mit einem schnellen Zugriff vollständig auszuschalten. In diesem Artikel erklären wir Ihnen, wie Sie die WLAN-Verbindung Ihres iPhone-Handys vollständig ausschalten können, und erklären Ihnen übrigens den Grund, warum dies nicht wie in der Vergangenheit im Kontrollzentrum möglich ist.
Warum wird WLAN im Control Center nicht deaktiviert?
Lassen Sie uns nach Teilen vorgehen, da sich dieser Artikel nicht nur auf Menschen konzentriert, die seit Jahren mit dem iPhone arbeiten, sondern auch auf neue. Das Kontrollzentrum auf einem iPhone ist der Teil, in dem Sie einige Aktionen schnell verwalten können, einschließlich des Ein- und Ausschaltens von WLAN und mobilen Daten. Um darauf zuzugreifen, müssen Sie Folgendes tun:
- Auf einem iPhone mit Home-Button: Wischen Sie von unten nach oben.
- Auf einem iPhone ohne Home-Button: Streiche von rechts oben nach unten.

Sobald Sie darauf zugreifen, sehen Sie das Panel, über das wir gesprochen haben. Wenn Sie den Flugmodus oder mobile Daten aktiv haben (Sie werden wissen, ob es blau ist), werden Sie sehen, dass es deaktiviert wird, wenn Sie darauf drücken, wodurch sich die Farbe in eine vollständig transparente ändert. Allerdings mit der W-lan und mit ihm Bluetooth diese bleibt grauweiß, ein Zeichen dafür, dass sie nicht wirklich vollständig deaktiviert wurde.
Nun ja, warum passiert das? Nun, weil Sie diese Funktion nicht wirklich vollständig ausgeschaltet haben, sondern Sie haben sie verlassen Ausruhen sozusagen. Im Fall von WiFi verlieren Sie die Internetverbindung, die Sie über diesen Kanal hergestellt haben, aber das iPhone sucht weiterhin nach einem Signal und stellt nach 24 Stunden die Verbindung wieder her. Obwohl dies eine zusätzliche offizielle Erklärung hat, in der es heißt, dass es das Gerät effizienter machen soll, ist es in Wahrheit etwas langweilig und sogar absurd für diejenigen, die die Suche nach einem WiFi-Signal vollständig deaktivieren möchten.
Erste Möglichkeit, WLAN vollständig zu deaktivieren
Die durchzuführende Methode ist wirklich einfach, da Sie nur zu gehen müssen Einstellungen > WLAN und deaktivieren Sie genau das grüne Kästchen mit der Aufschrift Wi-Fi. Obwohl es nicht sehr komplex ist, ist es verständlich, dass es manchmal zu langweilig sein kann, da es sogar ärgerlich ist, jedes Mal zu den Einstellungen gehen zu müssen, was uns unterbricht, wenn wir eine andere Aktion ausführen. Dies ist jedoch die einzige offizielle Alternative, um dieses Signal vollständig zu deaktivieren, obwohl Sie unten sehen werden, dass es eine andere Methode gibt.

Erstellen Sie eine Verknüpfung, um WLAN vollständig auszuschalten
Das Anwendung aus Verknüpfungen von iOS hat viele Vorteile, um Verknüpfungen zu Funktionen und Aktionen zu erstellen, die in anderen Fällen mehr Zeit in Anspruch nehmen könnten und die nicht immer einfach sind. Obwohl die Erstellung gewisse Kenntnisse oder Vorkenntnisse erfordert, ist WLAN eines der einfachsten, das es gibt, wie Sie in der folgenden Anleitung sehen werden:

- Öffnen Sie die Shortcuts-App auf Ihrem iPhone.
- Klicken Sie oben rechts auf die Schaltfläche „+“.
- Klicken Sie nun auf Aktion hinzufügen.
- Geben Sie im Suchfeld WLAN ein.
- Wählen Sie die Option WLAN-Netzwerk definieren.
- Sie werden sehen, dass diese Aktion zur Verknüpfung hinzugefügt wurde. Wenn Deaktivieren angezeigt wird, berühren Sie nichts, aber wenn Aktivieren angezeigt wird, klicken Sie auf dieses Wort, damit es sich in das andere ändert.
- Klicken Sie oben rechts auf Weiter.
- Geben Sie Ihrer Verknüpfung einen Namen und wählen Sie ein Bild aus, wenn Sie eines hinzufügen möchten.
Und schon haben Sie das iOS-Problem behoben, das Sie daran hindert, WiFi schnell zu deaktivieren. Es sollte beachtet werden, dass Sie mit der Shortcuts-App mehr spielen und sogar eine erstellen können, die beim Deaktivieren von WiFi mobile Daten aktiviert, um Sie nicht ohne Internetverbindung zu lassen.

- Bevor Sie in der vorherigen Anleitung auf Weiter klicken, gehen Sie zurück zum Suchfeld und geben Sie Daten ein.
- Wählen Sie die Option Mobile Daten festlegen.
- Stellen Sie sicher, dass in der Verknüpfung Mobile Daten aktivieren angezeigt wird.
- Jetzt ja, klicken Sie auf Weiter.
- Wählen Sie Name und Bild für die Verknüpfung.
Jetzt, da Sie Verknüpfungen erstellen, sollten Sie wissen, dass Sie auch den gegenteiligen Effekt erzielen können, dh WLAN aktivieren und Daten deaktivieren. Auf diese Weise können beide Shortcuts sehr nützlich sein, wenn Sie das Haus verlassen oder betreten, damit Ihre Internetverbindung schnell konfiguriert ist. Das Erstellen dieser umgekehrten Verknüpfung ist wirklich einfach, da Sie nur die in diesem Abschnitt angegebenen Schritte ausführen und im Fall von WLAN festlegen müssen, dass es aktiviert wird, und im Fall von mobilen Daten, Deaktivieren.
So haben Sie diese Verknüpfungen besser zur Hand
Obwohl diese Verknüpfungen bereits eine schnellere Möglichkeit sind, Aktionen auszuführen, als zu den Einstellungen zu gehen, ist die Wahrheit, dass sie auf jedem Bildschirm Ihres iPhones zugänglich sind, sodass sie mit einer einfachen Berührung aktiviert werden können. Dazu müssen Sie Erstellen Sie ein Widget mit der Shortcuts-App .

- Wenn Sie iOS 14 oder höher verwenden, berühren und halten Sie den Bildschirm an einer Stelle, an der keine Symbole angezeigt werden.
- Wenn Sie bemerken, dass alle Symbole vibrieren, können Sie loslassen und auf das Symbol „+“ klicken, das oben links angezeigt wird.
- Suchen Sie nach Verknüpfungen und klicken Sie darauf.
- Wählen Sie die Größe des Widgets, das Sie haben möchten.
- Tippen Sie auf Widget hinzufügen.
- Platzieren Sie das Widget auf dem gewünschten Teil des Bildschirms.
- Tippen Sie auf Ok.