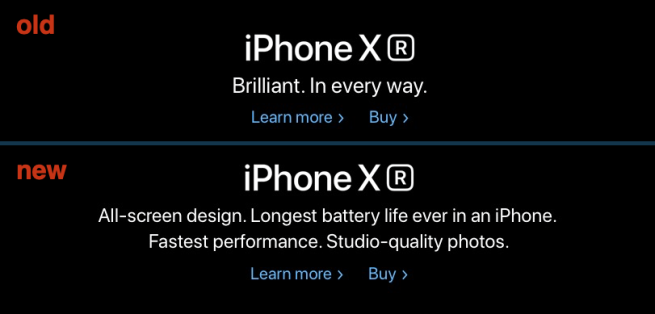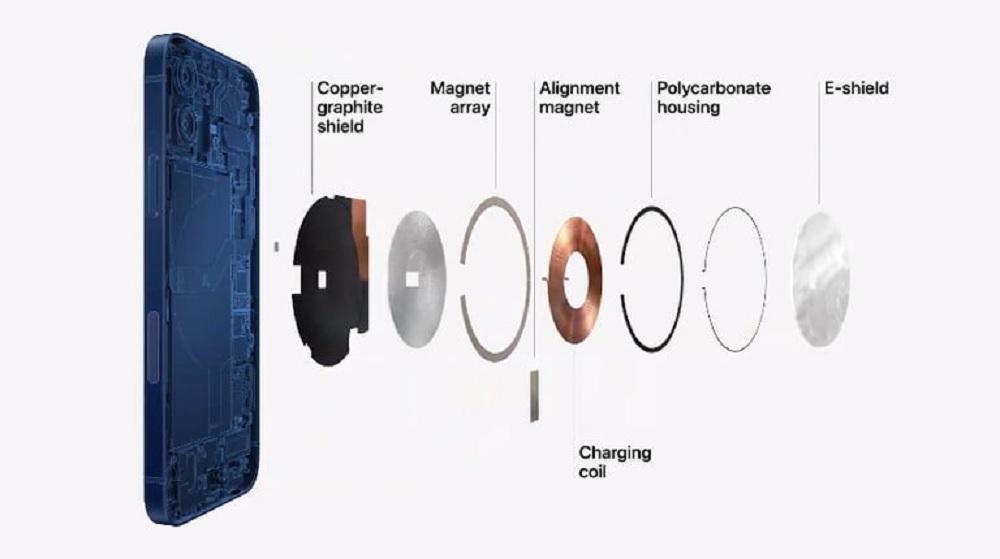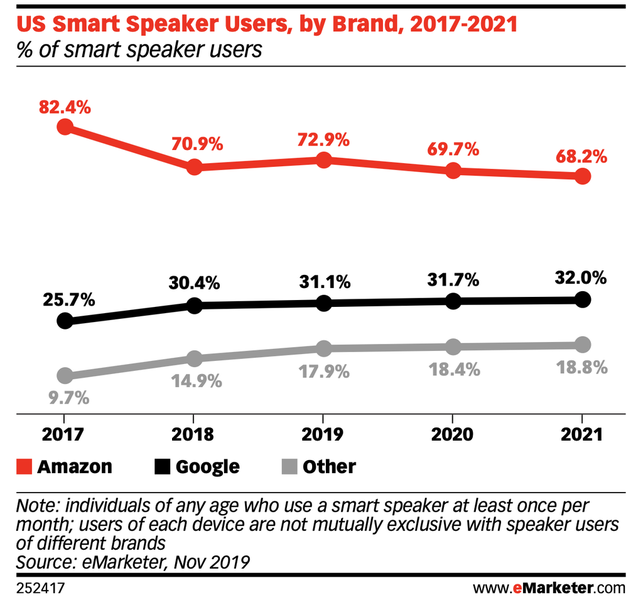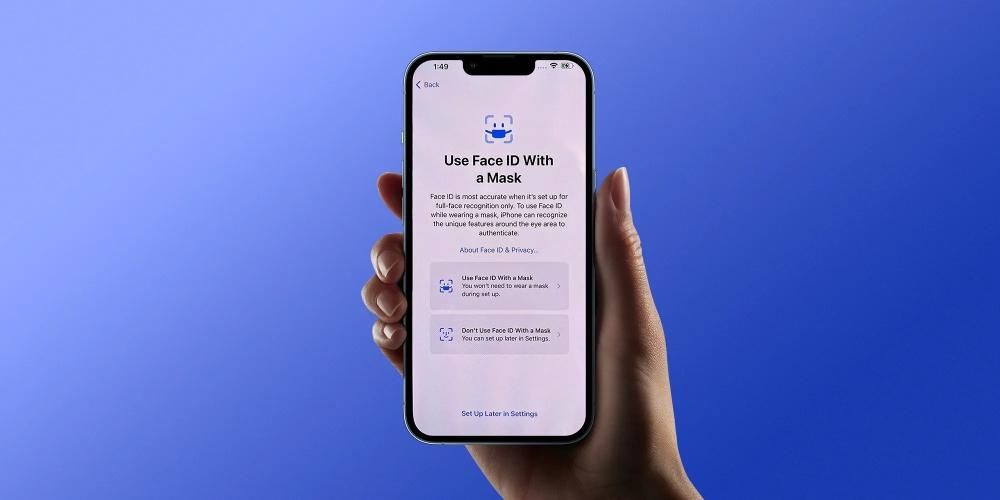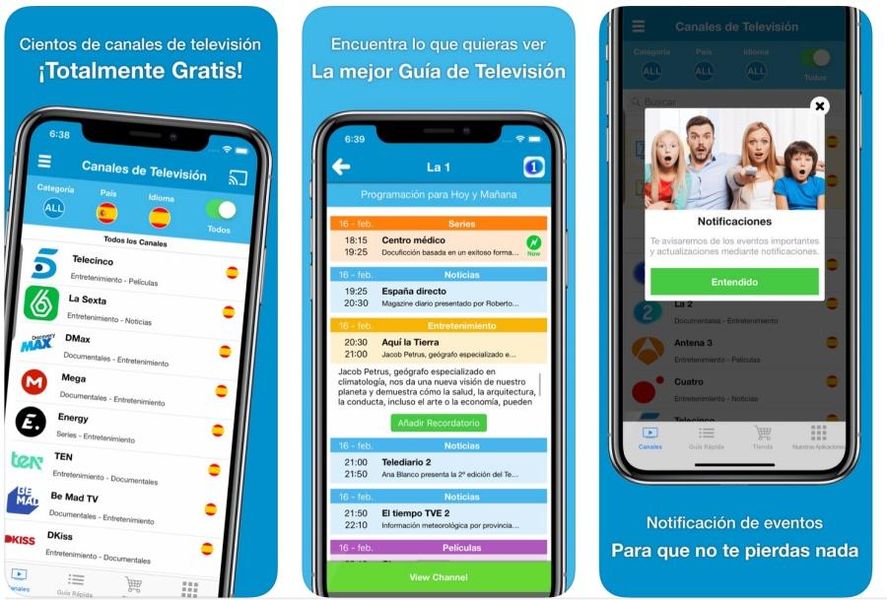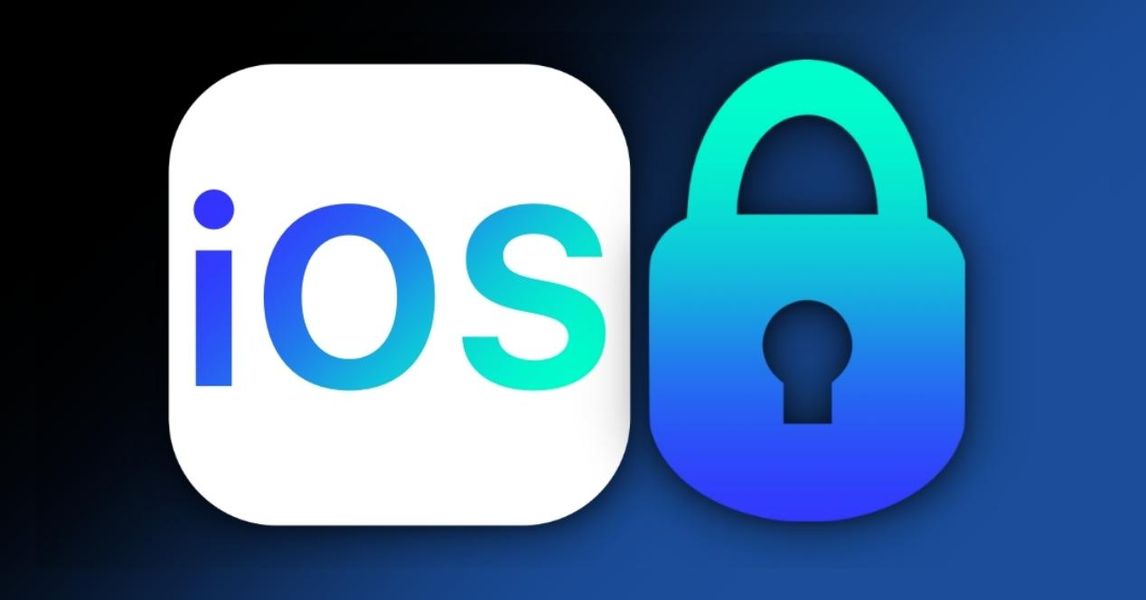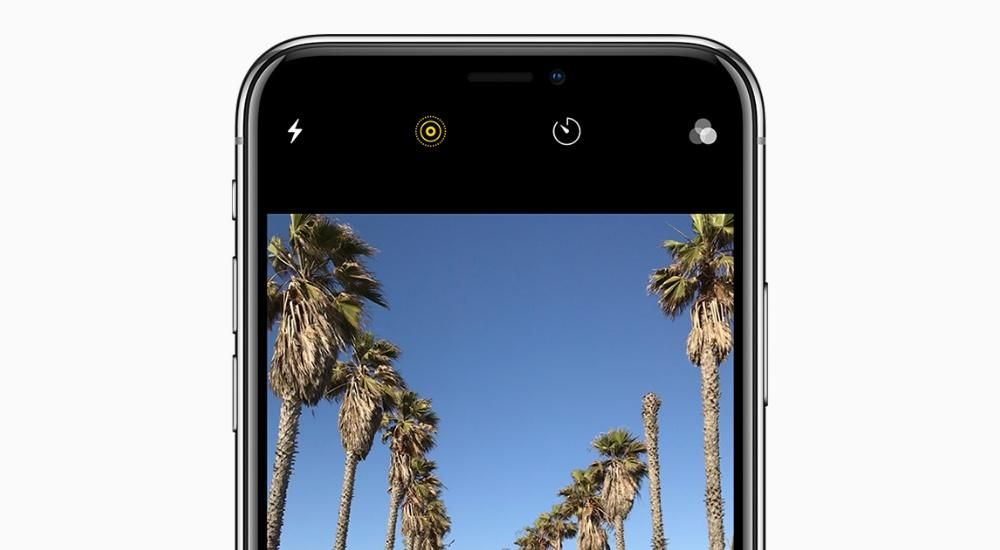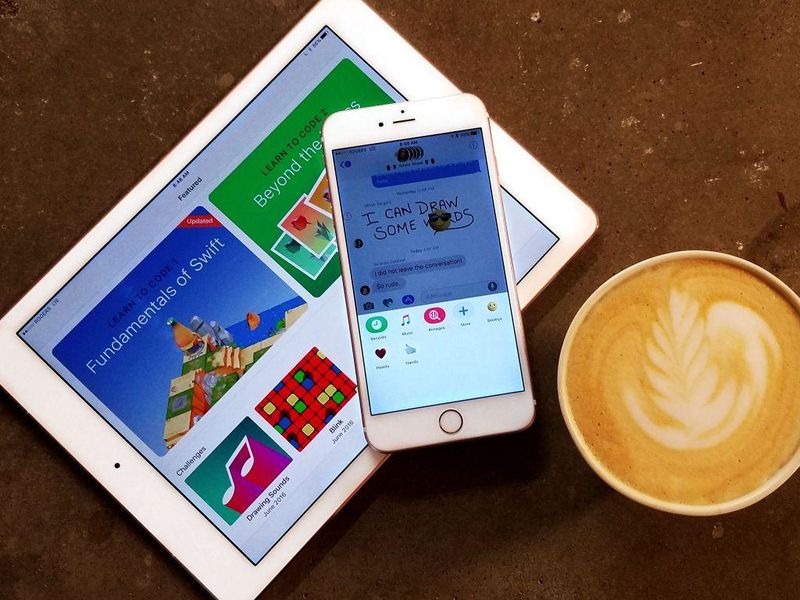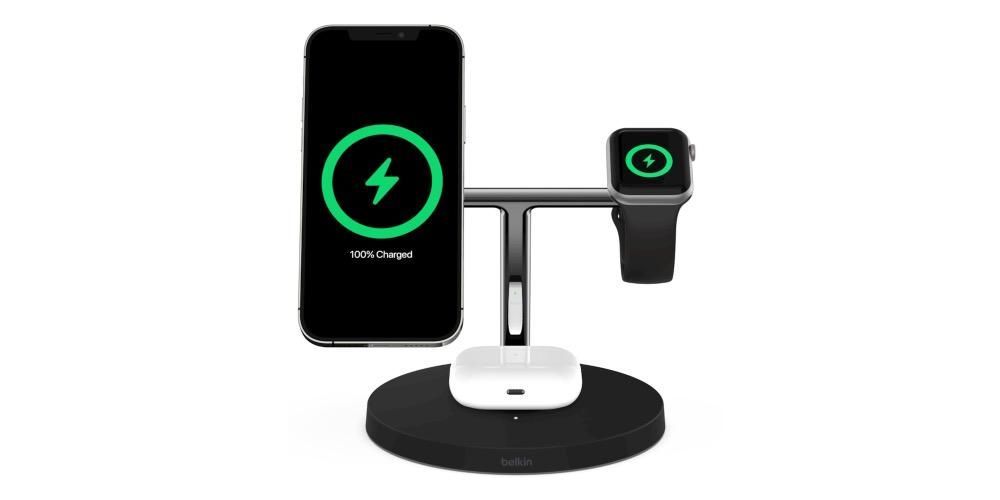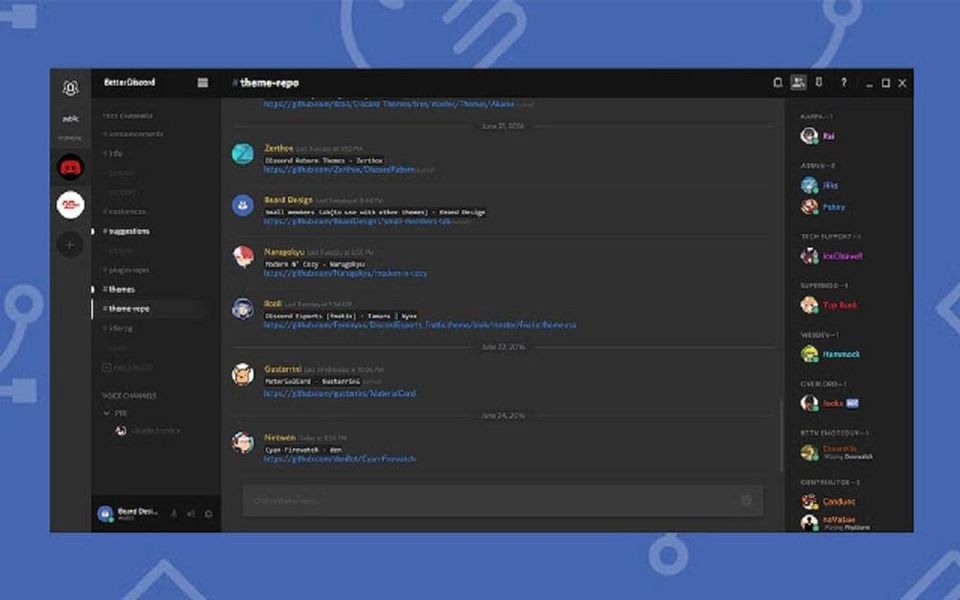Möglicherweise müssen Sie keinen Monitor kaufen, wenn Sie einen zweiten Bildschirm für Ihren Mac haben möchten.Im Betriebssystem von Apple-Computern gibt es eine Funktion, mit der Sie ein iPad als zweiten Bildschirm dafür verwenden können. Es hat seine Anforderungen und die eine oder andere Einschränkung, aber wenn Sie nicht viel brauchen, kann es eine sehr empfehlenswerte Option sein. Im Folgenden erfahren Sie alles, was Sie über Sidecar wissen müssen, wie dieses Tool genannt wird.
Voraussetzungen für die Verwendung von Sidecar auf dem Mac
Bevor Sie verrückt nach der Sidecar-Funktion auf Ihrem Mac suchen, sollten Sie wissen, welche Geräte diese Funktion unterstützen. Die erste Einschränkung ergibt sich aus der Software, sowohl auf dem Mac als auch auf dem iPad. Diese muss erst aktualisiert werden macOS 10.15 Catalina oder höher , während die Tablette haben müssen iPadOS 13 oder höher. Dies sind jedoch nicht die einzigen Einschränkungen, da nicht alle Computer mit dieser Version dieses Tool nutzen können. Dies liegt vor allem daran, dass sie eine bestimmte Hardware benötigen, die es ermöglicht, das iPad als zweiten Bildschirm problemlos zu nutzen.

Sidecar-kompatible Macs
- 27' iMac Ende 2015 und neuer
- iMac Pro (2017) und neuer
- MacBook Pro (2016) und höher
- Mac mini (2018) und höher
- MacBook Air (2018) und neuer
- MacBook (Anfang 2016) und später
- Mac Pro (2019) und höher
Sidecar-kompatible iPads
- iPad Pro (1. Generation) und höher
- iPad (2018) und höher
- iPad mini (5. Generation) und höher
- iPad Air 3 und höher
Was genau ist Sidecar?
Sidecar ist nicht wirklich eine App, die Sie herunterladen müssen, sondern nur ein weiteres MacOS-Tool, das auf dem iPad nicht einmal in irgendeiner Weise aktiviert werden muss. Ermöglicht die Verwendung von Apple-Tablets als sekundären Bildschirm. Im Gegensatz zu anderen klassischen Monitoren ermöglicht uns die Tatsache, dass wir den Mac auf einem iPad anzeigen, dies zu haben zusätzliche Funktionalitäten mit dem Apple Pencil und verwalten Sie sogar die Tastaturkürzel des Mac mit dem Peripheriegerät, das wir mit dem Tablet verbunden haben. Es ist eine Möglichkeit, eine Fusion zwischen beiden Teams und ihren Ökosystemen zu erleben.
Und wann können diese zusätzlichen Funktionen nützlich sein? Nun, zum Beispiel in Anwendungen, die sich auf die Video- oder Fotobearbeitung konzentrieren. Bestimmte Einstellungen mit dem Stylus vornehmen zu können, kann viel komfortabler und produktiver sein als mit der Maus oder dem Trackpad des Macs und spart Zeit und Geld, da diese Anwendungen nicht erst in iPadOS installiert werden müssen wenn sie nicht für iPadOS verfügbar sind, dieses Gerät oder nicht gut optimiert sind.
So aktivieren Sie Sidecar
Wenn Sie einen Mac und ein iPad haben, die dieses Tool unterstützen, sehen Sie ein iPad-Symbol auf der rechten Seite der oberen Symbolleiste auf Ihrem Computer. Vielleicht ist Ihnen die Existenz dieses Symbols schon lange aufgefallen. Nun, seine Funktionalität besteht darin, a zu haben Verknüpfung zum Aktivieren von Sidecar . Natürlich müssen wir sagen, dass diese Verbindung über ein Netzwerk hergestellt wird W-lan, Daher müssen beide Geräte mit demselben Netzwerk verbunden sein. Wenn das Symbol nicht angezeigt wird, müssen Sie die folgenden Schritte ausführen:

- Öffnet Systemeinstellungen auf dem Mac.
- und ein Bildschirm.
- Aktivieren Sie das Kontrollkästchen unten im Fenster Verfügbare Spiegelungsoptionen in der Menüleiste anzeigen.
Sobald Sie dieses Symbol in der Menüleiste haben, können Sie Sidecar aktivieren, indem Sie darauf klicken. Sobald Sie dies getan haben, öffnet sich ein Dropdown-Menü, in dem Sie auf den Namen des iPads klicken müssen, das Sie als zweiten Monitor verwenden möchten. Es ist zu beachten, dass Sie Sidecar auch über die Einstellungen in den Systemeinstellungen aktivieren können, dies ist jedoch letztendlich ein längerer Weg und in den meisten Fällen weniger praktisch.
Beiwagenkonfigurationen
Sobald es verbunden ist, können Sie es nach Ihren Wünschen konfigurieren. Wenn du nach ... gehst Systemeinstellungen > Sidecar Sie finden die folgenden Optionen:

Die oben genannten sind nicht die einzigen Anpassungsoptionen für Sidecars, da es noch mehr gibt. So wie Sie einen beliebigen externen Monitor an Ihren Mac anschließen, Systemeinstellungen > Anzeige , gehe zur Registerkarte Ausrichtung finden Sie weitere Einstellungen.
Sie können beispielsweise auf das Kontrollkästchen klicken doppelte Bildschirme Wenn Sie möchten, dass das iPad eine Nachbildung dessen ist, was Sie auf dem Mac haben, anstatt als zweiter Monitor zu dienen.Andere Optionen, die hier angezeigt werden, sind diejenigen, auf die durch die beiden blauen Kästchen verwiesen wird, die in diesem Fenster erscheinen. Diese stellen sowohl den Computerbildschirm als auch den Tablet-Bildschirm dar, und wenn Sie auf einen von ihnen klicken, wird hervorgehoben, welcher es entspricht. Sie können sie verschieben, indem Sie mit dem Mauszeiger klicken und ziehen, um ihre Position an die Position anzupassen, die die Geräte tatsächlich auf Ihrem Desktop haben. Letzteres ist nützlich, wenn Sie Fenster von einem Bildschirm auf einen anderen verschieben, da es für Sie intuitiver ist, ein Mac-Fenster nach links oder rechts zu verschieben, wenn Sie das iPad auf dieser Seite haben.
Es besteht kein Zweifel, dass diese Funktion funktioniert und wirklich nützlich ist. Für diejenigen, die einen zweiten Monitor hatten, werden wir nichts Neues entdecken, da praktisch die gleichen Aktionen ausgeführt werden können, allerdings mit den immer interessanten Ergänzungen des Apple Pencil .