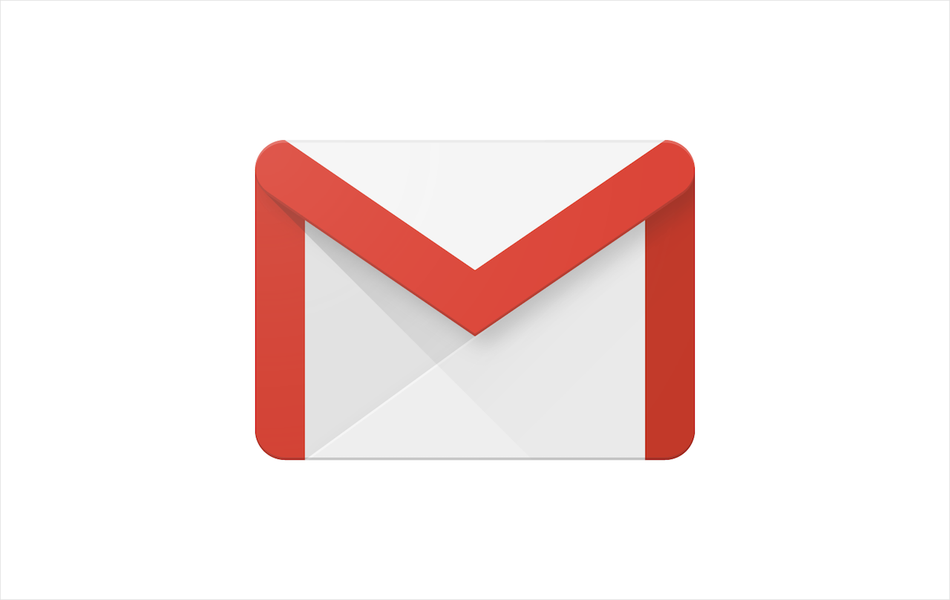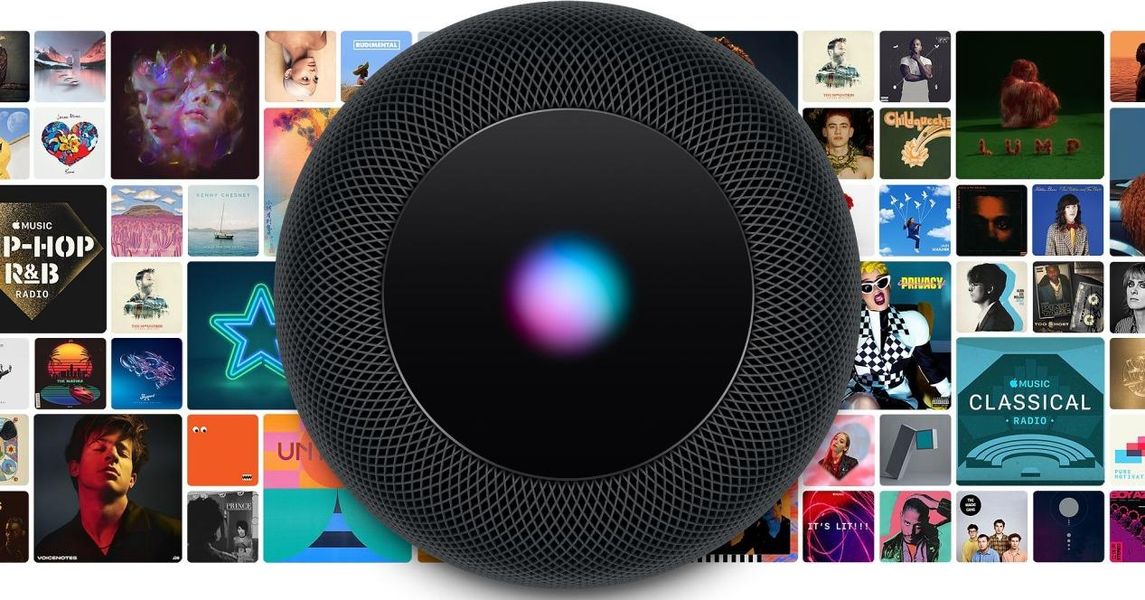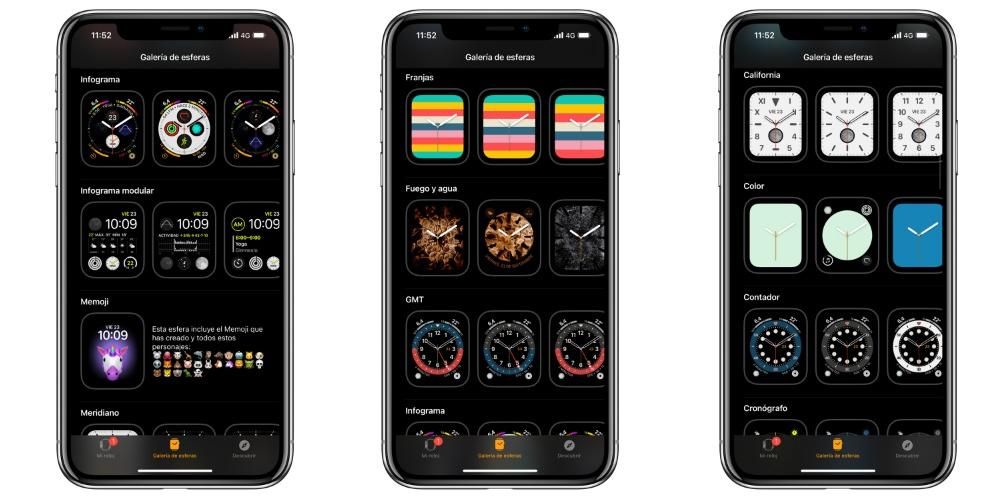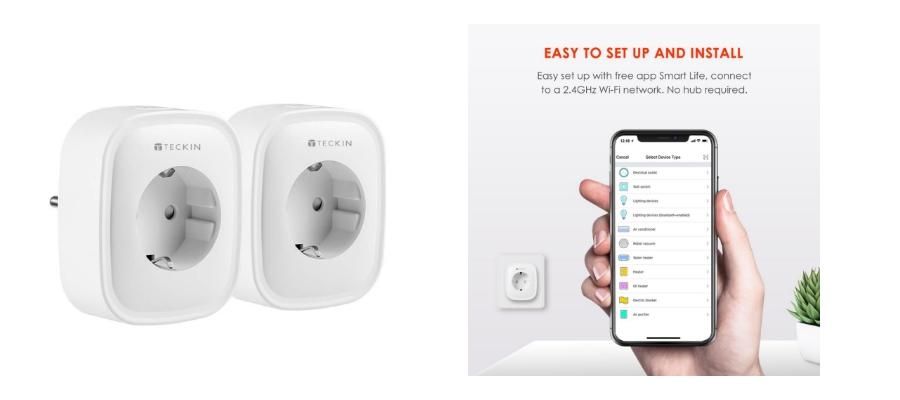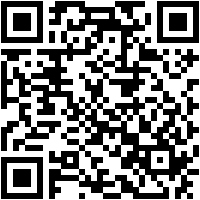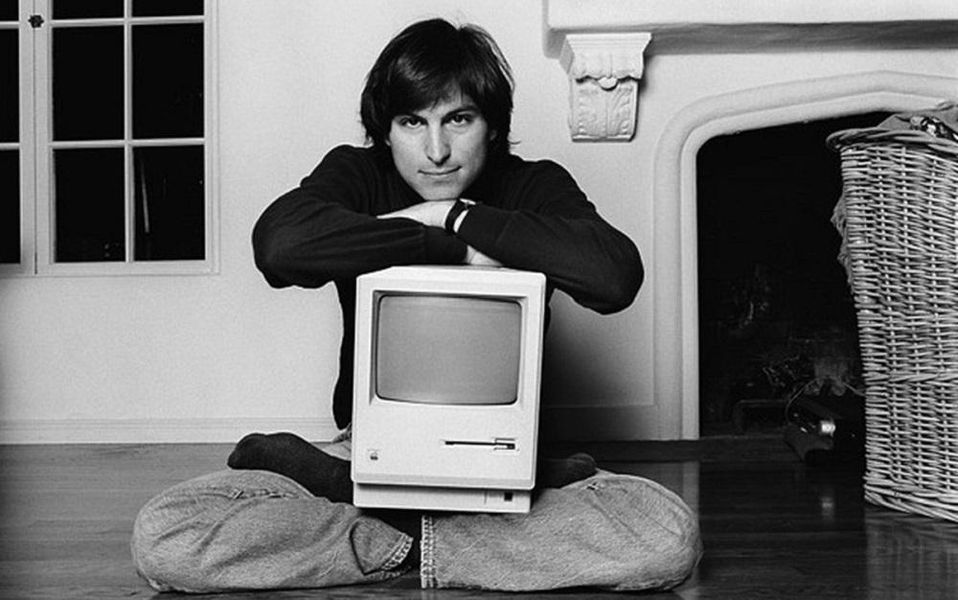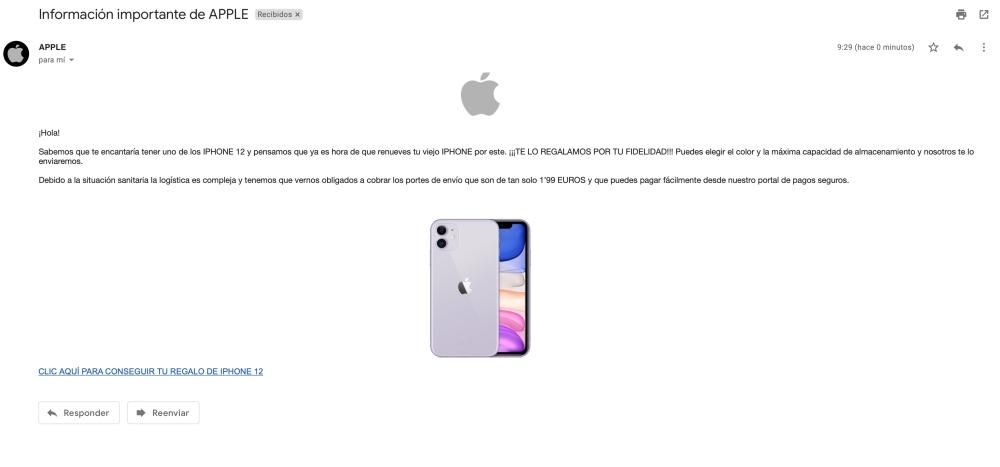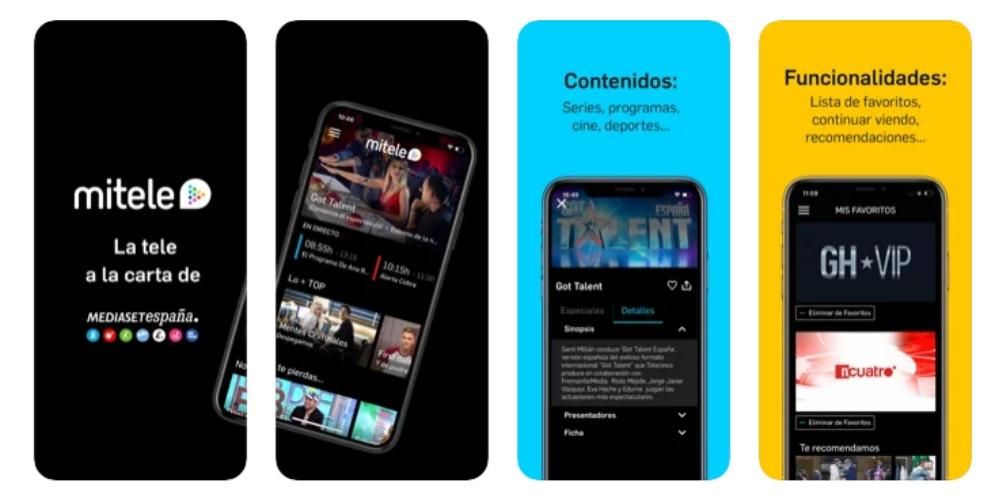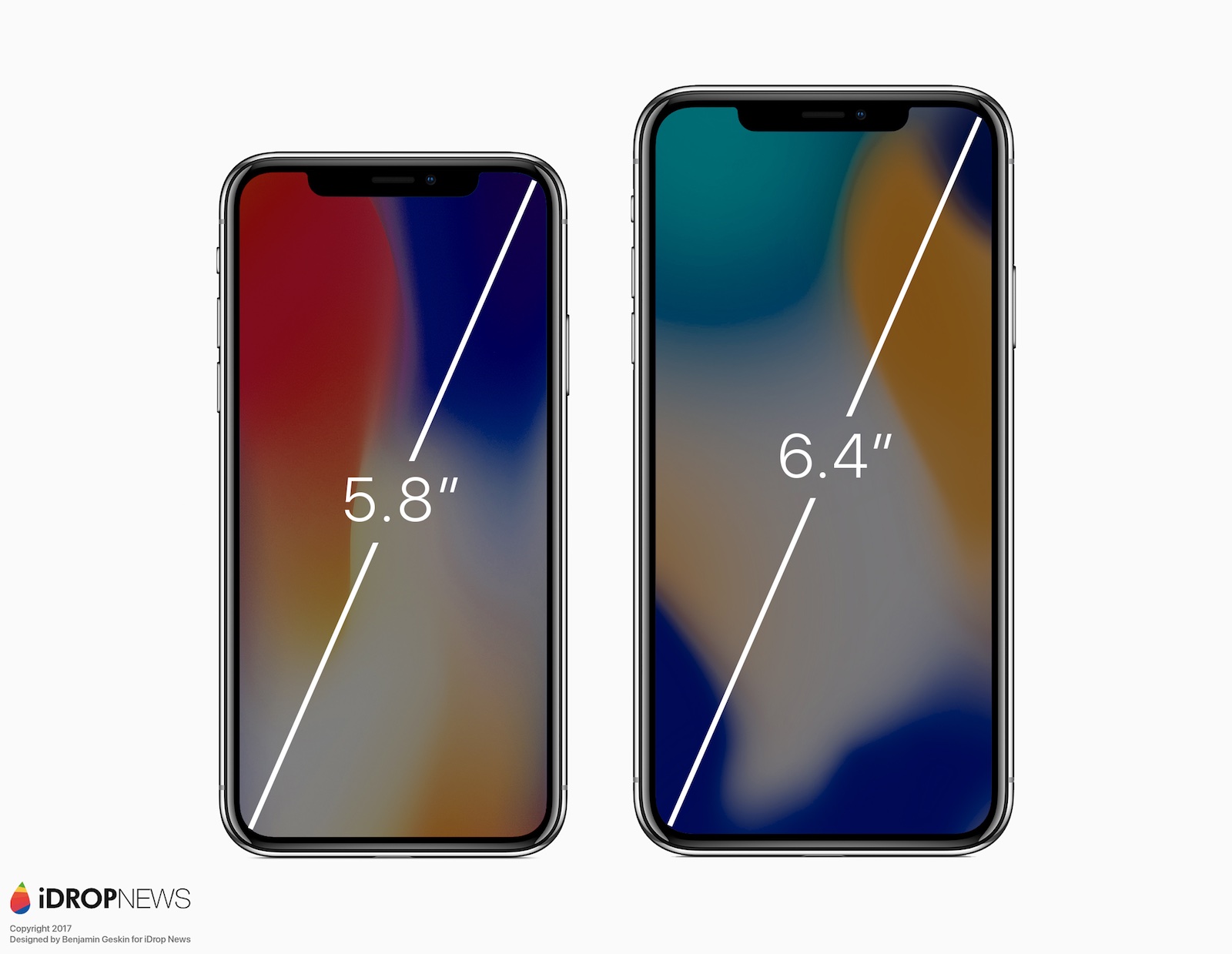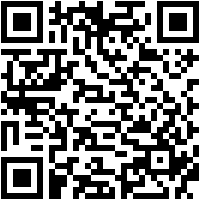Eine der am häufigsten verwendeten Anwendungen für die professionelle Videobearbeitung ist Final Cut. Dies liegt an den vielen Funktionen, die es allen Benutzern bietet und wie gut es auf allen Apple-Computern optimiert ist. Aus diesem Grund möchten wir Ihnen heute sagen, wie Sie Ihre Videos dank der vielen Tastaturkürzel, die dieser Video-Editor hat, viel schneller bearbeiten können.
Sind Tastaturkürzel wichtig?
Wir kommen direkt zum Punkt, Tastenkombinationen sind nicht unbedingt erforderlich, um ein Video korrekt bearbeiten zu können. Wie es jedoch in vielen Situationen vorkommt, bietet die Verwendung dieser Benutzern die Möglichkeit, mit einer viel höheren Geschwindigkeit zu bearbeiten, als wenn sie sie nicht verwenden würden.

Letztendlich bestehen Tastaturkürzel darin, mit Hilfe bestimmter Tastenkombinationen bestimmte Aktionen in kürzerer Zeit ausführen zu können. Sie können diese Funktionen natürlich mit der Tastatur ausführen, aber Sie müssen verschiedene Schritte ausführen, die Sie sich sparen, wenn Sie die verschiedenen Tastenkombinationen verwenden, die Final Cut Pro für alle Benutzer auf den Tisch legt. Darüber hinaus sind diese Verknüpfungen, wie wir Ihnen auch in diesem Beitrag mitteilen werden, vollständig anpassbar und Sie haben sogar die Möglichkeit, Ihre eigenen zu erstellen, um die Verwendung dieses Programms an Ihre Bedürfnisse anzupassen.
Dies sind die bekanntesten Tastaturkürzel
Wir können sagen, dass die Anzahl der Tastaturkürzel, die es für Final Cut Pro gibt, fast unendlich ist. Wenn wir sie alle in diesen Beitrag schreiben müssten, würden wir einen fast ewigen Beitrag bekommen. Aus diesem Grund werden wir im Folgenden über die am häufigsten verwendeten Verknüpfungen sprechen, die vor allem für die überwiegende Mehrheit der Benutzer nützlicher sind, die Final Cut Pro zum Bearbeiten ihrer Videos verwenden.
Verwalten Sie die Anwendung schneller
Eines der Hauptziele von Tastenkombinationen in Final Cut Pro besteht darin, Benutzern die Möglichkeit zu geben, sich viel schneller und einfacher in der App zu bewegen. Dafür gibt es die der Anwendung selbst gewidmeten Verknüpfungen, die einen schnellen Zugriff auf verschiedene Funktionen und grundlegende Aktionen ermöglichen. Einige der bekanntesten sind die folgenden.
- Final Cut Pro ausblenden: Befehl + H
- Alle Anwendungen außer Final Cut Pro ausblenden: Option + Befehl + H
- Öffnen Sie den Befehlseditor: Option + Befehl + K
- Final Cut Pro minimieren: Befehl + M
- Öffnen Sie eine vorhandene Bibliothek oder eine neue: Befehl + O
- Final Cut Pro beenden: Befehl + Q
- Wiederholen Sie den letzten Befehl: Umschalt + Befehl + Z
- Machen Sie den letzten Befehl rückgängig: Befehl + Z

Bearbeiten Sie schneller mit Tastaturkürzeln
Der Hauptvorteil der Verwendung von Tastenkombinationen besteht darin, dass Sie mit höherer Geschwindigkeit bearbeiten können. Wie wir bereits gesagt haben, ist die Verwendung dieser Tools offensichtlich nicht unbedingt erforderlich, um eine fantastische Videobearbeitung durchzuführen, aber sie sind sehr nützlich, wenn Sie die Zeit maximieren möchten, die Sie vor der Computerbearbeitung verbringen. Mit den Tastaturkürzeln, die sich auf die Videobearbeitung konzentrieren, können Sie Aktionen ausführen, die Sie normalerweise tun, aber in viel kürzerer Zeit, sodass Sie Ihre Videos in kürzerer Zeit bearbeiten können. Einige der bekanntesten sind die folgenden.
- Stellen Sie die Audiolautstärke in allen ausgewählten Clips auf einen bestimmten dB-Wert ein: Strg + Wahltaste + L
- Passen Sie die Audiolautstärke in allen ausgewählten Clips um denselben dB-Wert an: Steuerung + L
- Fügen Sie die Auswahl am Ende des Arguments hinzu: UND
- Schneiden Sie den Haupthandlungsclip an der Skimmer- oder Abspielkopfposition: Befehl + B
- Alle Clips an Skimmer- oder Abspielposition schneiden: Umschalt + Befehl + B
- Ändern Sie die Dauer der Auswahl: Steuerung +D
- Auswahl kopieren: Befehl + C
- Auswahl ausschneiden: Befehl + X
- Alle ausgewählten Elemente abwählen: Option + Befehl + Löschen
- Duplizieren Sie die Browserauswahl: Befehl + D
- Sehen Sie sich Audio und Video für ausgewählte Clips separat an: Steuerung + S
- Fügen Sie in der Listenansicht des Browsers das folgende Element zur Auswahl hinzu: Umschalt + Pfeil nach unten
- Fügen Sie ein Standbild an der Abspielposition oder Skimmer-Position in der Timeline ein oder verbinden Sie ein Standbild von der Skimmer- oder Abspielposition im Ereignis mit der Abspielposition in der Timeline: Option + F
- Fügen Sie einen Bereichsclip an der Skimmer- oder Abspielkopfposition ein: Option + W
- Senken Sie die Lautstärke um 1 dB: Steuerung + –
- Erstellen Sie einen neuen zusammengesetzten Clip: Steuerung + P
- Wischen Sie die ausgewählte Einheit nach links: ,
- Wischen Sie das ausgewählte Laufwerk nach rechts: .
- Fügen Sie die Auswahl ein und verbinden Sie sie mit dem Hauptargument: Option +V
- Ersetzen Sie den ausgewählten Clip in der Timeline durch die Browserauswahl, beginnend von vorne: Option + R
- Alle Clips auswählen: Befehl + A
- Zur nächsten Perspektive im Multicam-Clip wechseln: Strg + Umschalt + Rechtspfeil

spielen Sie mit den Effekten
In einem Video spielen die Effekte eine grundlegende Rolle, da sie den Unterschied zwischen einem normalen Ergebnis und einem professionellen Touch ausmachen. Wenn Sie einen Effekt haben, den Sie normalerweise in Ihren Bearbeitungen verwenden, werden Ihnen sicherlich einige der Tastenkombinationen, die wir Ihnen unten zeigen werden, helfen, schneller zu bearbeiten.
- Verbinden Sie einen einfachen Titel mit dem Hauptargument: Steuerung + T
- Fügen Sie der Auswahl den Standard-Audioeffekt hinzu: Option + Befehl + E
- Fügen Sie der Auswahl den Standardübergang hinzu: Befehl + T
- Wenden Sie eine Überblendung auf den Audiobearbeitungspunkt zwischen den ausgewählten Clips an: Option + T
- Fügen Sie der Auswahl den Standard-Videoeffekt hinzu: Option + E
- Wechseln Sie in der Farbtafel zum Farbfeld: Strg + Befehl + C
- Wechseln Sie zum Belichtungsfeld auf der Farbtafel: Strg + Befehl + E
- Wechseln Sie in der Farbtafel zum Sättigungsbereich: Strg + Befehl + S
- Ausgewählte Effekte und ihre Einstellungen kopieren: Option + Befehl + C
- Ausgewählte Keyframes und ihre Einstellungen kopieren: Option + Umschalt + C
- Farbbalance-Korrekturen ein- oder ausschalten: Option + Befehl + B
- Ton zwischen Clips anpassen: Umschalt + Befehl + M
- Passen Sie die Farbe zwischen den Clips an: Option + Befehl + M
- Fügen Sie die ausgewählten Attribute und ihre Einstellungen in die Auswahl ein: Umschalt + Befehl + V
- Fügen Sie die Effekte und ihre Einstellungen in die Auswahl ein: Option + Befehl + V
- Fügen Sie Keyframes und ihre Einstellungen in die Auswahl ein: Option + Umschalt + V
- Effekte aus der Auswahl entfernen: Option + Befehl + X
- Stellen Sie die Auswahl so ein, dass sie mit normaler Geschwindigkeit abgespielt wird: Umschalt + N

Allgemeine Abkürzungen
Wir fahren mit einer anderen Kategorie von Verknüpfungen fort, die sich hervorragend für Sie eignen, um bestimmte Aufgaben, die Sie regelmäßig erledigen, wenn Sie vor Ihrem Apple-Computer sitzen und Final Cut Pro öffnen, um ein Video zu bearbeiten, automatisieren zu können andere Kunden oder für Ihre sozialen Medien. In diesem Fall zeigen wir Ihnen eine Reihe allgemeiner Abkürzungen.
- Timeline-Auswahl entfernen, Browser-Auswahl ablehnen oder eine direkte Bearbeitung entfernen: Entfernen
- Aktivieren Sie die Ereignisanzeige: Option + Befehl + 3
- Inhalte von einem Gerät, einer Kamera oder einer Datei importieren: Befehl + I
- Öffnen Sie den Eigenschafteninspektor für das aktuelle Projekt: Befehl + J
- Starten Sie alle Renderaufgaben für das aktuelle Projekt: Strg + Umschalt + R
Organisieren Sie Inhalte mit diesen Shortcuts
Organisation beim Bearbeiten eines Videos ist unerlässlich, da Sie auf diese Weise im Kopf haben, wo sich alle Ressourcen befinden, die Sie normalerweise zum Bearbeiten von Videos verwenden. Deshalb hinterlassen wir Ihnen unten eine Reihe von Tastaturkürzeln, die Ihnen helfen werden, genau das, die Organisation, noch schneller und intuitiver zu machen.
- Erstellen Sie eine neue Veranstaltung: Option + N
- Einen neuen Ordner erstellen: Umschalt + Befehl + N
- Ausgewählten Clip im Browser anzeigen: Umschalt + F
- Zeigen Sie das geöffnete Projekt im Explorer an: Option + Umschalt + Befehl + F
- Synchronisieren Sie die Clips des ausgewählten Ereignisses: Option + Befehl + G

Spielen und stöbern Sie mit nur wenigen Fingertipps
Schließlich ist eine der Aktionen, die Final Cut Pro-Benutzer am häufigsten ausführen, neben der völlig intuitiven Bedienung, die Navigation durch die Anwendung und die Wiedergabe des bearbeiteten Inhalts. Nun, mit den folgenden Tastaturkürzeln geht das alles noch schneller.
- Schalten Sie das Ziehen von Audio ein oder aus: Umschalt + S
- Spielen Sie die Auswahl im Kontext der Timeline ab: Strg + Befehl + Y
- Bewegen Sie die Abspielposition an den Anfang der Timeline oder zum ersten Clip in der Übersicht: Home-Taste Das Fn + Pfeil nach links
- Bewegen Sie die Abspielposition an das Ende der Timeline oder an den letzten Clip in der Übersicht: Ende-Taste Das Fn + Rechtspfeil
- Abspielkopf zum nächsten Bild bewegen: rechter Pfeil
- Abspielkopf zum nächsten Audio-Subframe verschieben: Option + Pfeil nach rechts
- Loop-Wiedergabe ein- oder ausschalten: Befehl + L
- Rückwärts abspielen: Umschalt + Leertaste
- Spielauswahl: /
- Wiedergabe starten oder pausieren: Leertaste
- Ziehen ein- oder ausschalten: S
- Wiedergabe stoppen: K
Dies sind einige der herausragendsten Tastenkombinationen, die Sie in Final Cut Pro finden können, und die von The Bitten Apple sind unserer Meinung nach für die meisten Benutzer am nützlichsten. Allerdings im Webseite von Apple Sie haben eine Liste mit allen verfügbaren Tastenkombinationen für Final Cut Pro.
Bearbeiten und erstellen Sie neue Verknüpfungen
Final Cut Pro ist nicht die einzige Videobearbeitungsanwendung, die über eine Vielzahl von Tastaturkürzeln verfügt, um tägliche und tägliche Aktionen schneller ausführen zu können. Aber es stellt einen Vorteil dar, der ohne Zweifel ein echtes Wunder für Benutzer ist, und es ist die Möglichkeit, diese Verknüpfungen sowohl anzupassen als auch neue zu erstellen.
Auf diese Weise kann jeder Benutzer die Art und Weise, wie er dieses Bearbeitungsprogramm verwendet, vollständig anpassen, indem er die Tastenkombinationen, die er verwenden kann, an seine Bedürfnisse anpasst. Diese Anpassung kann schnell und einfach über den Befehlseditor vorgenommen werden. Sie können einige benutzerdefinierte Befehle hinzufügen, den Standardsatz duplizieren, Befehlen ohne Zuweisung Tastenkombinationen zuweisen und natürlich einen neuen Satz erstellen, der nur Ihre Befehle enthält. Als Nächstes erklären wir Ihnen, welche Schritte Sie ausführen müssen, um eine Reihe von Befehlen zu duplizieren.
- Wählen Sie Final Cut Pro, Befehle und schließlich Anpassen.
- Wenn der zu duplizierende Befehlssatz nicht angezeigt wird, klicken Sie auf das Dropdown-Menü in der oberen linken Ecke des Befehlseditors und wählen Sie einen anderen Befehlssatz aus.
- Klicken Sie auf das Dropdown-Menü in der oberen linken Ecke des Befehlseditors und wählen Sie Duplizieren.
- Geben Sie im angezeigten Fenster einen Namen für den duplizierten Befehlssatz ein.
- OK klicken.

Wie bereits erwähnt, besteht eine der Optionen, die Final Cut Pro bietet, um das Erlebnis mit Tastaturkürzeln anzupassen, darin, eine Reihe von Befehlen zu ändern. Daher sind hier die Schritte, die Sie befolgen müssen, um dies zu tun.
- Wählen Sie Final Cut Pro, Befehle und dann Anpassen.
- Wenn der zu duplizierende Befehlssatz nicht angezeigt wird, klicken Sie auf das Dropdown-Menü in der oberen linken Ecke des Befehlseditors und wählen Sie einen anderen Befehlssatz aus.
- Wählen Sie den Befehl aus, dem Sie eine neue Tastenkombination zuweisen möchten, Sie können dies mit einer der folgenden Optionen tun.
- Geben Sie den Namen des Befehls in das Suchfeld in der oberen rechten Ecke des Befehlseditors ein.
- Sehen Sie sich die Liste der Befehle an, um den gesuchten zu finden.
- Drücken Sie die Tastenkombination, die Sie für diesen Befehl verwenden möchten.
- Um die am Befehlssatz vorgenommenen Änderungen zu speichern, klicken Sie auf Speichern. Diese Schaltfläche befindet sich in der unteren rechten Ecke des Befehlseditors.

Abschließend möchten wir Sie auch über die Schritte informieren, die Sie befolgen müssen, wenn Sie eine Reihe von Befehlen eliminieren möchten, für die wir empfehlen, dass Sie immer vollständig davon überzeugt sind, was Sie tun werden, da dies passieren kann In Zukunft möchten Sie einen der Befehle verwenden, die Sie entfernen werden. Die Schritte sind die folgenden.
- Wählen Sie Final Cut Pro, Befehle und dann Anpassen.
- Wenn der zu duplizierende Befehlssatz nicht angezeigt wird, klicken Sie auf das Dropdown-Menü in der oberen linken Ecke des Befehlseditors und wählen Sie einen anderen Befehlssatz aus.
- Klicken Sie auf das Dropdown-Menü in der oberen linken Ecke des Befehlseditors und wählen Sie Löschen aus.
- Klicken Sie im angezeigten Fenster auf Löschen.