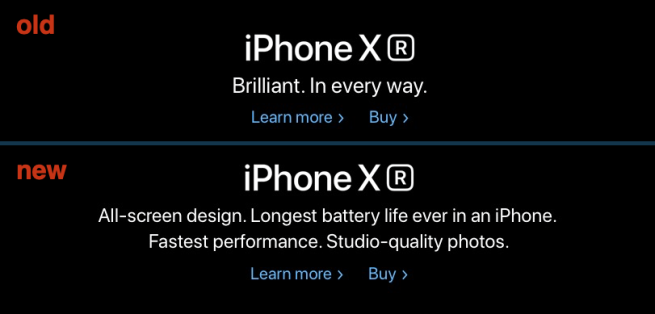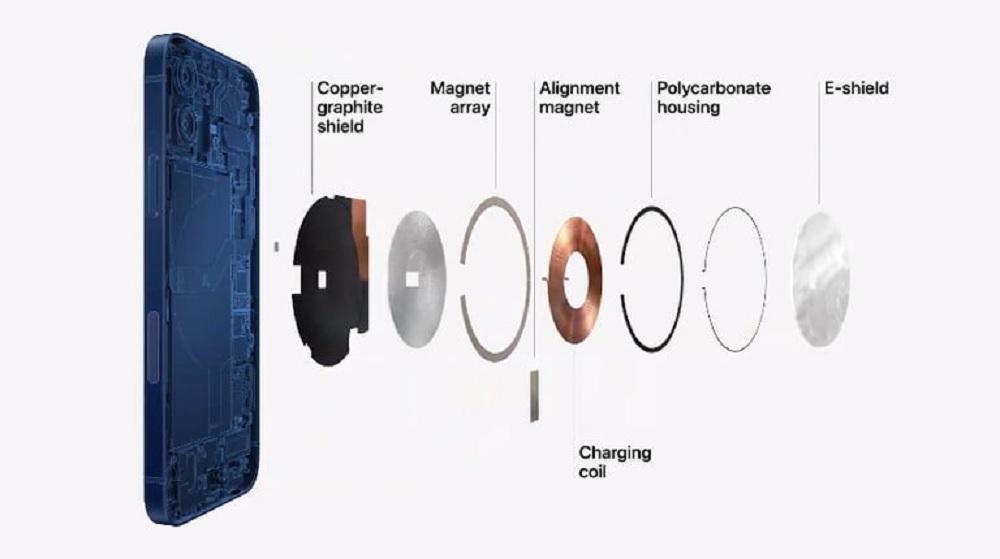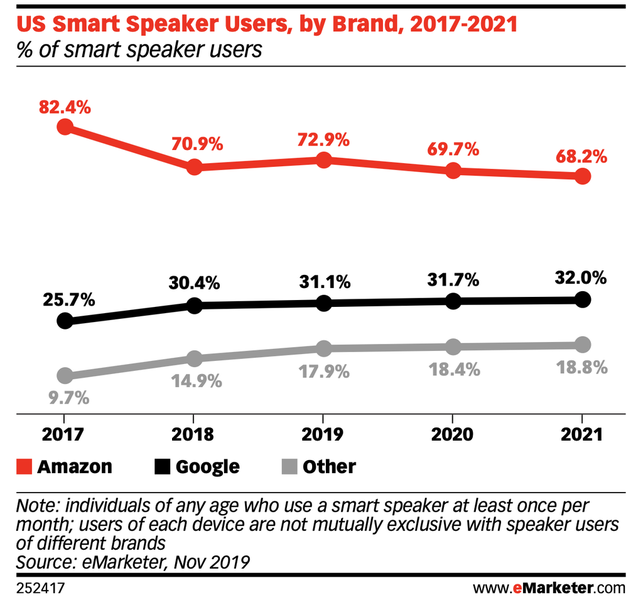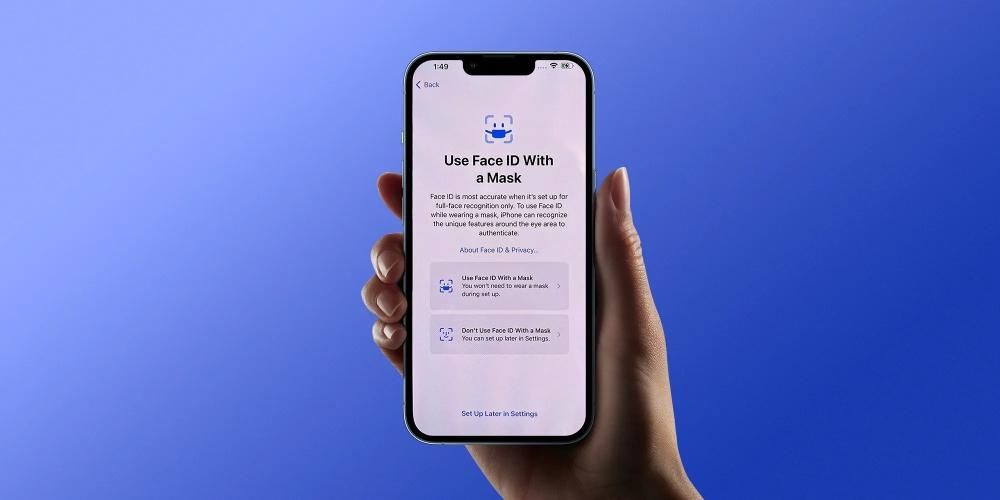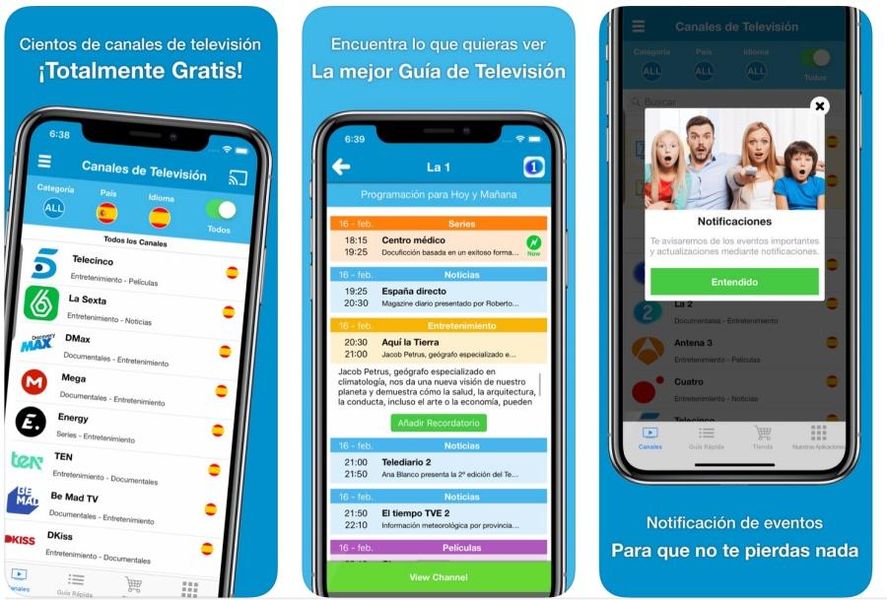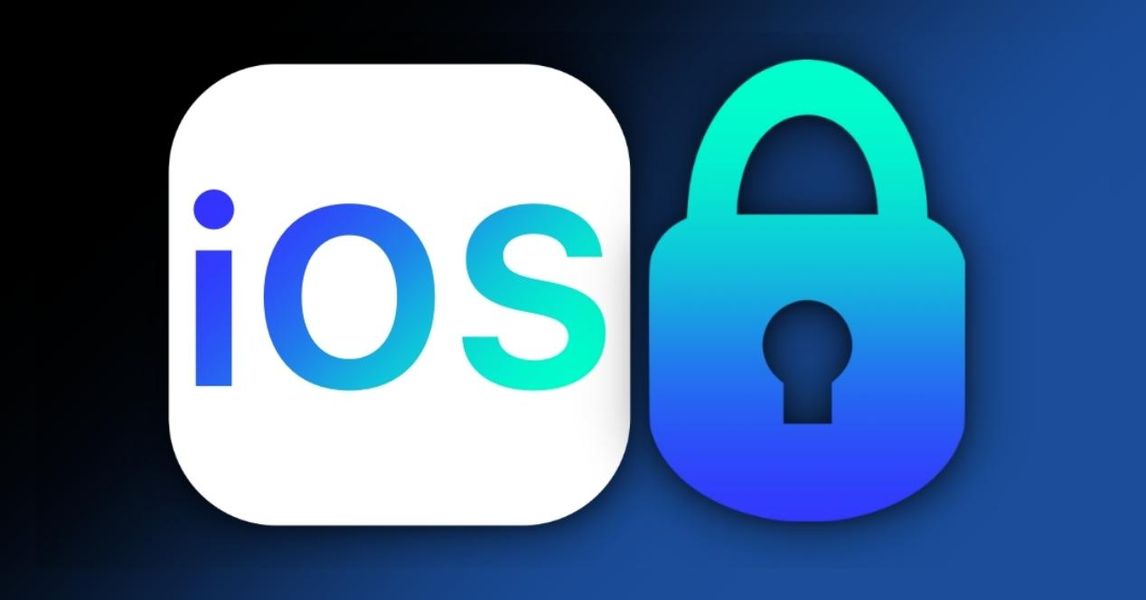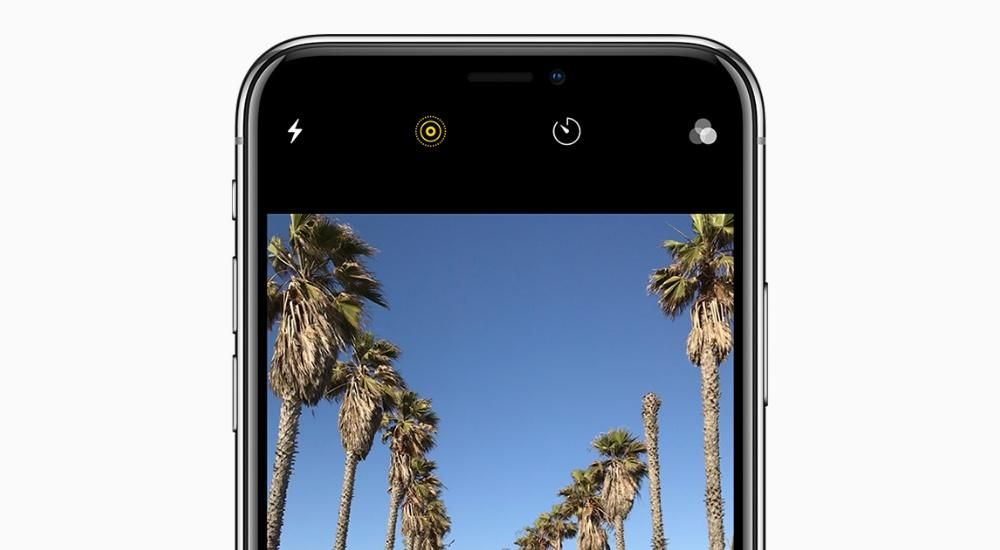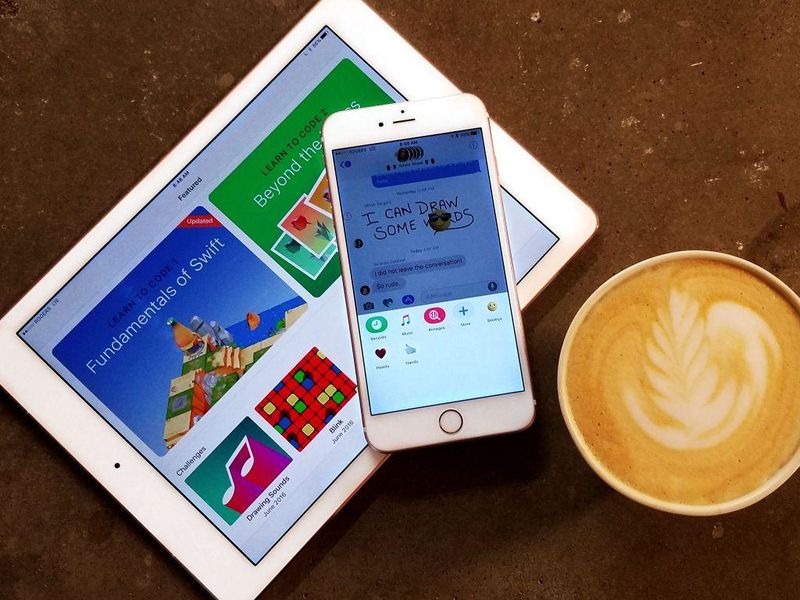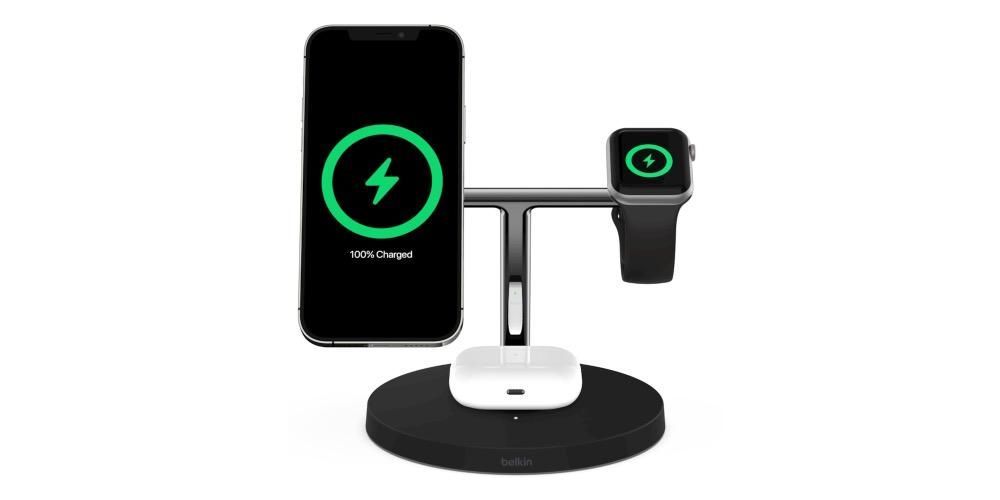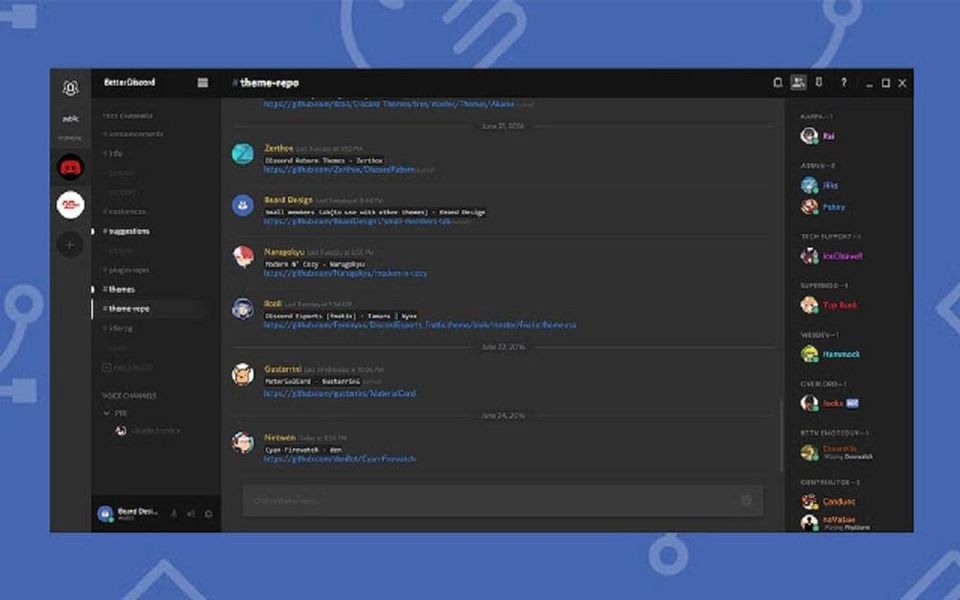Eine der kompliziertesten Funktionen in macOS ist das Aufnehmen des lokalen Audios des Computers selbst, dh das Aufnehmen des Tons, der vom Mac kommt.Zum Glück gibt es für alle Benutzer mehrere Möglichkeiten, ihn zu übertragen ohne großen Aufwand, Komplikationen, und in diesem Beitrag werden wir Ihnen ausführlich darüber berichten.
Einschränkungen, um es nativ zu tun
Das Unternehmen Cupertino verfügt über eine Vielzahl von Anwendungen, mit denen Sie Audio von Ihrem Mac aufnehmen können, unabhängig davon, ob es sich um einen iMac, ein MacBook oder einen der Computer des Unternehmens handelt. Anwendungen wie QuickTime Player, Voice Memos oder GarageBand selbst sind ideale und fantastische Tools, um Audio auf dem Mac aufzunehmen.
Keine von ihnen, die von Apple bereitgestellt werden, ermöglicht es Ihnen jedoch, dies nativ, dh mit diesen Anwendungen, zu tun. Sie können kein lokales Audio aufnehmen Ihres Geräts, da Sie auf andere Alternativen zurückgreifen müssen, die von anderen Entwicklern bereitgestellt werden. Diese Bewegung von Apple ist sehr auffällig, besonders wenn wir uns andere Geräte wie das ansehen IPhone oder der iPad , wo die Firma Cupertino Ihnen erlaubt, den Bildschirm des Geräts aufzuzeichnen, während Sie den Ton aufzeichnen, den es ausstrahlt.
Notwendige Voraussetzungen
Nachdem wir Ihnen bereits von der Einschränkung bzw. der Unmöglichkeit erzählt haben, das lokale Audio Ihres Mac aufzunehmen, ohne auf eine Alternative eines Drittanbieters zurückgreifen zu müssen, möchten wir Ihnen sagen, was Sie wirklich brauchen, um das Audio aufnehmen zu können Ihres Computers Apple, da es verschiedene Optionen gibt, einige einfacher als andere.
Auf der einen Seite, wenn Sie eine dieser nativen Anwendungen verwenden möchten die Sie bereits auf Ihrem Mac installiert haben, wie z. B. QuickTime Player, müssen Sie auf Ihrem Mac a installieren Audiograbber . Mit dieser Art von Programm können Sie Desktop-Audio aufnehmen, das ist nur das lokale Audio, von dem wir sprechen, und damit arbeiten.
Wenn Sie hingegen a etwas einfachere Lösung zu verwenden, können Sie jederzeit auf eines der zurückgreifen Anwendungen von Drittherstellern mit denen Sie Desktop-Audio von Ihrem Computer aufnehmen können. In diesem Fall müssen Sie diese Apps nur installieren und ihnen später Zugriff auf die Berechtigungen gewähren, um die sie Sie bitten, Ihren Bildschirm und natürlich auch das lokale Audio aufnehmen zu können.
Schritte zum Aufnehmen von Audio mit QuickTime Player
Wie wir bereits erwähnt haben, können Sie, obwohl Sie nativ nicht die Möglichkeit haben, den QuickTime Player zum Aufzeichnen des lokalen Audios Ihres Apple-Computers zu verwenden, die Hilfe eines Audioaufnahmegeräts verwenden, um dies zu tun. Ein Audiograbber ist ein Programm, mit dem Sie Desktop-Audio aufnehmen können von Ihrem Computer, und verwenden Sie es für alles, was Sie wollen. Es ist eine Art von Anwendung, die in der Welt des Streamings sehr verbreitet ist, um es den Zuschauern zu ermöglichen, dasselbe zu hören, was die Person, die die Live-Übertragung durchführt, über ihren Computer hört. Sobald Sie ein Audioaufnahmegerät auf Ihrem Computer haben, müssen Sie nur noch den QuickTime Player haben, um in der Bildschirmaufnahme das Audio direkt vom Audiorecorder zu erhalten. Hier sind die Schritte, die Sie befolgen müssen.
- klicke auf Archiv .
- Klicke auf neue Bildschirmaufnahme .

- Wählen Optionen .
- Platzieren Sie sich innerhalb der Optionen dort, wo es steht Mikrofon .
- Klicken Sie auf Aufnahme.
- Wählen Aufnahmebildschirm .
- Wähle aus Einstellung gewünscht.
- Um die Desktop-Audioaufnahme zu aktivieren, Klicken Sie auf das Finder-Symbol neben einem Lautstärkesymbol das direkt rechts neben dem Mikrofonsymbol angezeigt wird.
- Wenn Sie alles bereit haben, klicken Sie Ein Video aufnehmen .
- klicke auf neue Aufnahme .
- Wählen Sie die Option, die sagt Systemaudio aufnehmen .
- Drücken Sie die roter Knopf .
- Für Abschließen Aufnahme drücken Sie erneut die Schaltfläche, die in der oberen Leiste des Bildschirms erscheint, oder führen Sie den Befehl aus Umschalt + Cmd + 2 . Laden Sie hier den DemoCreator herunter

Auf diese sehr einfache Weise können Sie eine native Anwendung wie QuickTime Player dazu bringen, den Bildschirm Ihres Computers aufzuzeichnen und gleichzeitig den gesamten Ton aufzunehmen, der darüber abgespielt wird. Dies ist eine sehr interessante Funktion, insbesondere für bestimmte Fachleute, die sich auf das lokale Audio des Mac verlassen müssen, um bestimmte Aufgaben auszuführen.
Anwendungen
Die Art und Weise, ein Audioaufnahmegerät zu verwenden, ist sehr gut und gibt Ihnen vor allem viel Freiheit, wenn es darum geht, mit dem lokalen Audio Ihres Mac zu arbeiten, da Sie es nicht nur über QuickTime Player, sondern auch mit anderen verwenden können viele Anwendungen. Wenn Sie jedoch etwas Einfaches und Schnelles wollen, ist es am besten, eine Anwendung zu verwenden, die direkt den Bildschirm Ihres Mac aufzeichnet, während das Desktop-Audio aufgenommen wird.
CleanShot X
CleanShot X ist eine kostenpflichtige Anwendung, die zu a führt nächste Ebene alles, was mit Screenshots, Fenstern und deren Aufzeichnung zu tun hat, da es über eine Vielzahl von Funktionen verfügt, mit denen Sie auf bestmögliche Weise alle gewünschten Screenshots und Bildschirmaufnahmen erstellen können.

Hinter seinem Rücken hat er mehr als 50 Funktionen anders, da Sie nicht nur verschiedene Tastenkombinationen konfigurieren können, um die gewünschten Aufgaben so schnell wie möglich auszuführen, sondern auch alles bearbeiten können, was Sie über die Anwendung erfassen. Eine der wichtigsten Funktionen ist jedoch genau die, mit der Sie den Bildschirm Ihres Computers aufzeichnen können, und auch Nehmen Sie lokales Audio auf von diesem Hier sind die Schritte, die Sie befolgen müssen, um dies ohne Probleme tun zu können.

Wenn Sie die Aufnahme beenden, haben Sie außerdem alle Optionen, die Sie haben möchten Passen Sie das Audio Ihrer Aufnahme an und passen Sie es an Bildschirm, auch abhängig von den Einstellungen, die Sie zuvor vorgenommen haben, da Sie mit dieser App, wie Sie überprüfen konnten, gleichzeitig das Desktop-Audio sowie das Audio von jedem Mikrofon aufnehmen können, das Sie an den Computer angeschlossen haben, oder sogar das Ton, der das eigene Mikrofon Ihres Apple-Computers aufnimmt.
Laden Sie CleanShot X hier herunterDemoCreator
Eine weitere Anwendung, mit der Sie das lokale Audio Ihres Mac aufnehmen können, ist DemoCreator, das von der beliebten Firma entwickelt wurde Wondershare , ein Experte für die Entwicklung von Software für macOS, da es viele andere Apps gibt, die auf jedem Computer der Firma Cupertino häufig verwendet werden können.

Es ist eine Anwendung, die genau wie CleanShot X allen Benutzern, die beim Aufzeichnen ihres Mac-Bildschirms wirklich kreativ sein möchten, die Arbeit sehr einfach macht. riesige Menge an Funktionen das wird Ihnen sicherlich zugute kommen, um Ihren verschiedenen Screenshots oder Bildschirmaufnahmen eine ganz persönliche und professionelle Note zu verleihen. Wir sprechen jedoch über DemoCreator, da unter all den Funktionen, die es Benutzern bietet, diejenige hervorsticht, die es Ihnen ermöglicht, das lokale Audio Ihres Computers aufzunehmen, während Sie eine Bildschirmaufnahme machen. Die Schritte dazu sind wie folgt: