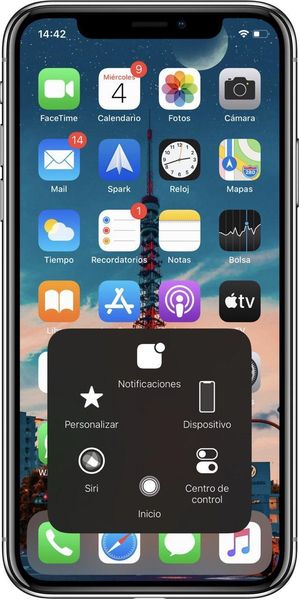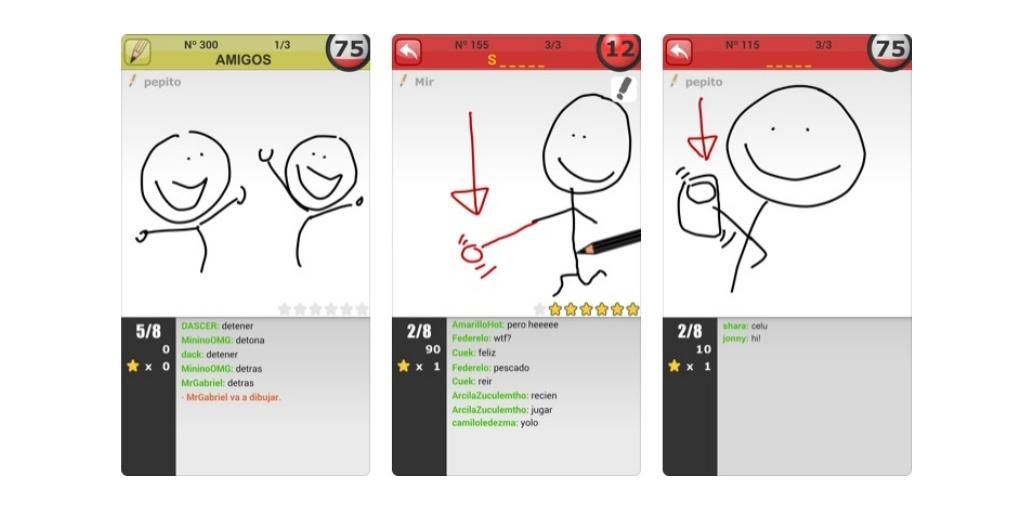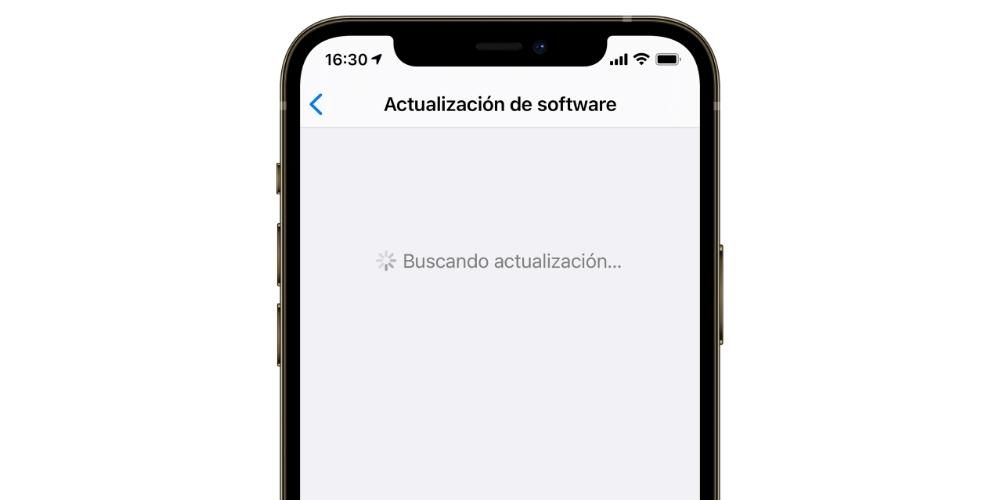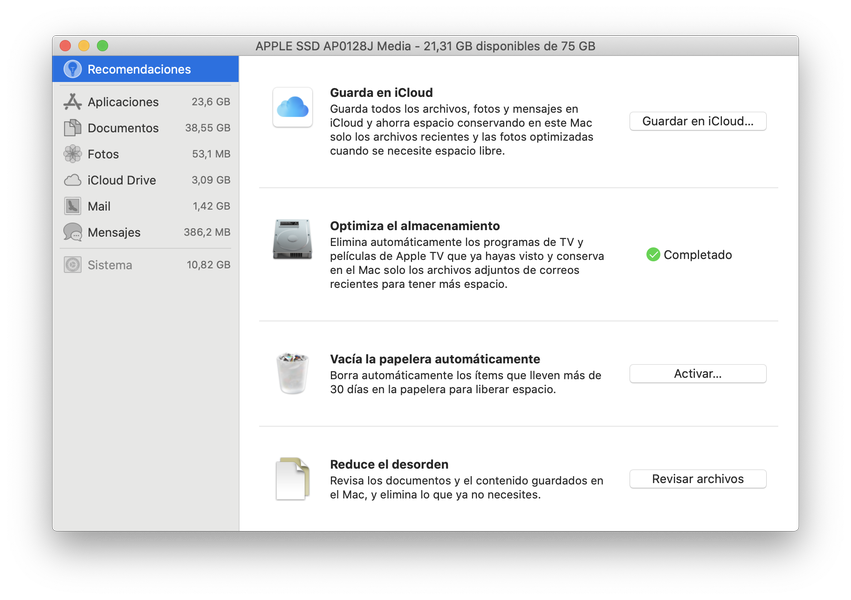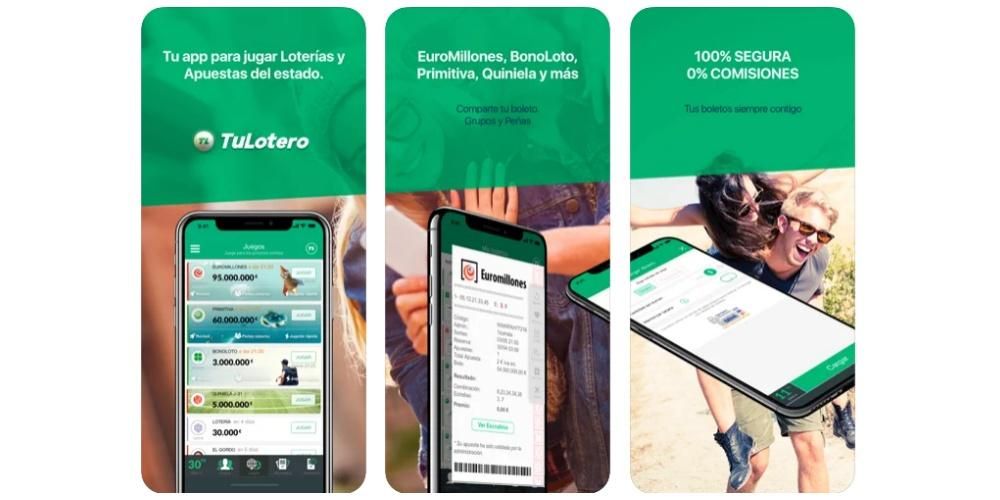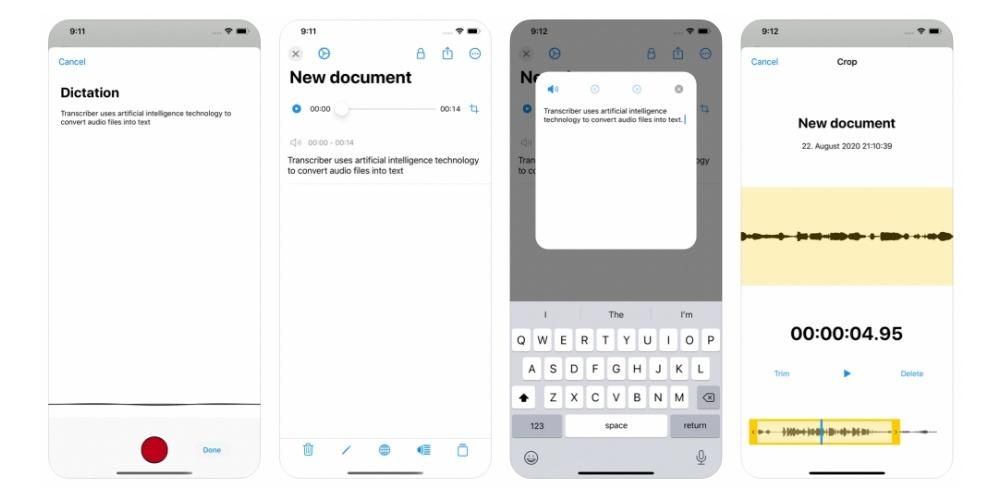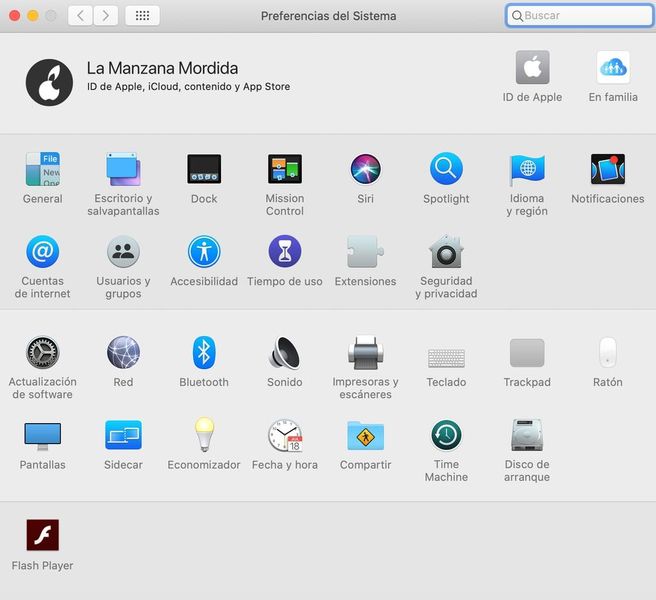Eine der Funktionen, die Benutzer, die das Vergnügen haben, einen Mac in ihrem täglichen Leben zu genießen, am meisten hervorheben, ist die Qualität, die der Bildschirm dieser Geräte bietet. Scharfe Farben, perfekte Helligkeit und eine Benutzererfahrung, die zweifellos eine wahre Freude ist. Allerdings sind nicht immer alle Einstellungen perfekt an die Bedürfnisse der Benutzer angepasst, deshalb wollen wir Ihnen in diesem Beitrag sagen, wie Sie die Parameter des Bildschirms Ihres Macs an Ihre Bedürfnisse oder Ihren Geschmack anpassen können.
Einstellungen, die der Bildschirm eines Mac bietet
Wie wir Ihnen bereits gesagt haben, ist für viele Fachleute, die täglich mit einem Apple-Computer arbeiten, die Möglichkeit, den Bildschirm an ihre Bedürfnisse anzupassen, von entscheidender Bedeutung, um mit Garantien arbeiten zu können, dass das, was sie auf dem Mac-Bildschirm sehen, dem entspricht, was der Kunde will sehen. Dies ist besonders wichtig für Foto- und Videoprofis, obwohl die Anpassung dieser Parameter nicht nur die Aufgabe dieses professionellen Sektors, sondern aller Benutzer eines Apple-Computers ist.

Innerhalb der Systemeinstellungen gibt es verschiedene Einstellungen, die Sie ändern können und die sich sicherlich als nützlich erweisen werden, um eine noch bessere Benutzererfahrung zu genießen als die, die Sie bereits haben. Wenn Sie zu den Systemeinstellungen gehen und dann auf Anzeigen klicken, sehen Sie die folgenden Menüs.
- Bildschirm.
- Ausrichtung.
- Farbe.
- Nachtschicht.
In jedem dieser Menüs befinden sich die Einstellungen, die Sie in Bezug auf jeden dieser vier Punkte ändern können, die so wichtig sind, um das Beste aus einem Gerät herauszuholen, das fantastische Möglichkeiten und Benutzererfahrung bietet und die wir in diesem Beitrag eingehend analysieren werden . Außerdem sind nicht alle Parameter, über die wir sprechen werden, auf allen Mac-Modellen verfügbar, sodass einige Einstellungen je nach verwendetem Modell möglicherweise nicht ausgeführt werden können.
Passen Sie jeden Bildschirm separat an
Wir beginnen mit dem Bildschirm, in diesem Aspekt, wenn Sie mit mehreren Monitoren arbeiten, wird es beim Aufrufen dieses Menüs in jedem der von Ihnen verwendeten Bildschirme geöffnet, da Sie auf diese Weise in jedem von ihnen unterschiedliche Einstellungen vornehmen können. Der erste Parameter, den Sie ändern können, ist die Auflösung des Bildschirms. Die Auflösung ist der Detailgrad, den der Bildschirm anzeigt. Wenn Sie die Option Standard wählen, verwenden Sie automatisch die bestmögliche Auflösung für den Bildschirm, obwohl Sie auch Angepasst auswählen können und passen Sie die Bildschirmauflösung vollständig manuell an.

Helligkeit ist eine weitere Einstellung, die Sie ändern können, mit der Sie die Intensität der Bildschirmbeleuchtung steuern können. Sie müssen nur den Schieberegler nach rechts schieben, um sie zu erhöhen, oder nach links, um sie zu verringern. So einfach ist das. Die Wahl eines geeigneten Glanzes ist sehr wichtig. Darüber hinaus gibt es einige Macs, die umgebungslichtempfindlich sind. In diesem Fall wird die Helligkeit automatisch basierend auf dem jederzeit vorhandenen Umgebungslicht angepasst.

So wie der Mac die Helligkeit jederzeit an die Umgebungsbedingungen anpassen kann, passt sich mit der True Tone-Anpassung auch die Farbe des Bildschirms an die äußeren Bedingungen an, in denen sich der Computer befindet.

Ein weiterer Parameter, den Sie auf externen Bildschirmen oder Monitoren ändern können, ist die Drehung des Bildes. Dies ist ideal für Bildschirme, die Sie vertikal verwenden möchten, sodass sich das auf dem Bildschirm angezeigte Bild an das vertikale Format anpasst oder abhängig von den Graden, die Sie wählen.

Schließlich müssen wir auch über die Häufigkeit sprechen, also die Geschwindigkeit, mit der der Bildschirm neu gestrichen wird. Wenn diese Geschwindigkeit zu niedrig ist, kann der Bildschirm flackern, ist sie dagegen zu hoch, kann der Bildschirm schwarz erscheinen, da er mit dieser Geschwindigkeit nicht kompatibel ist. Dies ist eine der Optionen, die nur angezeigt wird, wenn Sie einen externen Monitor an Ihren Mac angeschlossen haben.

Wählen Sie die Ausrichtung Ihrer Bildschirme
Eine grundlegende Funktion, wenn Sie täglich mit Ihrem Mac arbeiten oder verschiedene Bildschirme verwenden, besteht darin, die Ausrichtung jedes einzelnen Bildschirms festlegen zu können. Mit dieser Funktion können Sie die Bildschirme neu anordnen, indem Sie sie einfach an die gewünschte Position ziehen, um bequemer mit ihnen zu arbeiten. Darüber hinaus können Sie auch auswählen, ob die Bildschirme dupliziert oder direkt unabhängig voneinander angezeigt werden sollen.

Die Farbe des Bildschirms ist sehr wichtig
Eine der wichtigsten Einstellungen auf einem Bildschirm ist seine Farbe. In diesem Menü finden Sie verschiedene Farbprofile, die Sie je nach Bedarf einstellen können. Sie können auswählen, ob der Mac Ihnen alle Profile anzeigen soll oder nur diejenigen, die vom Bildschirm selbst stammen. Dazu müssen Sie die Option Nur die Profile dieses Bildschirms anzeigen aktivieren oder deaktivieren.

Darüber hinaus können Sie mit den Optionen, die Ihnen auf der rechten Seite des Menüs zur Verfügung stehen, ein bestimmtes Profil sowohl öffnen als auch löschen.
So können Sie die Farbe Ihres Mac-Bildschirms kalibrieren
Eine der funktionellsten und wichtigsten Optionen in diesem Menü ist die Möglichkeit, den Bildschirm zu kalibrieren, dazu müssen Sie nur auf Kalibrieren klicken und den Anweisungen des Kalibrierungsassistenten folgen, der Sie durch den gesamten Kalibrierungsprozess führt Bildschirm. Später erstellt es ein kalibriertes Farbprofil und sobald es fertig ist, wird es automatisch als Farbprofil des Bildschirms festgelegt.

Nutzen Sie Night Shift, Ihre Augen werden es Ihnen danken
Die fortgesetzte Verwendung vieler Bildschirme während des Tages bedeutet, dass am Ende die Augen leiden, deshalb ist es so wichtig, die Night Shift-Funktion verwenden zu können, einen Modus, der automatisch die Farben des Bildschirms ändert machen Sie sie wärmer, wenn es fertig ist, nachts etwas, das Ihnen beim Einschlafen hilft. Offensichtlich ist dies eine Funktion, die Sie nicht immer aktiviert haben können, da bestimmte Aufgaben wie die Farbkorrektur eines Videos oder die Bearbeitung eines Fotos beeinträchtigt werden können, wenn Sie sie mit aktivierter Funktion ausführen, andere Aktionen jedoch von Tag zu Tag wenn sie bei aktivierter Funktion einwandfrei durchgeführt werden können.

Sie können die Aktivierung der Nachtschicht so programmieren, dass sie zu einer bestimmten Tageszeit ausgeführt wird, oder sie im Gegenteil manuell durchführen. Natürlich können Sie auch die Farbtemperatur auswählen, die der Bildschirm annehmen soll, wenn Night Shift aktiv ist.
Verwenden Sie die Shortcuts in der Menüleiste und im Kontrollzentrum
Bei der Verwendung dieser Funktionen stehen Ihnen einige Shortcuts zur Verfügung, um sie schneller auszuführen. Zuerst werden wir über die Menüleiste sprechen. Sie können wählen, ob Sie die Duplizierungsoptionen anzeigen möchten, die Sie in der Menüleiste haben. Dazu müssen Sie nur auf das Kästchen klicken, das unten im Menü Bildschirme erscheint.

Andererseits stehen dir im Kontrollzentrum auch einige wirklich interessante Aktionen zur Verfügung. Um darauf zugreifen zu können, müssen Sie nur im Kontrollzentrum auf Bildschirme klicken.

Folgende Funktionen stehen Ihnen zur Verfügung. Zunächst einmal können Sie den Dunkelmodus ein- oder ausschalten, je nachdem, was Sie brauchen oder wollen. Hier können Sie die Night Shift-Funktion auch manuell aktivieren. Ebenso stehen Ihnen verschiedene Optionen für die Verbindung mit anderen Bildschirmen zur Verfügung, von externen Bildschirmen, die über HDMI und einen anderen Anschluss angeschlossen sind, wie z. B. die Möglichkeit, die Sidecar-Funktion zu nutzen, die Ihr iPad mit dem in einen externen Bildschirm verwandelt Sie können sogar per Berührung mit dem Apple Pencil interagieren.