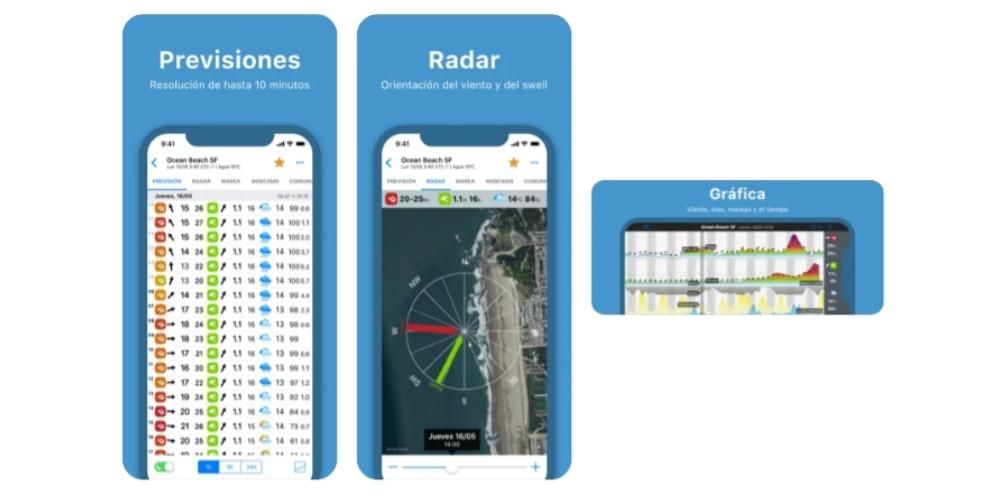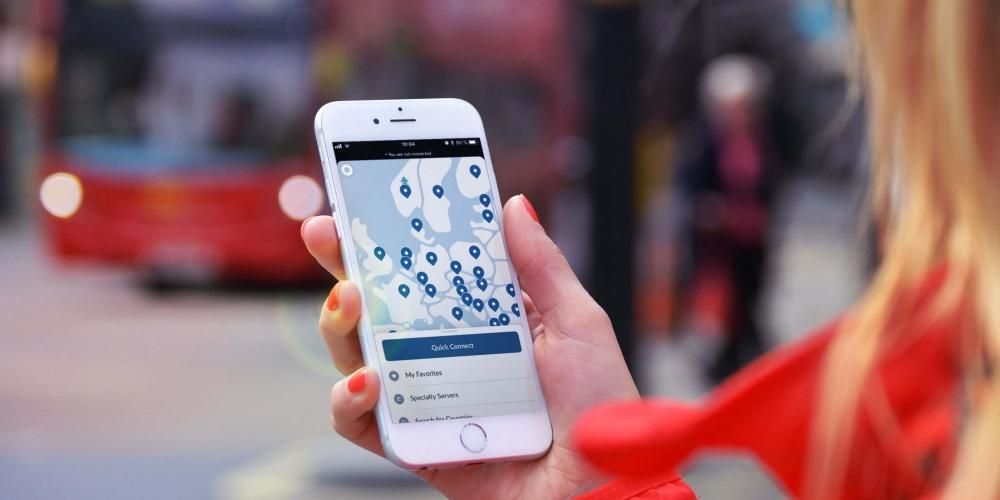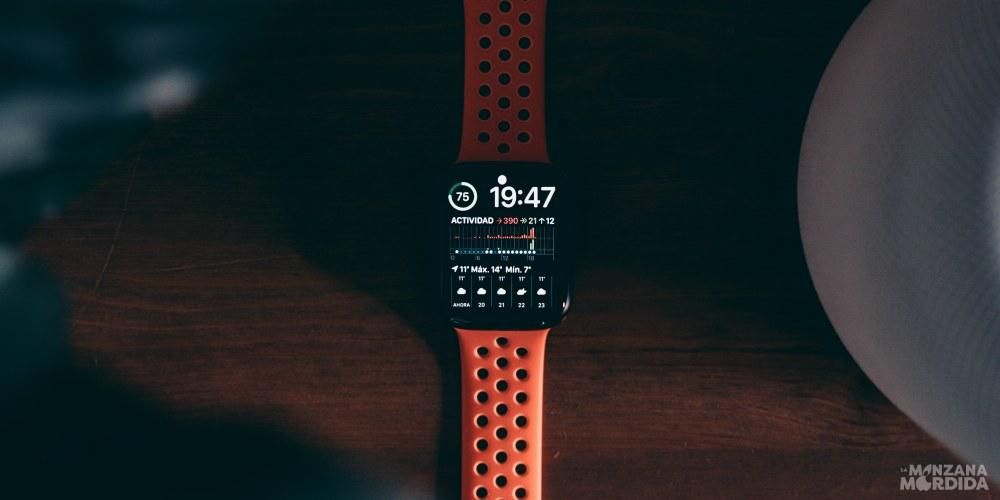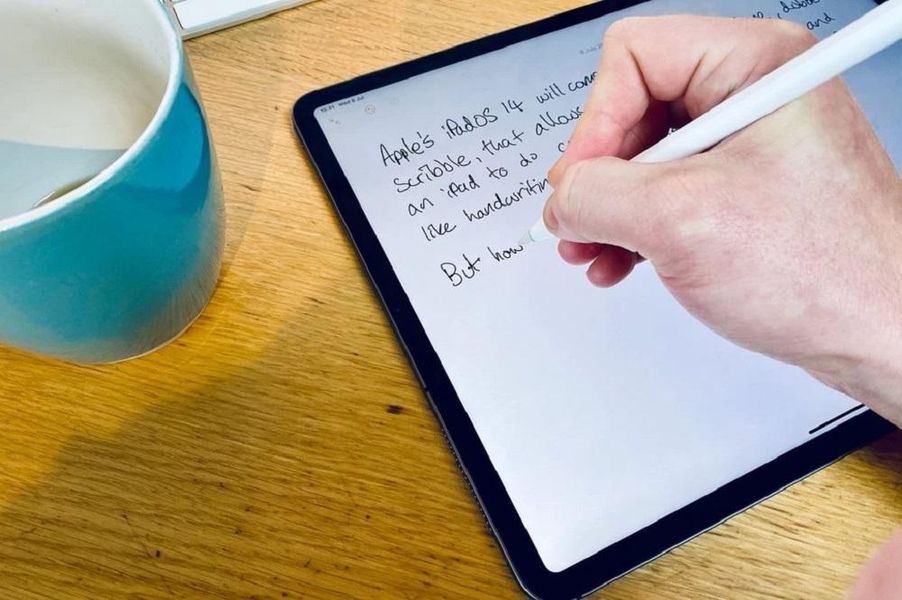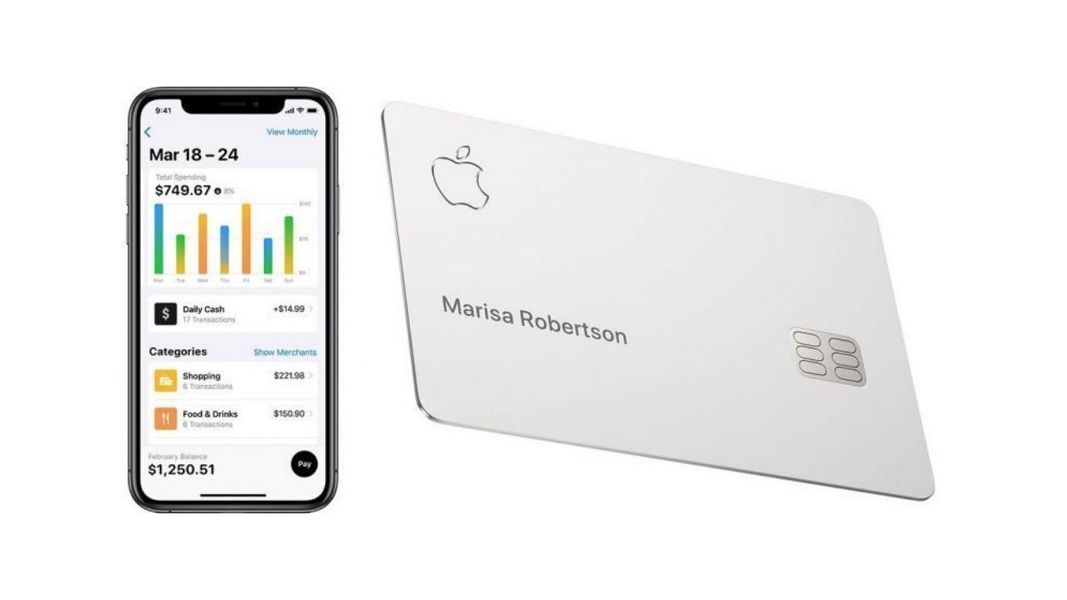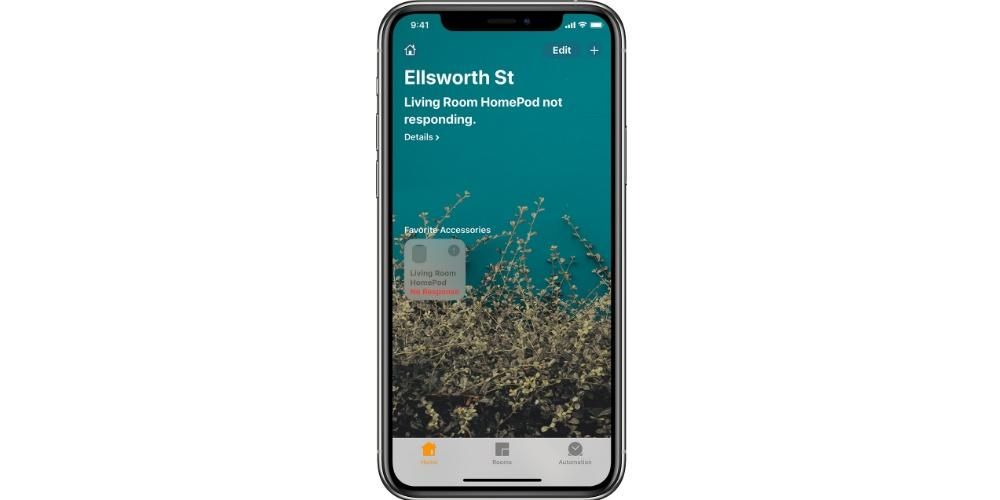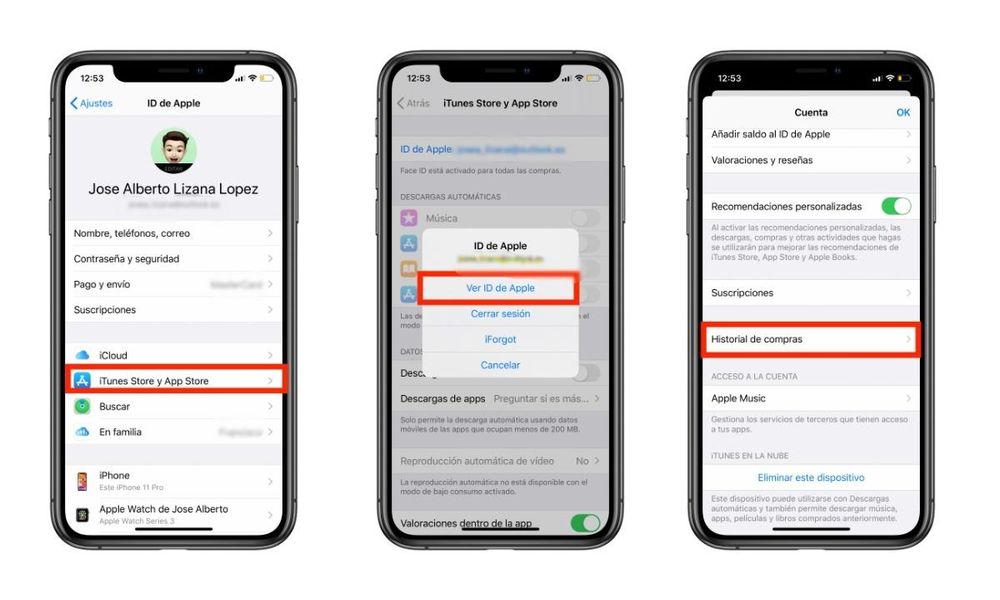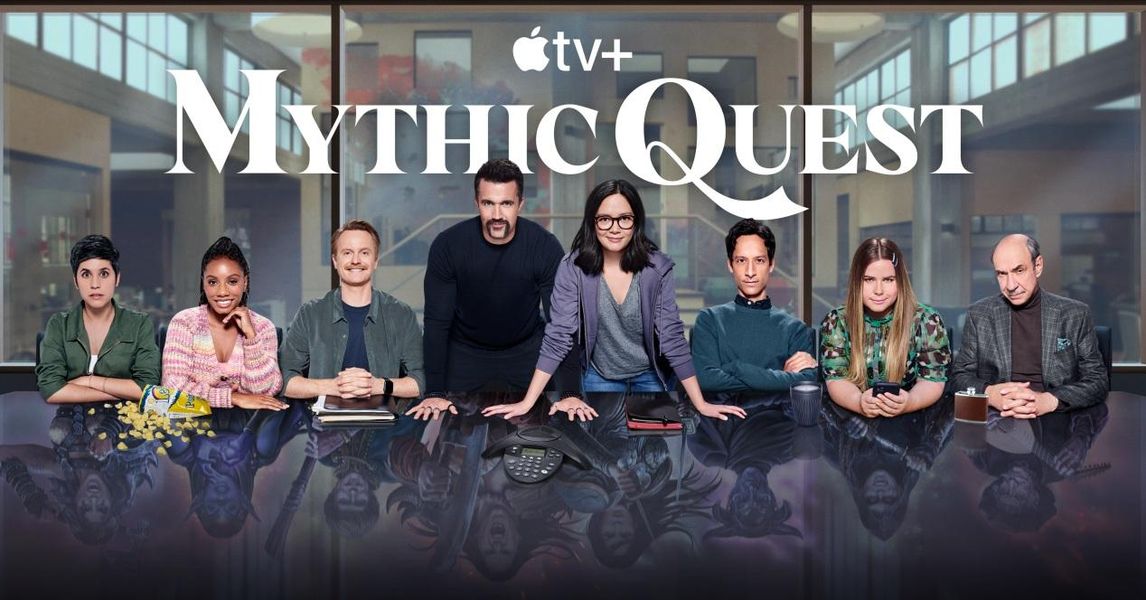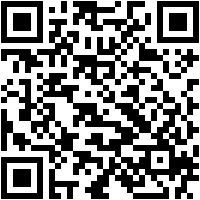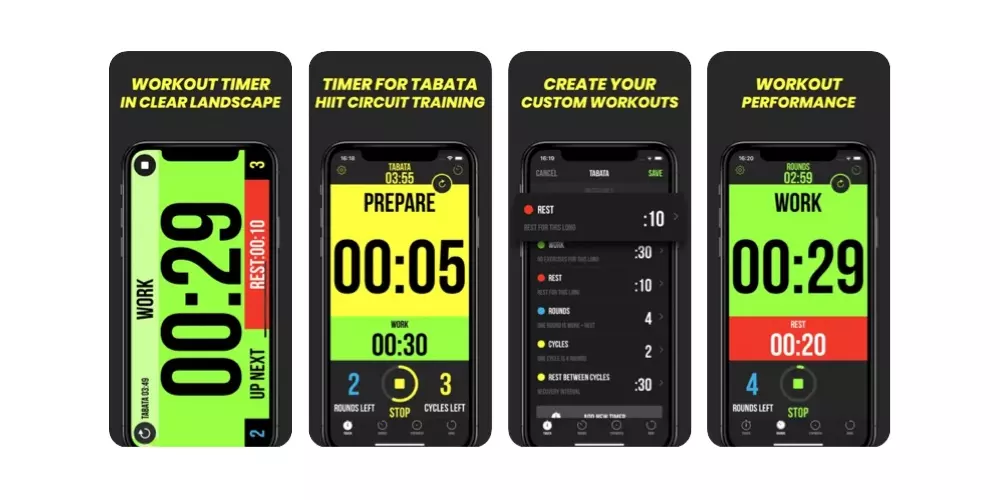Mit einiger Häufigkeit finden wir neue Versionen von iPadOS, die sowohl funktionale als auch ästhetische Neuigkeiten bringen können. Apple-Tablets sind jedoch nicht von Fehlern in diesem Prozess ausgenommen, da Probleme auftreten können, das iPad zu aktualisieren. Glücklicherweise haben diese normalerweise eine Lösung, die oft einfacher ist, als es scheint, etwas, worüber wir Ihnen in diesem Artikel berichten werden, in dem wir die verschiedenen Probleme untersuchen, die während des iPad-Software-Updates auftreten können.
Erstellen Sie eine Sicherungskopie, bevor Sie das iPad aktualisieren
Obwohl die Betriebssysteme von Apple darauf vorbereitet sind, auf den vorherigen Versionen installiert zu werden, ohne dass diese irgendwelche Probleme verursachen, ist die Wahrheit, dass es nicht völlig ausgeschlossen ist, dass eine Art von Fehler auftreten kann (insbesondere wenn es einige Zeit dauert, bis der Betrieb wiederhergestellt wird System). Deshalb halten wir hier an dem Sprichwort fest, dass Vorbeugen besser als Heilen ist. Wir empfehlen daher, vor dem Upgrade alle Daten zu sichern, entweder über iCloud oder indem Sie das Backup auf einem Mac- oder Windows-Computer speichern.
Fehlermeldung beim Download
Eines der häufigsten Probleme beim Versuch, iPadOS zu aktualisieren, ist, dass auf dem Bildschirm eine Meldung erscheint, die warnt, dass der Download nicht möglich war. Es kann mehrere Fehlermeldungen dieser Art geben und oft wird der Grund nicht einmal angegeben, daher gehen wir in den folgenden Abschnitten auf die wichtigsten Punkte ein, die Sie berücksichtigen müssen, um den Grund für diesen Fehler zu erfahren.
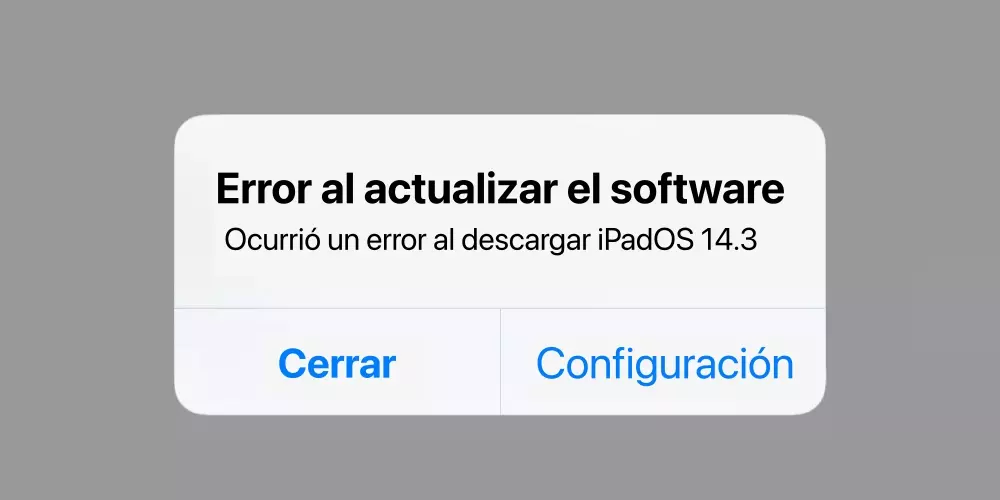
Starten Sie das iPad neu (nur für den Fall)
Es klingt wie eine dumme Lösung, aber Sie wären überrascht, wie viele Probleme durch das Aus- und Einschalten eines Geräts gelöst werden können. Und es liegt nicht an schwarzer Magie oder ähnlichem, da es eine sehr einfache Erklärung hat. Ein iPad führt, wie so viele andere Geräte dieser Art, einige Aufgaben im Hintergrund aus, die oft zu einer Art Fehler führen, der uns nicht einmal bewusst ist. Die einzige Möglichkeit, diese Art von Fehler zu beenden, besteht darin, das Tablet neu zu starten. Wenn dies also das Problem Ihres iPad ist, wird es vollständig behoben.
Prüfe deine Internetverbindung
Es scheint offensichtlich, aber vielleicht ist es nicht so: Software-Downloads erfordern eine Internetverbindung. Wenn Sie auch ein iPad mit der Möglichkeit haben, mobile Daten zu nutzen, kann dies der Grund sein. Es wird empfohlen, immer mit einem WLAN-Netzwerk verbunden zu sein, um mit dieser Art von Download fortzufahren, aber darüber hinaus müssen Sie sicherstellen, dass Sie eine gute Geschwindigkeit haben. Wenn Sie diesbezüglich keine gute Abdeckung haben, wird empfohlen, dass Sie sich an das Unternehmen wenden, das Ihr Internet bereitstellt, um es über den Vorfall zu informieren und ihn so schnell wie möglich zu beheben.
Abgestürzte Server?
Trotz der großen Infrastruktur von Servern, die Apple für seine Dienste hat, ist es verständlich, dass es in bestimmten Fällen ein gewisses Maß an Aktivität über dem Normalwert gibt, das dazu führt, dass es nicht normal funktioniert. Wenn das Update außerdem erst vor wenigen Minuten oder Stunden herausgekommen ist, ist es noch normaler, dass dieser Zusammenbruch existiert. Apple ermöglicht eine Website, auf der Sie überprüfen können, ob seine Dienste normal bereitgestellt werden, obwohl gesagt werden muss, dass in diesen Fällen die einzige Lösung in Ihrer Reichweite darin besteht, geduldig zu sein und darauf zu warten, dass die Überlastung abnimmt. Wenn sich die Dinge hinziehen und Sie keinen übermäßigen Aktualisierungsbedarf haben, ist es am Ende besser, bis zum nächsten Tag zu warten, um iPadOS zu aktualisieren.
Wenn das iPad im Apple-Update bleibt
In einem anderen Scheitelpunkt der Probleme beim Aktualisieren eines iPad finden wir diese Schleife, in der wir nur das Apple-Logo auf dem Bildschirm sehen und für mehr Zeit nichts anderes sehen. Dies scheint zwar komplexer zu lösen zu sein, hat aber auch Lösungen in Ihrer Reichweite.

Stellen Sie sicher, wie lange es schon so ist
Bevor Sie mit der Durchführung einer Aktion fortfahren, sollten Sie die Zeit berücksichtigen, in der Ihr Gerät so war. Wenn das iPad diesen Bildschirm anzeigt, bedeutet dies, dass es alle Änderungen der neuen Version installiert, daher ist es verständlich, dass dies einige Zeit dauern kann. Es gibt einige Versionen mit einer großen Datenmenge und einem hohen Gewicht, die eine Zeit implizieren, die als ewig wahrgenommen werden kann. Daher empfehlen wir Ihnen, ein wenig Geduld zu haben, und wenn Sie nach längerer Zeit immer noch keine Abweichung feststellen, sollten Sie sich an die Arbeit machen und versuchen, sie zu lösen.
Versuchen Sie, es normal herunterzufahren
Sicherlich haben Sie es bereits versucht, aber wenn nicht, ist es praktisch, wenn Sie versuchen, das iPad wie gewohnt auszuschalten. Halten Sie die obere Taste einige Sekunden lang gedrückt, um sie auszuschalten, und sobald der Bildschirm schwarz wird, versuchen Sie, sie auf die gleiche Weise wieder einzuschalten, um zu sehen, ob das Problem behoben wurde. Wenn es nicht funktioniert, machen Sie sich keine Sorgen und fahren Sie mit dem nächsten Abschnitt fort.
Versetzen Sie es in den DFU-Modus
Vom vorherigen Punkt aus können Sie perfekt zu diesem springen, entweder weil es nicht funktioniert hat und der Apfel weiterhin auf dem Bildschirm erscheint oder weil direkt beim erneuten Einschalten ein Bild wie das unten gezeigte angezeigt wird, das darauf hinweist Sie muss das iPad mit einem Computer verbinden.

Der DFU-Modus lässt dem iPad im Grunde nur eine verfügbare Option, nämlich die Wiederherstellung seiner Daten mit einem Computer. Daher benötigen Sie ein Kabel, mit dem Sie das iPad und einen Computer verbinden können, der als Operationszentrum dient. Wenn es sich um einen Mac handelt, können Sie iTunes (macOS Mojave und früher) oder Finder (macOS Catalina und höher) verwenden. Aber zuerst müssen Sie das iPad in den DFU-Modus versetzen, indem Sie Folgendes tun:
- Einige Daten wie Fotos oder Dateien sind verloren gegangen.
- Anwendungen werden nicht korrekt geöffnet.
- Probleme beim Navigieren in der Benutzeroberfläche.
- Plötzliche Neustarts des Geräts.
- Visuelle Fehler, die dazu führen, dass der Inhalt nicht vollständig angezeigt wird.
Sobald Sie dies getan haben, müssen Sie das iPad an den Computer anschließen und mit einem der oben genannten Programme zur iPad-Verwaltung gehen und auf die Schaltfläche Wiederherstellen klicken. Wenn Sie kein vorheriges Backup haben, können Sie die Daten nicht wiederherstellen, da das iPad so startet, als wäre es ab Werk.
Wenn nach der Aktualisierung Fehler auftreten
Wir haben Probleme vor dem Update gesehen, während und jetzt ist es an der Zeit, das Danach zu sehen. Wenn Sie bereits auf die neueste Version von iPadOS aktualisiert haben und feststellen, dass während des Betriebs Fehler auftreten, stimmt offensichtlich etwas nicht.

Die häufigsten Fehler, die auftreten können:**
Stellen Sie das iPad vollständig wieder her
Obwohl die oben genannten die häufigsten sind, kann die Liste der Probleme länger sein. Normalerweise sind diese eher in den ersten Versionen der Betriebssysteme (iPadOS 13, iPadOS 14...) verbreitet, was nicht bedeutet, dass sie in späteren Versionen nicht zu finden sind. In jedem Fall wird empfohlen, das iPad zu formatieren und es mit den Werkseinstellungen zu belassen, um alle Spuren von Softwareproblemen zu beseitigen, die diese Fehler verursachen könnten.
Obwohl es empfohlen wird, ein Backup zu erstellen, ist es nicht so ratsam, es nach dem Formatieren wiederherzustellen, da dies diese Probleme zurückbringen könnte. Es gibt viele Daten, die aufbewahrt werden können, wenn Sie sie mit iCloud synchronisieren (Sie können sie unter Einstellungen > Ihr Name > iCloud sehen.). In Bezug auf die empfohlene Wiederherstellungsmethode ist es, sie mit einem Computer durchzuführen, wie wir in diesem Artikel erklärt haben, als wir darüber gesprochen haben, das iPad in den DFU-Modus zu versetzen.

Wenn Sie das Problem nicht lösen können
Wenn Sie es nach Befolgen dieser Tipps nicht geschafft haben, das Problem zu lösen, ist nicht ausgeschlossen, dass es sich um ein Hardwareproblem handelt. Unabhängig davon, ob dies letztendlich der Ursprung des Problems ist oder nicht, ist klar, dass Sie erfolglos versucht haben, verschiedene Anpassungen vorzunehmen. Daher ist es bereits ratsam, sich an den technischen Service von Apple oder, falls dies nicht möglich ist, an einen autorisierten zu wenden. Sie können eine vollständigere Diagnose des Problems mit dem iPad durchführen, um Ihnen eine Lösung anzubieten, die wahrscheinlich sogar kostenlos ist, insbesondere wenn das iPad eine Garantie hat. In jedem Fall werden Sie über den gesamten Vorgang informiert, wenn Sie Ihr iPad zur Kontrolle abgeben.