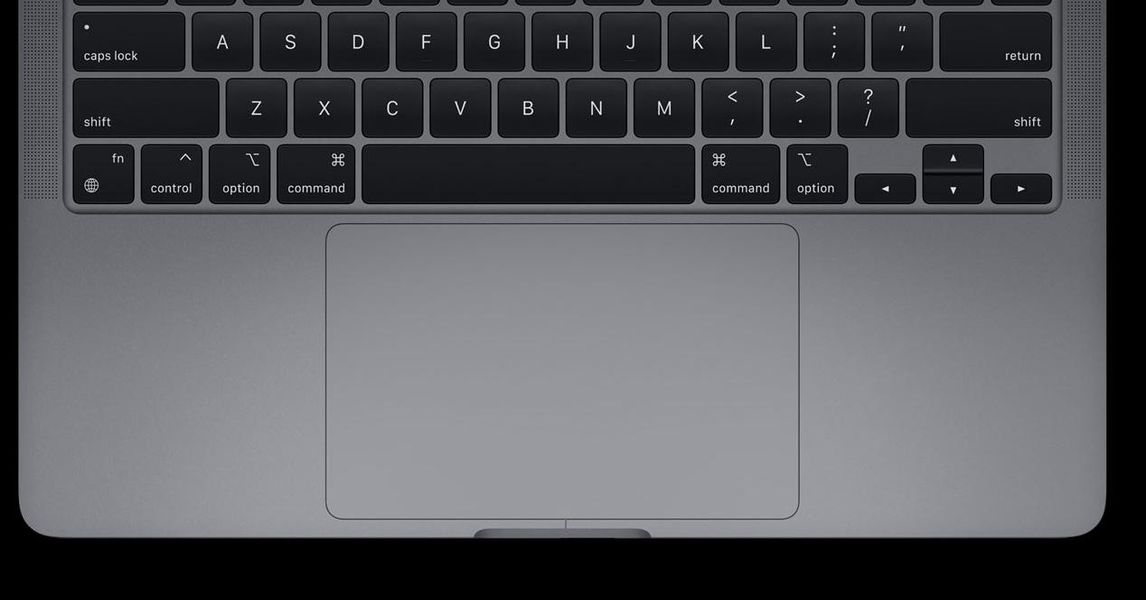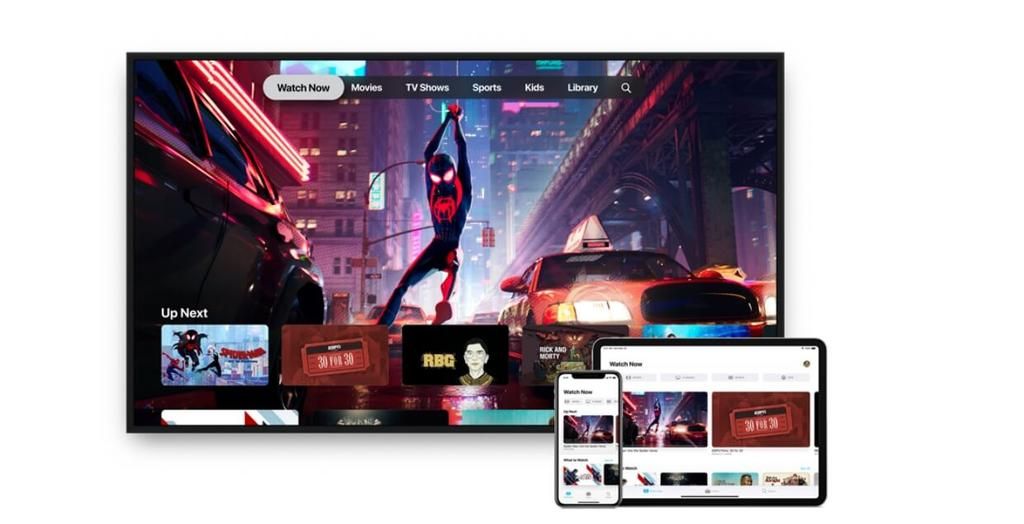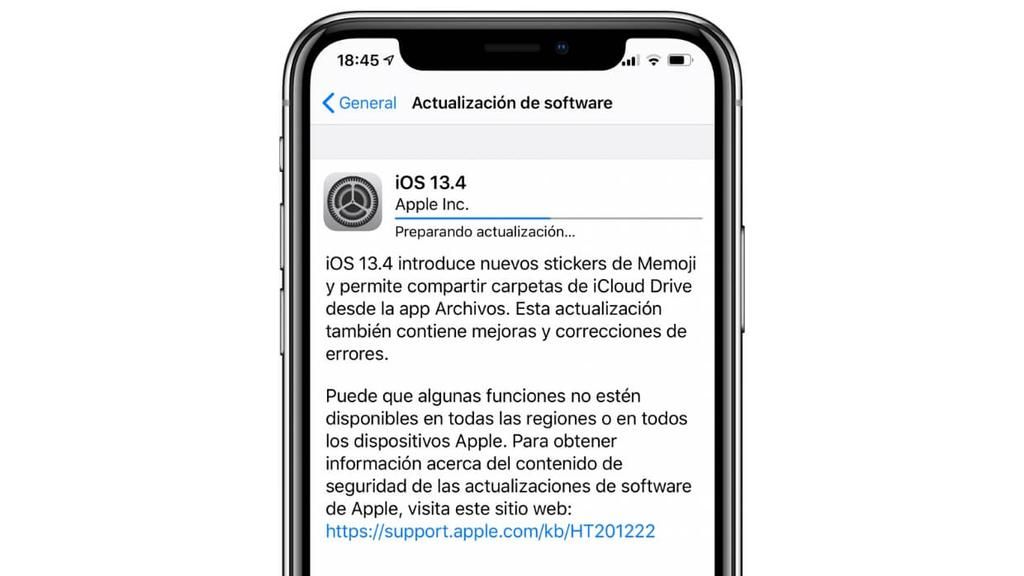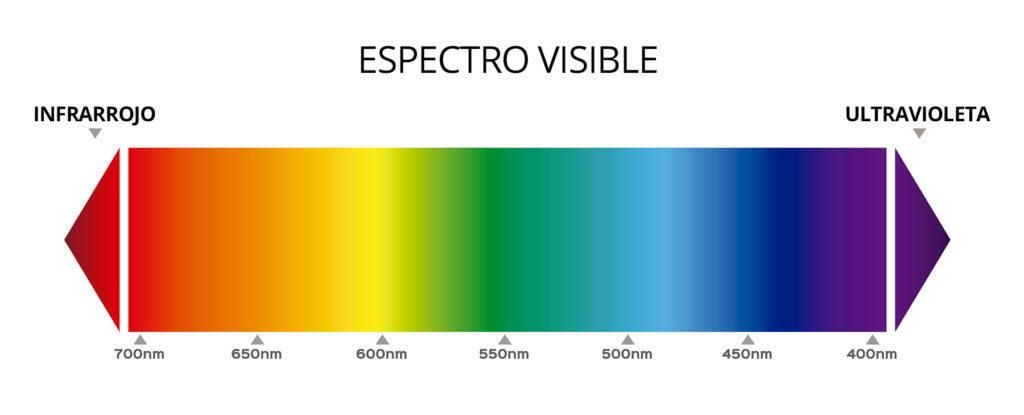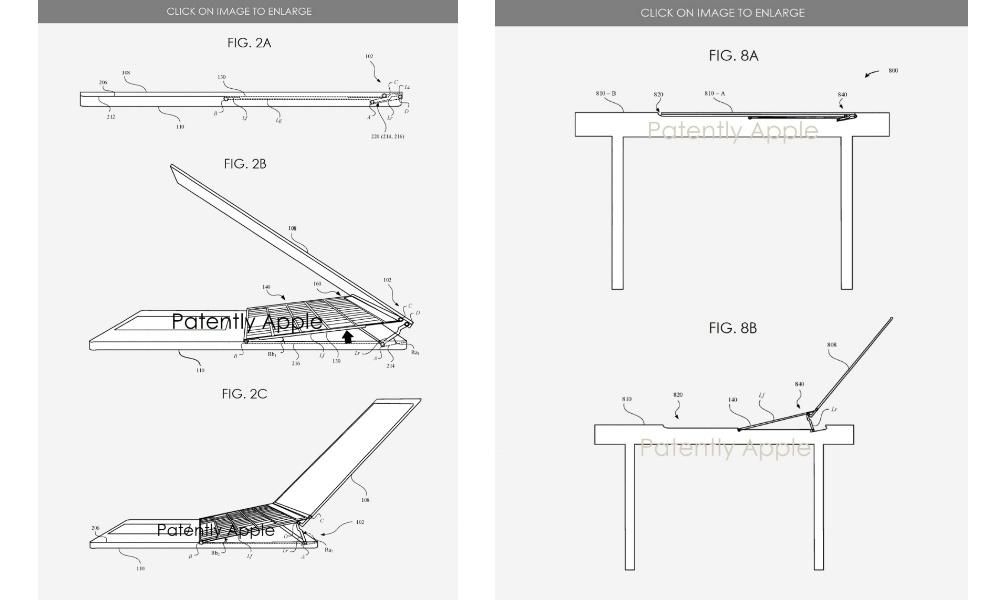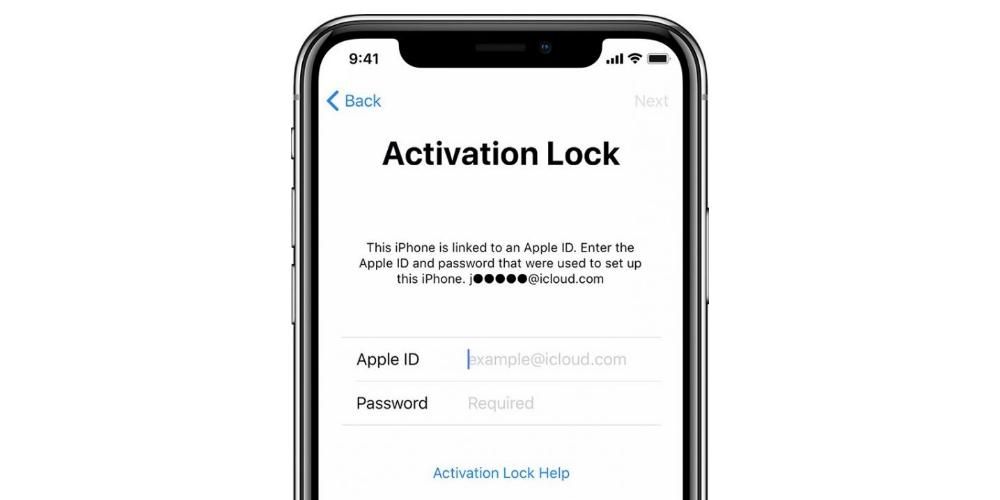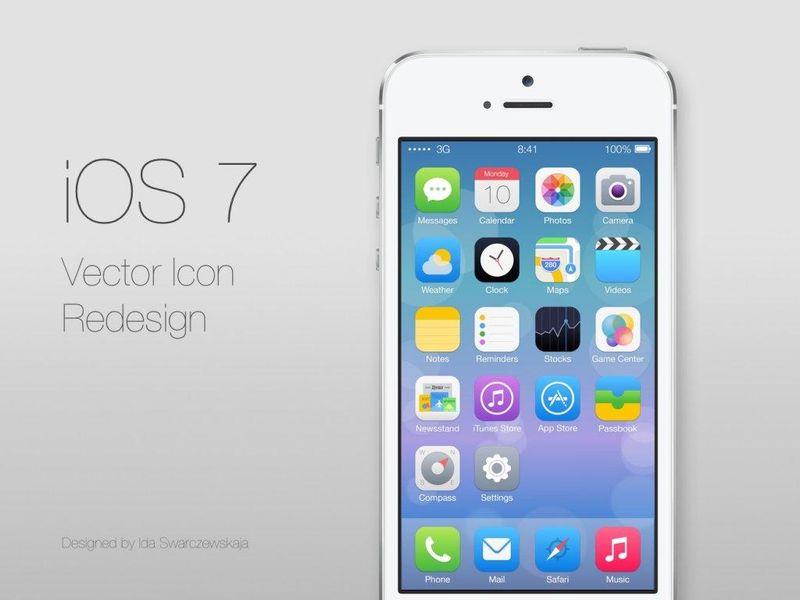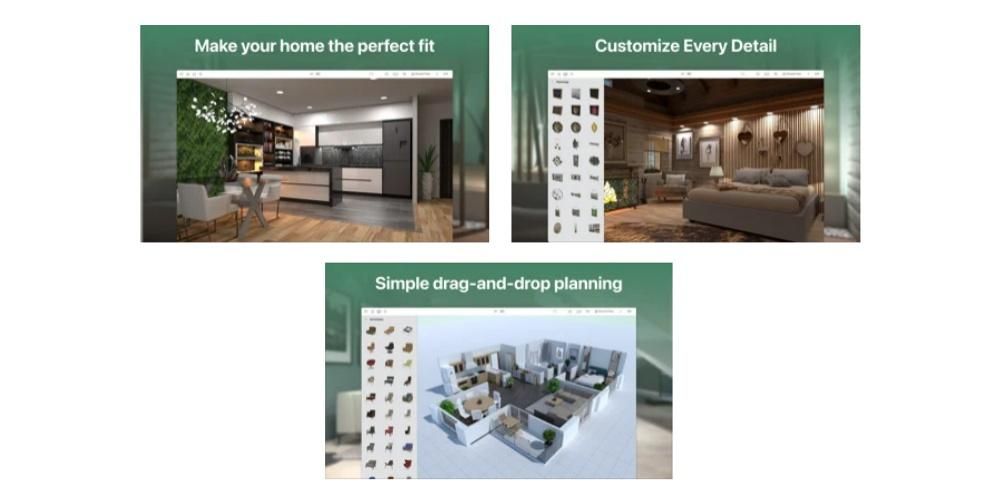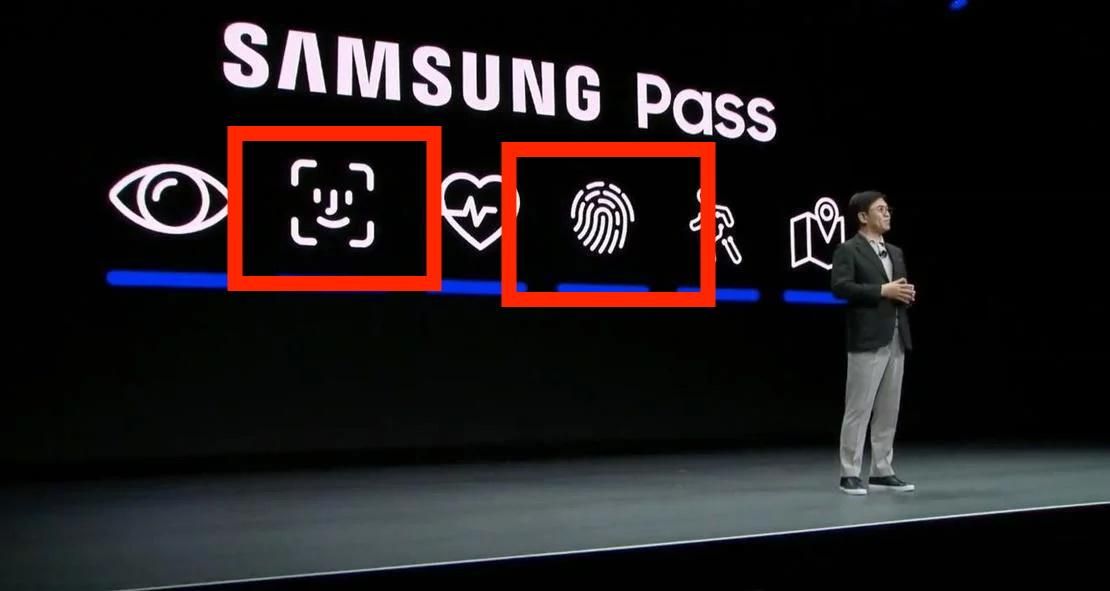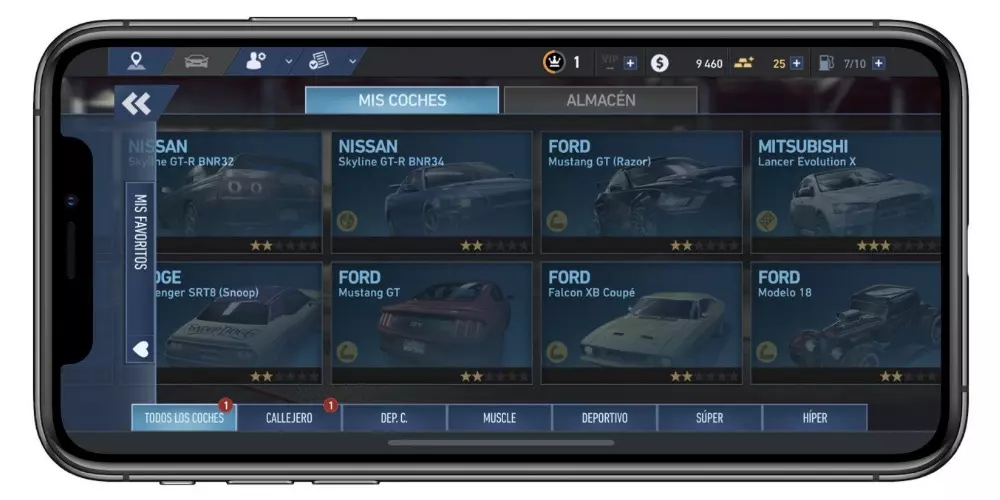Außerdem müssen wir hier, wie im vorherigen Artikel, auch Windows 10 Installer herunterladen aus dem offiziellen Microsoft Store. Sobald wir die haben ISO Wir können jetzt mit der Erstellung und Installation der virtuellen Maschine fortfahren.
Virtuelle Maschine erstellen...
Sobald wir alles heruntergeladen haben, ist der erste Schritt offensichtlich Virtualbox installieren . Dazu führen wir das heruntergeladene Installationsprogramm aus.
VirtualBox-Installationsprogramm für macOS.
Nachdem wir alle Schritte befolgt haben, haben wir VirtualBox installiert. Sobald dies erledigt ist, werden wir fortfahren Öffnen Sie die App um unsere virtuelle Maschine zu erstellen, die unsere Windows 10-Installation hosten wird.
VirtualBox-Anwendung, ein großartiger kostenloser Manager für virtuelle Maschinen.
Sobald dies erledigt ist, klicken Sie auf Neu um eine neue virtuelle Maschine zu erstellen. Als nächstes setzen wir a Name und wählen Sie das Betriebssystem aus die wir installieren wollen. In meinem Fall werde ich es so belassen, da ich Windows 10 installieren werde:
Neue virtuelle Maschine in VirtualBox.
Als nächstes fragt uns die Anwendung, wie viel RAM wir der VM zuweisen möchten ( virtuelle Maschine ). Dies hängt davon ab, wie viel Speicher unser Mac hat, aber um Windows zu installieren, wird empfohlen, mindestens 2 GB (2048 MB) zu verwenden. In meinem Fall habe ich 8 GB auf meinem Mac, also werde ich die Hälfte davon zuweisen, 4 GB (4096 MB).
Hauptspeicher, den wir der virtuellen Maschine zuweisen werden.
Als nächstes werden wir nach dem gefragt virtuelle Festplatte . In unserem Fall haben wir noch keine erstellt, also geben wir nach erstellen ein.
Wir werden eine neue virtuelle Festplatte erstellen, um das Betriebssystem darauf zu installieren.
Sobald wir auf „Erstellen“ geklickt haben, wird nicht mehr gefragt, warum Typ der virtuellen Festplatte wir wollen erschaffen. Hier ist jede der Optionen gültig, obwohl VDI am besten mit VirtualBox funktioniert. Daher werden wir diese Option auswählen.
Wir wählen den Typ der virtuellen Festplatte aus, die wir erstellen werden.
Als nächstes stellen Sie uns eine weitere Frage zur virtuellen Festplatte. Es wird uns fragen, ob wir das wollen dynamisch reserviert oder haben ein feste Größe . Ich persönlich empfehle meistens die erste Option, weil wir so vermeiden, unsere echte Festplatte unnötig zu füllen.
Wir wählen aus, ob wir eine Festplatte mit fester Größe oder dynamisch reserviert haben möchten.
Abschließend werden wir nach dem gefragt Größe der virtuellen Festplatte. Wenn Sie Dynamisch reserviert ausgewählt haben, ist dies die Größenbeschränkung, die Sie erreichen können. Wenn wir dagegen Feste Größe auswählen, belegt dies die virtuelle Festplatte auf unserem Computer.
Wir geben die Größe der virtuellen Festplatte an.
Und das ist vorerst alles! Wir haben bereits unsere Liste virtuelle Maschine erstellt . Jetzt muss nur noch ein Betriebssystem darauf installiert werden.
Installation von Windows 10 auf der virtuellen Maschine...
Nachdem wir unsere virtuelle Maschine erstellt haben, werden wir mit der Ausführung fortfahren. Dazu wählen wir es in der Seitenliste aus und geben die Schaltfläche ein Start . Sobald dies erledigt ist, werden wir, da wir die virtuelle Maschine zum ersten Mal ausführen, aufgefordert, anzugeben, wie wir das Betriebssystem installieren möchten. Da wir es in a heruntergeladen haben ISO-Datei , geben wir die Ordnerschaltfläche und suchen nach unserem Windows-Installationsprogramm.
Wir wählen das Disk-Image des Betriebssystems aus, das wir installieren möchten.
Dann wird die virtuelle Maschine eingeschaltet und wir erhalten die Windows Installer .
Windows 10-Installationsprogramm vom ISO-Image.
Sobald wir die Sprache richtig konfiguriert haben, werden wir nach der gefragt Installationstyp was wir machen wollen. Da es sich um eine saubere Installation handelt, wählen wir diese Option (Benutzerdefiniert: nur Windows installieren).
Neuinstallation von Windows 10 (zweite Option).
Als nächstes erscheint ein Fenster zur Angabe wo wir installieren wollen Das Betriebssystem. In diesem Schritt müssen wir die einzige vorhandene Partition löschen und sie dann mit der maximalen Kapazität neu erstellen. So stellen wir sicher, dass alles in Ordnung ist.
Wir wählen die Partition aus, auf der wir Windows 10 installieren möchten.
Darüber hinaus ist es möglich, dass es uns in einigen Schritten nach unseren fragt Lizenz von Windows (es hängt von Fall zu Fall ab). Sobald dies geschehen ist Die Installation wird gestartet von Windows 10. Jetzt müssen wir nur noch warten…
Windows 10 wird installiert...
Sobald die Installation abgeschlossen ist, wird die virtuelle Maschine wird neu gestartet . Wenn Sie zurückkehren, erscheint der Setup-Assistent von Windows 10. Das heißt, dieser Vorgang kann je nach ausgewählter Windows-Version unterschiedlich sein.
Das erste, was der Konfigurationsassistent uns fragen wird, ist unsere Sprache und Lokalisierung .
Ersteinrichtungsassistent von Windows 10. Wir wählen unseren Standort aus (und die Sprache, falls wir danach gefragt werden).
Als nächstes fragen Sie uns nach unseren Rechnung von Microsoft. Dies gilt nur für den Fall, dass wir uns mit dem Microsoft-Konto an unserem Computer anmelden möchten. Wenn wir dies nicht tun möchten und es auf herkömmliche Weise tun möchten (durch Erstellen eines lokalen Kontos), wählen wir die Option Domain beitreten.
Konto für unsere virtuelle Maschine.
Dann werden wir gefragt, ob wir verwenden möchten Cortana . Denken wir daran, dass Cortana der virtuelle Assistent von Windows ist, genau wie Siri von iOS und macOS.
Verwenden Sie Cortana in unserer virtuellen Maschine.
Sobald wir mit dem fertig sind Setup-Assistent , Windows beginnt mit der Einrichtung…
Windows 10 wird eingerichtet...
Sobald dieser Vorgang abgeschlossen ist, erscheint unser typischer Windows 10-Desktop einsatzbereit. Und fertig! Dank VirtualBox haben wir bereits Windows 10 auf unserem Mac!
Windows 10 auf macOS dank VirtualBox.
Fazit
Wie Sie sehen können, wird der Installationsvorgang von Windows 10 mit VirtualBox es ist mehr Arbeit als Parallels, aber wir sparen das Geld, das Parallels kostet. Auf diese Weise werden Sie nicht benötigt windows auf mac formatieren wenn Sie es brauchen, da Sie es technisch gesehen nicht installiert haben.
Und du? Was denkst du? Was ist Ihre Lieblingsanwendung für virtuelle Maschinen? Welche Methode bevorzugen Sie, um Windows-Anwendungen auf Mac, Virtual Machine oder Wine auszuführen?