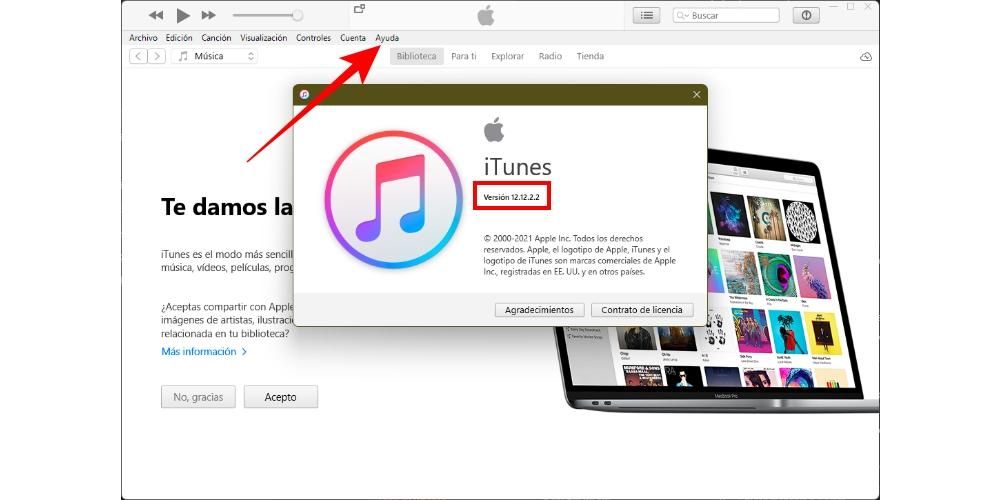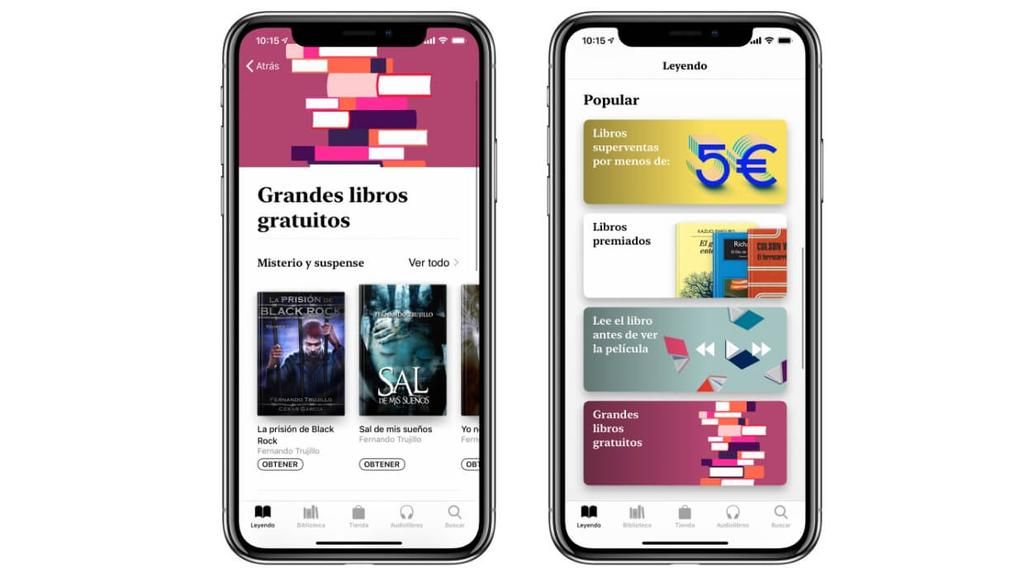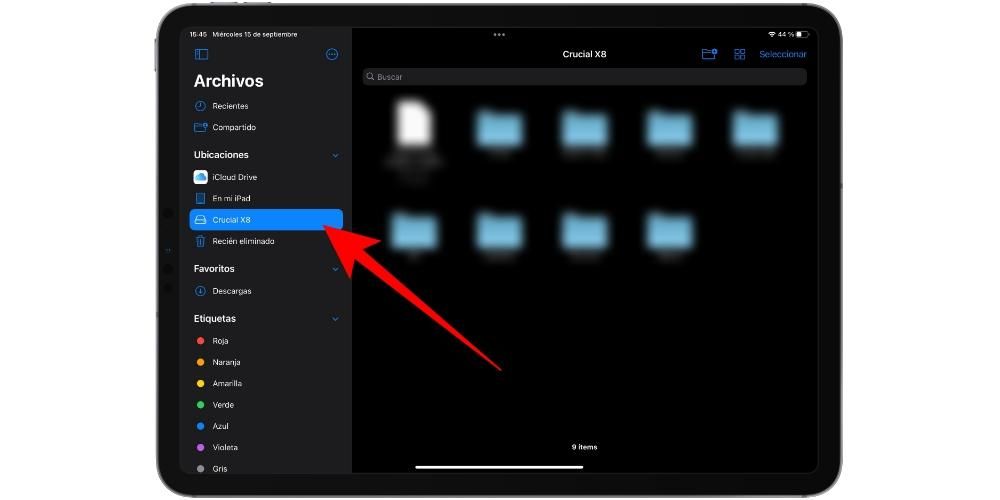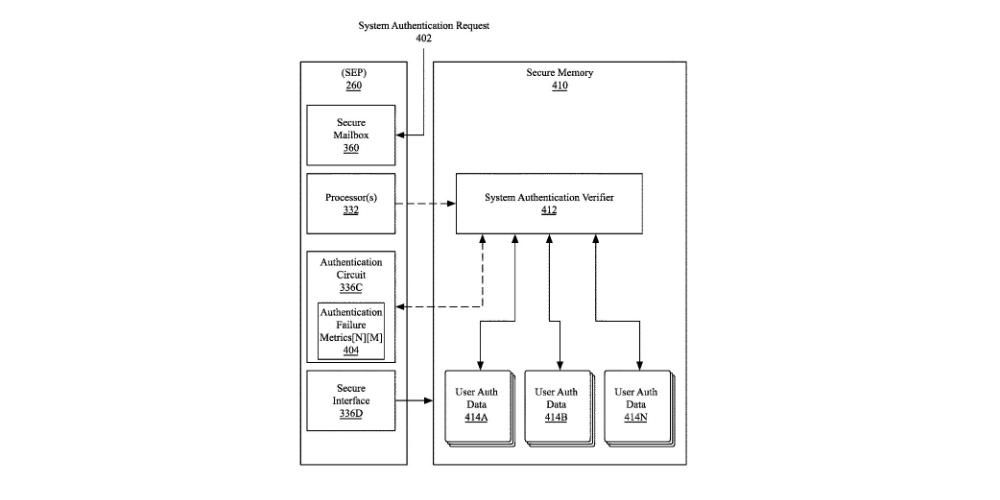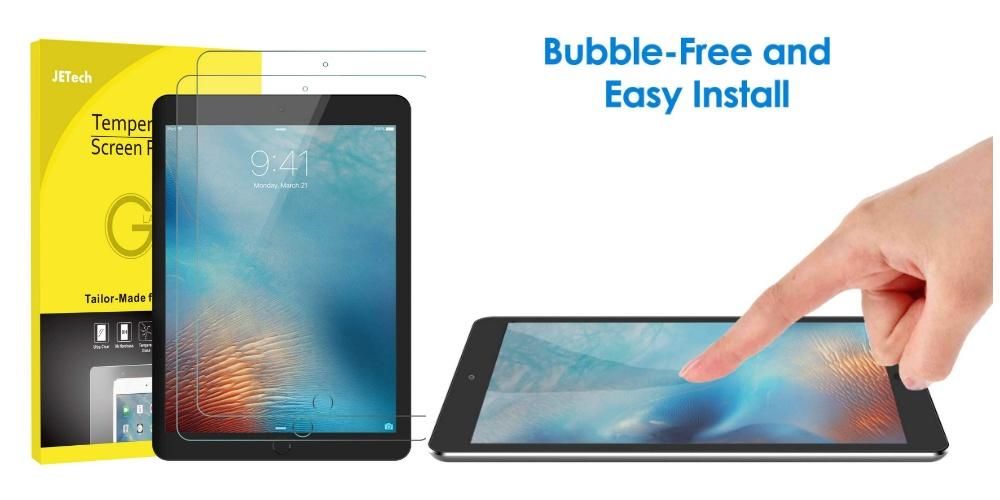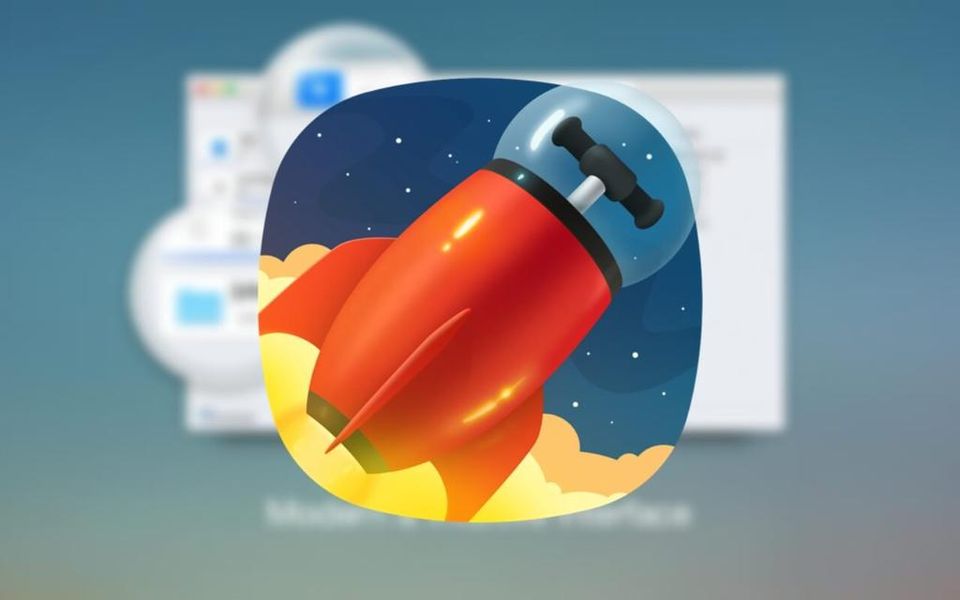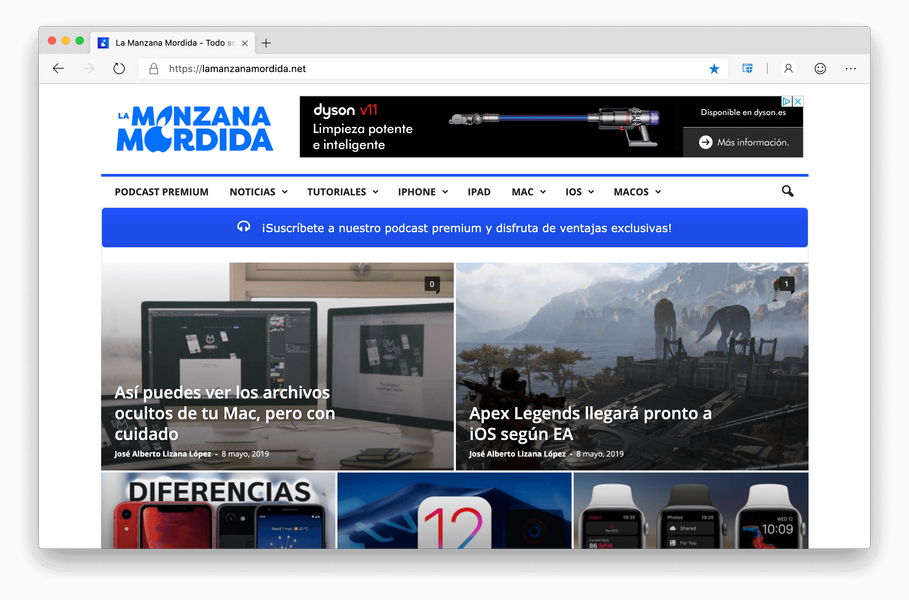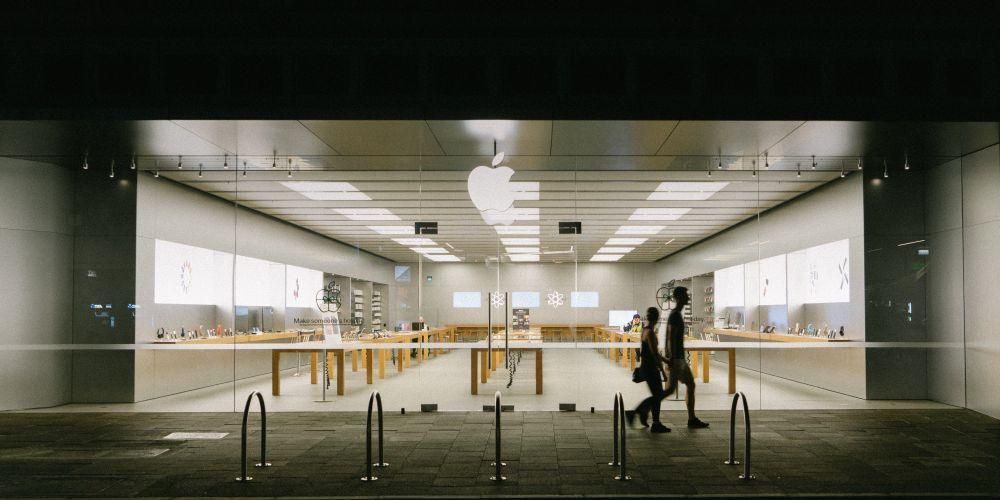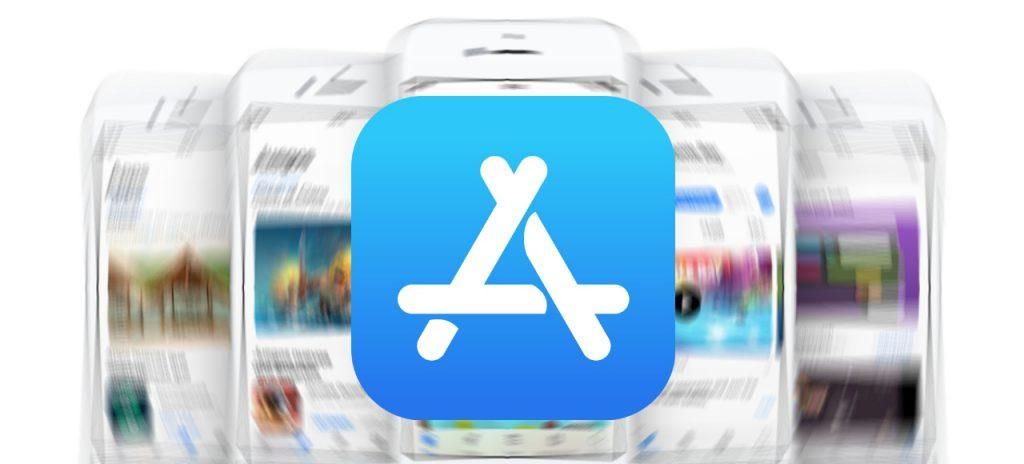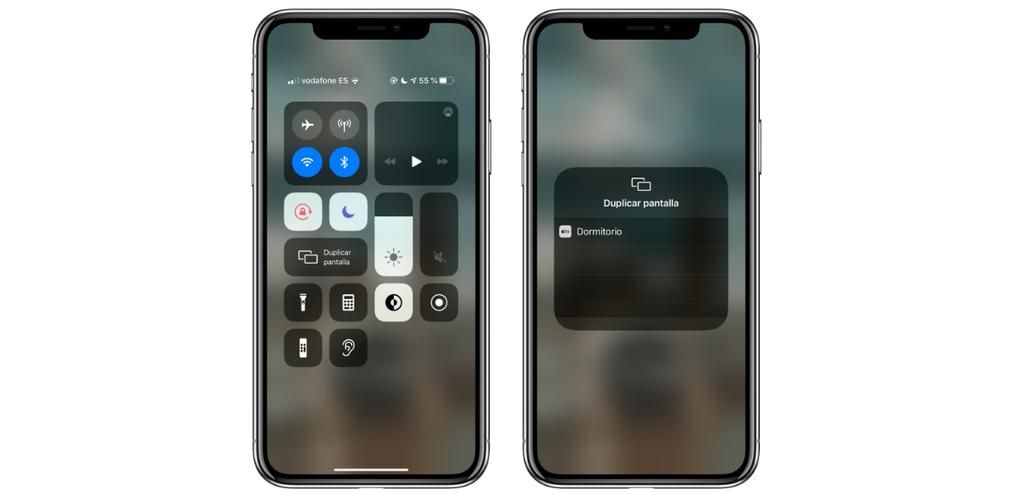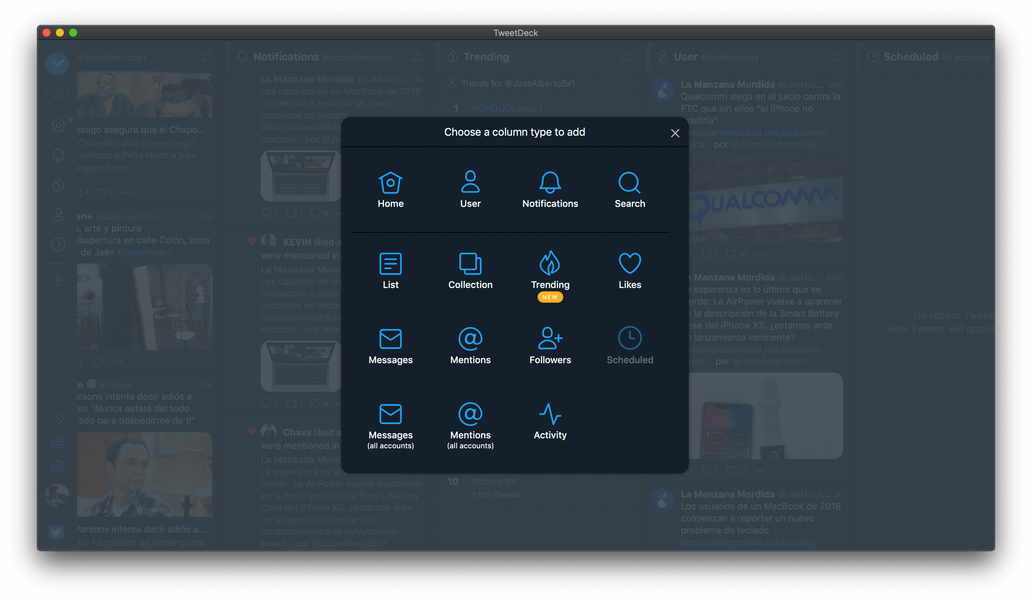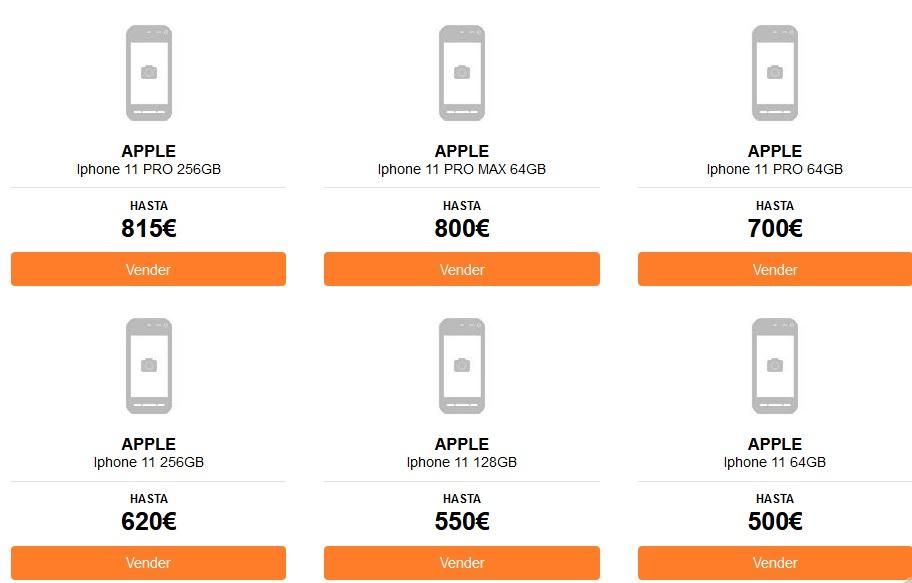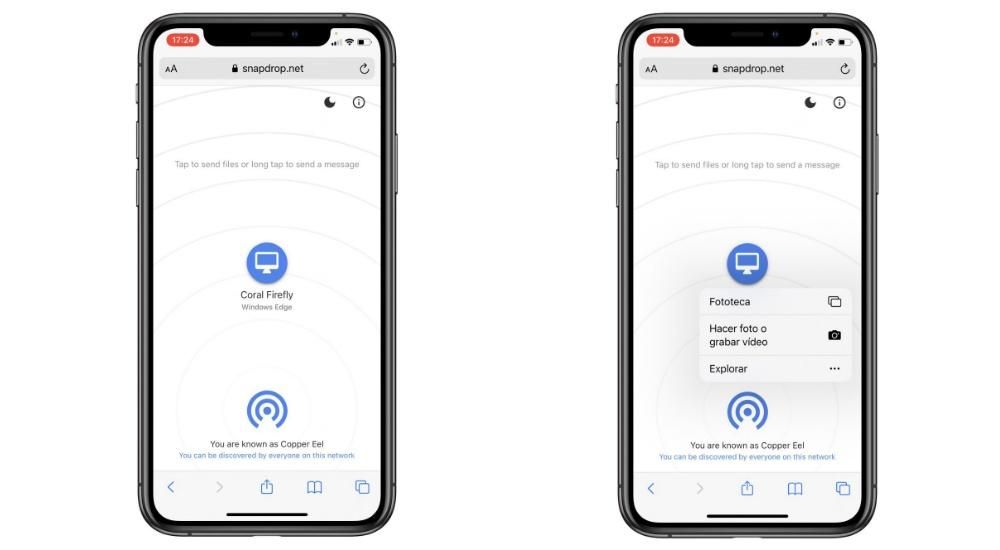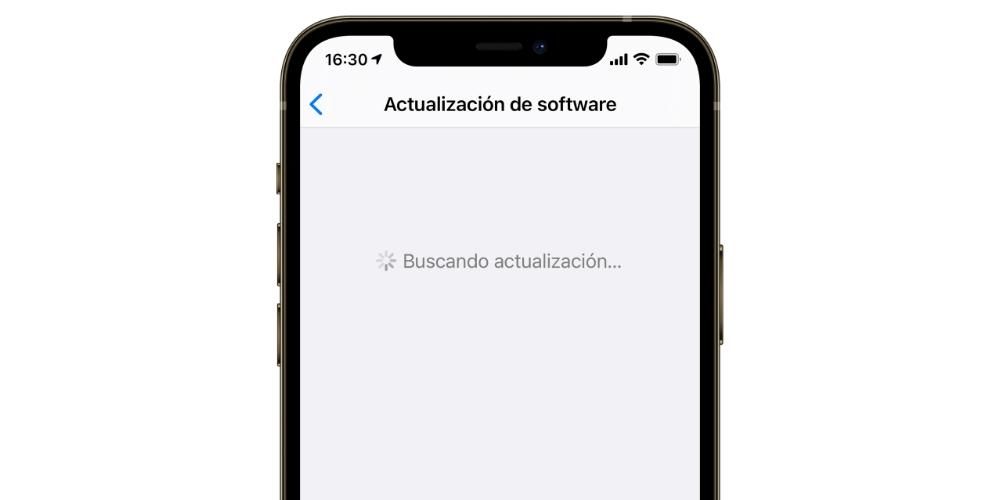Sowohl der HomePod als auch der HomePod mini sind zwei Geräte, die Musik vollständig in die Häuser ihrer Benutzer eingeführt haben, da es sich um zwei Produkte handelt, die aufgrund ihrer Verwendungsweise die Wiedergabe von Musik und Podcasts fördern und einladen. Aus diesem Grund möchten wir Ihnen in diesem Beitrag sagen, wie Sie alle Inhalte, die der HomePod abspielt, entweder über Siri oder ein anderes Apple-Gerät steuern können.
Dies sind die Touch-Bedienelemente für den HomePod und den HomePod mini
Siri anzurufen ist sehr einfach
Auf dem HomePod und HomePod mini können Sie Siri auf zwei sehr unterschiedliche Arten anrufen. Zuerst konzentrieren wir uns darauf, wie Sie über die Berührungssteuerung, die der HomePod zulässt, mit dem Apple-Assistenten interagieren können. Wenn Sie beide Geräte einrichten, können Sie auswählen, wie Sie durch Tippen auf die Oberseite beider HomePods Siri veranlassen, sie zu fragen, was Sie möchten. Einerseits können Sie es durch eine leichte Berührung aktivieren lassen, andererseits können Sie es auch so konfigurieren, dass Sie oben einige Momente gedrückt halten müssen, um Siri zu aktivieren. Sie können all dies in den HomePod-Einstellungen über die Home-App auf jedem der damit verbundenen Geräte auswählen.

Drehen Sie die Lautstärke auf und ab
Eine weitere Aktion, die Sie durch Berührung auf beiden HomePods ausführen können, besteht darin, die Lautstärke durch Berührungen auf beiden Seiten des Geräts zu erhöhen und zu verringern. Allerdings hat Apple das bei den beiden Modellen etwas anders umgesetzt. Auf dem HomePod werden die Bereiche zum Erhöhen und Verringern der Lautstärke durch Lichter dargestellt, die die Symbole + und - bilden, die angeben, welchen Bereich Sie berühren müssen, je nachdem, ob Sie die Lautstärke erhöhen oder verringern möchten. Betrachten wir jedoch den HomePod mini, so bestehen beide Symbole nicht aus Licht, sondern wurden direkt von Apple auf die Oberseite des HomePod mini siebgedruckt.

Siri ist der Protagonist, benutze es
Ohne Zweifel gibt es im Konzept von HomePod zwei gut differenzierte Protagonisten. Einerseits ist Musik der Hauptwert, für den Apple dieses Produkt in die Häuser seiner Benutzer einführen konnte, obwohl das Ziel des Unternehmens aus Cupertino immer darin bestand, seinen Assistenten Siri vorstellen zu können Alltag seiner Nutzer. An der Schnittstelle dieser beiden Punkte entsteht das Konzept des HomePod, eines intelligenten Lautsprechers, der eine hervorragende Klangqualität bietet, aber gleichzeitig dadurch verbessert wird, dass Siri ganz einfach und vor allem ohne Notwendigkeit gesteuert werden kann müssen Sie ein anderes externes Gerät verwenden, um Musik abzuspielen.
Bitten Sie es, die gewünschte Musik oder den gewünschten Podcast abzuspielen
Einer der Gründe, warum der HomePod und der HomePod mini zwei Geräte sind, die zum Musikhören einladen, liegt darin, wie einfach es ist, Inhalte über sie abzuspielen. Siri ist zu einem großen Teil, wenn nicht sogar alles, daran schuld, da Sie nur eine Reihe von Wörtern spielen müssen, damit die gewünschte Musik in Ihrem Zimmer, Ihrer Küche, Ihrem Badezimmer, Ihrem Wohnzimmer oder wo immer Sie sie aufstellen möchten, abgespielt wird Intelligenter Lautsprecher von Apple. Mit Befehlen wie „Hey Siri, spiele Musik, die ich mag“, „Hey Siri, spiele Leiva“, „Hey Siri, spiele die spanischen Charts“, kannst du den Sound aus dem HomePod kommen lassen. Auf diese Weise vergessen Sie, einen Lautsprecher in die Hand zu nehmen, ihn einzuschalten, die Musik beispielsweise auf das iPhone zu legen und diese Sekunden zu warten, bis Ihr Gerät und der Lautsprecher eine Verbindung hergestellt haben. Apple möchte, dass Musik einfach und bequem in die Häuser der Menschen gelangt, und mit dem HomePod ist dies zweifellos gelungen.

Stellen Sie den Wecker, während Sie im Bett sind
Sicherlich ist es Ihnen schon oft passiert, dass Sie, nachdem Sie alles verlassen haben und bereit sind einzuschlafen, daran denken, dass Sie den Wecker stellen müssen, um am nächsten Tag aufzuwachen. Mit dem HomePod können Sie dies genau in diesem Moment tun, ohne aufstehen oder ein anderes Gerät in die Hand nehmen zu müssen. Sie müssen nur Siri fragen und der Alarm wird zu dem Zeitpunkt aktiviert, zu dem Sie es ihr gesagt haben.
Sie müssen das iPhone nicht in die Hand nehmen, um anzurufen
So wie Sie, um Musik oder einen Podcast zu hören oder einen Wecker zu stellen, nicht mehr tun müssen, als Siri zu fragen, müssen Sie, wenn Sie einen Ihrer Kontakte anrufen möchten, nicht mehr tun, als HomePod zu fragen . Um diese Aktion auszuführen, muss Ihr iPhone mit demselben WLAN-Netzwerk wie der HomePod verbunden sein, sonst kann der Anruf nicht getätigt werden.
So können Sie Ihren HomePod mit iPhone und iPad steuern
Obwohl vielleicht einer der vorteilhaftesten Punkte bei der Verwendung des HomePod als Lautsprecher die Tatsache ist, dass Sie kein anderes externes Gerät verwenden müssen, um die Musik zu steuern, können Sie natürlich auch Ihr iPhone oder iPad verwenden, um den HomePod zu steuern. Als Nächstes erzählen wir Ihnen von einigen der herausragendsten und wichtigsten Aktionen, die Sie sowohl mit Ihrem iPhone als auch mit Ihrem iPad ausführen können, die die besten Verbündeten sowohl des HomePod als auch des HomePod mini werden können.
Senden Sie Musik direkt an den HomePod
Die grundlegendste und vielleicht nützlichste Verwendung, die der Benutzer finden kann, der sowohl ein iPhone oder iPad als auch einen HomePod hat, ist die Möglichkeit, die Musik, die auf seinem Gerät abgespielt wird, direkt an den HomePod zu senden. Dies kann in dem Moment interessant sein, wenn Sie nach Hause kommen und Musik auf Ihren AirPods hören und dieselbe Liste oder dasselbe Album auf dem HomePod weiterspielen möchten. Dazu müssen Sie nur AirPlay verwenden, auf das AirPlay-Symbol klicken, das Ihnen am unteren Bildschirmrand zur Verfügung steht, und dann auf den HomePod klicken, an den Sie die Musik senden möchten.
Für diese Verwendung hat das iPhone einen kleinen Vorteil und zusätzliche Funktionen im Vergleich zum iPad, und das heißt, wenn Sie das iPhone in die Nähe des HomePod bringen, wird die Musik automatisch von einem Gerät auf ein anderes und umgekehrt übertragen, da Sie können Lassen Sie auch Songs auf dem HomePod abspielen, wechseln Sie direkt zur Wiedergabe auf dem iPhone, indem Sie das Gerät einfach näher an den Apple Smart Speaker bringen.
Erstellen Sie Automatisierungen, damit der HomePod automatisch klingelt
Bei La Manzana Mordida haben wir bei verschiedenen Gelegenheiten über Automatisierungen und den Wert gesprochen, den sie im täglichen Leben der Benutzer haben können, wenn sie in der Lage sind, sie richtig zu integrieren. Sowohl der HomePod als auch der HomePod mini sind auch zwei sehr nützliche Geräte im Bereich der Automatisierung, da man viele Aktionen ausführen kann.
Um eine Automatisierung auf dem HomePod einzurichten, befolgen Sie einfach die folgenden Schritte.
- Öffnen Sie die Home-App auf Ihrem iPhone oder iPad.
- Wählen Sie einen HomePod aus und scrollen Sie nach unten, bis Sie auf Einstellungen tippen.
- Klicken Sie unter Automatisierungen auf Automatisierung hinzufügen.
- Konfigurieren Sie die Automatisierung, die Sie ausführen möchten.

Verwenden Sie Ihren Apple-Lautsprecher als Wecker
Wie wir bereits erwähnt haben, kann der HomePod jeden Morgen ein idealer Wecker sein, aber Sie können Alarme nicht nur über Siri aktivieren oder erstellen, sondern auch über Ihr iPhone und Ihr iPad. Befolgen Sie einfach die nachstehenden Schritte, um Ihren HomePod oder HomePod mini zu Ihrem Morgenwecker zu machen.
- Öffnen Sie die Home-App.
- Wählen Sie den HomePod aus und wischen Sie nach unten.
- Aktivieren Sie den Alarm, den Sie aktivieren möchten, oder erstellen Sie im Gegenteil einen neuen, indem Sie auf Neu klicken.

Hast du zwei HomePods? Lassen Sie sie gleichzeitig klingen
Eine weitere Funktion, die Sie über das iPhone oder iPad ausführen können, besteht darin, die Musik, die Sie abspielen möchten, zusammen auf Ihren beiden HomePods zum Klingen zu bringen. Falls Sie zwei identische Modelle haben, dh zwei HomePods oder zwei HomePod minis, können Sie den wunderbaren Stereoklang konfigurieren, den Apple über diese Geräte anbieten kann. Wenn Sie jedoch zwei verschiedene Modelle haben, dh einen HomePod und einen HomePod mini, ist kein Stereoton verfügbar, was jedoch nicht bedeutet, dass Sie nicht auf beiden Geräten gleichzeitig Musik abspielen können.

Die Art und Weise, diese Aktion auszuführen, ist praktisch dieselbe, als ob Sie die Musik nur über einen HomePod abspielen wollten, nur müssen Sie jetzt, anstatt einen auszuwählen, beide auswählen. Dazu müssen Sie nur auf das AirPlay-Symbol klicken und die beiden HomePods auswählen, damit die Musik auf beiden gleichzeitig abgespielt wird.
Lassen Sie die Musik automatisch stoppen
Wenn Sie Musik vom iPhone oder iPad abspielen, gibt es eine Möglichkeit, die Musik automatisch anzuhalten, ohne sie manuell stoppen zu müssen, und zwar durch die Verwendung des Timers. Wenn Sie einen Timer über die Uhr-Anwendung auf dem iPhone oder iPad einstellen, können Sie auswählen, dass die Wiedergabe am Ende dieses Countdowns stoppt. Dazu müssen Sie nur die unten angegebenen Schritte ausführen.
- Öffnen Sie die Uhr-App und gehen Sie zu Timer.
- Legt die Dauer des Timers fest.
- Klicken Sie auf Wenn Sie fertig sind.
- Scrollen Sie nach unten, wählen Sie Wiedergabe beenden und tippen Sie auf Speichern.
- Klicken Sie auf Start.

Übernehmen Sie die Kontrolle über Ihren Apple-Lautsprecher mit dem Mac
AirPlay, der Protagonist dieser Beziehung
Auf die gleiche Weise, wie Sie das iPhone und iPad verwenden können, um die Musik, die auf ihnen abgespielt wird, über den HomePod abzuspielen, können Sie auf dem Mac genau dasselbe tun, und zwar auf zwei verschiedene Arten. Wenn Sie die Apple Music App verwenden, müssen Sie erneut auf das AirPlay-Symbol klicken und den oder die Lautsprecher auswählen, über die die Musik abgespielt werden soll. Tatsächlich können Sie die Musik gleichzeitig extern abspielen lassen Lautsprecher und auch über die Lautsprecher des Mac.
Dies dient jedoch nur dazu, Musik über die Musik-App auf dem Mac zu hören. Wenn Sie andere Arten von Inhalten wie einen Film, eine Serie oder ein YouTube-Video anhören möchten, müssen Sie zur Sound-Systemsteuerung gehen und wählen Sie HomePod als Ihr Audioausgabegerät, so einfach ist das. Dazu empfehlen wir, dass Sie das Soundpanel in der Symbolleiste zugänglich haben, damit die folgenden Schritte viel einfacher und schneller ausgeführt werden können.

Verwenden Sie die Home-App, um die Einstellungen anzupassen
Um alle Einstellungen des HomePod über den Mac zu steuern und zu ändern, wird wie auf dem iPhone und iPad die Home-App verwendet, auf dem Mac ändert sie sich nicht. Sie müssen nur in die standardmäßig vorinstallierte Home-App gehen, auf den HomePod klicken, dessen Einstellungen Sie ändern möchten, und das war's.