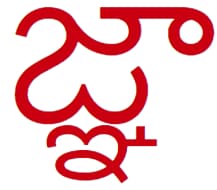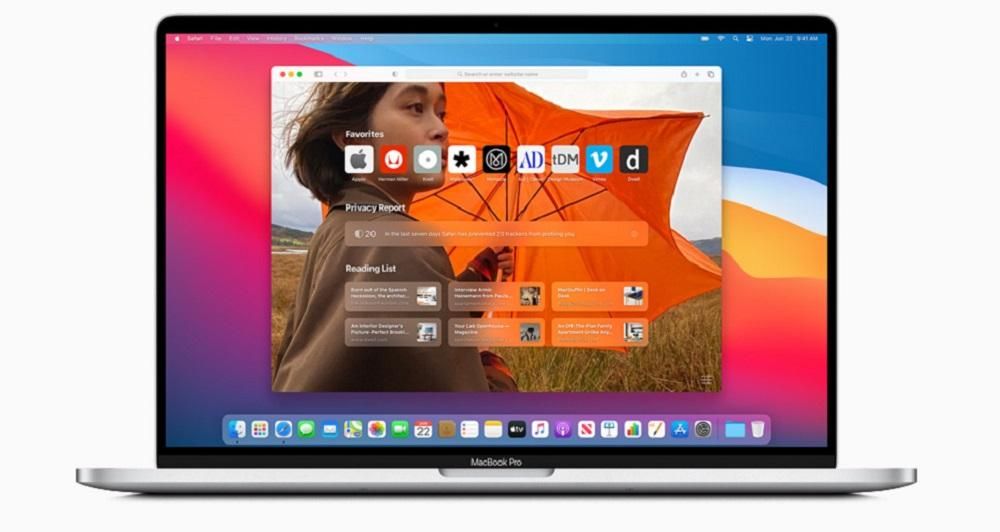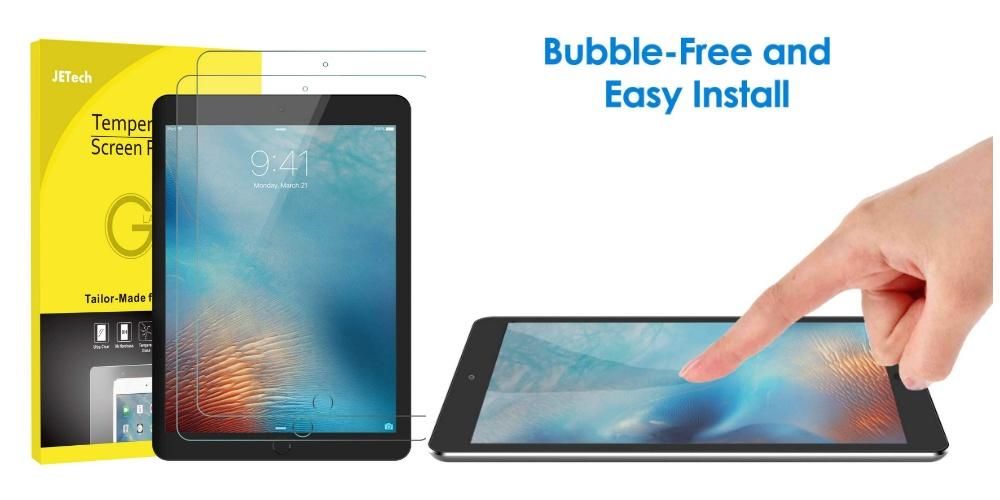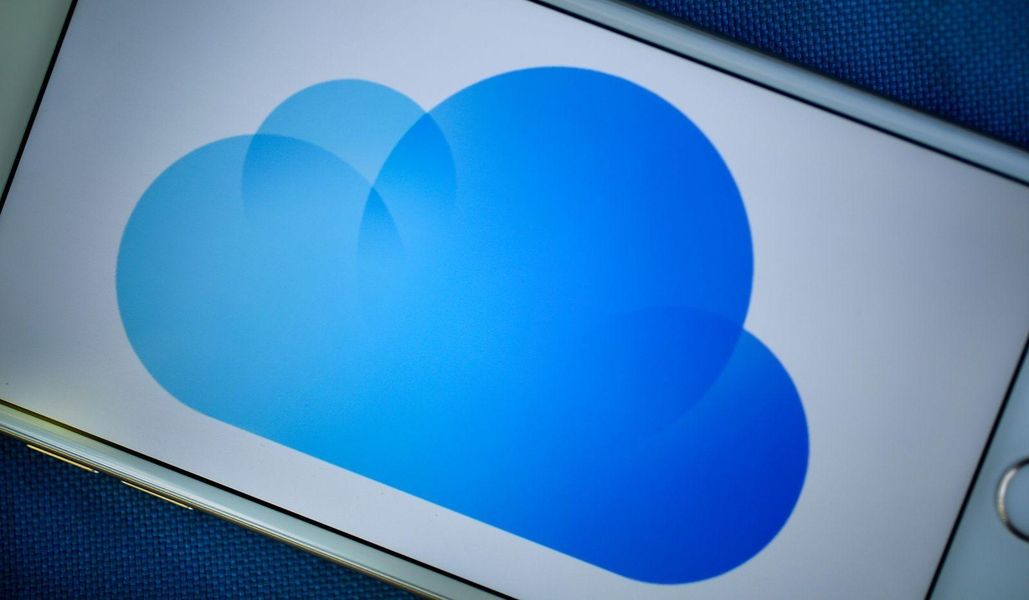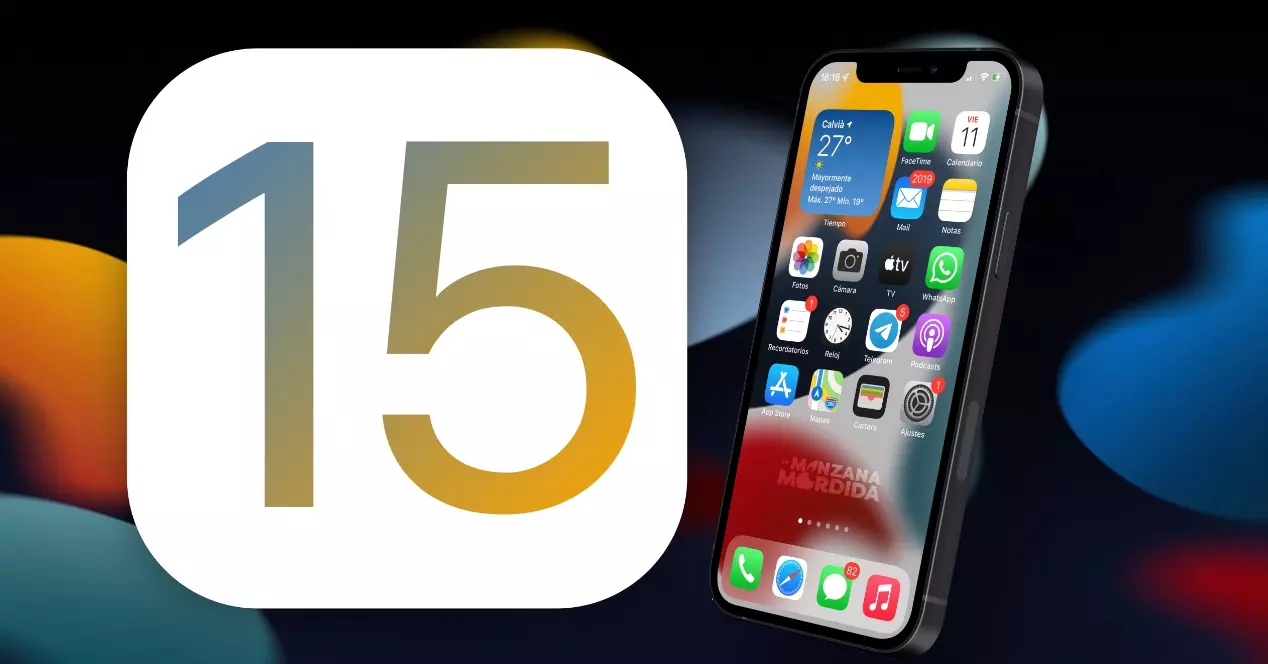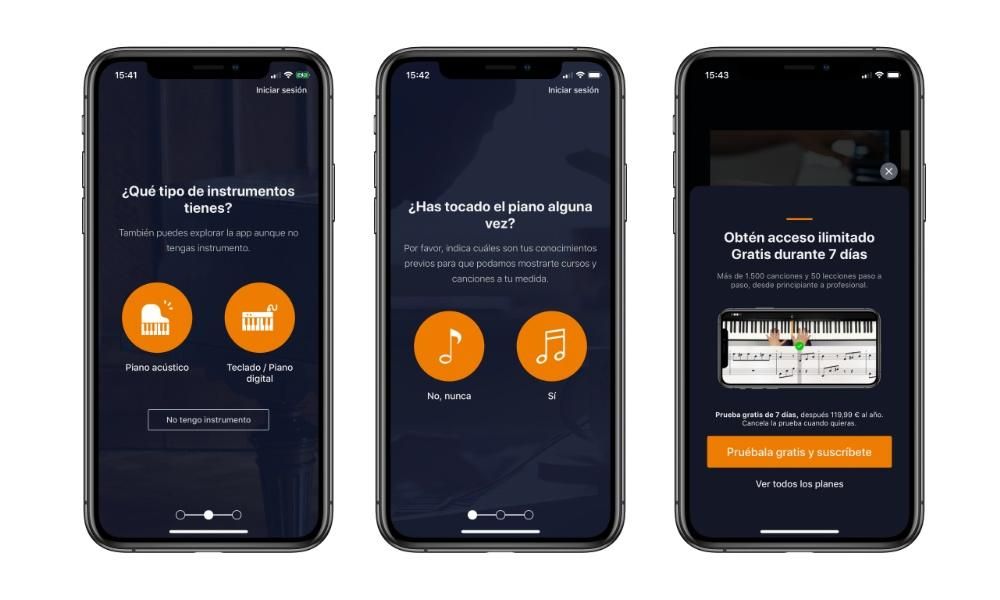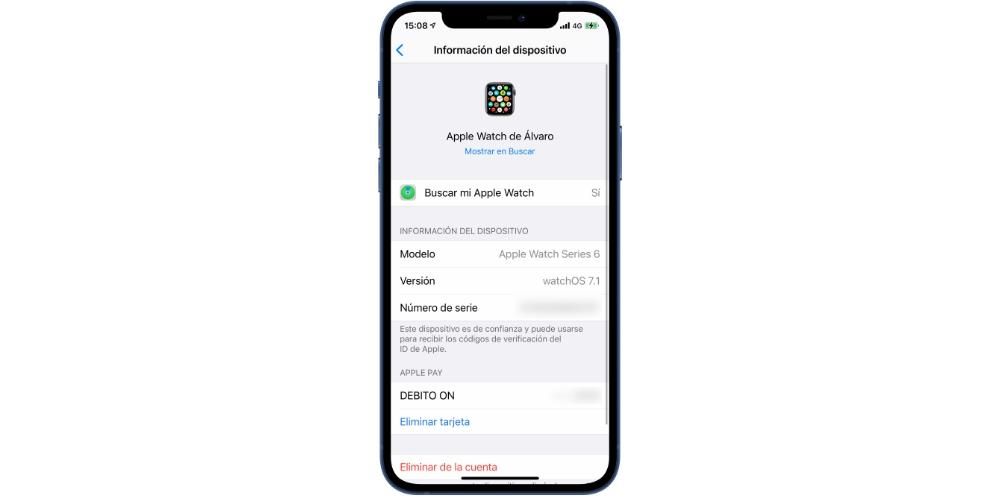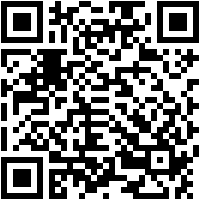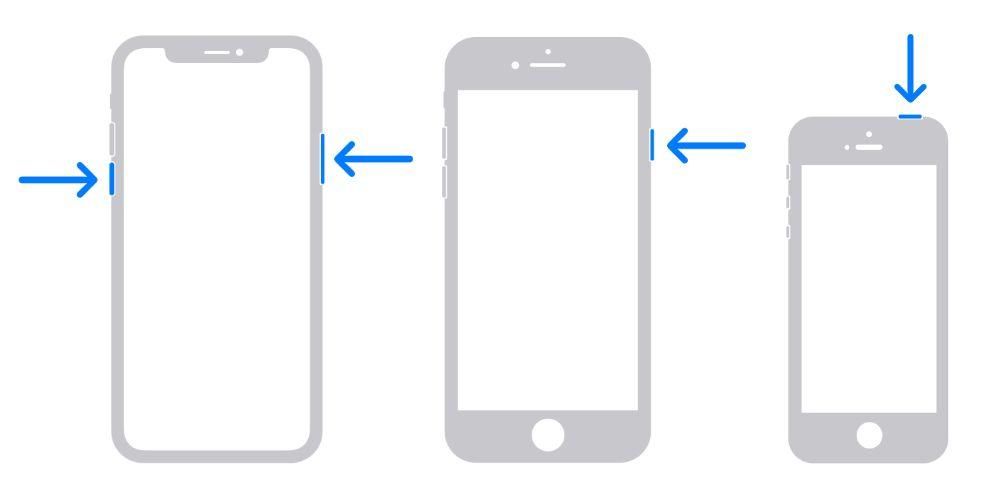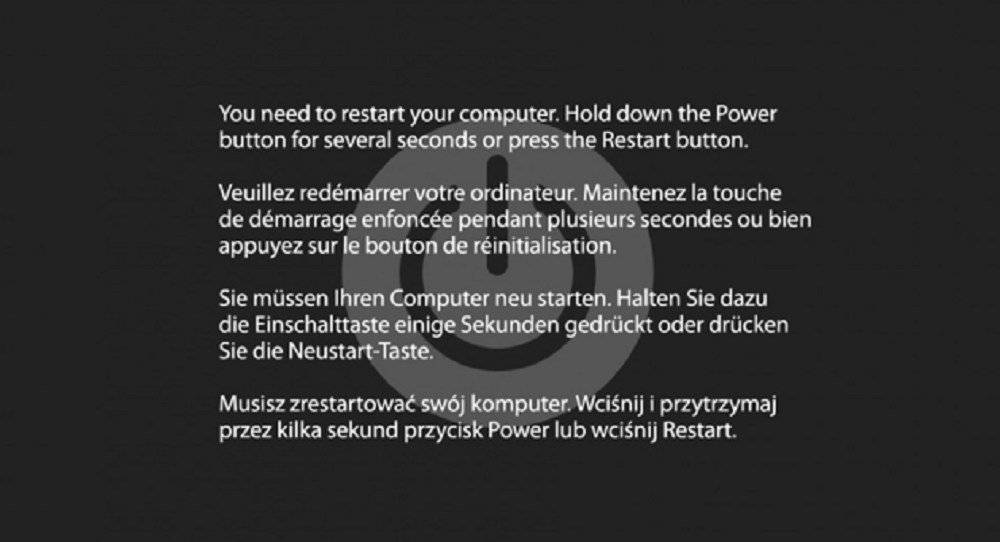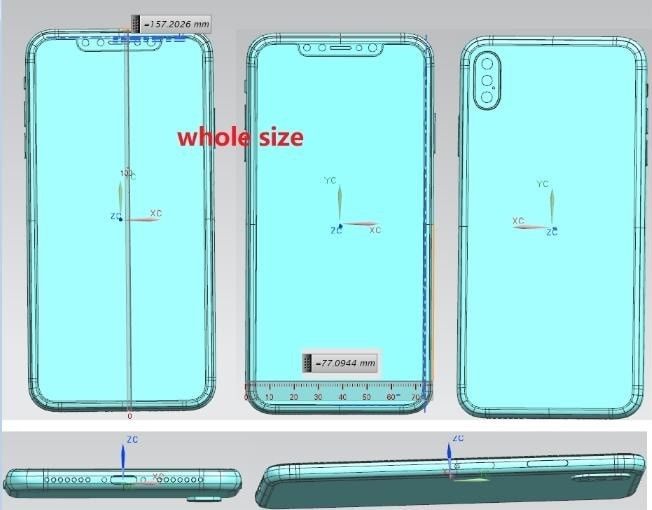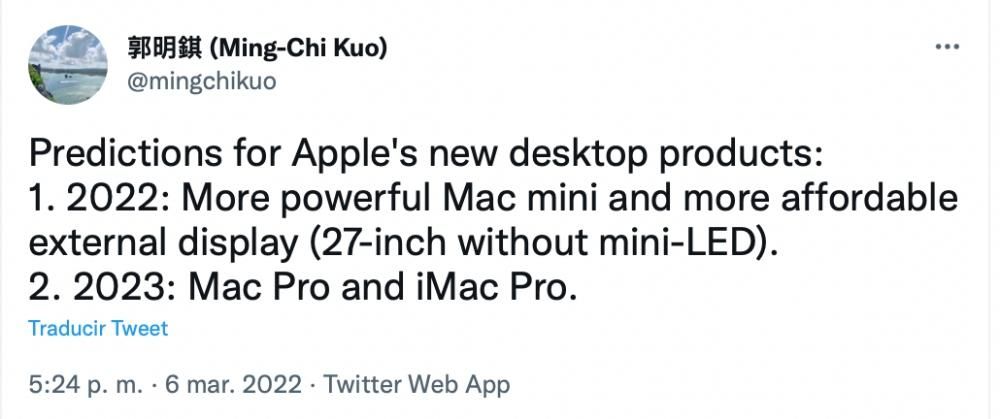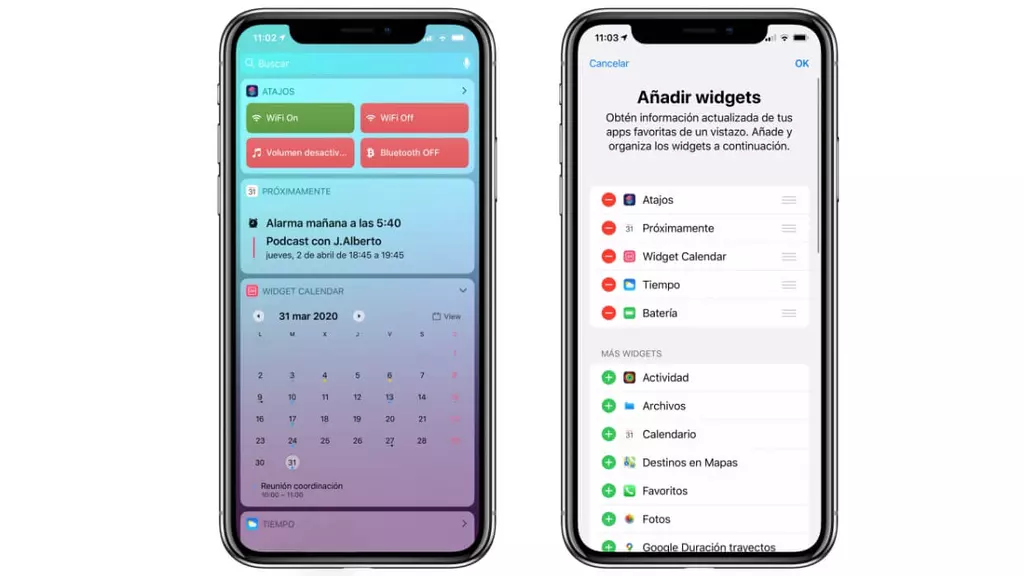Ob im App Store oder im Internet, wir finden zahlreiche Anwendungen, die sich auf die Verwendung des Mac konzentrieren, und obwohl viele von ihnen wirklich leistungsstarke Tools sind, ist es oft nicht notwendig, auf sie zurückzugreifen, um interessante Funktionen zu finden die es uns ermöglichen zu wissen, wie lange wir den Computer benutzen. Es gibt einen nativen Weg, dies zu tun, ohne etwas installieren zu müssen, und genau in diesem Artikel erklären wir es Ihnen.
Warum möchten Sie wissen, wie viel Sie den Mac verwenden?
Es scheint sehr offensichtlich, aber bei vielen Gelegenheiten sind wir uns nicht einmal bewusst, was wir auf dem Mac tun und wie viel Zeit wir mit welchen Aufgaben und Anwendungen verbringen. Aus diesem Grund ist die Funktionalität von Zeit nutzen dass diese Apple-Teams grundlegend geworden sind. Wenn Sie Ihre Produktivität steigern und Ihre Zeit besser organisieren möchten, indem Sie Ablenkungen reduzieren, ist es interessant, einen Blick darauf zu werfen. Es kann sogar dem gegenteiligen Zweck dienen, dass Sie möglicherweise mehr Zeit in Arbeitsaufgaben als in Freizeit investieren, was nicht unbedingt immer positiv ist.
Anforderungen, die benötigt werden
Das Tool ist enorm einfach zu bedienen, wie Sie in den folgenden Abschnitten sehen werden, es ist jedoch nicht in allen Softwareversionen verfügbar. Es ist notwendig, dies zu haben macOS 10.15 Catalina oder höher . Wenn wir uns an die mit dieser Version kompatiblen Macs erinnern, finden wir die folgende Liste:
- Mac mini (2012 und später)
- Mac Pro (2013 und höher)
- iMac (2012 und neuer)
- iMac Pro (2017 und neuer)
- MacBook (2015 und später)
- MacBook Air (2012 und später)
- MacBook Pro (2012 und später)

Wenn Sie also einen dieser Macs haben und nicht auf „Catalina“ oder eine neuere Version aktualisiert haben, empfehlen wir Ihnen, dies zu tun, wenn Sie in den Genuss von Funktionen wie Screen Time kommen möchten.
Überprüfen Sie zunächst, ob Sie es aktiviert haben
Logischerweise ist es sinnlos, alles zu wissen, was diese Funktionalität bietet, wenn Sie sie nicht aktiviert haben. Sie können es aktivieren, indem Sie zu Systemeinstellungen > Nutzungsdauer gehen, dann unten links auf Optionen klicken und sicherstellen, dass die Option Nutzungsdauer auf Ja eingestellt ist.Wenn Sie es überprüft haben, bleiben Sie an dieser Stelle , da Sie hier alles verwalten, worüber wir Ihnen weiter unten erzählen werden.

So verwenden Sie die Bildschirmzeit auf dem Mac
Sie müssen nichts als solches verwenden, da es kein interaktives Werkzeug in dem Sinne ist, dass Sie irgendetwas tun müssen. Es bietet einfach eine Reihe von Daten und Statistiken, die wichtig sein können, um zu wissen, wie Sie Ihren Computer verwenden. Das Fenster ist in mehrere Abschnitte unterteilt, auf die wir weiter unten eingehen werden.
App-Nutzung
In diesem Abschnitt finden Sie alle täglichen Aktivitäten, die Sie mit Ihrem Mac durchgeführt haben. Sie können sowohl nach Anwendungen als auch nach Kategorien angezeigt werden, wobei die Zeit, die Sie jedes einzelne verwendet haben, sowie die festgelegten Grenzwerte (falls Sie diese festgelegt haben) berücksichtigt werden irgendein). In der oberen Registerkarte des Datums können Sie zwischen den Tagen wechseln, um die Nutzung des Mac an dem gewünschten Tag im Detail zu beobachten.

Benachrichtigungen
Abschnitt, in dem Sie die Anzahl der pro Tag erhaltenen Benachrichtigungen sehen können, sortiert nach Anzahl der Apps. A priori ist es nicht relevant, aber es kann als Daten dienen, welche App Sie häufiger unterbricht, um Ihnen Informationen zu zeigen.

Geräteabfragen
Auf dieser Registerkarte können Sie überprüfen, welche Apps Sie zuerst öffnen, sobald Sie Ihren Mac einschalten oder entsperren. Das heißt, wenn das erste, was Sie normalerweise verwenden, sobald Sie den Computer einschalten, die Notizen-App ist, wird sie angezeigt begleitet von der Anzahl der Male, die Sie den ganzen Tag so gemacht haben. Es ist sehr nützlich, unsere Nutzungsgewohnheiten zu erkennen.

Inaktivitätszeit
Wie wir in einem der ersten Abschnitte gesagt haben, ist es in Ordnung, mit dem Mac produktiv zu sein, aber es ist auch nicht gut, unsere Gesundheit und Freizeit zu vernachlässigen. In diesem Abschnitt können Sie eine Inaktivitätszeit konfigurieren, in der nur eine Reihe von Anwendungen verfügbar ist, die Sie auswählen. Auf diese Weise können Sie, wenn Sie sich außerhalb der Arbeitszeit befinden und eine geschäftliche E-Mail erhalten, diese App blockieren, um sich nur dann darum zu kümmern, wenn Sie in Ihrem Zeitplan sind.

App-Nutzungsbeschränkungen
Über diesen Teil gibt es wenig zu erklären, da sein Name ihn sehr gut definiert. Es ist möglich, jede auf dem Mac installierte Anwendung hinzuzufügen und eine begrenzte Nutzungsdauer festzulegen. Entweder um Ablenkungen bei freizeitorientierten Apps zu vermeiden oder um eine übermäßige Arbeitsbelastung bei darauf ausgerichteten Apps zu vermeiden.

Kommunikation
Bei vielen Gelegenheiten suchen wir nicht nach Ablenkungen, sondern sie kommen zu uns. Die Tatsache, dass ein Kontakt uns anruft oder eine Nachricht sendet, kann ablenken und in diesem Abschnitt können Sie zulassen, dass für eine bestimmte Zeit nur eine Reihe von Personen Sie kontaktieren können.

Immer erlaubt
Hier können Sie die Ausnahmen für die beiden vorherigen Abschnitte hinzufügen, indem Sie eine Reihe von Anwendungen und bestimmten Kontakten auswählen, die Sie von den Nutzungs- und Kommunikationsbeschränkungen ausnehmen möchten.

Inhalt und Datenschutz
In diesem letzten Abschnitt können Sie bestimmte datenschutzbezogene Inhalte einschränken. Blockieren Sie anstößige Inhalte, Käufe, Downloads, den Zugriff auf das Game Center und mehr. Wie Sie sehen können, müssen Sie die Option zuerst aktivieren, um Optionen auf den Registerkarten Inhalt, Stores, Apps, Andere aktivieren und deaktivieren zu können.