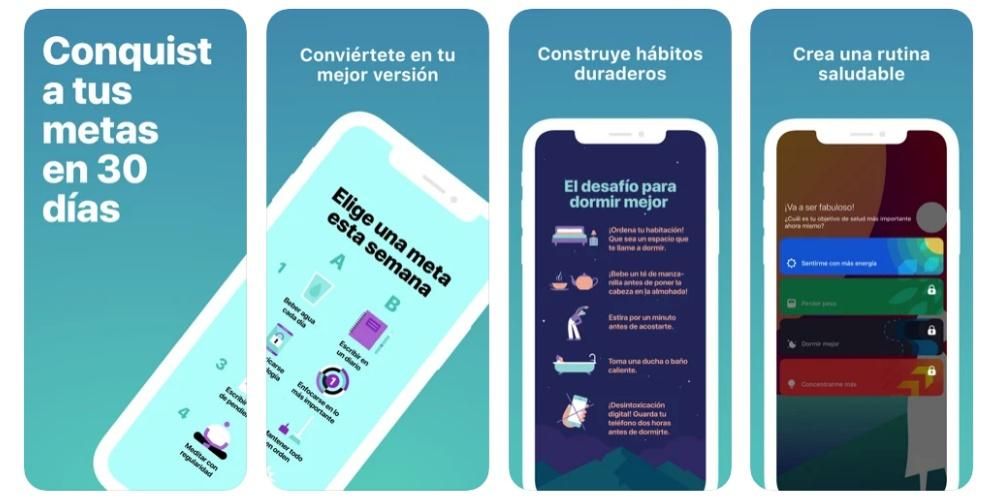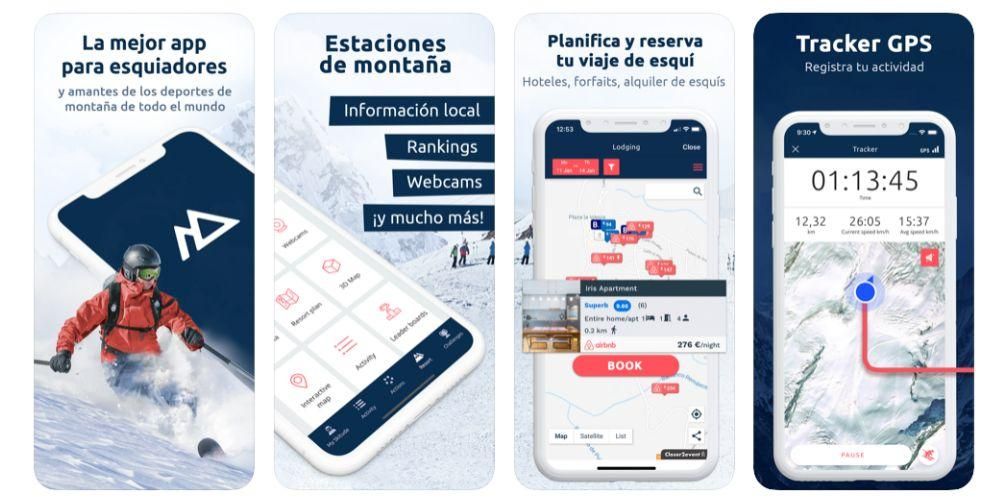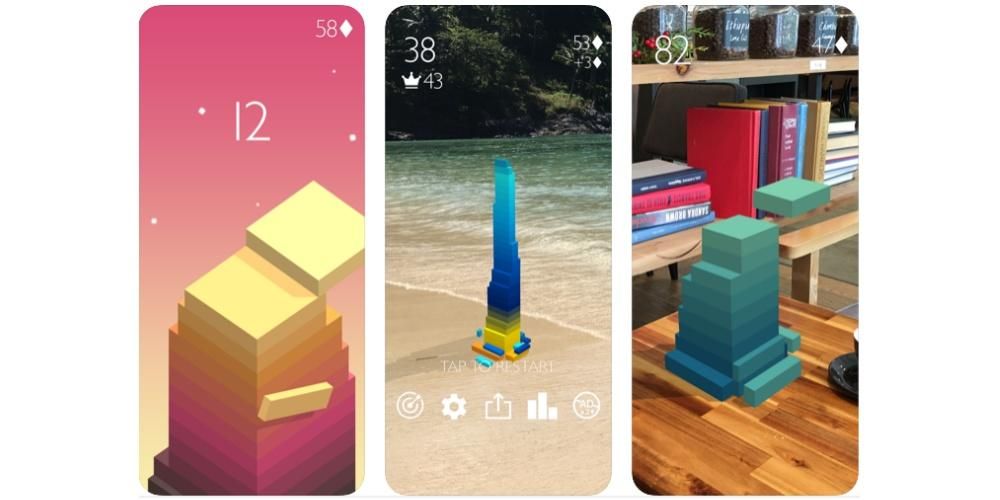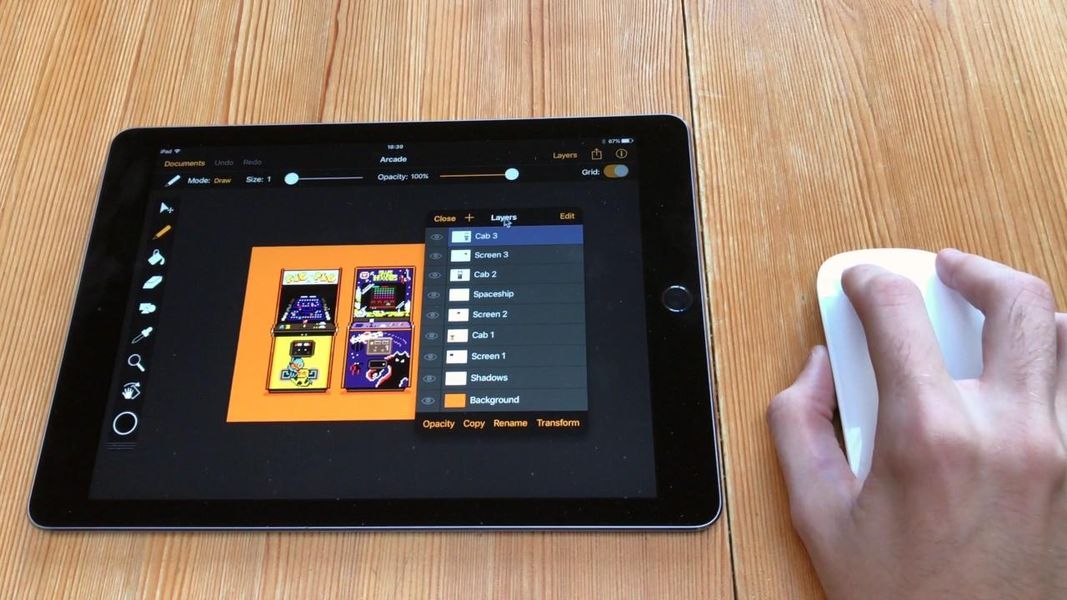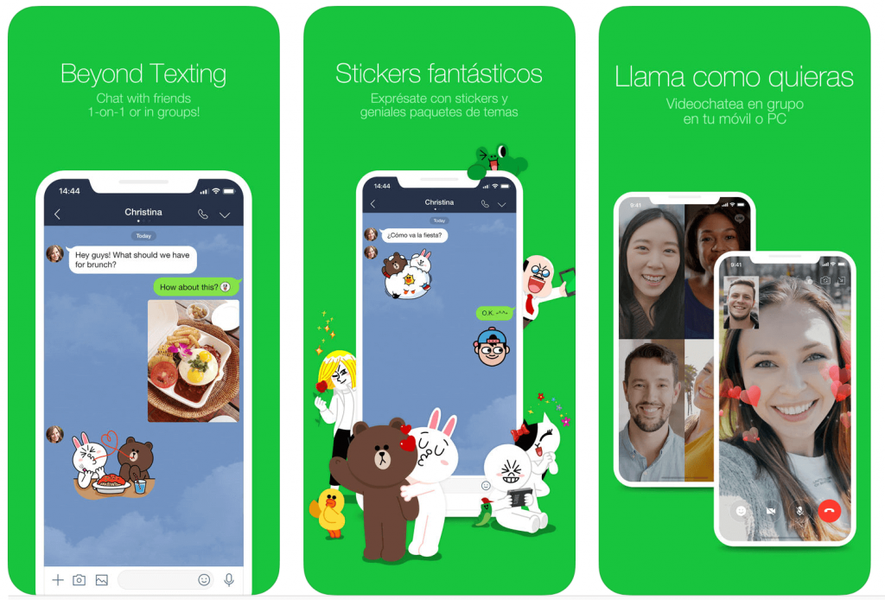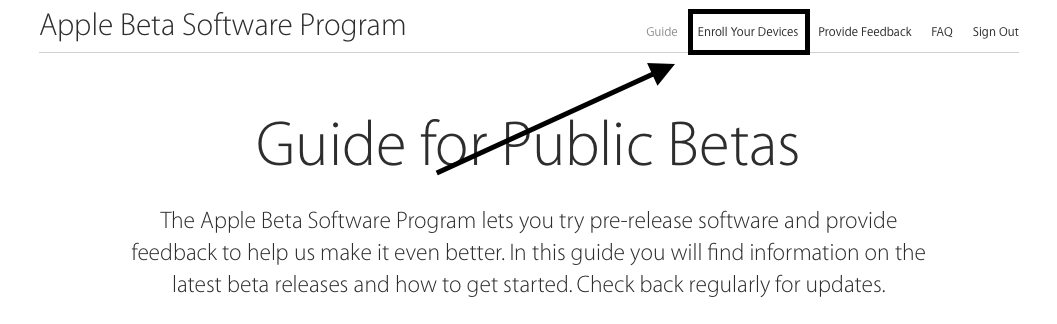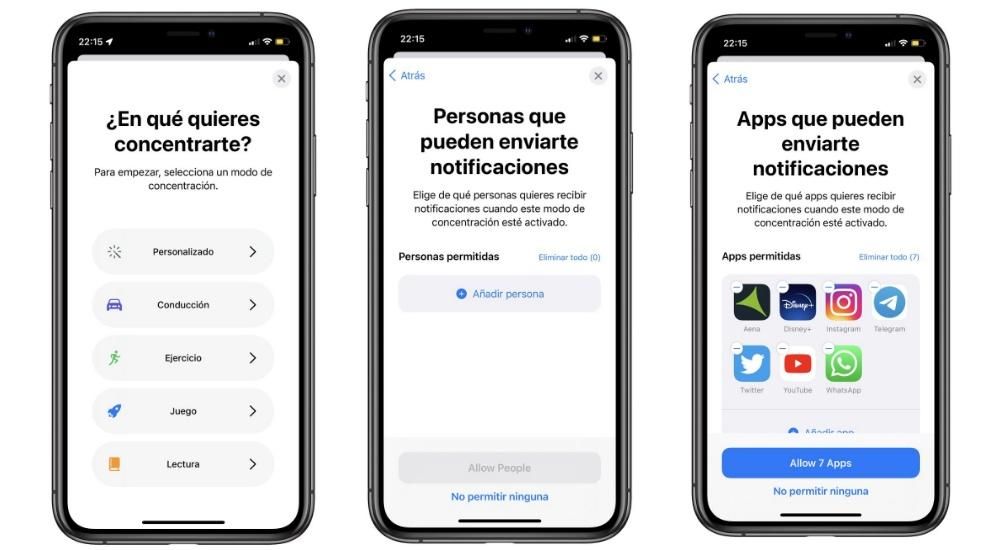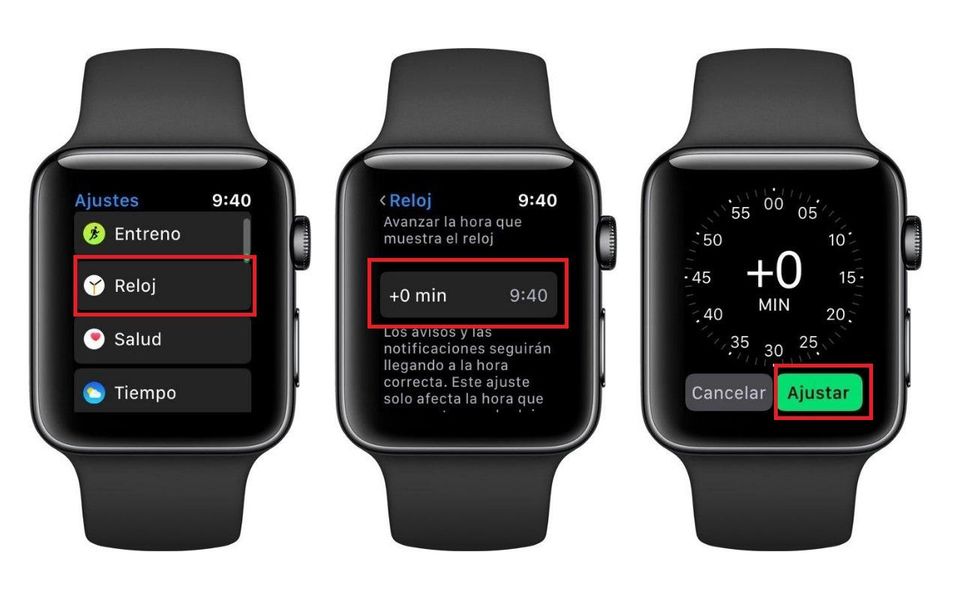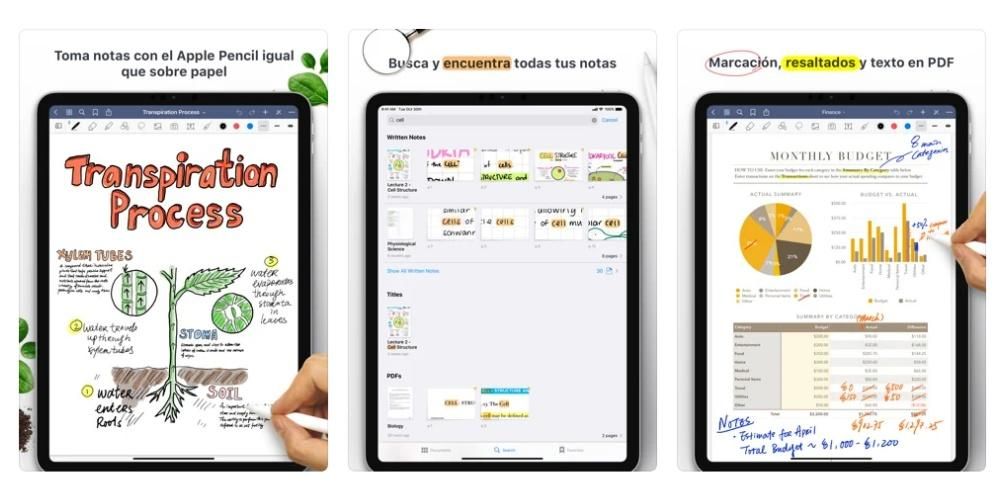Beim Bearbeiten von Videos ist einer der wichtigsten Aspekte, die geändert werden müssen, die Farbe. Es gibt viele Punkte zu beachten, um das bestmögliche Ergebnis anbieten zu können, und ebenso viele Werkzeuge, mit denen Sie das gewünschte Ergebnis erzielen können. Aus diesem Grund wollen wir Ihnen in diesem Beitrag verraten, wie Sie dank Final Cut die Farbe Ihrer Videos bestmöglich bearbeiten können.
Warum müssen Sie die Farbe ändern?
Das Ändern der Farbe ist eine der wichtigsten Aufgaben bei der Videobearbeitung, da ihre Farbe auch ein grundlegendes Element ist, wenn es darum geht, Empfindungen bei den Personen zu erzeugen, die das Video ansehen werden, was schließlich der Fall ist eine der Aufgaben audiovisueller Inhalte , übertragen, Menschen erreichen, und dort wird die von Ihnen gewählte Farbe entscheidend sein. Ein weiterer wichtiger Punkt ist, dass Sie bei der Durchführung audiovisueller Arbeiten normalerweise mit unterschiedlichen Geräten arbeiten müssen, die auch Farben unterschiedlich erfassen. Daher ist es ein weiterer wichtiger Punkt, dass Clips, die mit unterschiedlichen Kameras aufgenommen wurden, dieselbe Farbe haben die all Ihren Kreationen eine professionelle Note verleihen.
Kurz gesagt, es gibt viele Gründe, warum die Beherrschung der Kunst der Videofarbkorrektur oder -bearbeitung Ihren Videos eine viel professionellere Note verleiht und sie in den Augen der Zuschauer attraktiver macht. Zu diesem Zweck stellt Final Cut Pro Videoeditoren eine Reihe von Funktionen zur Verfügung, die diesen gesamten Prozess vereinfachen. In diesem Beitrag wollen wir mit Ihnen darüber sprechen, über die Werkzeuge, die Ihnen in Final Cut zur Verfügung stehen, um diese Farbmodifikationen bestmöglich durchführen zu können.
Mach es einfach, mach es schnell
Wenn Sie in die Welt der Farbbearbeitung einsteigen, sicherlich will es dir nicht zu sehr verkomplizieren , besonders wenn Sie sich nicht sicher sind, was Sie mit der Farbe machen sollen, und ein gutes Ergebnis sicherstellen möchten, bis Sie genug Wissen haben, um einen Schritt weiter zu gehen. In diesem Fall ist die für Sie am besten geeignete Funktion die Farbbalance , das dank der Intelligenz von Final Cut automatisch alle Farben jedes Clips individuell und automatisch ausbalanciert, ohne dass Sie mehr als eine einzige Taste berühren müssen, wie wir Ihnen in der Fortsetzung erklären werden.

Was Final Cut damit macht Farbe ausgleichen besteht darin, die hellsten und dunkelsten Bereiche des Luminanzkanals abzutasten, die Schatten und Lichter des Bildes anzupassen, um Farbstiche zu neutralisieren, und auch das Bild anzupassen, um den Kontrast zu maximieren. Um diese Funktion auszuführen, müssen Sie nur die folgenden Schritte ausführen.
- Wählen Sie einen oder mehrere Clips im Browser oder auf der Timeline aus.
- Klicken Sie auf Ändern und dann auf Farbe ausgleichen. Sie können auch auf das Dropdown-Menü Verbesserungen unter dem Viewer klicken und Farbe ausgleichen auswählen.
Lassen Sie Ihr Video immer die gleiche Farbe haben
Wie wir bereits erwähnt haben, ist einer der wichtigsten Aspekte bei der Bearbeitung der Farbe Ihres Videos, sie zu erreichen alle Clips haben die gleichen Farben . Manuell ist dies eine schwierige Aufgabe, wenn Sie nicht genug Wissen und Erfahrung haben, aber mit Final Cut haben Sie es in Reichweite von ein paar Klicks. Befolgen Sie die nachstehenden Schritte, um ein fantastisches Ergebnis zu erzielen.
- Wählen Sie in der Timeline die Clips aus, zwischen denen Sie eine Farbanpassung vornehmen möchten.
- Wählen Sie „Ändern“ und klicken Sie dann auf „Farbabstimmung“. Eine andere Möglichkeit besteht darin, die Tastaturkürzel zu verwenden, die Ihnen in Final Cut zur Verfügung stehen, in diesem Fall wäre es das Drücken der Taste Wahl + Befehl + M. Schließlich können Sie dies auch über das Dropdown-Menü Verbesserungen tun, das sich unter befindet Viewer, indem Sie einen Clip auswählen, der einen Frame mit dem Farblook enthält, den Sie mit dem Rest abgleichen möchten, und klicken Sie dann auf Vorschau dieses auf den ausgewählten Clip angewendeten Looks.
- Um das Ergebnis zu akzeptieren, klicken Sie auf Übereinstimmung anwenden.

Ganz wichtig, der Weißabgleich
Wir fahren mit sehr wichtigen Aspekten fort, wenn es darum geht, eine Farbbearbeitung oder Farbkorrektur, wie auch immer Sie es nennen möchten, angemessen durchführen zu können und die gewünschten Ergebnisse zu erzielen, und jetzt müssen wir über den Weißabgleich sprechen. Dieser Begriff ist schließlich derjenige, der dafür sorgt, dass das Bild, das Sie sehen, eine Temperatur und eine andere hat, etwas, das die Empfindung und die Farben, die Sie sowohl auf einem Foto als auch in einem Video sehen, vollständig verändern wird.
Natürlich hat Final Cut auch die richtigen Tools, wie könnte es anders sein, dazu Ändern Sie den Weißabgleich nach Geschmack des Herausgebers und in geeigneter Weise. Obwohl der Weißabgleich auch während der Aufnahme kontrolliert werden muss, können Sie ihn glücklicherweise mit Final Cut ändern, unabhängig davon, ob der Kameramann ihn während des Aufnahmevorgangs berücksichtigt hat. Dazu müssen Sie die folgenden Schritte ausführen.
- Wählen Sie einen Clip aus dem Browser oder aus der Timeline aus.
- Positionieren Sie den Abspielkopf über dem Clip, sodass das Video im Viewer angezeigt wird.
- Jetzt müssen Sie die Balance-Farbkorrektur aktivieren, dazu können Sie dies entweder über Modify> Balance Color, über die Tastenkombination Option + Command + B oder schließlich durch Klicken auf das Dropdown-Menü Enhancements tun, das sich unter dem Sucher befindet, und Auswählen von Balance-Farbe.
- Falls der Videoinspektor nicht angezeigt wird, müssen Sie entweder auf Fenster > In Arbeitsbereich, Inspektor anzeigen, über die Tastenkombination Befehl + 4 klicken, oder auf die Schaltfläche Inspektor auf der rechten Seite der Symbolleiste klicken.
- Klicken Sie im Dropdown-Menü auf den Abschnitt „Farbabgleich“ des Informationsfensters „Video“ und dann auf „Weißabgleich“. Sobald dies erledigt ist, verwandelt sich Ihr Mauszeiger in eine Pipette.
- Jetzt müssen Sie im Viewer über einen Bereich klicken oder ziehen, der rein weiß sein soll. Die Farbe passt also perfekt.

Passen Sie die Farbe Ihres Videos manuell an
Wir kommen sicherlich zur kompliziertesten Option, wenn es darum geht, die Farbe der Videos zu korrigieren und zu bearbeiten, die Sie in Final Cut bearbeiten. Diese Apple-Software gibt Ihnen die Möglichkeit dazu manuelle Farbkorrektur Dies ist jedoch ein Prozess, der bestimmte Kenntnisse erfordert, wenn Sie a erhalten möchten professionelles Ergebnis Es ist jedoch immer ratsam, mit zunehmender Erfahrung zu testen, damit der Tag kommt, an dem die von Ihnen vorgenommene Farbkorrektur so perfekt ist, dass Sie jederzeit wissen, was Sie durch die Farben Ihres Bildes vermitteln möchten, und es tragen können perfekt aus.
Um diese Farbbearbeitung manuell durchzuführen, stehen dir in Final Cut verschiedene Werkzeuge zur Verfügung, diese sind die Farbtafel, Farbräder, Farbkurven und Farbton-/Sättigungskurven . Mit diesen Tools können Sie die Farbe, Sättigung und Belichtung Ihres Videos ändern. Um diese Werkzeuge zu verwenden, müssen Sie einen Farbkorrektureffekt anwenden und dann die Effektsteuerelemente im Farbinspektor anpassen.
Farbtafel
Die Farbtafel ist das Werkzeug, das es Ihnen ermöglicht Passen Sie Farbton, Sättigung und Belichtung an Ihres Videos mit großer Präzision. Das erste, was Sie tun müssen, bevor Sie dieses Werkzeug verwenden, ist, den Color Checker-Korrektureffekt hinzuzufügen und dann die gewünschten Änderungen im Farbinspektor vorzunehmen. Die Schritte dafür sind wie folgt.
- Wählen Sie in der Timeline den Clip aus, auf den Sie die entsprechende Korrektur anwenden möchten, und platzieren Sie den Wiedergabe-Cursor so, dass er im Viewer angezeigt wird.
- Öffnen Sie den Farbinspektor.
- Klicken Sie auf das Dropdown-Menü oben im Informationsfenster „Farbe“ und fügen Sie entweder eine neue Instanz des Farbtafeleffekts hinzu oder korrigieren Sie einen Farbtafeleffekt, der bereits auf den Clip angewendet wurde.
- Klicken Sie oben im Farbinspektor auf die Schaltfläche, die der Korrektur entspricht, die Sie vornehmen möchten, sei es Farbe, Sättigung oder Belichtung.
- Um eine Farbkorrektur durchzuführen, können Sie die Steuerelemente ziehen oder den Wert manuell in die Werteregler eingeben.

Farbräder
Eine weitere Möglichkeit, die Farbe manuell zu ändern, ist die Verwendung von Farbrädern, mit denen Sie über vier Räder Ändern Sie jeweils den Master, die Schatten, die Mitteltöne und die Highlights Ihres Videos. Darüber hinaus können Helligkeit und Sättigung des Clips auch über die Schieberegler an den Seiten der Farbräder geändert werden. Die Schritte, die Sie befolgen müssen, um die Farbe Ihres Videos über die Farbräder zu bearbeiten, sind wie folgt.
- Wählen Sie in der Timeline den Clip aus, den Sie korrigieren möchten, und platzieren Sie die Abspielposition darauf, sodass er im Viewer angezeigt wird.
- Öffnen Sie den Farbinspektor.
- Klicken Sie oben im Informationsfenster „Farbe“ auf das Dropdown-Menü und fügen Sie eine neue Instanz des Effekts „Farbräder“ hinzu. Falls bereits ein Farbradeffekt angewendet wurde, ändern Sie den vorhandenen nach Ihren Wünschen.
- Klicken Sie oben im Informationsfenster „Farbe“ auf das Dropdown-Menü „Anzeige“, um zwischen „Alle Räder“ (alle Räder werden angezeigt) oder „Einzelne Räder“ (einzelne Anzeige) zu wählen.
- Wenn Sie die Helligkeit, Farbe oder Sättigung des Clips ändern möchten, passen Sie die Steuerelemente auf einem Farbrad an oder geben Sie Werte in die Werteregler unten ein.
- Verwenden Sie die Steuerelemente unten im Informationsfenster „Farbe“, um entweder die Temperatur, den Farbton, den Farbton oder die Mischung anzupassen.

Farbkurven
Farbkurven ist das Werkzeug, mit dem Sie können Passen Sie die einzelnen Farbkanalkomponenten eines Bildes und den Luminanzkanal an . Final Cut hat die Besonderheit, dass Sie jede von Ihnen festgelegte benutzerdefinierte Farbe überschreiben können. Um die Farbkurven zu verwenden, müssen Sie die folgenden Schritte ausführen.
- Wählen Sie in der Timeline den Clip aus, den Sie korrigieren möchten, und platzieren Sie die Abspielposition darauf, sodass er im Viewer angezeigt wird.
- Öffnen Sie den Farbinspektor.
- Klicken Sie auf das Dropdown-Menü oben im Informationsfenster „Farbe“ und fügen Sie eine neue Instanz des Effekts „Farbkurven“ hinzu oder arbeiten Sie mit der vorhandenen, falls sie bereits vorhanden ist.
- Klicken Sie oben im Informationsfenster „Farbe“ auf das Einblendmenü „Ansicht“ und wählen Sie aus, ob Sie alle Kurven oder jede einzeln anzeigen möchten.
- Um die schwarzen und weißen Punkte zu ziehen, müssen Sie die Kontrollpunkte an den Enden der Luminanzkurve ziehen.
- Wenn Sie einen Farbkanal anpassen möchten, müssen Sie auf eine Kurve klicken, um einen Kontrollpunkt zu definieren, und ihn nach oben ziehen, um die Intensität dieser Farbe zu erhöhen, oder nach unten, um sie zu verringern.
- Wenn Sie den Tonwertbereich für Ihre Anpassungen einschränken möchten, müssen Sie lediglich weitere Kontrollpunkte hinzufügen.
- Kontrollpunkte frei hinzufügen und verschieben.
- Passen Sie unten im Informationsfenster „Farbe“ die Funktion „Luma beibehalten“ oder „Überblenden“ an.

Farbton-/Sättigungskurven
Wir erreichen das höchste Niveau, das Sie in Final Cut in Bezug auf Kontrolle und Präzision erreichen können, um die Farbe der Projekte zu korrigieren, die Farbton-/Sättigungskurven. Insgesamt gibt es sechs Farbton- und Sättigungskurven, die, wie gesagt, die ein Höchstmaß an Kontrolle und Präzision, um die Farbe in Final Cut zu korrigieren. Mit ihnen können Sie den Farbton, die Sättigung und die Helligkeit Ihrer Videos anpassen. Um sie zu nutzen, müssen Sie die folgenden Schritte ausführen.
- Wählen Sie in der Timeline den Clip aus, den Sie korrigieren möchten, und platzieren Sie die Abspielposition darauf, sodass er im Viewer angezeigt wird.
- Öffnen Sie den Farbinspektor.
- Klicken Sie auf das Dropdown-Menü oben im Informationsfenster „Farbe“ und fügen Sie eine neue Instanz des Effekts „Farbton-/Sättigungskurven“ hinzu oder arbeiten Sie mit der vorhandenen.
- Klicken Sie oben im Informationsfenster „Farbe“ auf das Dropdown-Menü „Ansicht“ und wählen Sie aus, ob alle 6 Kurven gleichzeitig oder jede einzeln angezeigt werden sollen.
- Passen Sie den Farbton, die Sättigung oder die Helligkeit einer Farbe an.
- Passt die Sättigung eines Helligkeitsbereichs an.
- Passt die Sättigung eines Sättigungsbereichs an.
- Passt die Sättigung einer bestimmten Farbe an jedem Punkt in ihrem Helligkeitsbereich an.

Gehen Sie einen Schritt weiter, verwenden Sie Masken
Zeit, über die Masken zu sprechen, ein Element, das Sie können, wenn Sie es richtig verwenden können bewirken wahre Wunder mit dem. Eine farbige Maske ermöglicht es Ihnen Isolieren Sie eine bestimmte Farbe aus dem Bild , was Ihnen die Möglichkeit gibt, eine Farbkorrektur für eine bestimmte Farbe durchzuführen oder sie im Gegenteil von der Farbkorrektur auszuschließen, die Sie durchführen möchten. In Final Cut gibt es zwei Arten von Masken.
- 3D-Farbmaske.
- Farbmaske in HSL.

Jeder dieser Maskentypen ermöglicht es Ihnen, eine erste Farbauswahl mit einer Pipette zu treffen, aber jeder dieser Typen hat auch seine eigenen Steuerelemente, um Ihren Farbbereich zu verfeinern. Um die Farbmasken zu verwenden, müssen Sie die folgenden Schritte ausführen.
- Fügen Sie einem Clip in der Timeline eine Farbkorrektur hinzu und wählen Sie dann den Clip aus.
- Positionieren Sie die Abspielposition in der Timeline, sodass der Clip im Viewer angezeigt wird.
- Wenn der Farbinspektor immer noch nicht angezeigt wird, wählen Sie „Fenster“ > „Gehe zu“ > „Farbinspektor“. Sie können auch die Tastenkombination Befehlstaste + 6 verwenden oder auf das Dropdown-Menü „Verbesserungen“ unter dem Viewer klicken und „Farbinspektor anzeigen“ auswählen.
- Klicken Sie oben im Informationsfenster „Farbe“ auf das Dropdown-Menü und dann auf die Farbkorrektur, auf die Sie eine Maske anwenden möchten.
- Bewegen Sie nun oben im Farbinspektor den Mauszeiger über den Effektnamen und klicken Sie auf die Schaltfläche „Effektmaske anwenden“.
- Fügen Sie die Farbmaske hinzu, indem Sie auf das angezeigte Dropdown-Menü klicken und Farbmaske hinzufügen auswählen. Diese Steuerelemente werden unten im Informationsfenster „Farbe“ angezeigt und der Mauszeiger verwandelt sich in eine Pipette.
- Klicken Sie auf das Dropdown-Menü Typ und verwenden Sie entweder die 3D-Skin oder die HSL-Skin.
- Positionieren Sie im Viewer die Pipette über der Farbe im Bild, die Sie isolieren möchten, und ziehen Sie sie, um sie auszuwählen.
- Sobald die Farbe ausgewählt ist, können Sie eine Farbkorrektur auf die ausgewählte Farbe anwenden, indem Sie auf Interieur klicken, oder eine Farbkorrektur auf alles außer der ausgewählten Farbe anwenden, indem Sie auf Exterior klicken.
- Um eine isolierte Farbkorrektur durch die Kamera durchzuführen, passen Sie die Steuerelemente für den Effekt „Farbkorrektur“ im Informationsfenster „Farbe“ an.

Speichern Sie Ihre Farbvoreinstellungen, um sie zu verwenden
Eine der nützlichsten Funktionen, die Final Cut auch zur Farbkorrektur hat, ist die Möglichkeit, die Änderungen als speichern zu können Voreinstellungen um sie später erneut anzuwenden, ohne alle Korrekturen erneut manuell vornehmen zu müssen. Dazu müssen Sie nur die folgenden Schritte befolgen.
- Wählen Sie in der Timeline einen Clip mit dem Farbkorrektur-Look aus, den Sie speichern möchten, und öffnen Sie die Farbkorrektur im Informationsfenster „Farbe“.
- Klicken Sie unten rechts im Informationsfenster „Farbe“ auf die Taste „Effektvoreinstellung speichern“.
- Ändern Sie im angezeigten Fenster die Einstellungen für die Voreinstellung. Die Werte, die Sie ändern können, sind Name, Kategorie, Attribute, Referenzrahmenzeiten.
- Klicken Sie auf Speichern.