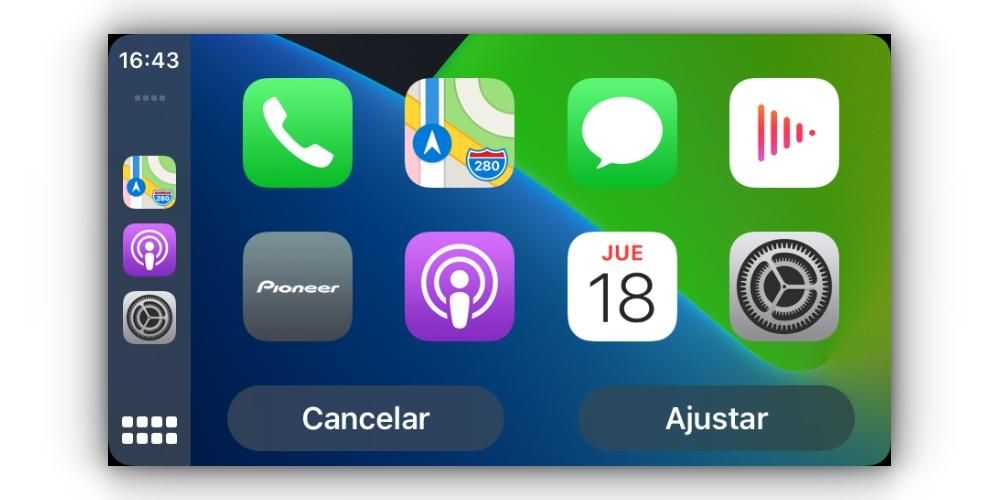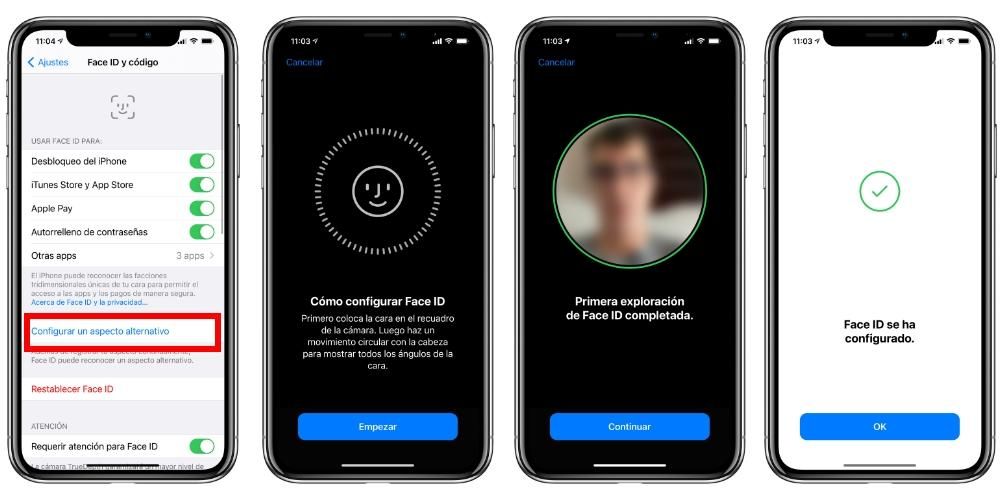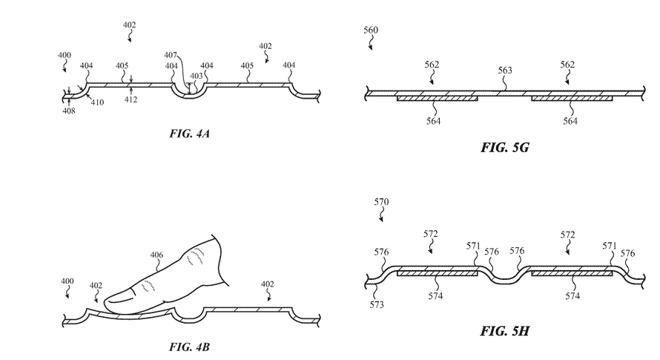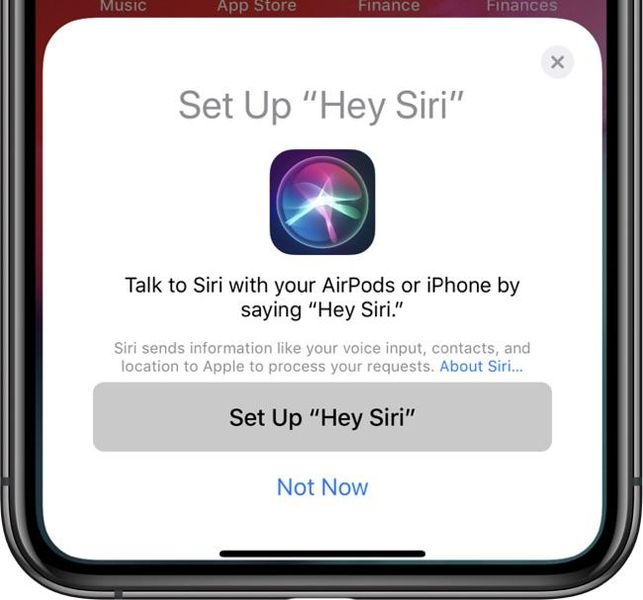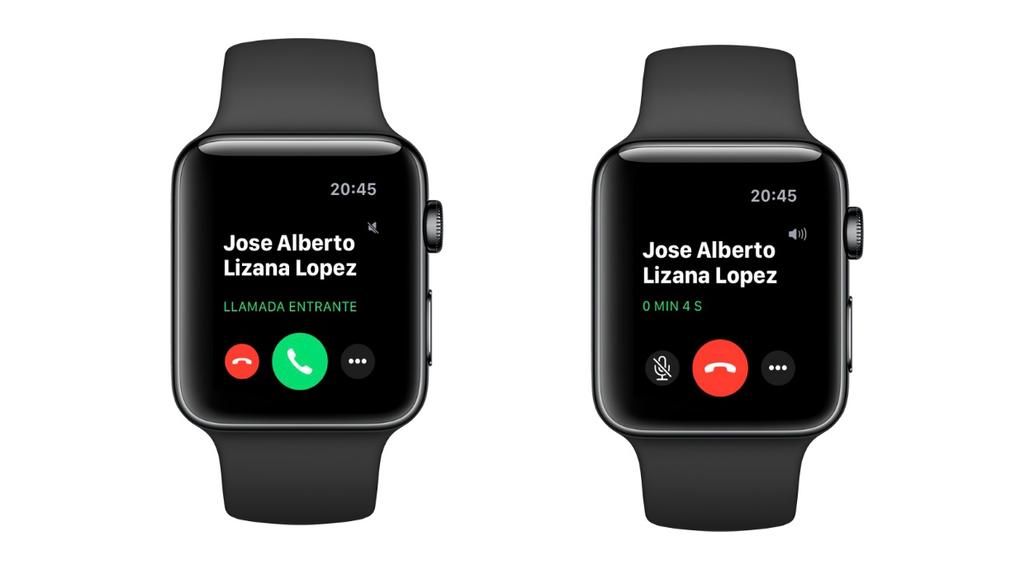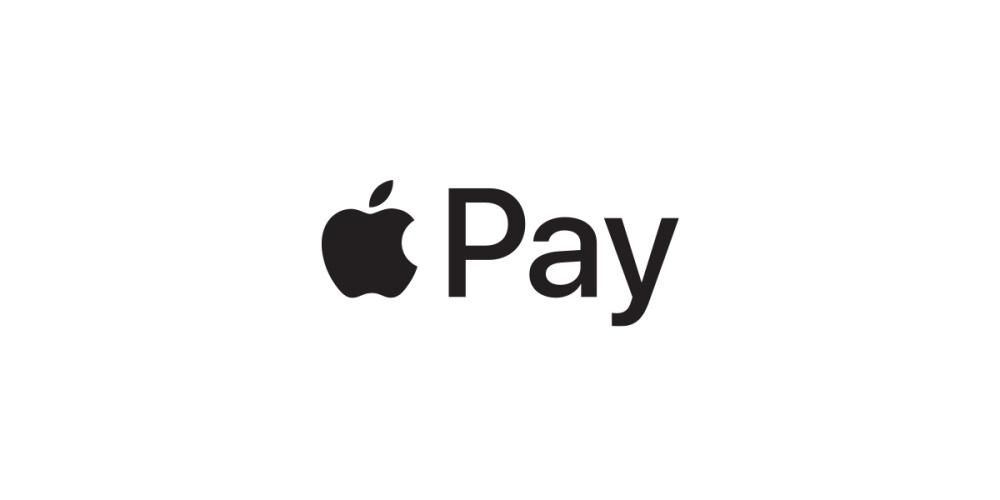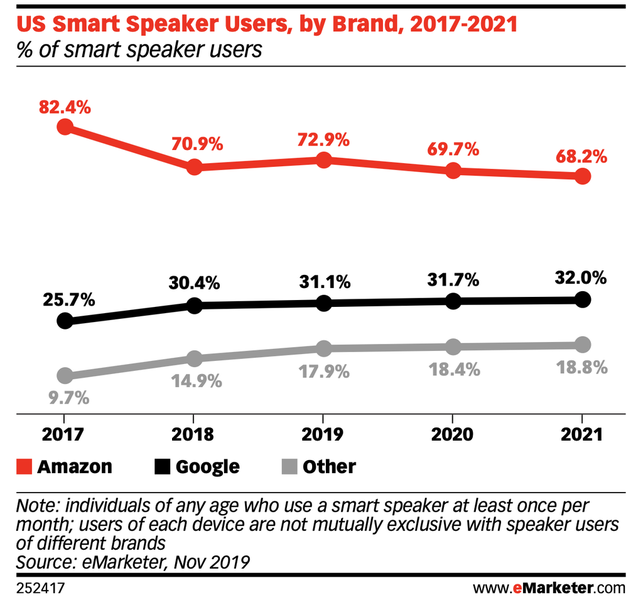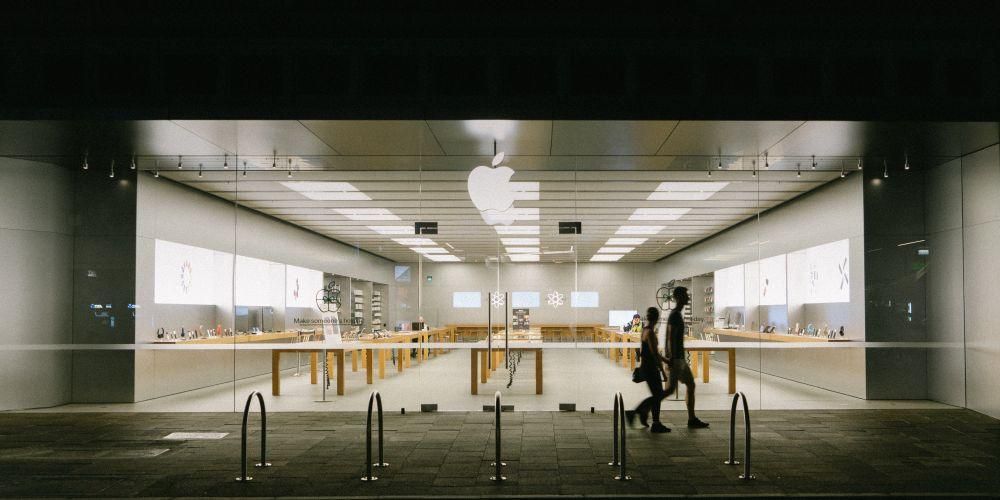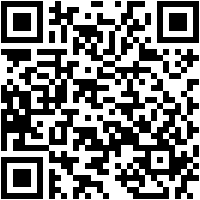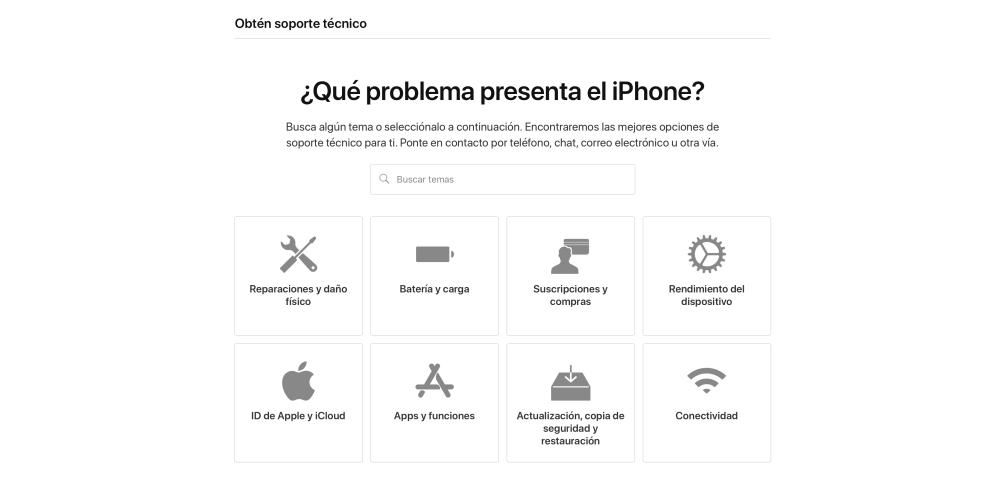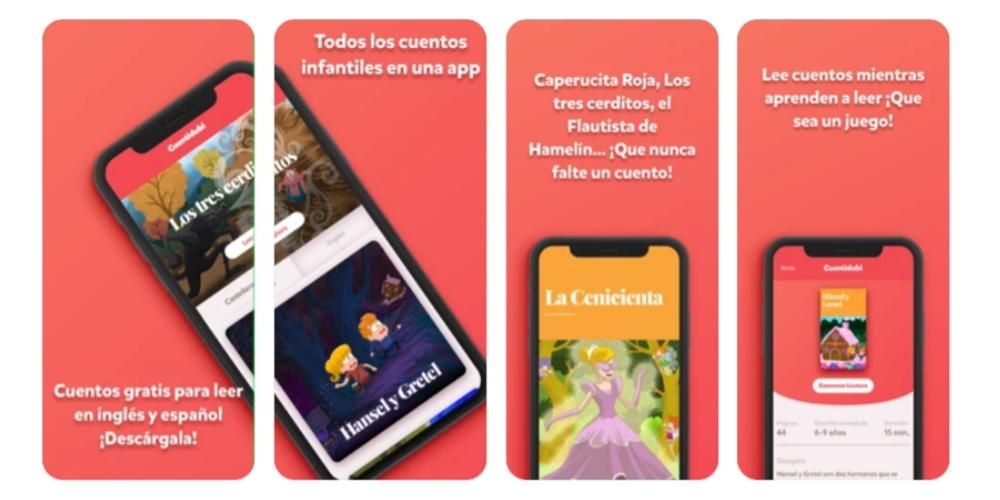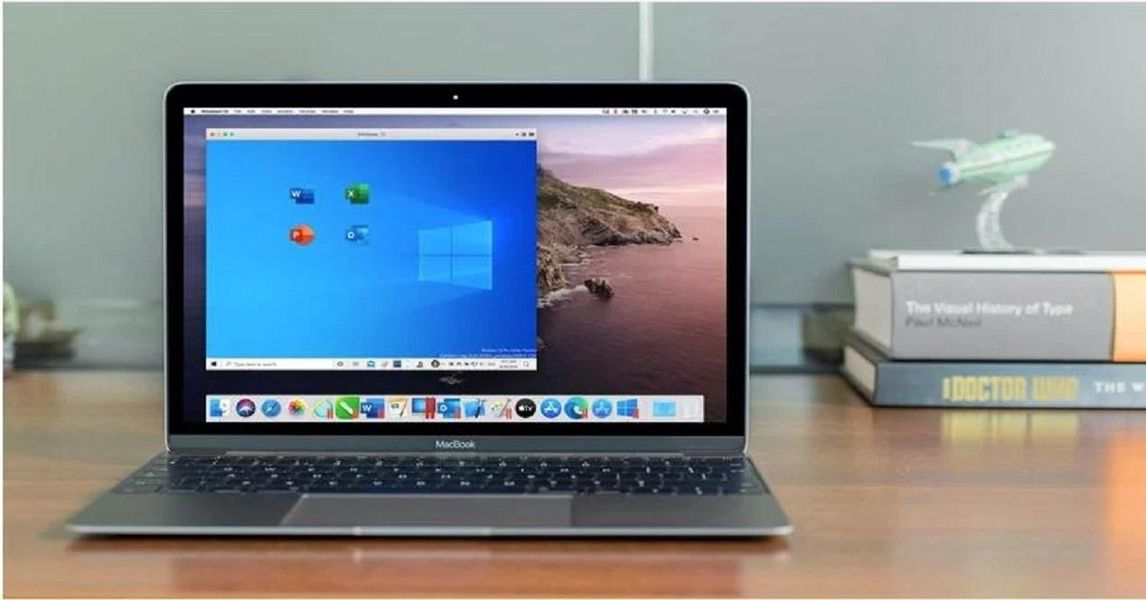Seit iPadOS 13 können wir auf unserem iPad in den Genuss einer Maus kommen und verfolgen damit die Ähnlichkeit eines iPad mit einem Mac, doch leider war anfangs die Möglichkeit, eine Apple-eigene Maus zu verwenden, nicht enthalten, die Magische Maus , auf den Tablets des Unternehmens. Dieser Unsinn wurde mit einem späteren Update behoben und gab Benutzern die Möglichkeit, diese Maus mit ihrem iPad zu verbinden. In diesem Artikel erklären wir Ihnen, wie Sie dies tun und wie Sie das Erlebnis personalisieren können.
Anschließen der Magic Mouse 2
Egal, ob Sie Ihre Magic Mouse 2 recyceln oder brandneu ist, sie kann auf iPadOS verwendet werden. Das muss man sich einfach merken kann nicht verknüpft werden auf jedes andere Gerät wie ein MacBook oder einen iMac. Sobald diese Überprüfung abgeschlossen ist, müssen Sie nur die folgenden Schritte ausführen, um den Link herzustellen:
- Schalten Sie Ihre Magic Mouse 2 ein, indem Sie die Taste auf der Rückseite drücken. Es wechselt automatisch in den Kopplungsmodus.
- Gehen Sie auf dem iPad zu Einstellungen > Bluetooth . Wir warten ein paar Sekunden und es wird unsere Magic Mouse 2 erkennen.
- Wir klicken einfach darauf und erhalten die Linkanfrage, die wir akzeptieren.

Sobald dies erledigt ist, können wir unsere Uhr verwenden, ohne etwas anderes zu tun. Neben dem Klicken können wir auch die Touch-Oberfläche verwenden, die in der Magic Mouse 2 enthalten ist. Die meisten Gesten, die wir mit unserem Mac ausführen können, sind verfügbar, z. B. das Scrollen durch eine Seite oder ein Menü mit Optionen von oben nach oben unten oder umgekehrt.
Steuern Sie die Anpassung
Um ein möglichst zufriedenstellendes Erlebnis zu haben, ermöglicht uns Apple, die Aktion anzupassen, die wir ausführen können, wenn wir auf die Schaltfläche klicken. Standardmäßig ist es ein einfacher Klick, aber es kann einfach angepasst werden, indem Sie diesen Schritten folgen:
- Gehen Sie auf dem iPad in die „Einstellungen“.
- Gehen Sie auf der rechten Seite zur Option 'Barrierefreiheit' .
- Klicken Sie im zweiten Optionsblock auf „Touch“ und dann oben auf „Assistive Touch“.
- Scrollen Sie nach unten zum Block mit dem Titel „Zeigegeräte“, um das Mauserlebnis anzupassen.
Wenn wir zuerst auf den Abschnitt „Geräte“ und dann auf unsere Maus klicken, haben wir Zugriff, um die Schaltflächen anzupassen. Durch Klicken auf den oberen Teil mit der Aufschrift „Zusätzliche Schaltflächen anpassen“ haben wir die Möglichkeit, auf die Schaltfläche zum Bearbeiten zu klicken. Hier eröffnen sich vielfältige Möglichkeiten, um auszuwählen, was wir damit machen wollen, wie unter anderem einfaches Drücken oder sekundäres Klicken. Offensichtlich hat jede Person eine andere Art, die Maus zu verwenden, und deshalb müssen Sie einige Zeit mit diesen Optionen verbringen, um sie zu nutzen, um anzupassen, was Sie mit der Taste tun möchten.
Es ist ratsam?
Es ist immer interessant, alle möglichen Geräte mit unserem iPad zu verbinden. Aber die Magic Mouse 2 hat Gute und schlechte Dinge . Einer der Vorteile, die es hat, ist das Touchpanel, das es integriert, um verschiedene Gesten ausführen zu können. Aber leider glauben wir, dass es zu einfach ist, da es nur eine große Schaltfläche enthält, die nicht erkennt, wenn wir mit zwei Fingern klicken, wie es auf dem Mac für den sekundären Klick der Fall ist. Hier müssen wir entscheiden, ob wir es mit dem richtigen Team für uns zu tun haben oder ob es andere interessantere Optionen auf dem Markt gibt.