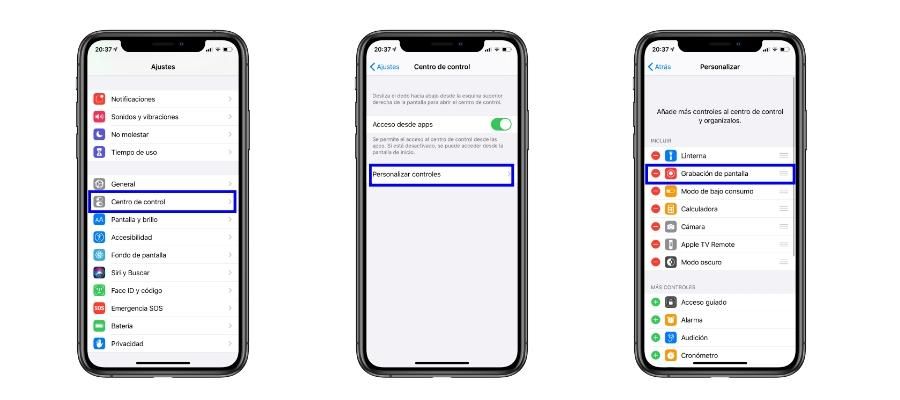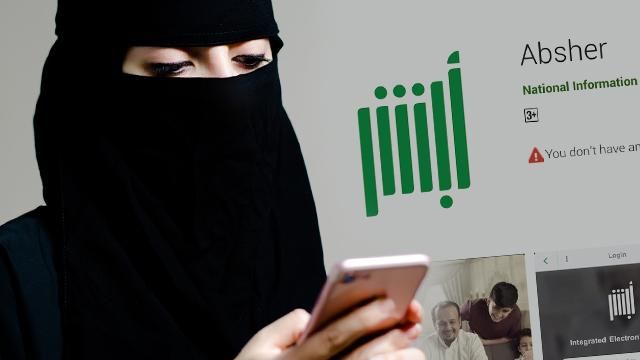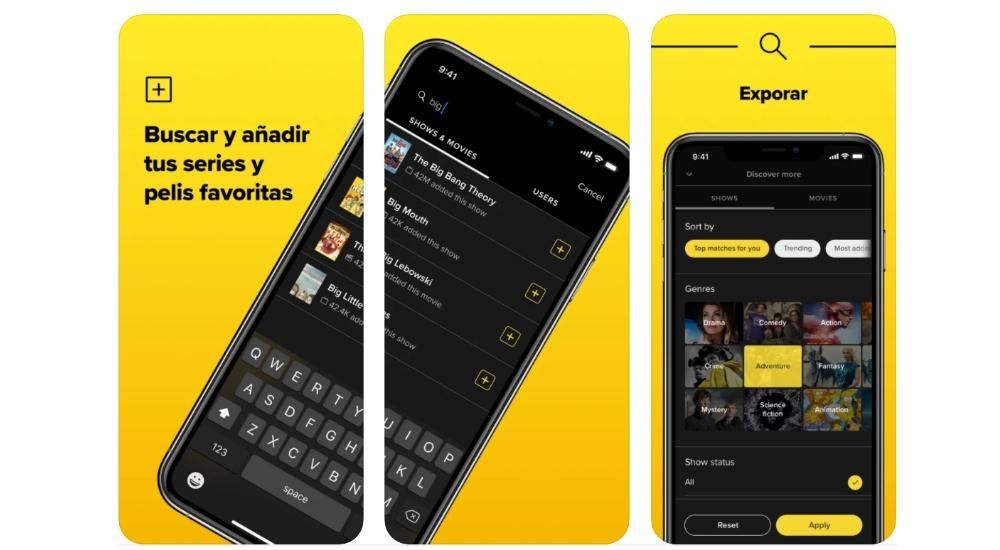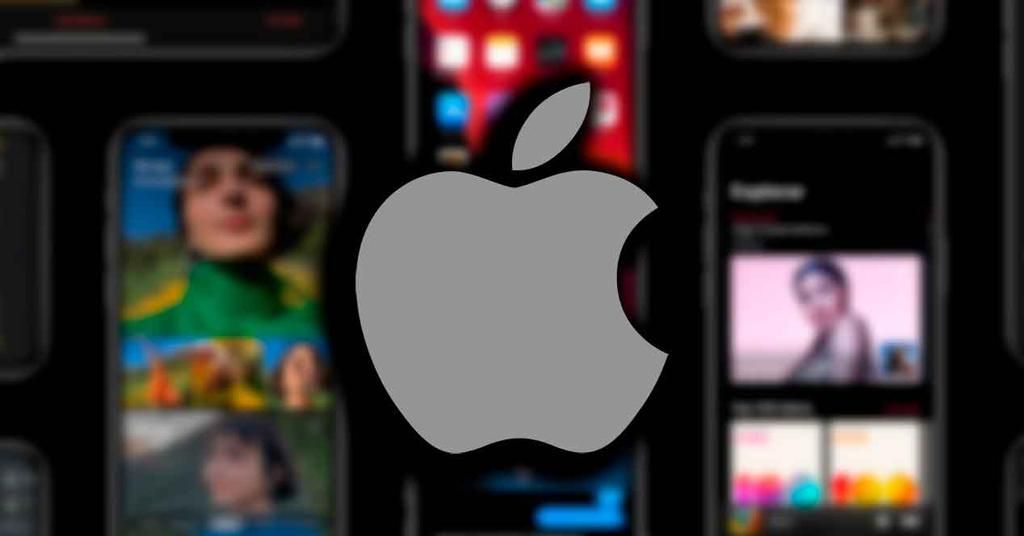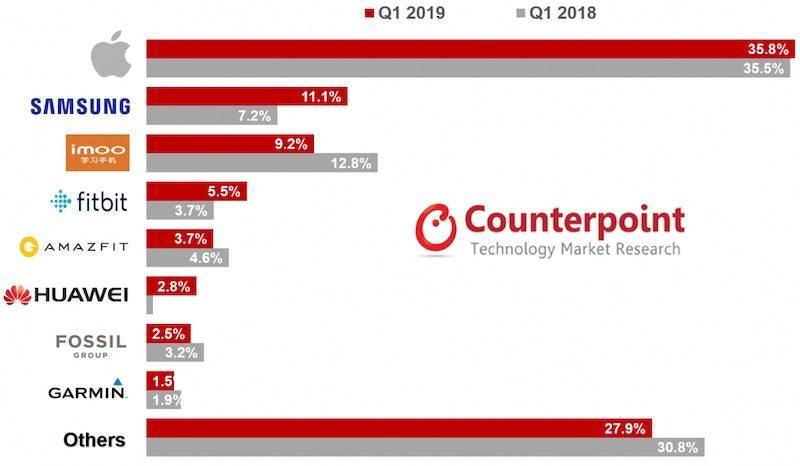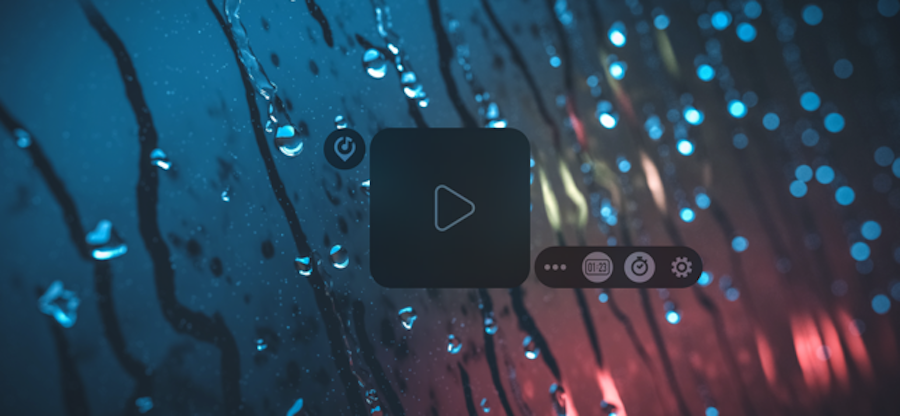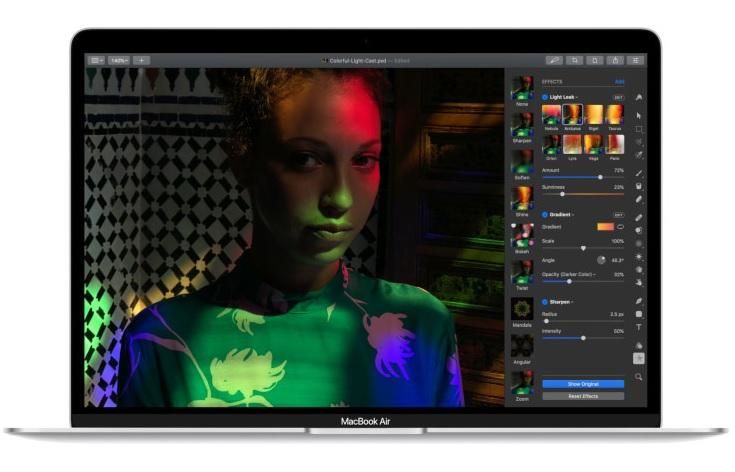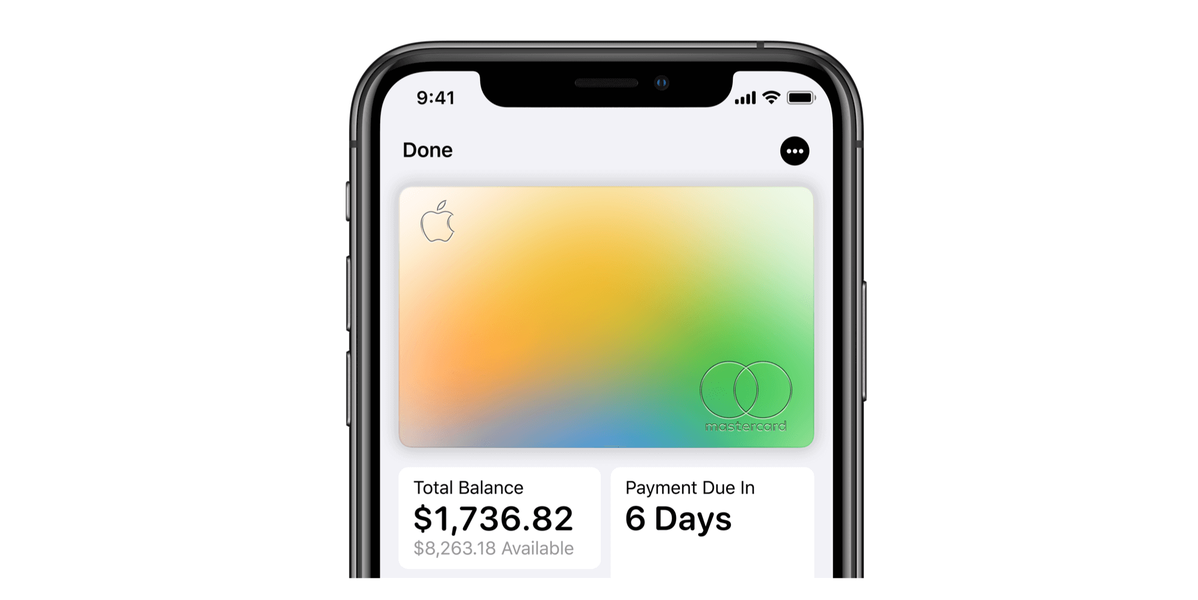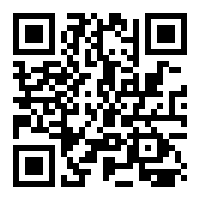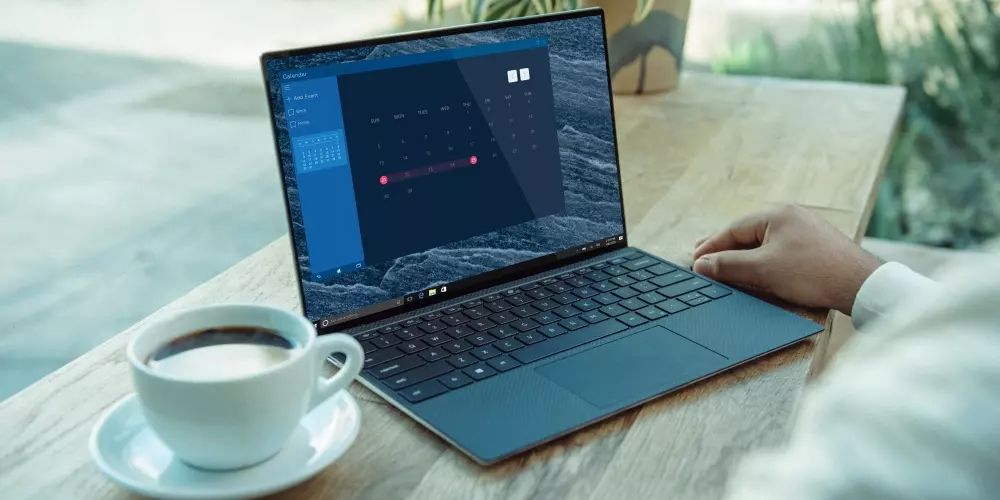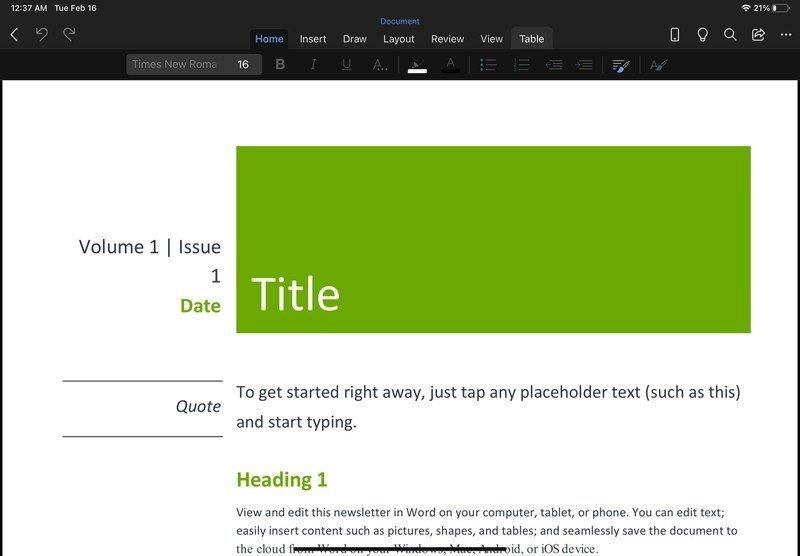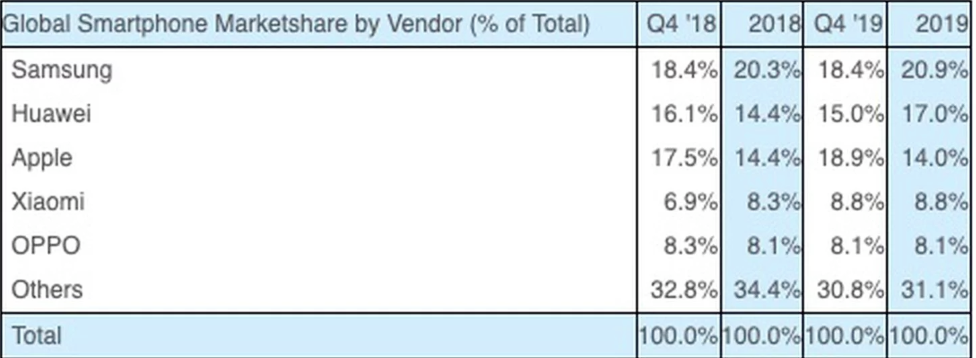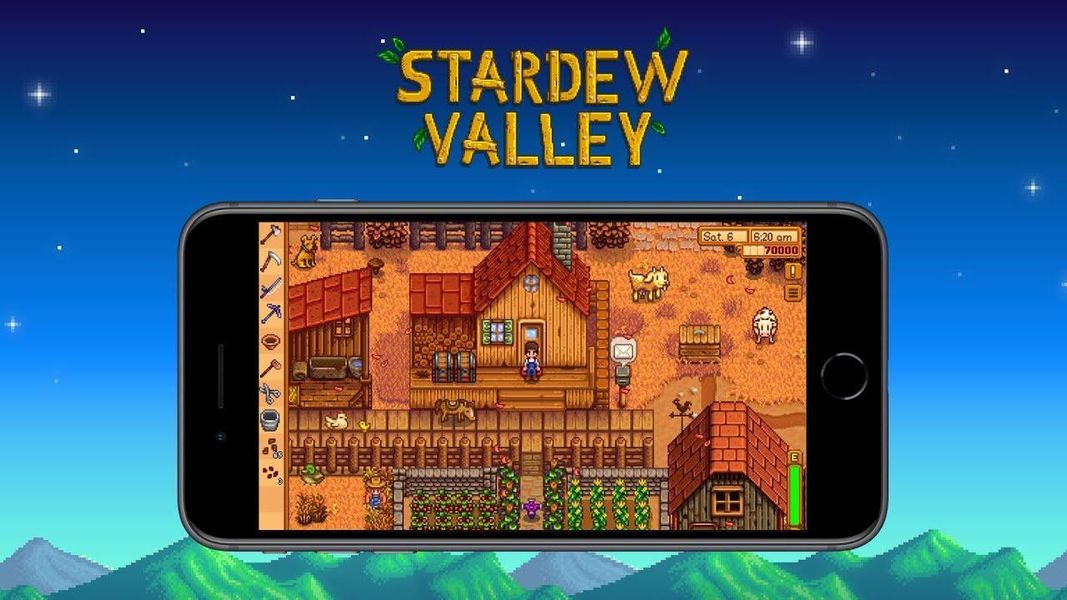Manchmal ertrinken wir in einem Glas Wasser, wenn wir einfache Aufgaben mit komplexen Anwendungen erledigen wollen. Die Verwaltung von Kalendern oder Aufgabenlisten auf einem Mac ist etwas wirklich Einfaches, das mit externen Programmen verbessert werden kann, aber sie sind nicht notwendig, wenn wir die nativen Anwendungen berücksichtigen, die bereits standardmäßig im System enthalten sind. Wir sagen Ihnen, wie Sie diese macOS-Optionen optimal nutzen können.
Synchronisation mit iPhone und mehr: Hauptvorteil
Die Verwendung von Anwendungen, die bereits standardmäßig auf dem Mac enthalten sind, kann die beste Ressource für die Faulen, aber auch für die Schlauen sein. Sie sparen nicht nur Zeit und sogar Geld, die Anwendungen von Drittanbietern kosten, sondern finden sich auch in einem sehr wichtigen Vorteil des sogenannten Apple-Ökosystems wieder. Wir verweisen darauf, dass Ihre Termine, Kalender und Aufgaben dank iCloud mit anderen Geräten synchronisiert werden können.
Wenn Sie bei Ihrem Mac mit derselben Apple-ID angemeldet sind, die Sie auf Ihrem iPhone und/oder iPad haben, werden Sie feststellen, dass alle Änderungen, die Sie an nativen macOS-Apps vornehmen, auch zu diesen anderen Geräten hinzugefügt werden. Tatsächlich funktioniert es aber auch umgekehrt. All dies wird dank iCloud verwaltet und kann eingegeben werden Systemeinstellungen > Apple-ID und gehe zur Registerkarte iCloud um die Synchronisierung des Heimdienstes zu aktivieren.
Auch auf Computern mit Fenster oder Geräte Android Sie können diese Synchronisation finden. Im ersten Fall müssen Sie die iCloud-Anwendung herunterladen, die nicht so optimiert funktioniert wie auf Apple-Computern, aber Sie aus Schwierigkeiten herausholt. Auch im Microsoft-System können Sie mit der iCloud-Website auf Kalender, Erinnerungen und mehr zugreifen. Diese Methode des Zugriffs über einen Webbrowser wird in Android verwendet.
Verwalten Sie Ereignisse mit dem macOS-Kalender
Wenn Sie die Kalenderanwendung öffnen, finden Sie zunächst eine Oberfläche, die Sie in der Ansicht nach Wochen, nach Monaten nach Ihren Wünschen ändern können, und Sie können sogar Google-Kalender oder andere Dienste hinzufügen, indem Sie oben links auf Kalender klicken. Sie können sich mit der Maus, mit den Pfeiltasten der Tastatur oder mit den Navigationsregisterkarten oben rechts im Kalender bewegen.
Ereignisse hinzufügen

Das Hinzufügen eines Ereignisses ist enorm einfach, da Sie dies schnell mit dem Symbol tun können + . Um diese jedoch besser zu verwalten, befolgen Sie diese Schritte:
- Platzieren Sie den Cursor auf dem Tag, an dem Sie ein Ereignis hinzufügen möchten.
- Klicken Sie mit der rechten Maustaste und wählen Sie aus neues Event . Sie haben nun die folgenden Optionen, um es abzuschließen:
- Verwendeter Kalender (Farbreiter auf der rechten Seite).
- Name der Veranstaltung.
- Standort.
- Datum und Uhrzeit, die Möglichkeit, den ganzen Tag, eine bestimmte Zeit, wenn sich das Ereignis mit einer bestimmten Häufigkeit wiederholt, die Zeit, die für die hypothetische Fahrt- und Warnkonfiguration benötigt wird, zu wählen.
- Gäste hinzufügen.
- Fügen Sie zusätzliche Notizen hinzu.
- Drücken Sie die Eingabetaste oder klicken Sie außerhalb dieses Felds auf eine beliebige Stelle auf dem Bildschirm.
Ereignisse ändern, kopieren, senden oder löschen
Genauso einfach, wie es einfach ist, Ereignisse hinzuzufügen, zu ändern oder ganz zu löschen, ist es genauso einfach. Angenommen, Sie haben einen Fehler beim Hinzufügen eines Termins gemacht oder der Tag wurde geändert. Sie müssen nur auf dieses Ereignis doppelklicken und können darauf zugreifen, um seine Konfiguration zu ändern.
Wenn Sie die Einstellungen für dieses Ereignis auf einen anderen Tag kopieren möchten, können Sie dies tun, indem Sie mit der rechten Maustaste oder dem Trackpad klicken und auf Kopieren oder Ausschneiden klicken. Dann wird es Sie an dem entsprechenden Tag platzieren, um es auf die gleiche Weise einzufügen. Auch mit dem Sekundärklick erhalten Sie Zugriff auf die Option zum Versenden des Ereignisses per E-Mail. Wenn Sie das Ereignis löschen möchten, klicken Sie erneut mit der rechten Maustaste und drücken Sie die Option Löschen. Es ist zu beachten, dass Sie durch die Auswahl mehrerer Ereignisse auf die Verfahren zum Kopieren oder Löschen aller Ereignisse auf einmal zugreifen können, ohne dass Sie einzeln vorgehen müssen. Sie können sogar die Ereignisse ganzer Monate löschen oder duplizieren.
Denken Sie in jedem Fall daran, dass Sie Ihre Ereignisse sehen können, indem Sie einfach die Anwendung oder vom iPhone und iPad aus mit den entsprechenden Widgets für diese Anwendung öffnen.
Fügen Sie Aufgaben auf dem Mac mit Erinnerungen hinzu
Eine weitere ergänzende und äußerst nützliche Anwendung ist Reminders. Dies ist ein weiteres Kompendium nativer Anwendungen, die über iCloud mit anderen Geräten synchronisiert werden. In diesem Fall könnten wir es von Kalenderereignissen unterscheiden, da es einfacher ist und einen definierteren Zweck hat: Sie einmalig oder regelmäßig über etwas Bestimmtes zu informieren. Von Arztterminen bis hin zu Erinnerungen, einen Freund anzurufen oder ein bestimmtes Produkt im Supermarkt zu kaufen.
Die Reminders-Anwendung wurde in macOS Catalina entsprechend den Ergebnissen von iOS 13 und iPadOS 13 neu gestaltet. Sie ermöglicht die Organisation nach verschiedenen Listen: regelmäßig, pünktlich, dringend und vom Benutzer erstellte Listen, wobei auch die vordefinierten gelöscht werden können. Wie jede Person diese Listen nutzt, ist der Verwaltung von Mahnungen letztlich gleichgültig.

Für Hinzufügen eine Erinnerung, alles, was Sie tun müssen, ist das Symbol zu drücken ' + ' oben rechts, dann das 'i', das in der Liste der Erinnerungen erscheint. Hier können Sie die folgenden Daten konfigurieren:
- Erinnerungstitel.
- Markieren Sie es (Fähnchensymbol oben rechts).
- Fügen Sie zusätzliche Notizen hinzu.
- Tag und Uhrzeit der Erinnerung auswählen.
- Wählen Sie den Erinnerungsort aus (wenn Sie möchten, dass er ausgelöst wird, wenn Sie sich an einem bestimmten Ort befinden, anstatt an einem bestimmten Datum).
- Wählen Sie Beim Senden einer Nachricht an jemanden (wenn Sie möchten, dass sie übersprungen wird, wenn Sie anstelle eines Datums oder Ortes eine SMS an einen Kontakt senden).
- Wählen Sie Wiederholung (keine, jeden Tag, jede Woche, jeden Monat, jedes Jahr oder benutzerdefinierte Häufigkeit).
- URL hinzufügen.
- Bild hinzufügen.
Sobald Sie eine Erinnerung hinzufügen, können Sie sie in den entsprechenden Schubladen sehen. In Heute erscheinen diejenigen, die Sie für den Tag geplant haben, in Geplant erscheinen alle, die ein bestimmtes Datum geplant haben, in Alle erscheinen alle (verzeihen Sie die Redundanz) und in Markiert diejenigen, die Sie für diesen Zweck hinzugefügt haben. Sie erscheinen auch in den jeweiligen Listen, die Sie hinzugefügt haben.
Sie können diese Erinnerungen ganz einfach ändern, indem Sie auf das „i“ klicken, um erneut auf die Konfiguration zuzugreifen. dann kannst du als erledigt markieren, auf morgen verschieben, löschen, kopieren oder ausschneiden durch sekundäres Klicken. Um es als fertig zu markieren, können Sie es schnell tun, indem Sie auf das runde Symbol klicken, das links davon erscheint.