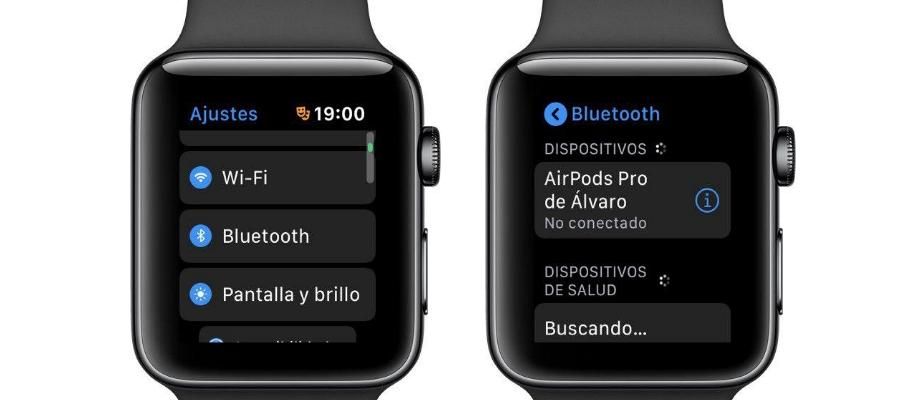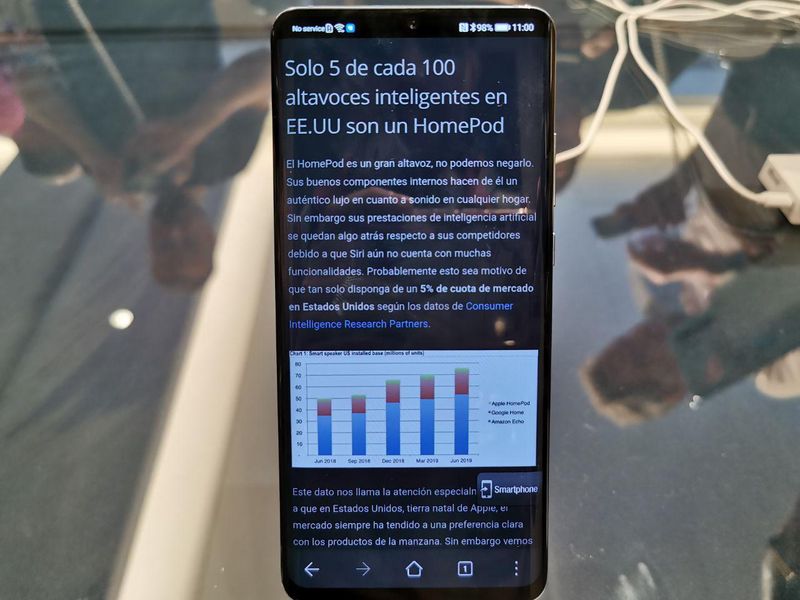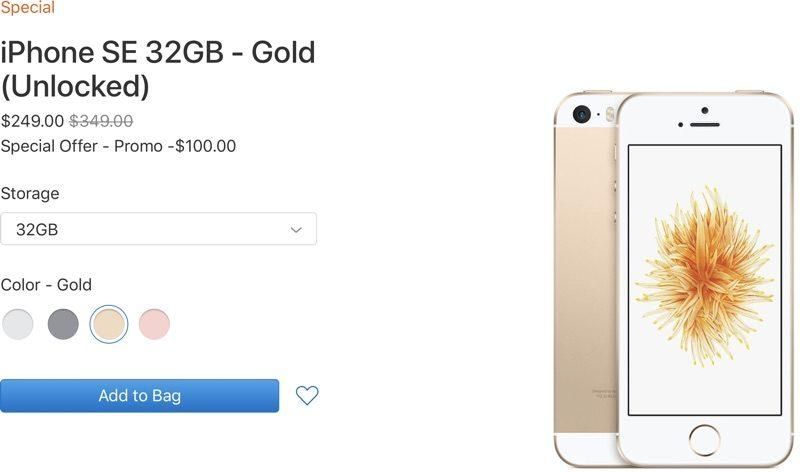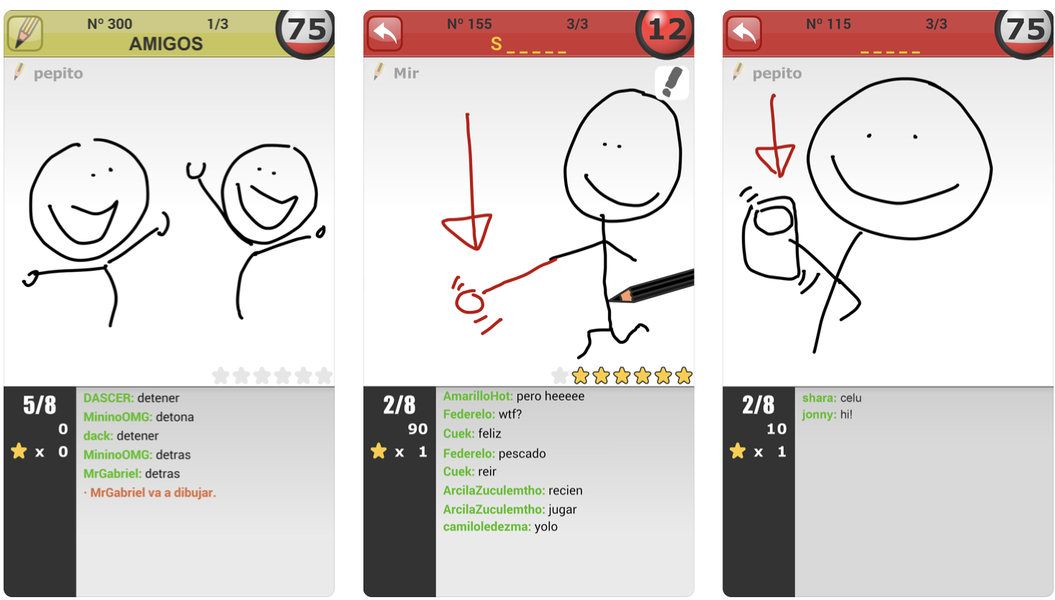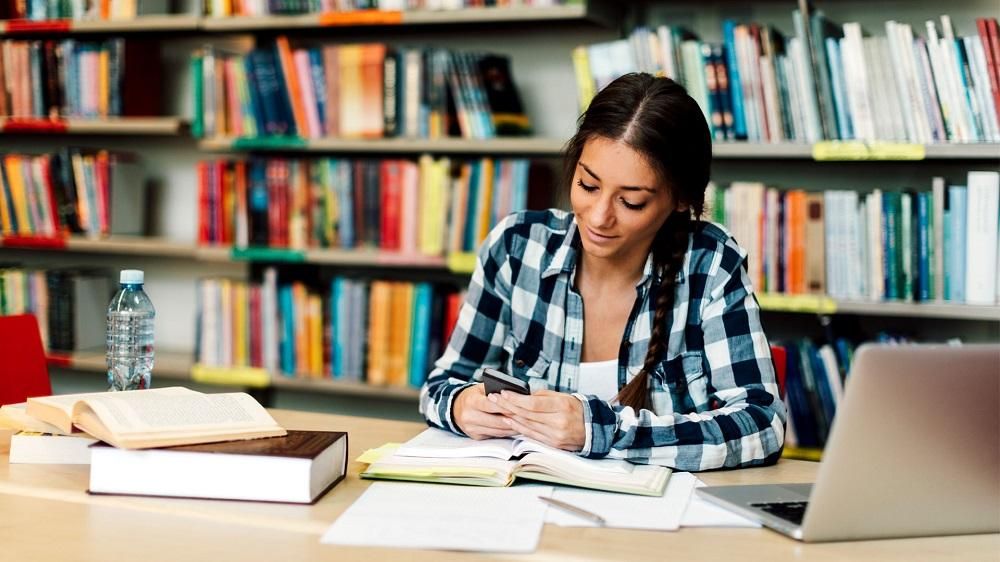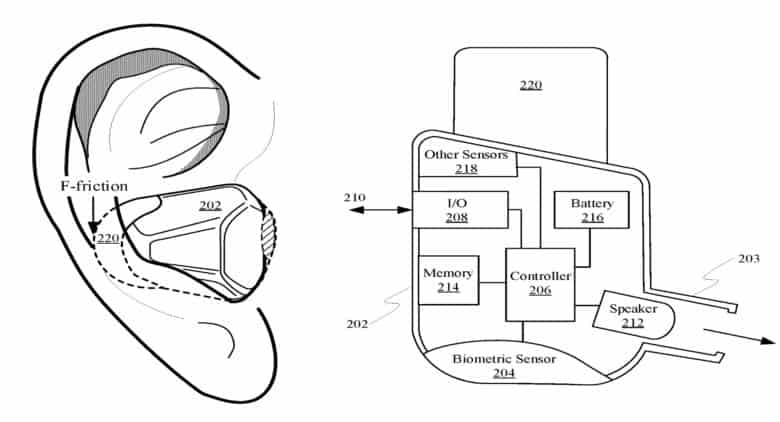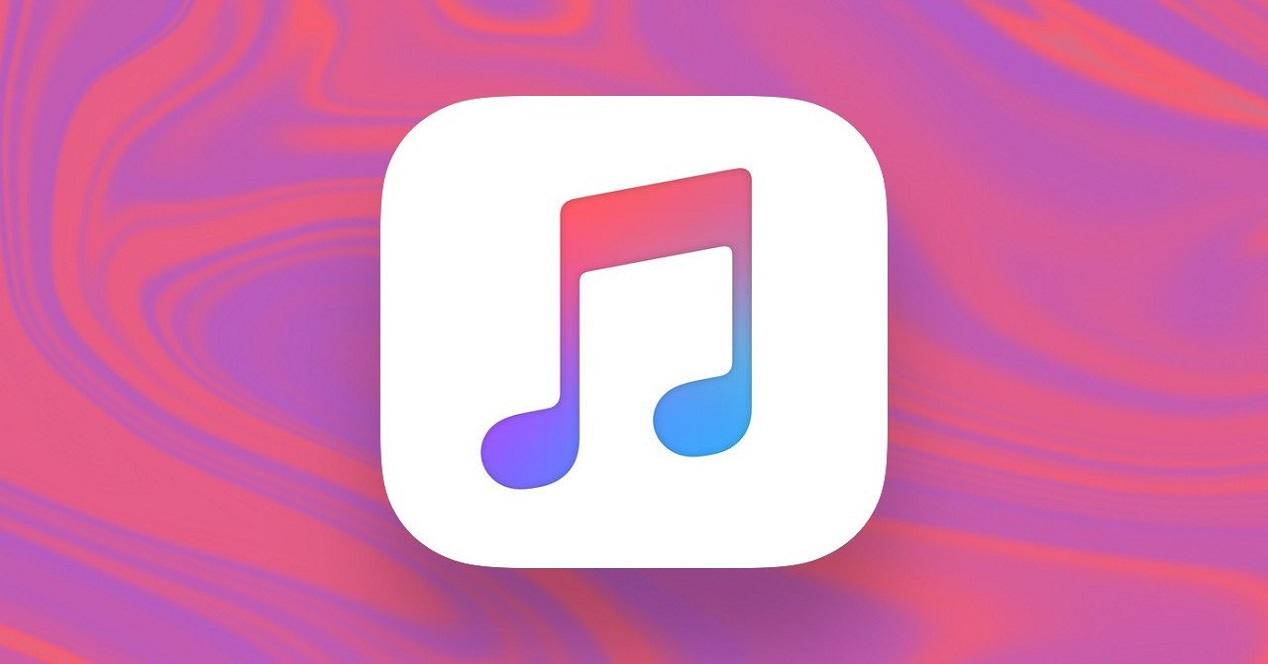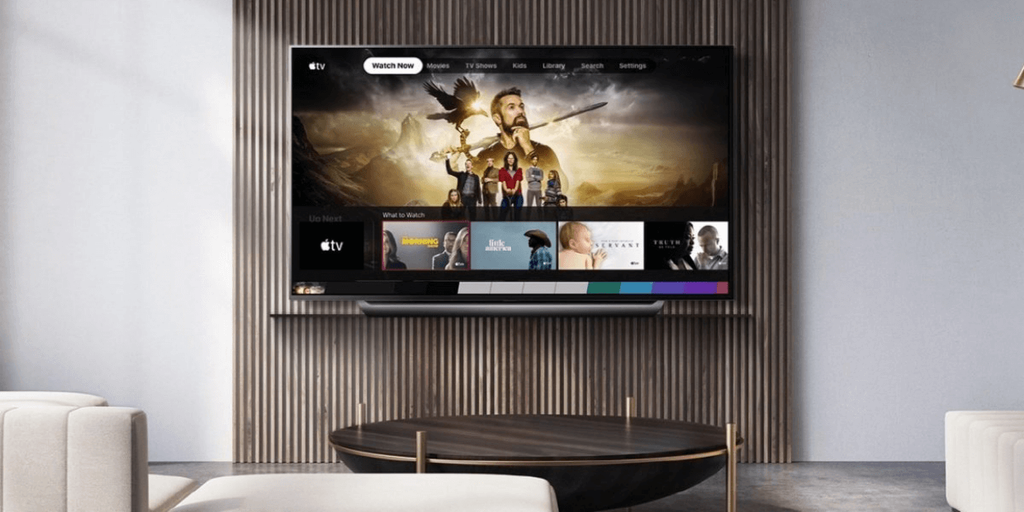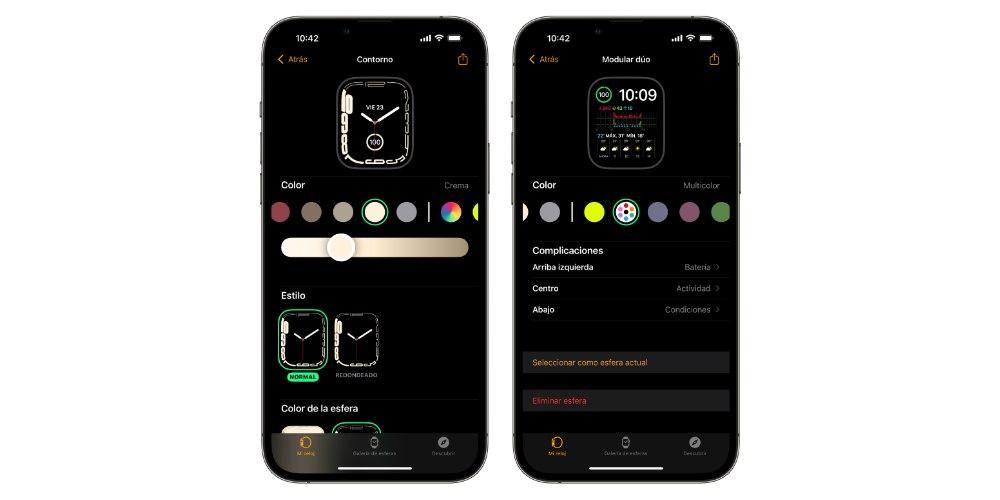Macs sind Geräte mit enormem Potenzial, mit denen Benutzer dank macOS, dem Betriebssystem, das alle Computer der Firma Cupertino verwenden, praktisch alles tun können. Daher möchten wir Ihnen in diesem Beitrag erklären, wie Sie verschiedene Dateien, Ordner ausblenden oder sogar Ihren Desktop oder Finder so anpassen können, dass nur das angezeigt wird, was Sie anzeigen möchten. Lesen Sie weiter, dass wir Ihnen alles erzählen.
Befolgen Sie diese Schritte, um Dateien und Ordner auszublenden
Das erste, worüber wir mit Ihnen sprechen möchten, ist die Möglichkeit, die Sie können müssen verstecken Sie Dateien und Ordner auf Ihrem Computer , das heißt, sie vollständig unsichtbar machen, damit niemand darauf zugreifen kann. Dies hat jedoch einen kleinen Nachteil, und zwar, dass Sie auch nicht auf die Dokumente oder Ordner zugreifen können, die Sie ausblenden, aber Sie werden wissen, wie Sie sie wieder anzeigen können, da wir Ihnen auch sagen werden, wie es geht. Hier sind die Schritte, die Sie befolgen müssen, um Dateien oder Ordner auf Ihrem Apple-Computer auszublenden.
- Öffnen Sie die App Terminal.
- Geben Sie im Terminal den folgenden Befehl ein, chflags versteckt ohne die Anführungszeichen . Denk daran, dass nach dem Wort versteckt muss ein Leerzeichen stehen .
- Katzen Einleitung.
- Öffnen Sie die App Terminal.
- Geben Sie den folgenden Befehl ohne die Anführungszeichen ein, Standardwerte schreiben com.apple.Finder AppleShowAllFiles -bool JA .
- Drücken Sie Einleitung.

- Bis jetzt haben wir es geschafft, alle versteckten Dateien auf dem Mac anzuzeigen, und jetzt müssen wir auf die manuell versteckten zugreifen, um dies zu tun, geben Sie den folgenden Befehl ohne die Anführungszeichen ein, Killall-Finder .
- Drücken Sie Einleitung.
-

- Geben Sie den folgenden Befehl ohne die Anführungszeichen ein, chflags nicht versteckt , unter Berücksichtigung dessen nach dem Wort nohidden muss ein Leerzeichen stehen .
- Drücken Sie Einleitung.
- Wählen Sie im Finder aus Finder > Einstellungen.
- Strahl klicken in Allgemein, und folglich, Wählen Sie die Elemente aus, die Sie sehen möchten auf dem Schreibtisch.
- Strahl klicken auf der Seitenleiste , und folglich, Wählen Sie die Elemente aus, die Sie sehen möchten in der Finder-Seitenleiste.
- Öffnen Sie auf Ihrem Mac Finder.
- Führen Sie einen der folgenden Vorgänge aus.
- Für Symbolleiste ein- oder ausblenden Wählen Sie „Ansicht“ > „Symbolleiste ausblenden“ oder „Ansicht“ > „Symbolleiste einblenden“. Durch das Ausblenden der Symbolleiste wird auch die Seitenleiste ausgeblendet und die Statusleiste im Fenster von unten nach oben verschoben.
- Für Ändern Sie die Größe der Symbolleiste Sie müssen, wenn Sie die Schaltfläche Weitere Elemente in der Symbolleiste ganz rechts in der Symbolleiste sehen, weil das Fenster zu klein ist, um alle darin enthaltenen Elemente anzuzeigen. Erweitern Sie das Fenster oder klicken Sie auf die Schaltfläche, um die restlichen Elemente anzuzeigen.
- Wenn du möchtest Ändern Sie den Inhalt der Symbolleiste Wählen Sie „Ansicht“ > „Symbolleiste anpassen“. Sie können Elemente in die und aus der Symbolleiste ziehen, ein Leerzeichen zwischen den verschiedenen Elementen einfügen und auswählen, ob Text mit den Symbolen angezeigt werden soll.
- Für Elemente auf der Symbolleiste neu anordnen Halten Sie die Befehlstaste gedrückt und ziehen Sie das Objekt dann an eine neue Position.
- falls du willst eine Datei oder eine App hinzufügen Halten Sie die Befehlstaste gedrückt und ziehen Sie das Objekt in die Finder-Symbolleiste, bis Sie ein grünes Pluszeichen sehen.
- Zu einen Artikel löschen Halten Sie die Befehlstaste gedrückt und ziehen Sie das Objekt aus der Symbolleiste.
- Öffnen Sie auf dem Mac den Finder.
- Führen Sie einen der folgenden Schritte aus.
- Für Seitenleiste ein- oder ausblenden Wählen Sie „Ansicht“ > „Seitenleiste ausblenden“ oder „Ansicht“ > „Seitenleiste einblenden“. Wenn sie ausgegraut ist, wählen Sie „Ansicht“ > „Symbolleiste einblenden“.
- falls du willst Seitenleiste skalieren , ziehen Sie die rechte Seite der Trennleiste nach rechts oder links, je nachdem, ob Sie sie vergrößern oder verkleinern möchten.
- Wenn du möchtest Inhalt der Seitenleiste ändern Wählen Sie „Finder“ > „Einstellungen“ > „Seitenleiste“ und wählen Sie dann die gewünschten Elemente aus oder entfernen Sie sie.
- Für Elemente in der Seitenleiste neu anordnen Ziehen Sie ein Element an eine neue Position.
- Wenn du möchtest alle Elemente in einem Seitenleistenabschnitt ein- oder ausblenden Bewegen Sie den Mauszeiger über die Abschnittsüberschrift, bis Sie den Punkt erreichen, an dem die Schaltfläche „Ausblenden“ oder „Einblenden“ angezeigt wird, und klicken Sie dann auf die Schaltfläche.
- falls du willst Fügen Sie der Seitenleiste einen Ordner oder eine Festplatte hinzu Ziehen Sie das Element in den Abschnitt Favoriten. Wenn der Abschnitt „Favoriten“ nicht angezeigt wird, wählen Sie „Finder“ > „Einstellungen“ > „Seitenleiste“ und dann mindestens ein Element aus dem Abschnitt „Favoriten“.
- Wenn du möchtest Fügen Sie der Seitenleiste eine App hinzu Halten Sie die Befehlstaste gedrückt und ziehen Sie das App-Symbol über den Abschnitt „Favoriten“.
- Zu einen Artikel löschen , ziehen Sie das Symbol dieses Elements aus der Seitenleiste, bis Sie ein Löschzeichen sehen.

Mit diesen einfachen Schritten können Sie jede Datei oder jeden Ordner, die Sie auf Ihrem Computer haben, einfach und bequem ausblenden. Wie wir bereits gesagt haben, werden diese Inhalte durch diesen Vorgang für keinen Benutzer, einschließlich Ihnen, mehr sichtbar und zugänglich, daher hinterlassen wir Ihnen im Folgenden auch die Schritte, die Sie befolgen müssen, um die von Ihnen ausgeblendeten Inhalte wieder freigeben zu können .

Mit diesen einfachen Schritten haben Sie die Möglichkeit, verschiedene Inhalte Ihres Macs zum gewünschten Zeitpunkt ein- und auszublenden. Dies ist besonders praktisch, wenn Sie mit zu wichtigen oder vertraulichen Dokumenten arbeiten und diese aus verschiedenen Gründen ausblenden möchten, aber dann weiter damit arbeiten müssen.
Wählen Sie die Geräte aus, die Sie auf Ihrem Mac sehen möchten, wenn Sie sie verbinden
In Bezug auf das Ausblenden oder Anzeigen verschiedener Inhalte ist eine weitere Option, die alle Benutzer an ihren Geschmack oder ihre Vorlieben anpassen können, die von Zeigen Sie auf dem Desktop und in der Finder-Seitenleiste die verschiedenen Geräte an, die Sie verbinden können auf Ihren Apple-Computer, z. B. Festplatten, Kameras, Speicherkarten oder andere Speicherlaufwerke.
Wie gesagt, dies ist ein Punkt, an dem hauptsächlich die persönlichen Vorlieben jedes Benutzers ins Spiel kommen und wie zugänglich die mit dem Mac verbundenen Elemente sein sollen, damit sie mit ihnen arbeiten können. Wie Sie unten sehen werden, sind die Schritte, die Sie unternehmen müssen, um Ihren Finder-Desktop und Ihre Seitenleiste anzupassen, wirklich einfach, und Sie können natürlich jederzeit zurückgehen, um die Einstellungen zu ändern, die Sie festlegen können, indem Sie die folgenden Schritte ausführen.

Passen Sie den Finder nach Ihren Wünschen an
Zuvor haben wir Ihnen gesagt, welche Schritte Sie ausführen müssen, wenn Sie die verschiedenen Geräte, die Sie mit Ihrem Computer verbinden können, in der Finder-Seitenleiste ein- oder ausblenden möchten. Jetzt ist es an der Zeit, wirklich alles auszuwählen und anzupassen, worauf Sie über den Finder Zugriff haben, von den Ordnern in der Seitenleiste bis zu den Verknüpfungen, die Sie über die Symbolleiste verwenden können. All dies verraten wir Ihnen im Folgenden.
Optionen auf der Symbolleiste ein- und ausblenden
Die Finder-Symbolleiste ist ein Ort, an dem sich viele Schnellzugriffe auf verschiedene Funktionen befinden, die Sie als Benutzer natürlich an Ihre Vorlieben und vor allem und noch wichtiger an Ihre Verwendung anpassen können, um zu sein in der Lage, Ihren Mac vollständig an Ihre Bedürfnisse anzupassen. Hier sind die Schritte, die Sie befolgen müssen, wenn Sie diese Verknüpfungen in der Symbolleiste ändern möchten.

Wählen Sie die gewünschten Ordner in der Seitenleiste aus
Es ist an der Zeit, über die Finder-Seitenleiste zu sprechen, dh den Ort, an dem Sie die Ordner oder den direkten Zugriff auf die Inhalte gefunden haben, auf die Sie täglich am häufigsten zugreifen. Diese Seitenleiste kann auch vollständig nach Ihren Wünschen angepasst werden, indem Sie nach Bedarf verschiedene Ordner oder Speicherorte entfernen oder hinzufügen. Hier sind die Schritte, die Sie befolgen müssen.