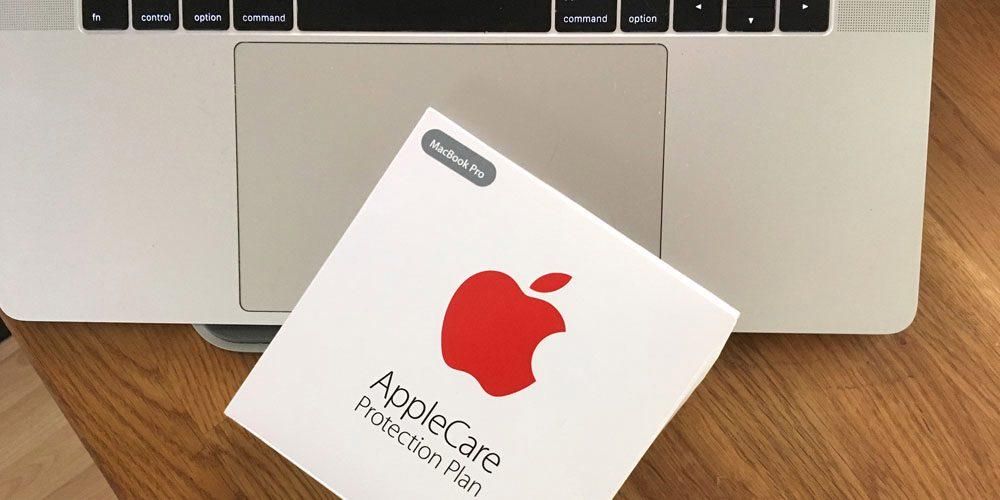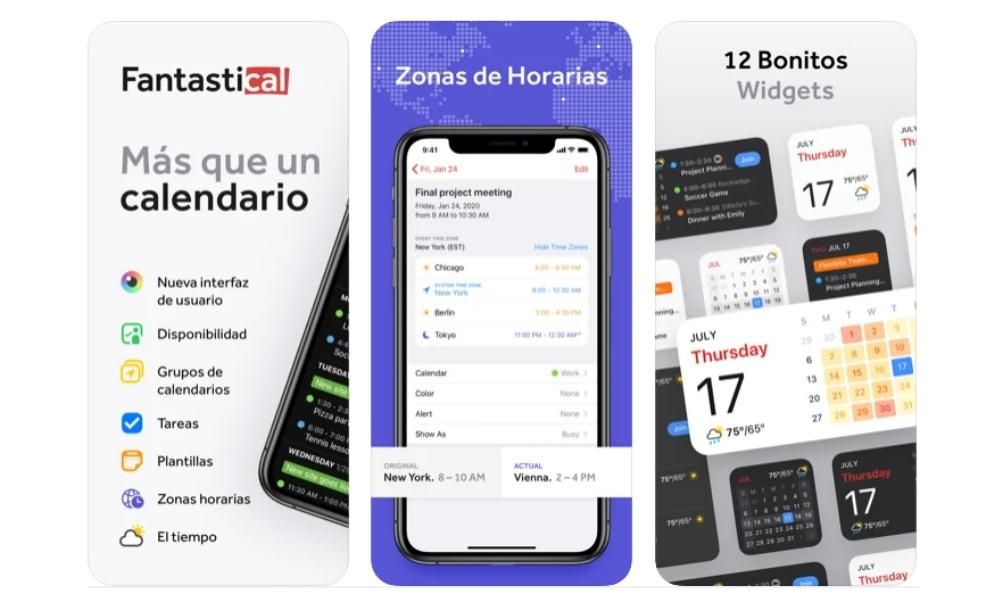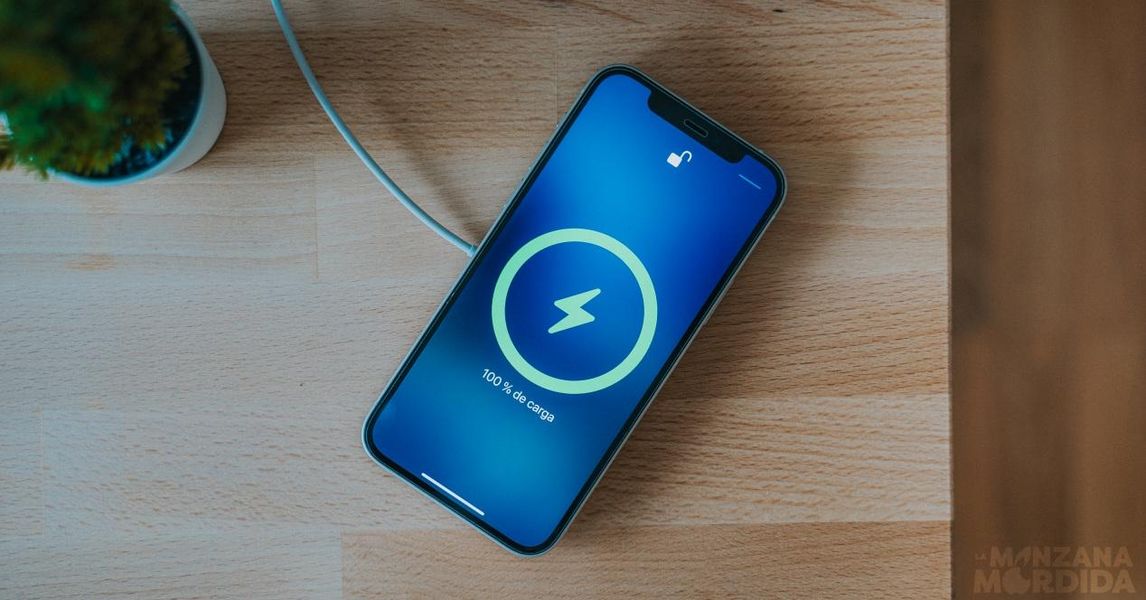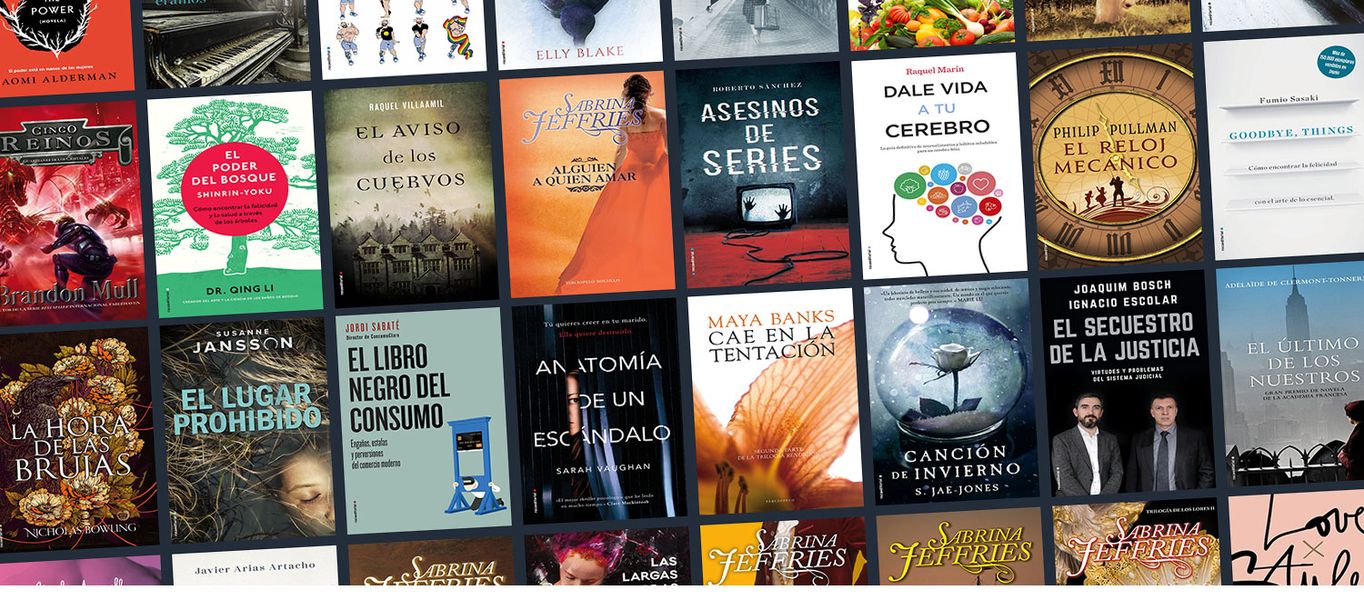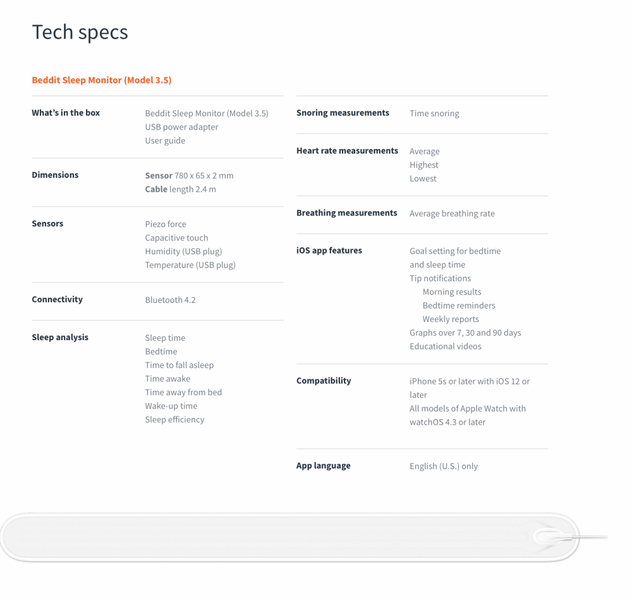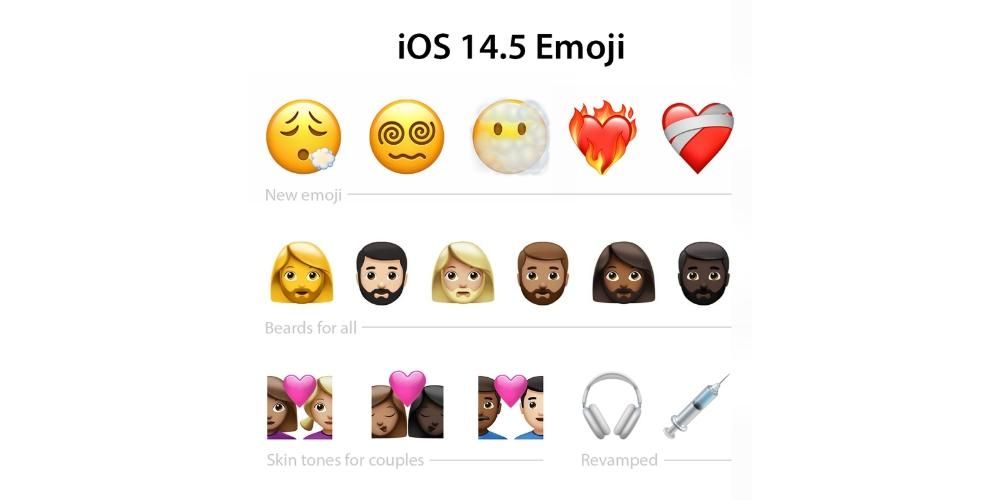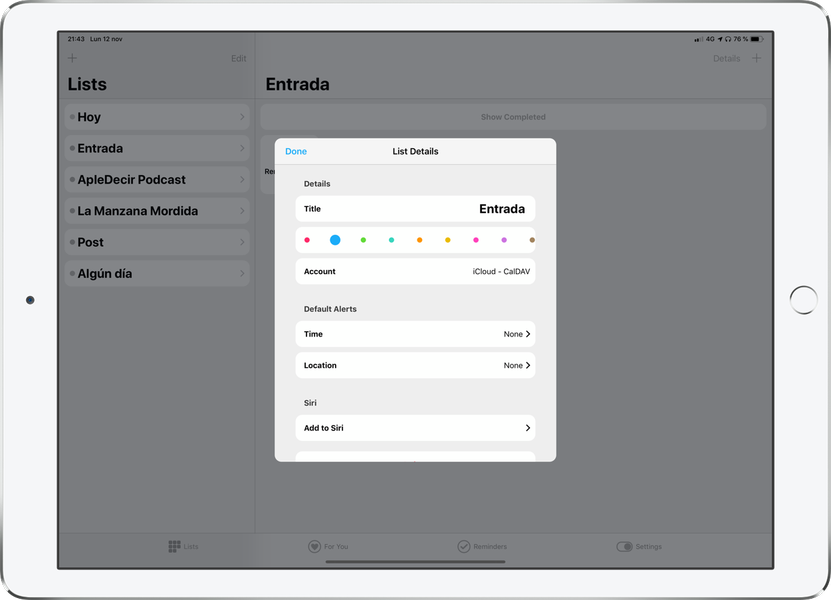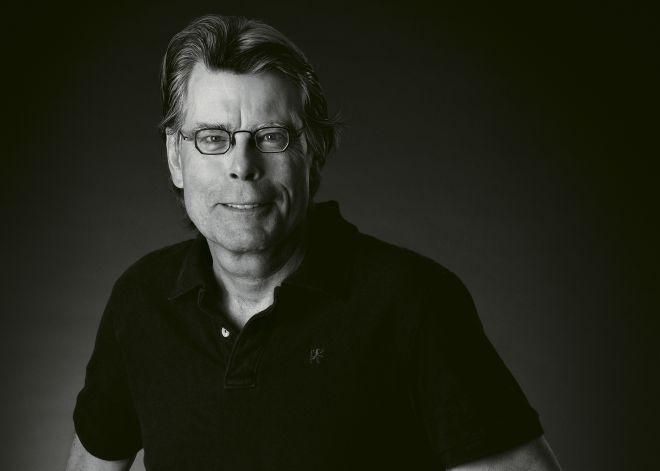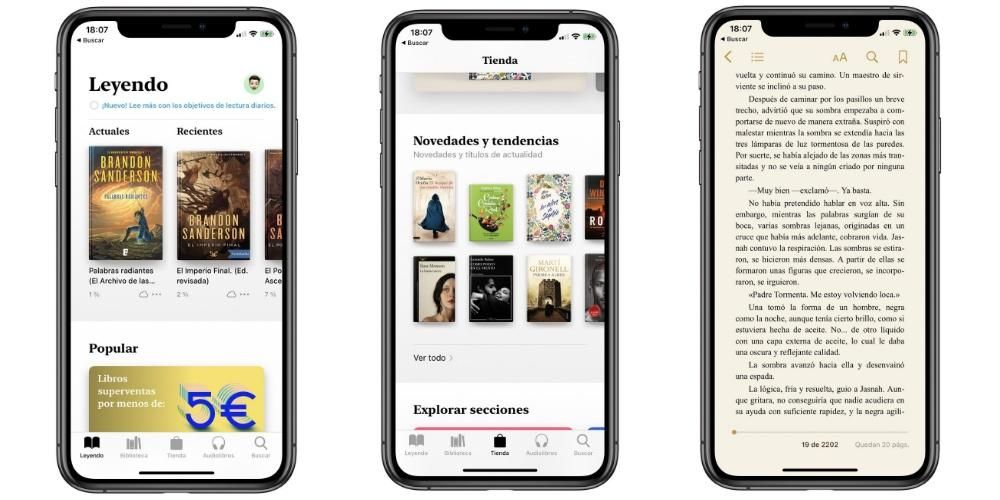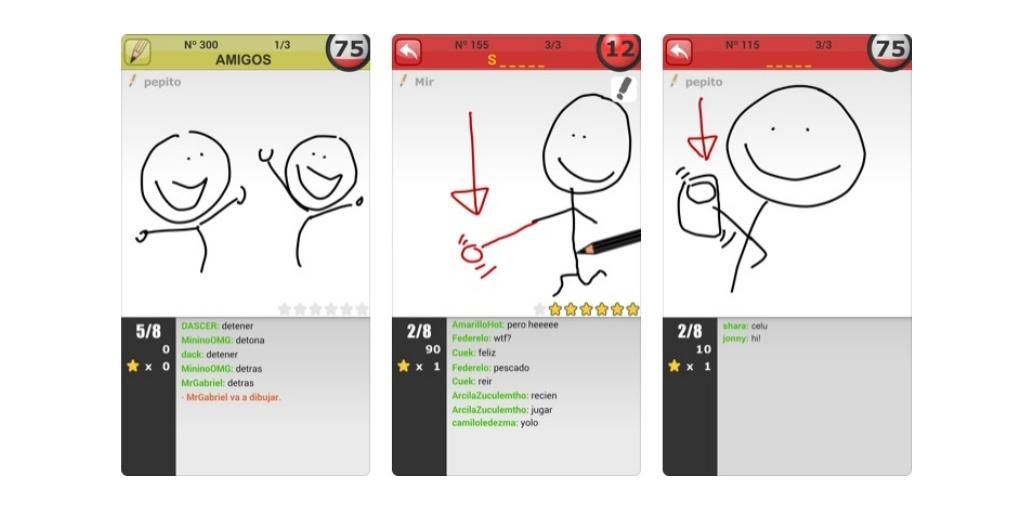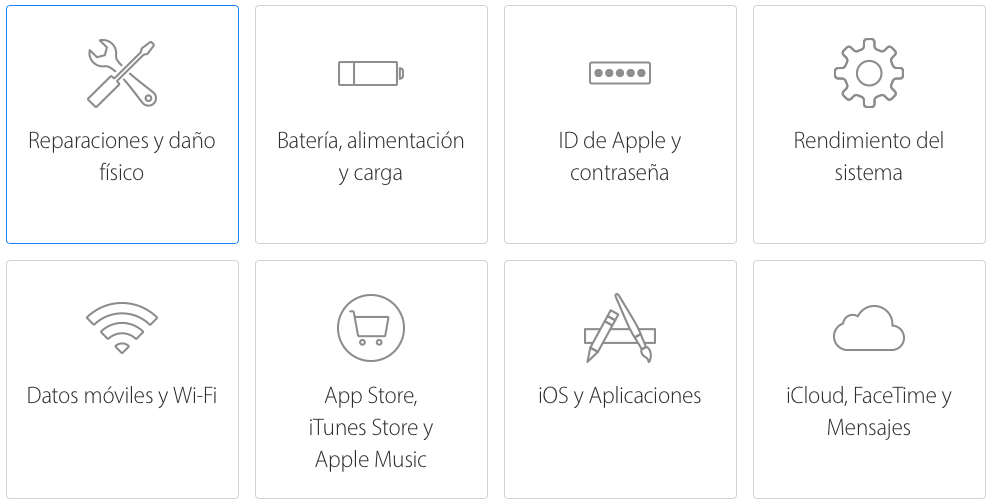Wie in Windows finden wir auch in macOS die Möglichkeit, den Computer im abgesicherten Modus zu starten. Dies ist eine Funktion, die sehr nützlich sein kann, um einige allgemeine Systemprobleme zu lösen. Obwohl es auch kein Wunder ist, ist es immer ratsam zu wissen, wie man einen Mac in diesem abgesicherten Modus einschaltet, um immer zu versuchen, die Fehler selbst zu beheben und vor allem auszuschließen, dass es sich um ein großes Problem handelt .
Was ist der abgesicherte Modus auf Macs?
Wie wir Ihnen bereits gesagt haben, ist diese Modalität fast unerlässlich, wenn Sie ein Softwareproblem auf Ihrem Mac haben. Es wird es als solches nicht wirklich lösen, da es nicht dafür entwickelt wurde. Es hilft jedoch, es zu analysieren und herauszufinden, welches Tool, welche Datei oder welche Funktionalität fehlerhaft ist. Tatsächlich greifen die spezialisierten Techniker von Apple auf diese Methode zurück, wenn sie zum technischen Support gehen, um Hardwareprobleme auszuschließen und ihre Arbeit besser zu fokussieren.

Unterschiede zu einem normalen Stiefel
Wenn Sie den Mac im abgesicherten Modus starten, passiert Folgendes Autostart-Programme werden nicht ausgeführt und einige der zusätzlich installierten Programme sind vorübergehend deaktiviert. Was es ausführt, sind die wesentlichen Treiber und Software, sodass viele Computerprobleme lokalisiert werden können, insbesondere solche, die im normalen Modus praktisch nicht zu finden sind.
Die Liste der Aktionen, die beim Einschalten eines Mac im sicheren Start ausgeführt werden, ist insbesondere die folgende:
- Laden Sie nur wesentliche Kernel-Erweiterungen.
- Deaktivieren Sie die Schriftarten, die vom Benutzer manuell installiert wurden.
- Überprüfen Sie das Startvolume und versuchen Sie gegebenenfalls, Verzeichnisprobleme zu beheben.
- Löschen Sie Font-Caches, Kernel-Caches und andere System-Cache-Dateien.
- Stellen Sie sicher, dass sowohl Startelemente als auch Anmeldeelemente nicht automatisch geöffnet werden.
Es sollte beachtet werden, dass, wenn Sie finden können Schnittstellenänderungen Dadurch sieht es nicht wie ein normaler Boot aus. Dinge wie das Ändern des Hintergrunds in einen Standardhintergrund oder das direkte Wechseln zu einer Volltonfarbe in Schwarz oder Weiß sowie einige Symbolanpassungen können sich ändern. Machen Sie sich keine Sorgen, wenn Sie dies sehen, denn am Ende ist es völlig normal, weil der Computer auf Minimum läuft.
Wann wird die Verwendung empfohlen?
Wie wir bereits angedeutet haben, ist das Starten des Mac im abgesicherten Modus kein Wunder, das Probleme mit Ihrem Computer löst, ohne etwas zu tun. Da jedoch Funktionalitäten wie die im vorigen Punkt genannten deaktiviert sind, lassen sich Probleme leichter erkennen. Und wenn Sie feststellen, dass Ihr Mac auf seltsame Weise funktioniert und alle möglichen Fehler wie Neustarts, Schließen von Apps, Abstürze und andere verwandte Fehler auslöst, ist es praktisch, dass Sie versuchen, diesen Start durchzuführen.
Sobald Sie dies getan haben und nur die wesentlichen Prozesse geöffnet haben, können Sie überprüfen, ob weiterhin Fehler auftreten. Der Computer wird unter dem Minimum arbeiten, daher gibt es Aktionen, die Sie nicht ausführen können, aber Sie sollten aus diesem Grund keine Fehler haben. Wenn der Mac weiterhin dieselben Fehler wie beim normalen Start aufweist, ist es mehr als wahrscheinlich, dass der Computer Hardwareprobleme hat.
Starten Sie Ihren Mac im abgesicherten Modus
Das Einschalten des Computers in diesem Modus impliziert dasselbe, unabhängig davon, welchen Chip der Computer montiert. Der Startprozess ist jedoch nicht derselbe, was einerseits die klassischen Macs mit von Intel entwickelten Chips und andererseits die Macs mit einem von Apple entwickelten ARM-Chip unterscheidet; die als Apple Silicon bekannten und das sind M1, M1 Pro und M1 Max.
Für den Fall, dass Ich weiß nicht, welchen Chip dein Mac hat , müssen Sie nur zum Apple-Menü (obere linke Ecke der Menüleiste) gehen und auf Über diesen Mac klicken.Sobald sich das entsprechende Fenster auf dem Bildschirm öffnet, sollten Sie zur Registerkarte Übersicht gehen. In diesem Abschnitt erhalten Sie grundlegende Informationen über den Computer, einschließlich des eingebauten Chips.

Auf Macs mit Intel-Chips
Um Ihren Mac mit einem Intel-Chip in Betrieb zu nehmen, müssen Sie nur die folgenden Schritte ausführen:
- Wählen Sie auf dem Mac das Apple-Menü und fahren Sie Ihren Computer herunter.
- Warten Sie nach dem Ausschalten 10 Sekunden.
- Starten Sie den Mac neu und halten Sie sofort die Umschalttaste gedrückt.
- Lassen Sie die Umschalttaste los, wenn Sie das Anmeldefenster sehen.
Auf dem Mac mit Apple Silicon (M1, M1 Pro und M1 Max)
Wenn Ihr Computer andererseits über einen Apple-Chip verfügt, müssen Sie die folgenden Schritte ausführen:
- Wählen Sie auf dem Mac das Apple-Menü und fahren Sie Ihren Computer herunter.
- Nachdem Sie Ihren Mac heruntergefahren haben, warten Sie 10 Sekunden.
- Halten Sie den Netzschalter auf Ihrem Mac gedrückt, bis das Fenster „Startoptionen“ mit den verfügbaren Startvolumes und Optionen angezeigt wird.
- Wählen Sie eine Bootdiskette aus.
- Halten Sie die Umschalttaste gedrückt, klicken Sie auf Im abgesicherten Modus fortfahren und lassen Sie dann die Umschalttaste los
Vor allem, unabhängig davon, welchen Mac Sie haben , der abgesicherte Modus sieht genauso aus. Tatsächlich werden Sie sehen, dass es dem normalen Start sehr ähnlich ist, da Sie auch Ihren Benutzer auswählen und das Passwort eingeben müssen, um auf das System zuzugreifen.
Andere Aktionen, die Sie kennen sollten
Wenn Sie Zweifel haben, ob Ihr Computer im abgesicherten Modus gestartet wurde oder wie Sie ihn verlassen können, machen Sie sich keine Sorgen. Genau in diesen letzten beiden Abschnitten erklären wir alles darüber, damit Sie nicht in einer Endlosschleife bleiben, ohne den Computer normal starten zu können.
Überprüfen Sie, ob Sie sich bereits im abgesicherten Modus befinden
Wenn Sie Ihren Mac im abgesicherten Modus starten, wissen Sie möglicherweise nicht, ob Sie den Vorgang wirklich korrekt ausgeführt haben, und möchten überprüfen, ob Sie Ihren Computer tatsächlich in diesem Modus gestartet haben. Dazu können Sie die folgende Überprüfung durchführen:
- Klicken Sie auf das Apple-Menü (oben links auf dem Bildschirm).
- Gehen Sie zu „Über diesen Mac“.
- Wechseln Sie zur Registerkarte „Systembericht“.
- Klicken Sie nun auf „Software“.
- Im Abschnitt 'Bootmodus' sollten Sie darauf achten, ob Secure erscheint. Wenn Sie diese Eingabeaufforderung nicht sehen, bedeutet dies, dass Sie Ihren Mac nicht in diesem Modus gestartet haben.

Wie Sie Ihren Mac normal herunterfahren und hochfahren
Sobald Sie die richtigen Überprüfungen auf Ihrem Mac im abgesicherten Modus durchgeführt haben und ihn beenden möchten, ist es so einfach wie neu starten Die Mannschaft. Wie Sie wahrscheinlich bereits wissen, müssen Sie dazu nur in das Apple-Menü gehen und die entsprechende Schaltfläche drücken. Sobald der Mac wieder hochgefahren ist, können Sie überprüfen, ob er bereits in der normalen Version ist, obwohl Sie dies sicherstellen können, indem Sie die oben genannten Schritte ausführen.

Beachten Sie, dass Sie dies auch können ausschalten Schalten Sie das Gerät normal aus und schalten Sie es mit der Taste wieder ein, entweder im ausgeschalteten Zustand oder nach einigen Minuten oder Stunden. Wenn Ihr Mac vollständig heruntergefahren wird, ist er aus diesem Modus heraus, so dass es keine Chance gibt, dass Sie im abgesicherten Modus stecken bleiben und etwas Seltsames tun müssen, um herauszukommen.