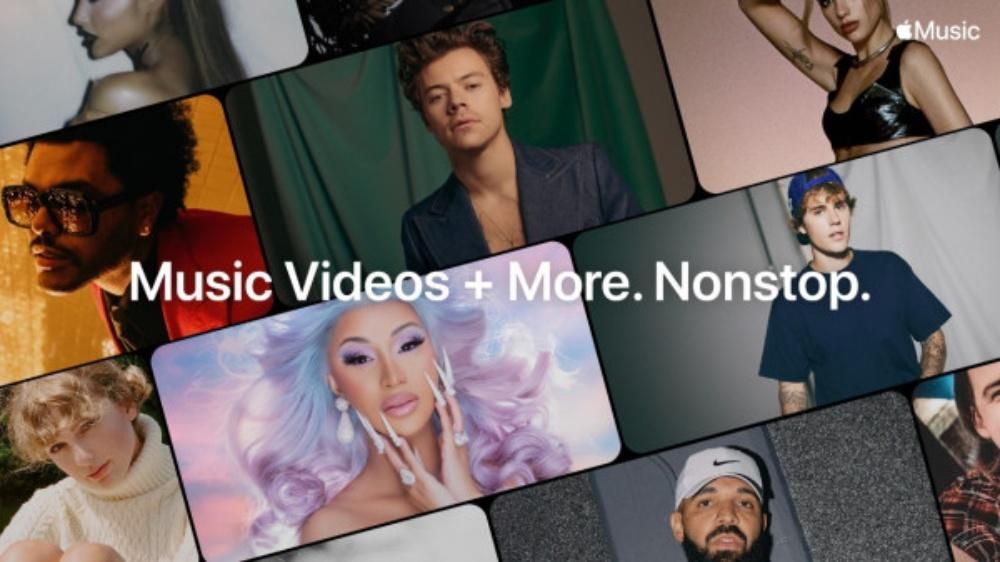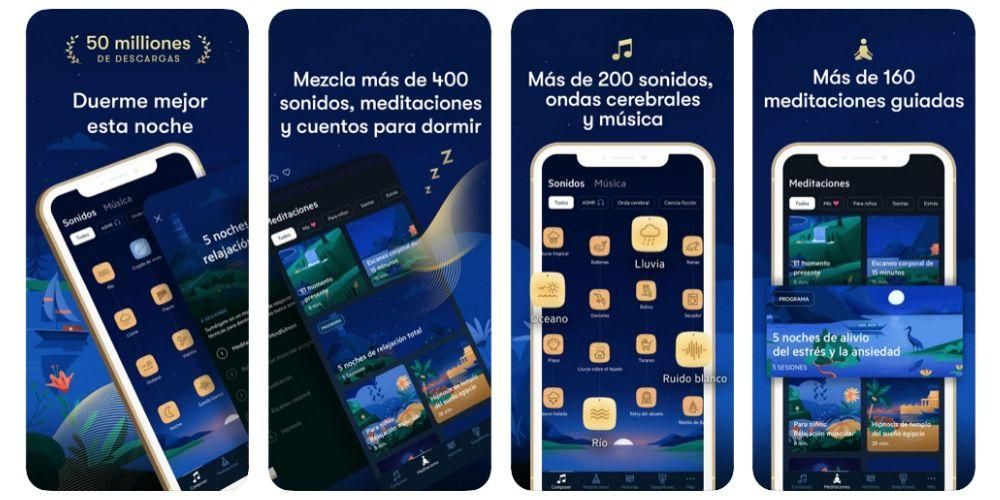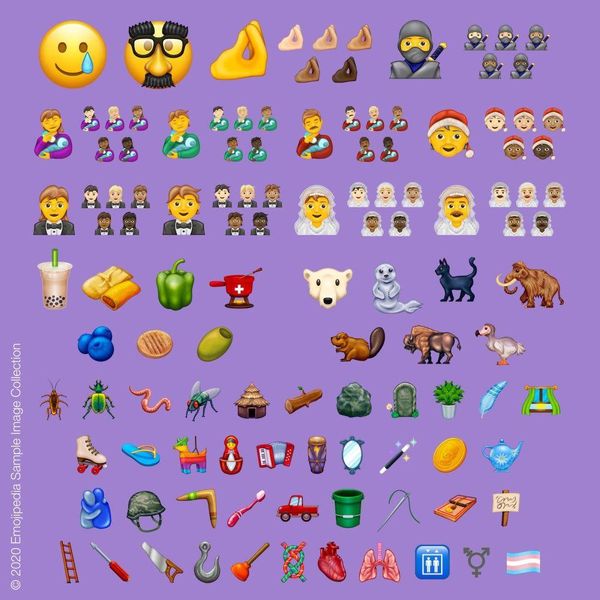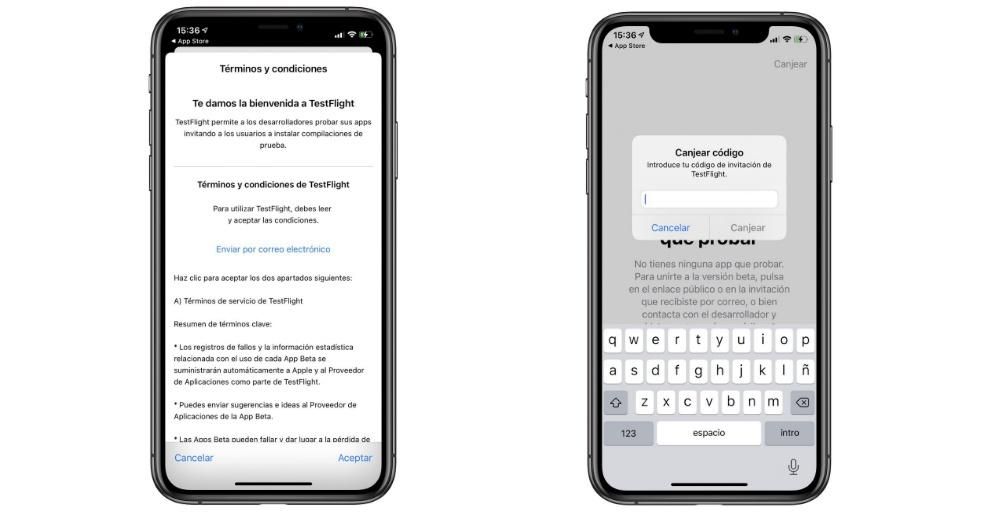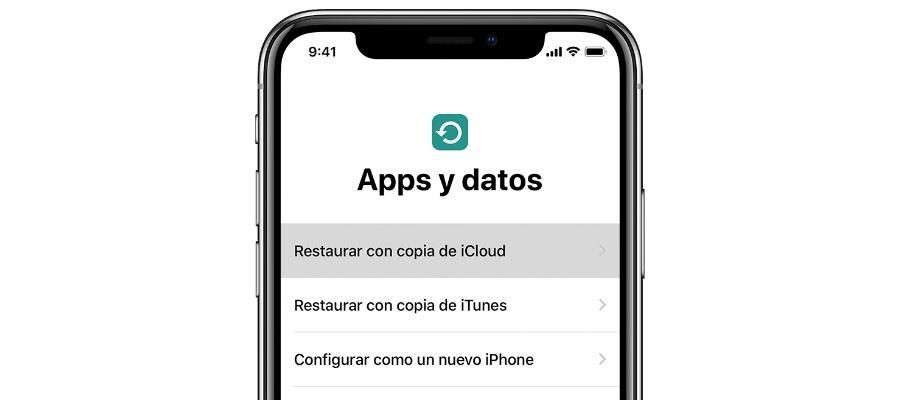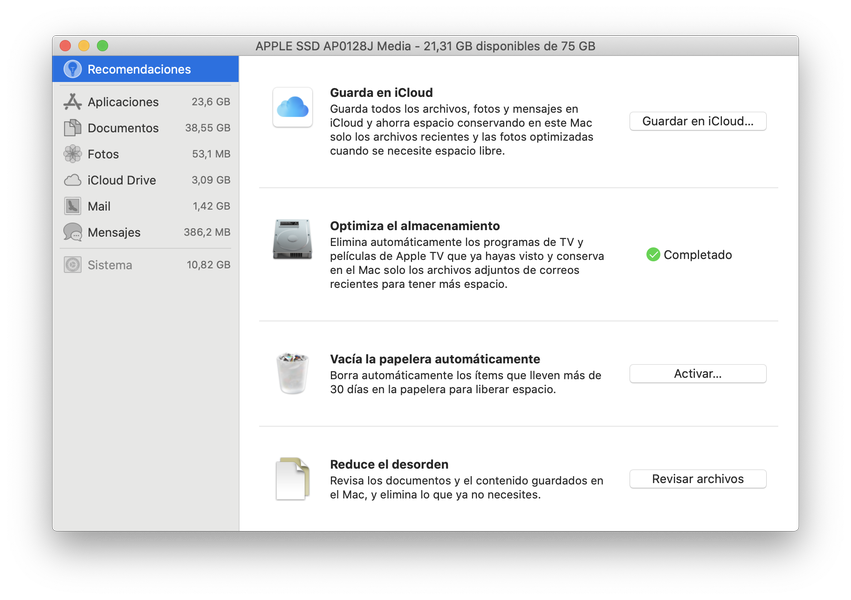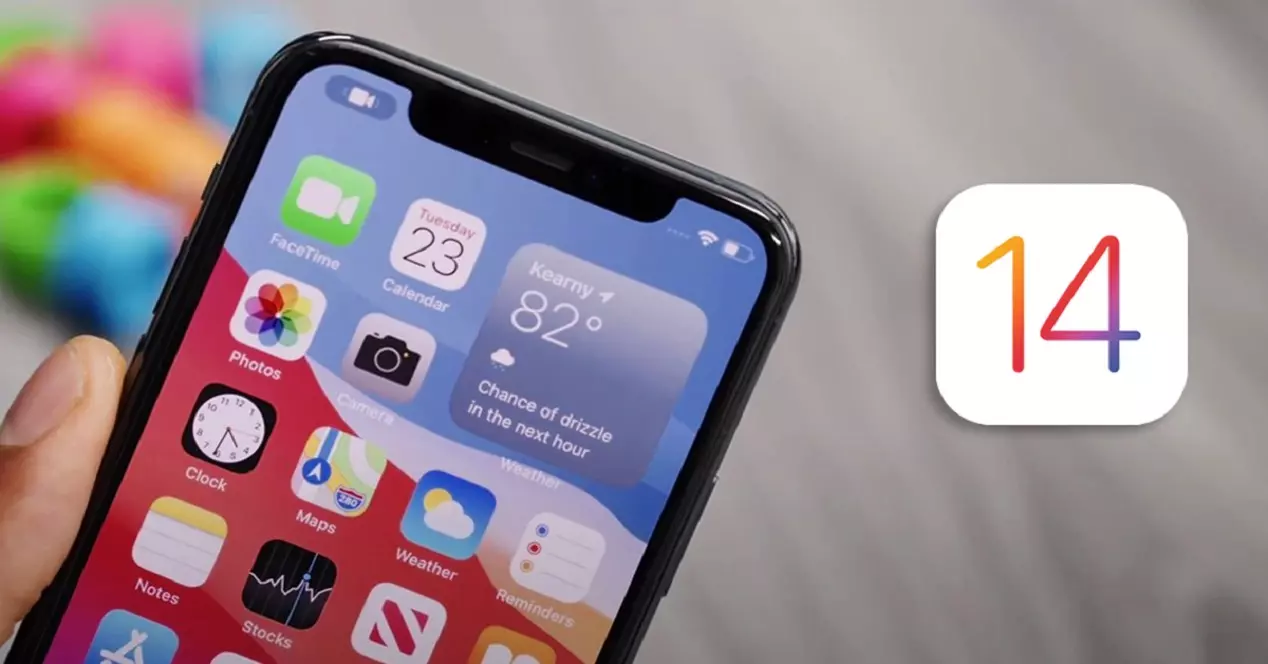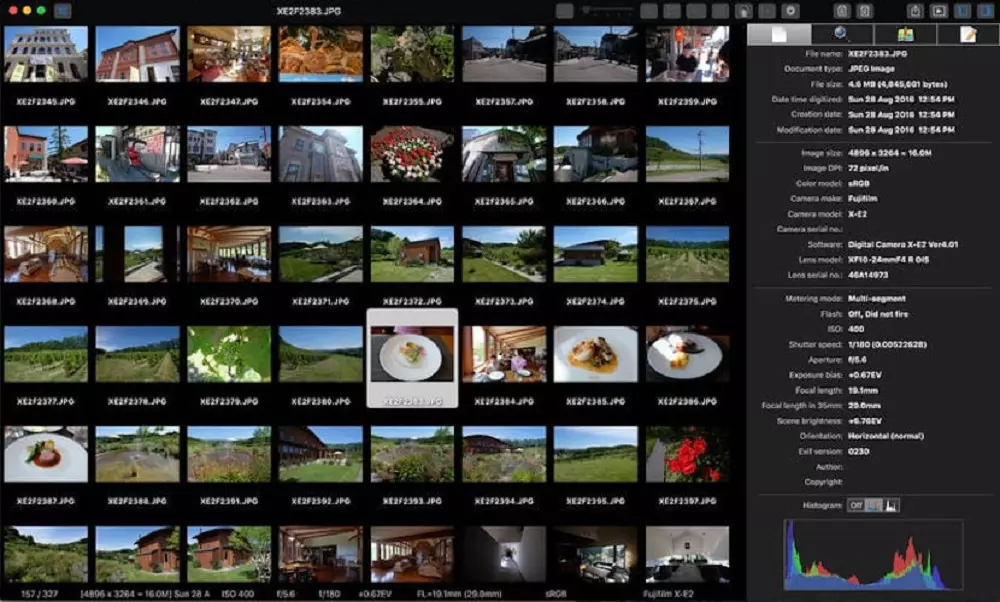Eine der visuellen Funktionen, die wir auf dem iPhone und iPad haben können, sind die Widgets, die interessante Informationen über die Anwendungen wie Vorschauen oder ästhetische Funktionalitäten anzeigen. In diesem Artikel erklären wir Ihnen alles, was Sie über diese Widgets auf dem iPad wissen müssen und wie Sie sie konfigurieren.
Widget-Layout in iPadOS
Erwähnenswert ist zunächst ein grundlegender Unterschied bei den Widgets des iPad ab iPadOS 14 . Apple hat sich entschieden, Verbesserungen an diesen Elementen in iOS 14 für iPhones zu implementieren und ihnen sogar zu erlauben, unterschiedliche Größen zu haben und sie an verschiedene Teile des Bildschirms zu verschieben. Dafür wurden die Entwickler auch aufgefordert, neue, den Gegebenheiten angepasste Designs zu erstellen und dies wurde auch auf das iPad übertragen. Aus diesem Grund gibt es derzeit zwei Arten von Widgets, einige mit klassischerer Ästhetik und einer Standardgröße und andere mit neuen Designs und der Möglichkeit, haben verschiedene Größen .

Welche Apps haben Widgets
Es ist wirklich unmöglich, genau zu sagen, wie viele und welche Anwendungen Widgets haben, da jeden Tag neue Entwickler hinzugefügt oder diejenigen, die sie bereits haben, aktualisiert werden. Wir können jedoch sagen, dass Anwendungen einheimisch Apple hat Widgets für das iPad und wir finden Folgendes:
- Apple Musik
- Apple TV
- Aufzeichnungen
- Verknüpfungen
- Batterie
- Kalender
- Fotos
- Podcast
- Erinnerungen
- Betrachten
- Siri-Vorschläge
- Wetter
- Wetter
- Zeit nutzen
So fügen Sie Widgets zum iPad hinzu
Wie wir bereits sagten, ab iPadOS 14 aufwärts Widgets ändern sich und damit auch die Art und Weise, wie Sie sie hinzufügen. Sie können dies auf folgende Weise tun:
- Streichen Sie nach links, um das Widget-Panel aufzurufen.
- Scrollen Sie nach unten und tippen Sie auf Bearbeiten.*
- Tippen Sie auf die Schaltfläche + in der oberen linken Ecke.
- Wählen Sie das Widget aus, das Sie hinzufügen möchten, und wählen Sie auch seine Größe aus. Wenn Sie möchten, können Sie auch eine intelligente Gruppe erstellen, in der mehrere Widgets in einem Stapel hinzugefügt werden, den Sie sehen können, wenn Sie mit dem Finger darüber streichen.
- Tippen Sie auf Widget hinzufügen.
- Sobald es auf dem Bildschirm erscheint, können Sie es nach oben oder unten verschieben, um es an der gewünschten Stelle zu platzieren.
*Dieser Schritt kann durch langes Drücken auf eines der Widgets und anschließendes Drücken auf Startbildschirm bearbeiten ersetzt werden.

Es sollte beachtet werden, dass Sie oben zwei Widgets haben können, damit sie immer sichtbar sind, während der Rest verborgen bleibt, bis Sie darüber gleiten. wenn du später willst ein hinzugefügtes Widget bearbeiten Sie können einige Sekunden darauf klicken und dann auf die Option, mit der Sie das Widget genau bearbeiten können.
Wenn Sie ein iPad mit iPadOS 13 oder früher Sie werden nicht so viele Anpassungsoptionen genießen können, aber Sie können sie auch auf folgende Weise hinzufügen:
- Streichen Sie nach links, um das Widget-Panel aufzurufen.
- Tippen Sie auf Anpassen.
- Sie sehen eine Liste der verfügbaren Widgets und müssen auf die Schaltfläche „+“ links davon klicken.
- Drücken Sie das Symbol der drei Streifen auf der rechten Seite, um sie zu verschieben und in der gewünschten Reihenfolge zu platzieren.
- Tippen Sie auf Ok.

Können sie in einen anderen Teil des Bildschirms eingefügt werden?
Wenn Sie ein iPhone mit iOS 14 und späteren Versionen haben, können Sie die Widgets auf jedem Bildschirm verschieben und sogar zwischen den Anwendungen platzieren. Auf dem iPad ist dies jedoch nicht möglich, da das Limit auf der linken Seite des Bildschirms platziert wird. In diesem Abschnitt können Sie sie jedoch haben immer sichtbar wenn Sie es wünschen. Dazu können Sie ein beliebiges Widget einige Sekunden lang drücken, auf Startbildschirm bearbeiten klicken und dann die Registerkarte aktivieren Bleiben Sie auf dem Startbildschirm das erscheint oben. Auch wenn Sie zu Einstellungen> Startbildschirm und Dock gehen und Anzeige heute behalten aktivieren, können Sie es haben.

Natürlich sind diese Widgets nur sichtbar, wenn Sie die haben iPad im Querformat , denn wenn Sie es vertikal verwenden, werden sie nicht angezeigt, es sei denn, Sie schieben nach links. Es sollte auch beachtet werden, dass standardmäßig nur die Widgets angezeigt werden, die Sie an den ersten beiden Positionen platziert haben, und dass Sie nach unten schieben müssen, um den Rest zu sehen.
Entfernen Sie Widgets vom iPad
Während es möglich ist, Widgets hinzuzufügen, ist es auch möglich, Widgets in iPadOS zu entfernen. Tatsächlich ist der Prozess wirklich einfach, da er dem ähnelt, was wir finden, wenn wir sie auf den Bildschirm bringen. Wenn Sie haben iPadOS 14 und neuere Versionen Sie müssen diese Schritte befolgen:
- Wischen Sie nach links, um das Widget-Panel anzuzeigen.
- Tippen Sie unten auf dem Bildschirm auf Bearbeiten.*
- Klicken Sie auf das „-“-Symbol, das in der oberen linken Ecke jedes Widgets angezeigt wird.
- Klicken Sie nun auf Löschen.
*Dieser Schritt kann durch langes Drücken auf eines der Widgets und anschließendes Drücken auf Startbildschirm bearbeiten ersetzt werden.
In iPadOS 13 und früher Wir haben auch nicht viele Unterschiede gefunden, um Widgets zu entfernen.
- Gehen Sie zum linken Bildschirm, um das Widget-Panel anzuzeigen.
- Tippen Sie auf Anpassen.
- Drücken Sie die Schaltfläche -, die links neben jedem hinzugefügten Widget angezeigt wird.
- Tippen Sie auf Ok.