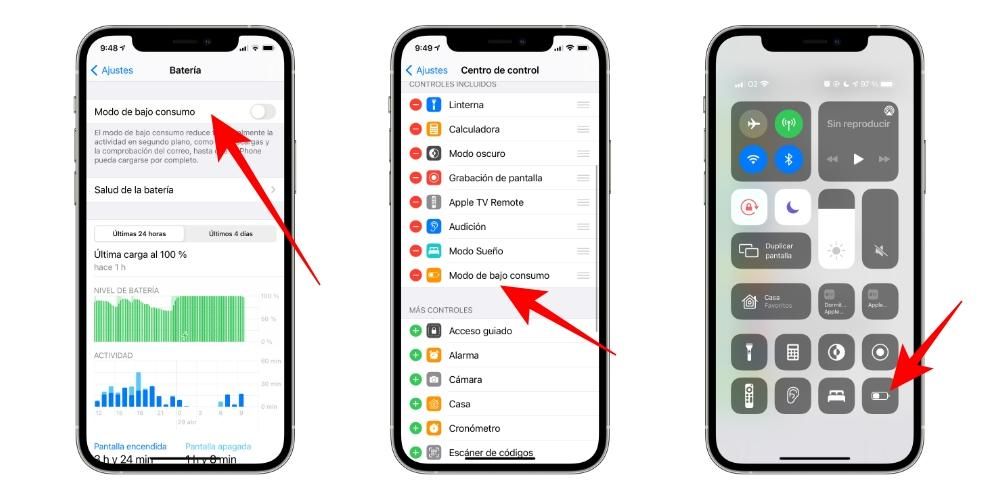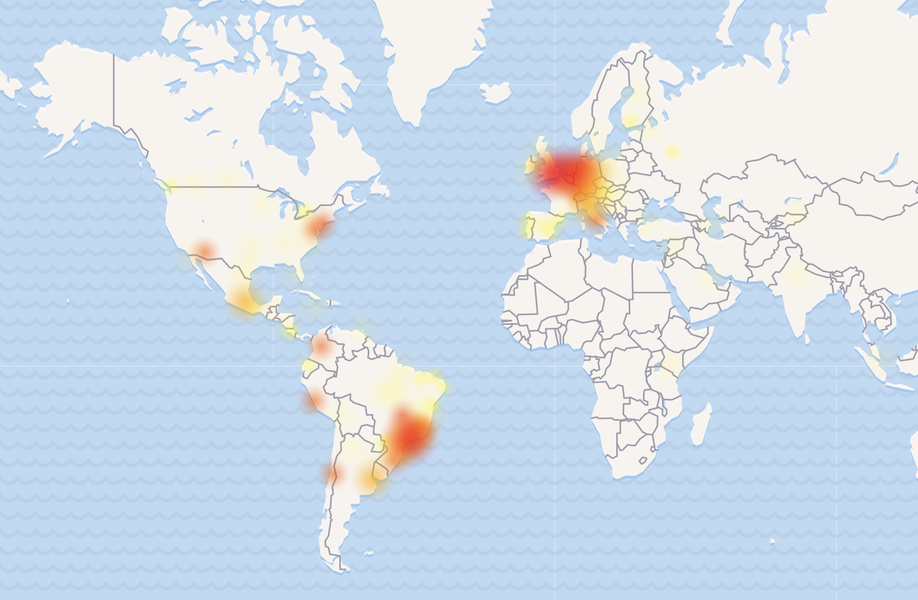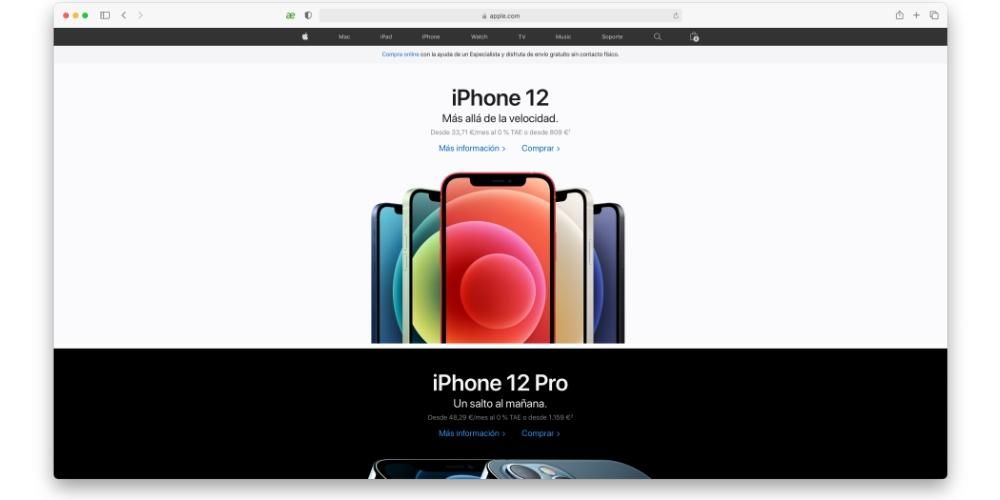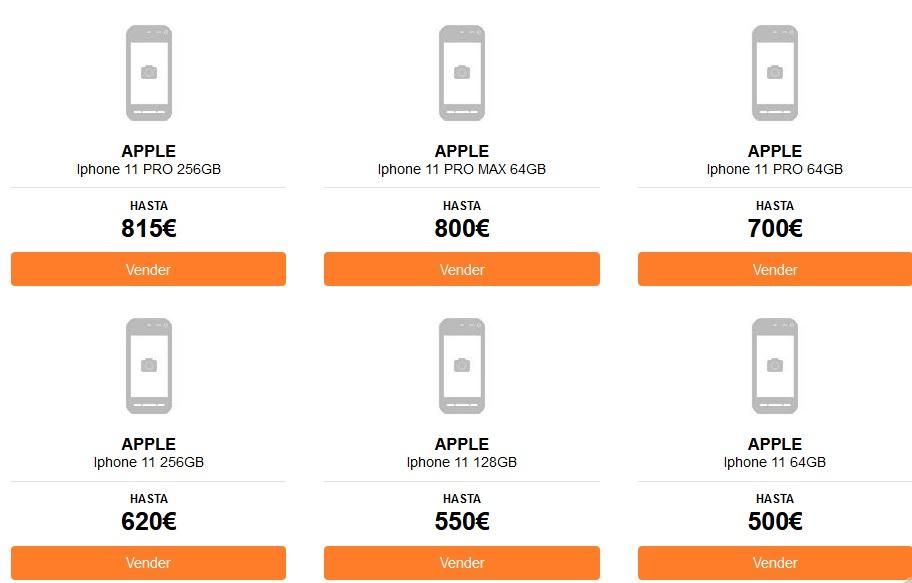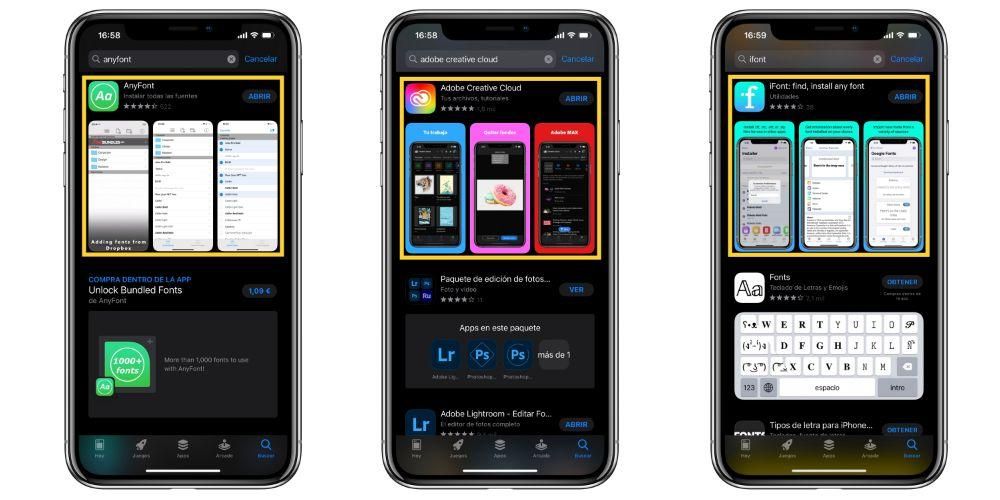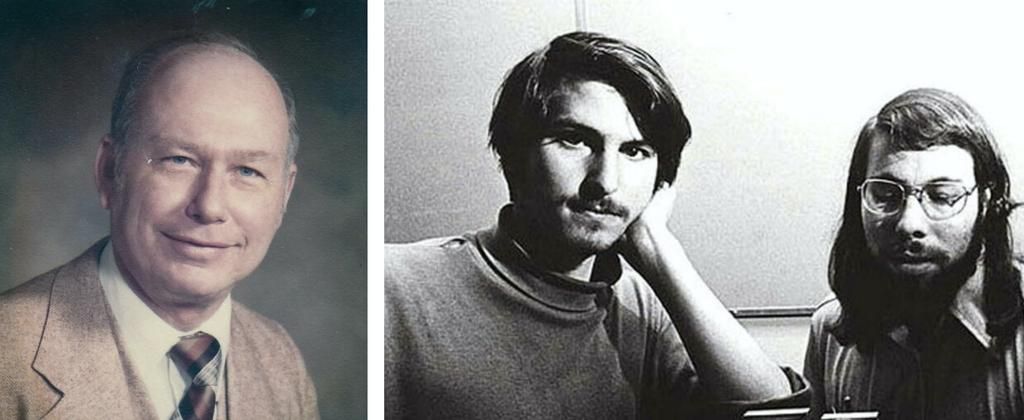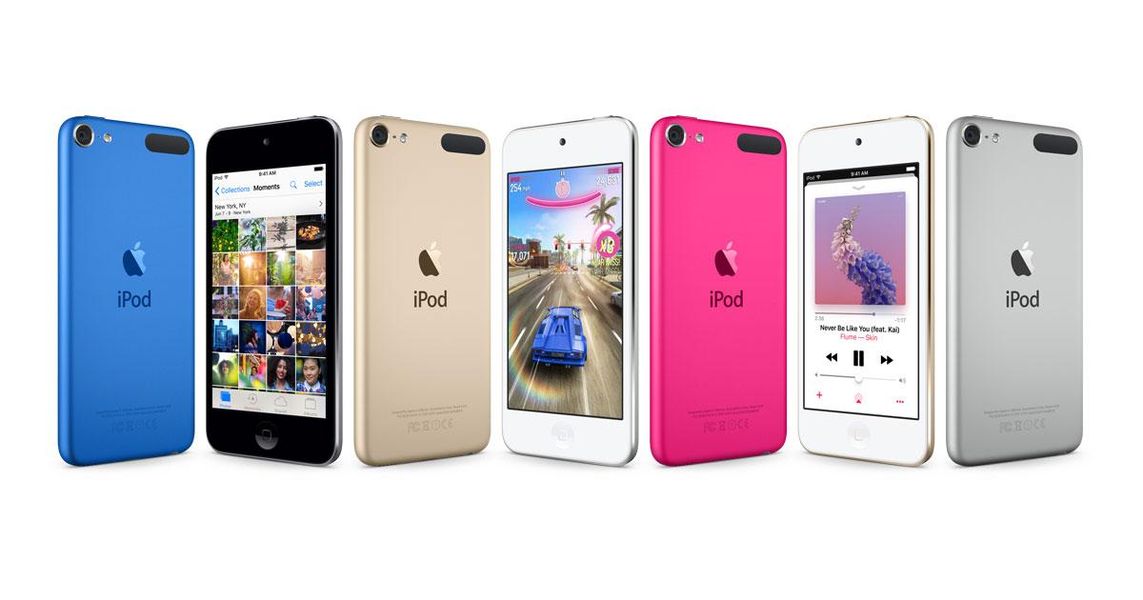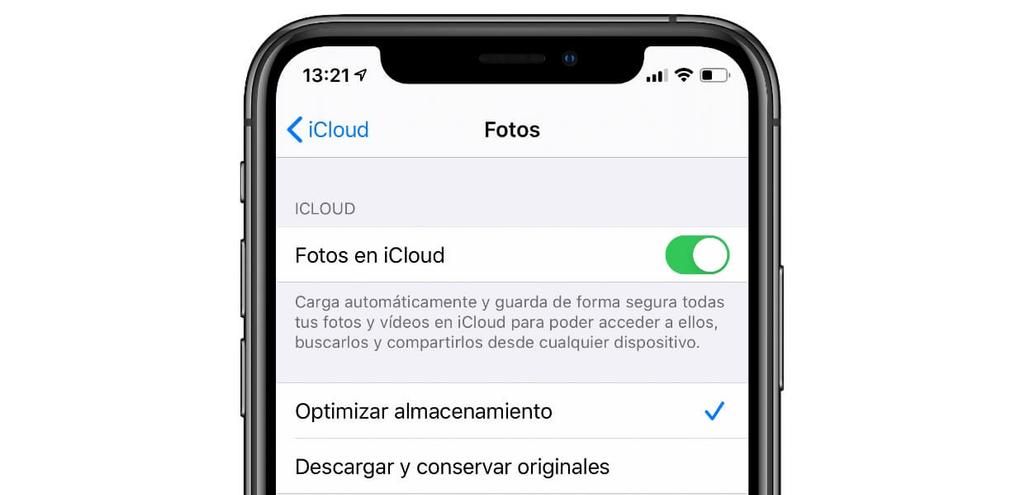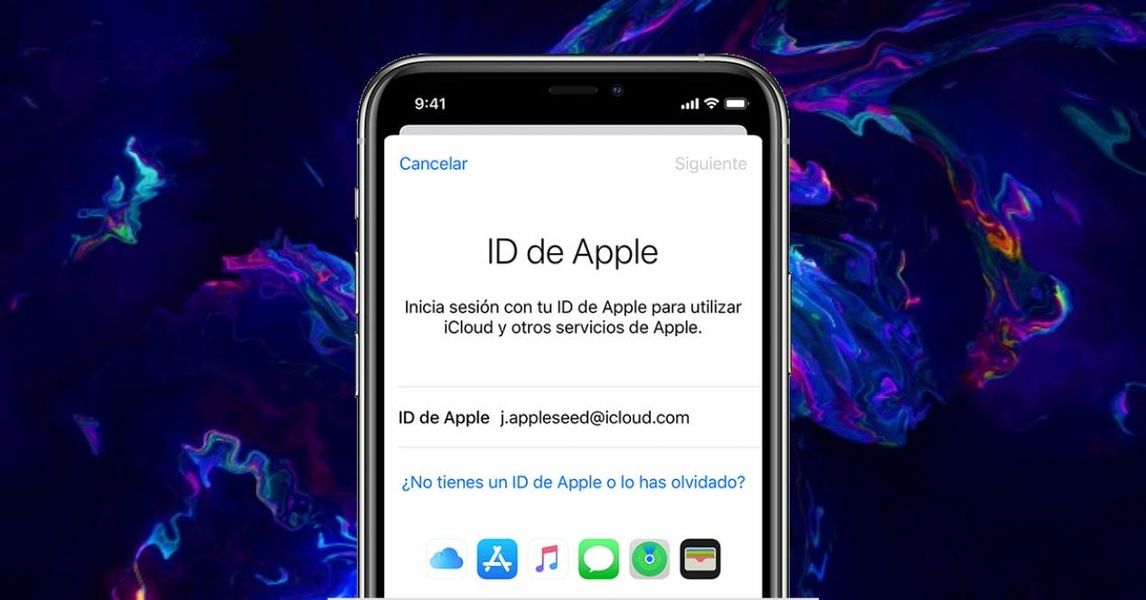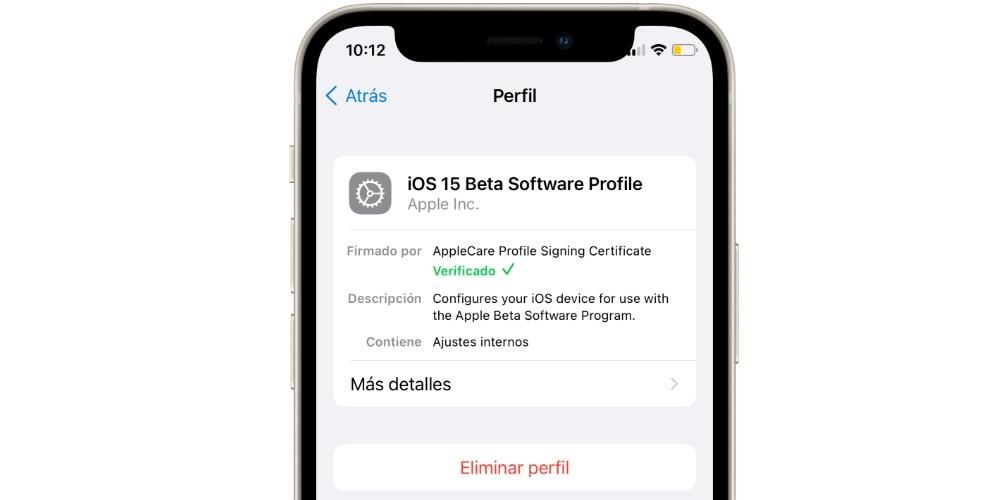Die Installation von Windows auf einem Mac ist überraschenderweise durchaus möglich und wir könnten sogar sagen, dass es einfach ist. Der Nutzen, zwei Betriebssysteme wie macOS und Windows 10 auf einem einzigen Computer zu haben, kann enorm sein, da Sie von einem einzigen Gerät aus alles steuern und auf die Tools zugreifen können, die nur auf dem einen und dem anderen verfügbar sind. In diesem Beitrag zeigen wir Ihnen Schritt für Schritt, wie Sie diesen Vorgang ausführen, damit Sie Windows auf Ihrem iMac, MacBook oder einem beliebigen Apple-Gerät haben können.
Ist es legal, Windows auf einem Apple-Computer zu installieren?
Völlig, da der Installationsprozess des Microsoft-Betriebssystems auf Apple-Computern von beiden Unternehmen uneingeschränkt unterstützt wird. Darüber hinaus bietet Apple eine native Anwendung an, mit der diese Verwaltung durchgeführt werden kann. Natürlich müssen Sie eine Windows-Lizenz kaufen, um das vollständige Betriebssystem nutzen zu können, aber der Prozess als solcher ist kostenlos und bedeutet nicht, das Betriebssystem zu hacken oder ähnliches.
Unterschiede zur Virtualisierung
Die erste Lösung, die jedem einfällt, der Windows auf einem Mac haben möchte, ist die Möglichkeit, es zu virtualisieren. Dies bedeutet, dass es über eine auf macOS heruntergeladene Anwendung möglich ist, das Microsoft-Betriebssystem zu verwenden. Der Ressourcenverbrauch ist natürlich sehr hoch, da letztlich zwei Betriebssysteme gleichzeitig und übereinander ausgeführt werden.
Es kann bei bestimmten Gelegenheiten nützlich sein, auf einen Virtualizer zurückzugreifen, wenn es darum geht, ein Windows-Tool zeitnah auszuführen, aber wenn der Großteil des Arbeitsablaufs, der ausgeführt wird, mit Windows erfolgt, ist es viel bequemer, ihn zu installieren auf einer Partition der Festplatte.
Notwendige Voraussetzungen für die Installation
Es gibt mehrere Voraussetzungen, die erforderlich sind, um den Installationsprozess durchführen zu können und sicherzustellen, dass während des Installationsvorgangs keine Fehler auftreten, da er nicht ausgeführt werden kann. Haben Sie einen Mac, der mit Windows 10 kompatibel ist. Alle Computer, ob Desktop oder Laptop, deren Generation 2012 oder höher ist, sind kompatibel.
- Entsorgen genügend Speicherplatz um mit Boot Camp eine Partition erstellen zu können. Die Mindestgröße beträgt 64 GB, obwohl Apple mindestens 128 GB empfiehlt.
- Habe einen externe Tastatur und eine Maus oder ein Trackpad falls Sie auf einem Desktop-Mac installieren möchten.
- Habe einen leeren USB-Stick mit einer Kapazität von mindestens 16 GB, außer wenn Sie ein 2015 MacBook Pro oder neuer, 2015 MacBook Air oder neuer, 2015 MacBook oder neuer, 2015 iMac oder neuer, iMac Pro und 2013 Mac Pro besitzen.
Kann Windows auf einem Mac M1 installiert werden?
Basierend auf dem, was in diesem Punkt der Anforderungen gesagt wurde, muss gesagt werden, dass die folgenden Macs Windows nicht auf einer Partition installieren können:
- Mac mini (Ende 2020 mit M1-Chip)
- MacBook Air (Ende 2020 mit M1-Chip)
- MacBook Pro (Ende 2020 mit M1-Chip)
Diese Computer sind mit Prozessoren ausgestattet, die als Apple Silicon bekannt sind und von der Marke Apple entwickelt wurden, anstelle von Intel. Diese haben eine ARM-Architektur, für die Windows zumindest vorerst nicht unterstützt wird. Obwohl das Programm, mit dem es installiert ist, auf diesen Computern vorhanden ist, wird beim Ausführen eine Warnung angezeigt, die darauf hinweist, dass es nicht möglich ist, es auszuführen, sodass der Nutzen der App null ist.
Windows 10-Installationsprozess auf dem Mac
Das Bootcamp-Assistent Es ist das von uns erwähnte Programm, das für die bestmögliche Installation von Windows auf dem Apple-Computer verwendet werden sollte. Sie müssen es nicht herunterladen, da es nativ installiert ist und Sie es nur in der Anwendungsschublade finden müssen.
Windows Disk-Image herunterladen
Das Disk-Image des Betriebssystems wäre die grundlegende Säule, um es auf dem Mac installieren zu können, da es alle Informationen enthält, mit denen der Prozess gestartet werden kann. Obwohl es stimmt, dass es auf vielen Portalen verfügbar sein kann, ist der zuverlässigste Weg, es herunterzuladen, von der Website selbst. Offizielle Microsoft-Website .
Verwenden des Boot Camp-Assistenten
Sobald Sie das Disk-Image heruntergeladen und in einem zugänglichen Ordner gespeichert haben, ist es an der Zeit, Boot Camp jetzt zu öffnen. Dieser Assistent führt Sie, wie sein eigener Name schon sagt, durch den gesamten Prozess, damit Sie sich nicht verirren und jederzeit wissen, was Sie tun. Zunächst wird es Ihnen erlauben Wählen Sie die Größe, die Sie Windows geben möchten in der Partition, die erstellt wird, und führt dann eine Reihe von Hintergrundinstallationen wie kompatible Treiber und andere aus, damit Sie dieses Betriebssystem problemlos auf Ihrem Mac verwenden können.

Windows starten und konfigurieren
Sobald Boot Camp die Ausführung seiner Prozesse beendet hat, wird Ihr Mac neu gestartet, aber nicht bevor Sie es wissen. Sobald dies der Fall ist, wird Windows gestartet, wenn Sie dies sehen startet fälschlicherweise auf macOS Sie müssen manuell neu starten und die Alt-/Optionstaste gedrückt halten, damit Sie auswählen können, ob Sie in Windows booten möchten.
Der anfängliche Windows-Setup-Prozess ist bemerkenswert einfach, von der Auswahl Ihrer Region und Sprache bis hin zu Tastatureinstellungen, Systemtipps und anderen Microsoft-Systemparametern. Wie bei Boot Camp werden Sie Schritt für Schritt geführt, bis Sie auf den Desktop gelangen.

Sie müssen die endgültige Windows-Lizenz aktivieren
Wie bereits erwähnt, ist der Vorgang kostenlos. Wenn Sie jedoch Windows genießen möchten, müssen Sie eine Lizenz dafür kaufen und sie unter Einstellungen> Update und Sicherheit> Aktivierung aktivieren. An dieser Stelle müssen Sie den Lizenzcode des Betriebssystems eingeben, damit es aktiviert werden kann und alle Funktionen von Windows vollumfänglich nutzen können.

Es ist ein Windows-Computer für alle Zwecke
Es ist wahrscheinlich, dass Sie es neugierig finden werden, das Windows-Betriebssystem in einem von Apple hergestellten Körper zu sehen, aber es ist völlig real und tatsächlich gibt es keine Einschränkung über die hinaus, die durch die Hardware des Mac selbst gegeben ist Verwenden Sie alle in Windows verfügbaren Tools, ob nativ oder von Drittanbietern, ohne jede Art von Behinderung und auf die gleiche Weise, als wäre es ein PC, der standardmäßig dieses Betriebssystem mitbringt.
So starten Sie den Mac in Windows oder macOS
Sobald Sie die Installationsschritte befolgt haben und bereits sowohl macOS als auch Windows auf Ihrem Mac haben, wird es sehr einfach sein, zwischen ihnen zu wechseln. Es wird genügen Halten Sie beim Starten des Mac die Alt-/Optionstaste gedrückt und die Möglichkeit, die macOS- oder Windows-Partition auszuwählen, wird auf dem Bildschirm angezeigt.
Wenn Sie möchten, dass es standardmäßig in dem einen oder anderen startet, müssen Sie zu Systemeinstellungen> Startvolume gehen und auf das Vorhängeschloss klicken, um Änderungen vornehmen zu können. Das Administratorkennwort wird benötigt. Danach müssen Sie Bootdisk auswählen das das Betriebssystem enthält, das Sie einrichten möchten, und Ihr Computer ist bereit, standardmäßig immer mit dem von Ihnen bevorzugten System zu starten.